Kurseinschreibung und Rollenverwaltung
Enrollment and role management
Ziele:
Diese Anleitung zeigt Ihnen wie Sie Nutzer/innen in Kurse einschreiben und diesen in weiterer Folge bestimmte Rollen zuweisen können. Weiters erfahren Sie wie Sie bestimmte Nutzer/innen sperren oder gleich inkl. Nutzerdaten aus Kursen löschen können. Um einen guten Überblick der eingetragenen Personen zu erhalten, gibt es mehrere Filteroptionen.
Schwierigkeit: einfach
Gültig ab Moodle Version 4.2
Goals:
This guide shows you how to enrol users in courses and how to assign specific roles to them. Furthermore, you will learn how to suspend certain users or how to delete users including their data from courses. To get a good overview of the registered users, there are several filter options.
Difficulty: easy
Valid from Moodle version 4.2

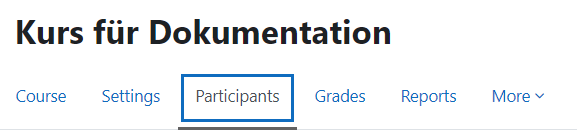
Rollen hinzufügen
In der Tabelle können Sie nun alle eingeschriebenen Nutzer/innen mit den entsprechenden Rollen sehen.
- Um einer Person eine andere Rolle zuzuordnen, klicken Sie in der Zeile des Namens bzw. in der Spalte „Rollen“ auf das Stiftsymbol (Rollenzuweisung bearbeiten).
- Öffnen Sie das Dropdown-Menü in dem alle Rollen, die vergeben werden können, angezeigt werden.
- Wählen Sie die gewünschte Rolle aus und bestätigen Sie mit dem „Speichern“ Symbol (Icon: Diskette). Die Ansicht wird sofort aktualisiert und die neue Rolle hinzugefügt.
- Um einer Person die Rolle wegzunehmen (ohne dabei die Nutzerdaten zu entfernen!) klicken Sie auf das „X“ vor der Rollenbezeichnung und speichern wiederum.
Hinweis: Die Rollenbezeichnungen können an den jeweiligen Universitäten anders lauten.
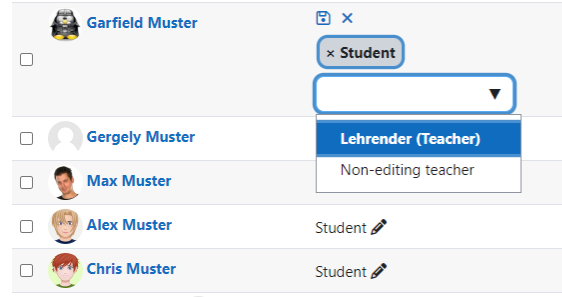
Assign role
In the table you can now see all registered users with the corresponding roles.
- To assign a different role to a person, click on the pencil icon in the row of the name resp. in the "Roles" column (Edit role assignment).
- Open the drop-down menu in which all the roles that can be assigned are displayed.
- Select the desired role and confirm with the "Save" icon (Icon: Disk). The view will be updated immediately and the new role will be added.
- To remove a role from a person (without removing the user data!) click on the "X" in front of the role name and again save.
Note: The role designations may be different at the respective universities.
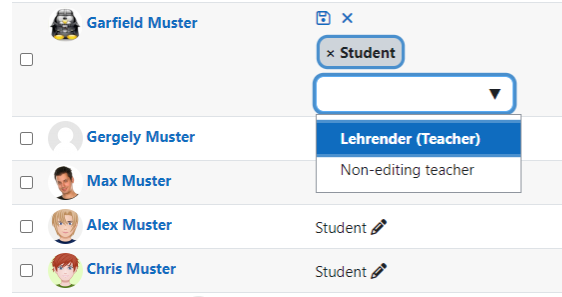
Nutzer/innen inaktiv setzen
Sie können manuell hinzugefügte Personen vom Kurs abmelden ohne die Nutzerdaten zu entfernen.
- Dazu klicken Sie in der Zeile des Namens auf das Zahnradsymbol und wählen den Status „inaktiv“ aus.
- Speichern Sie die Änderungen über die Schaltfläche.
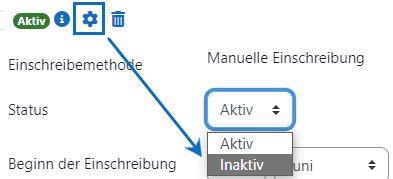
Suspend users
You can unenrol manually added users from the course without removing the user data.
- To do this, click the gear icon in the line of the name and select the status "Suspended".
- Save the changes via the button.
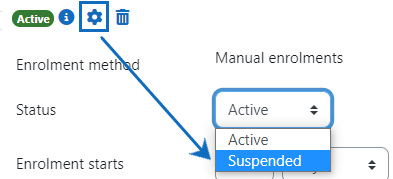
Nutzer/innen einschreiben
- Um weitere Nutzer/innen, z.B.: weitere Lehrende, dem Kurs hinzuzufügen, klicken Sie auf die Schaltfläche „Nutzer/innen einschreiben“.
- Im Auswahlfenster weisen Sie zunächst die Kursrolle zu und suchen anschließend in der Suchmaske nach der Person. Tragen Sie hierfür den Namen ein.
- Im Bereich der Ergebnisse werden die Treffer der Suche angezeigt und die gewünschte Person durch Anklicken des Namens dem Kurs hinzugefügt.
- Klicken Sie danach auf „Ausgewählte Nutzer/innen und Globale Gruppen einschreiben“. Die tabellarische Ansicht wird sofort aktualisiert.
Hinweis: Je nach Einstellung an Ihrer Universität kann auch nach der E-Mail gesucht werden, um Namensgleichheiten auszuschließen.
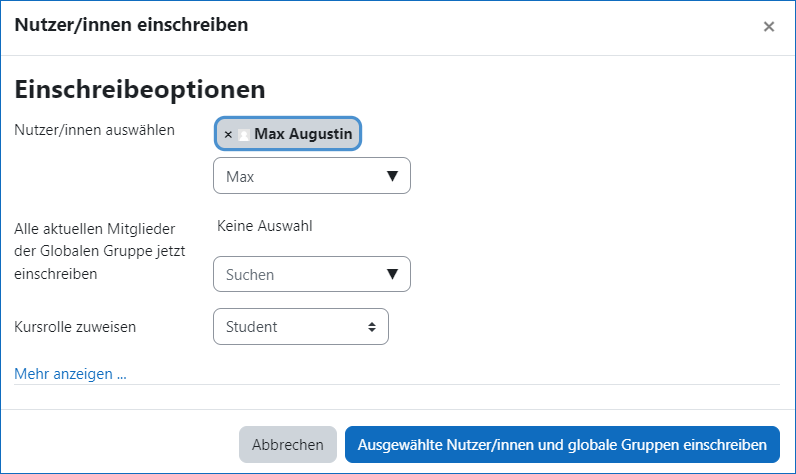
Enrol users
- In order to add further users, e.g. further trainers, to the course, click on the button "Enrol users".
- In the selection window, first assign the role and then search for the person in the search mask. To do this, enter the name.
- In the results area, the hits of the search are displayed and the desired person is added to the course by clicking on the name.
- Then click on "Enrol selected users and cohorts". The tabular view will be updated immediately.
Note: Depending on the settings at your university, you may also be able to search by email to exclude name matches.
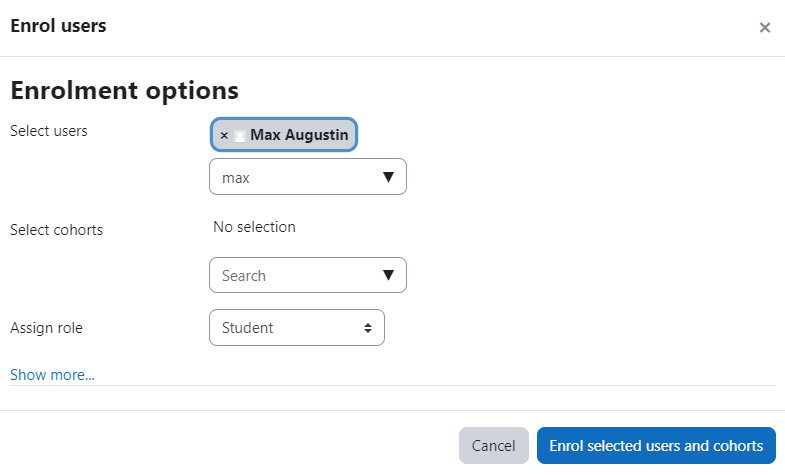
Nutzer/innen löschen
Nutzer/innen inkl. Nutzerdaten aus dem Kurs abmelden:
- Manuell hinzugefügte Nutzer/innen können auch aus dem Kurs entfernt werden, indem Sie in der Zeile des Namens auf das Papiersymbol klicken.
- Alternativ können mehrere Nutzer/innen gleichzeitig abgemeldet werden: Setzen Sie hierfür die Häkchen bei den Namen der gewünschten Personen. Am Ende der Seite bei „Für ausgewählte Nutzer/innen“ wählen sie „Ausgewählte manuelle Einschreibungen löschen“.
- In dem folgenden Fenster bestätigen Sie nochmals mit der Schaltfläche „Nutzer/innen abmelden“.
Hinweis: Mit diesem Vorgang werden auch die Nutzerdaten entfernt, wie Forenbeiträge, Abgaben etc.!
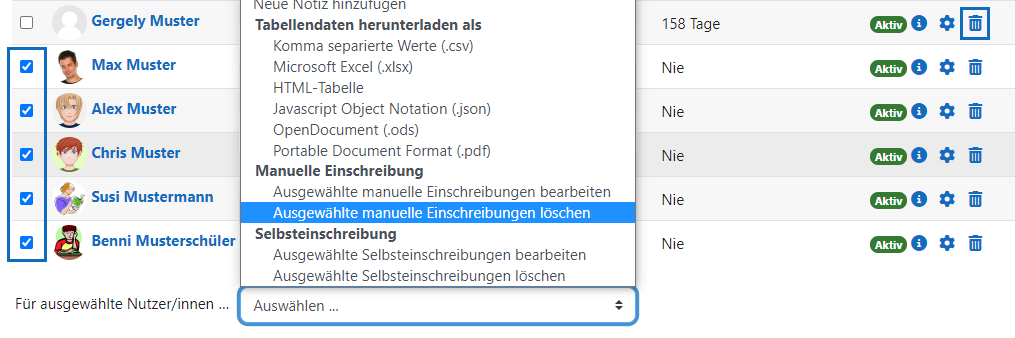
Delete users
Remove users including user data from the course:
- Manually added users can also be removed from the course by clicking on the recycle bin icon in the name row.
- Alternatively, multiple users can be removed at the same time: To do this, place check marks by the names of the desired users. Scroll down and at "For selected users" select "Delete selected user enrollments".
- In the following window confirm again with the button "Unenrol users".
Note: This process will also remove the user data, such as forum posts, assignments, etc.!
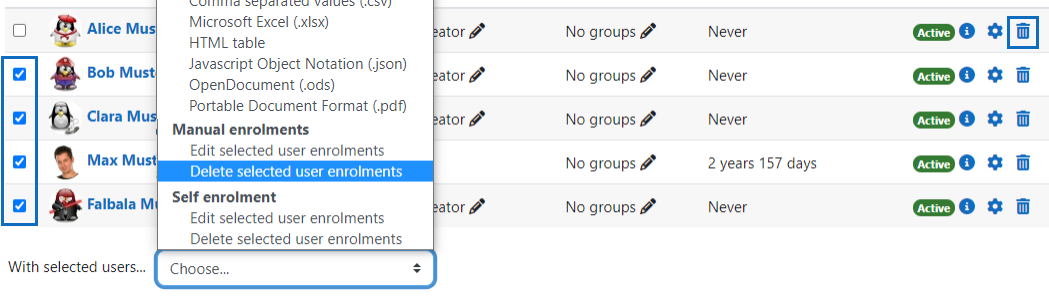
Nutzer/innen filtern
Eingeschriebene Nutzer/innen können unterschiedlich gefiltert werden.
- Sie können mehrere Bedingungen verknüpfen.
- Der Ausdruck „Alle“ bzw. „Keine“ signalisiert hier die UND Verknüpfung, der Ausdruck „Beliebig“ steht für die ODER Verknüpfung.
- Definieren Sie unterschiedliche Kriterien und klicken danach auf „Filter anwenden“.
- Mit „Filter löschen“ kehren Sie zur Standardeinstellung zurück.
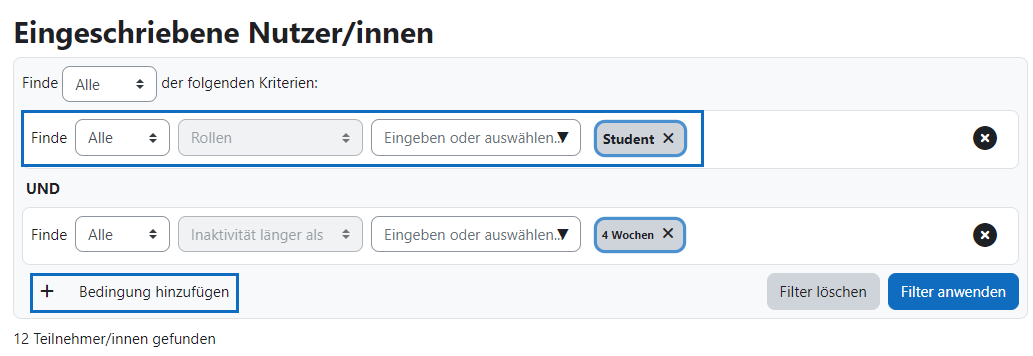
Filter users
Enrolled users can be filtered differently.
- You can link several conditions.
- The expression "All" or "None" signals here the AND link, the expression "Any" stands for the OR link.
- Define different criteria and then click on "Apply filters".
- Click "Clear filters" to return to the default setting.
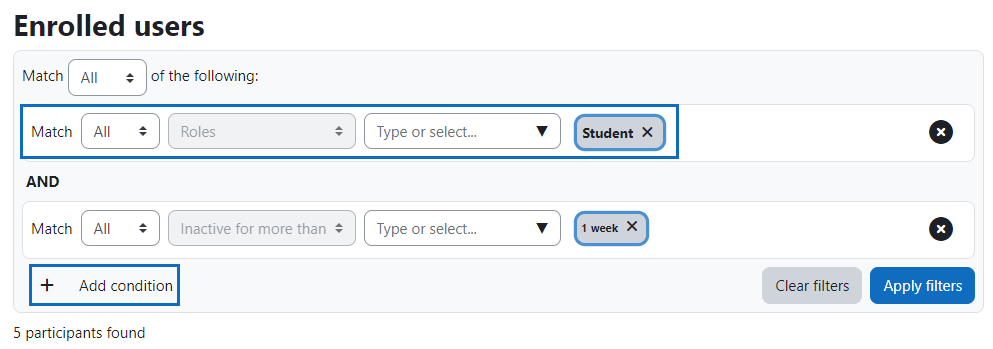
Weitere Informationen
Bei Fragen zur Barrierefreiheit wenden Sie sich bitte an die entsprechende Supporteinrichtung Ihrer Hochschule.
Dieses Werk steht unter einer Creative Commons Attribution-ShareAlike 4.0 Lizenz: https://creativecommons.org/licenses/by-sa/4.0/
Further Information
If you have questions about accessibility, please contact the appropriate support facility at your university.
This work is licensed under a Creative Commons Attribution-ShareAlike 4.0 license: https://creativecommons.org/licenses/by-sa/4.0/