Studierendenordner einsetzen
Use the student folder
Ziele:
In dieser Anleitung erfahren Sie, wie Sie Abgabedokumente von Studierenden anderen Teilnehmer/innen zur Verfügung stellen können. Sie können Dokumente entweder sofort oder erst nach Prüfung durch Lehrende veröffentlichen.
Schwierigkeit: einfach
Gültig ab Moodle Version 4.2
Goals:
In this guide, you will learn how to make students' submission documents available to other students. You can either publish documents immediately or only after they have been checked by teachers.
Difficulty: easy
Valid from Moodle version 4.2
7 Schritte:
Studierendenordner anlegen
Erstellen Sie die Aktivität „Studierendenordner“ wie in der Anleitung „Aktivität oder Material anlegen“ beschrieben.
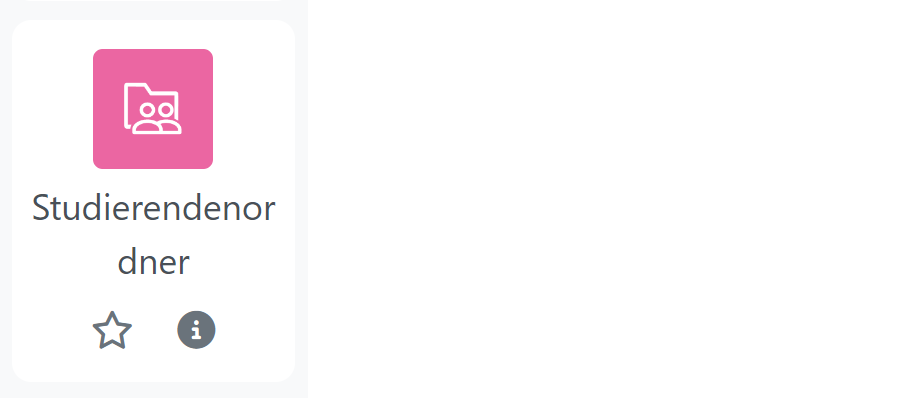
Create student folder
Create the "Student folder" activity as described in the guide "Create an activity or resource".
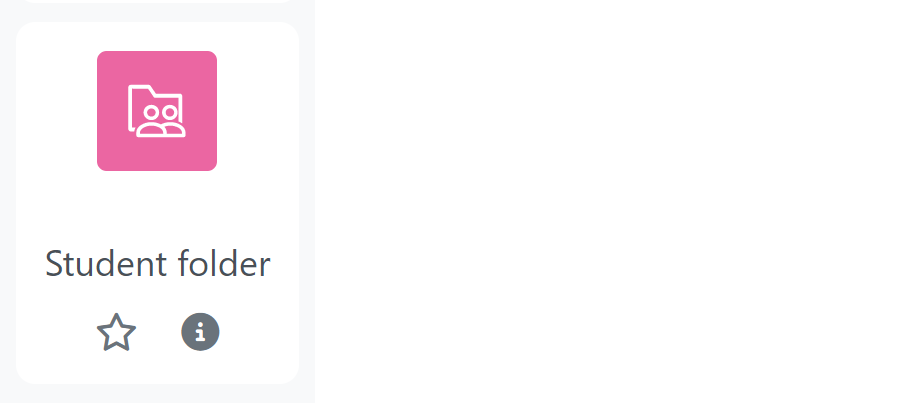
Namen und Modus festlegen
In den Einstellungen der Aktivität tragen Sie zunächst den Namen des Studierendenordners ein. Definieren Sie anschließend den „Modus“. Dieser Parameter bestimmt, ob Studierende Dateien hochladen dürfen oder ob Dokumente aus einer bestehenden Aufgabe übernommen werden sollen.
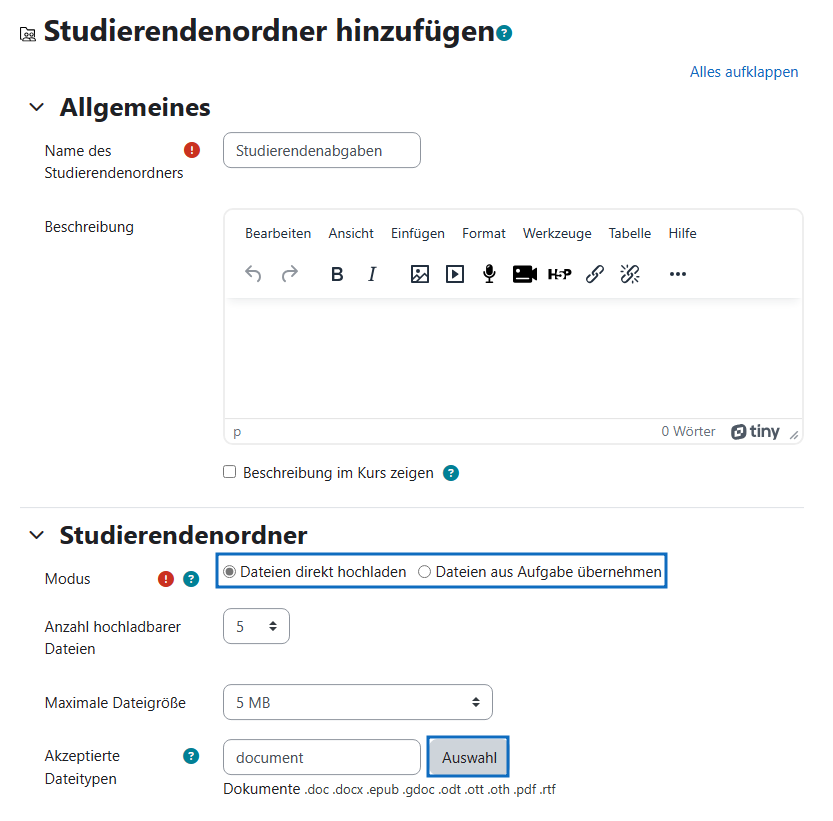
Set name and mode
In the settings of the activity, enter the name of the student folder and set the "Mode". With this parameter you can define whether students can upload documents, or the documents will be taken from an assignment.
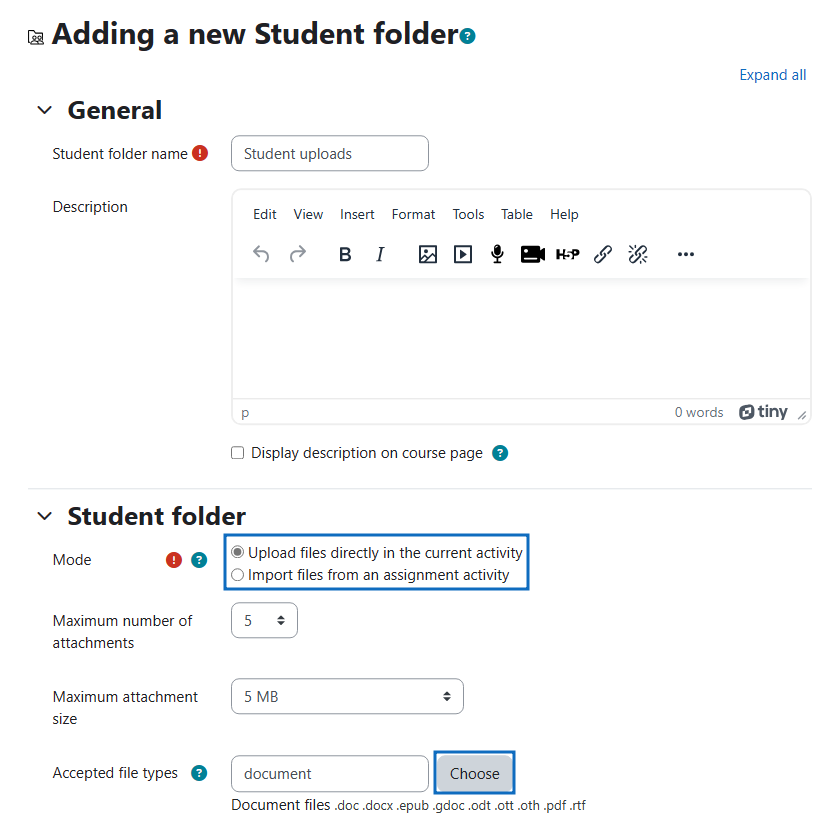
Veröffentlichungseinstellungen vornehmen
Werden die Dateien aus einer Aufgabe übernommen, muss unter „Veröffentlichung von Dateiabgaben“ festgelegt werden, ob die Studierenden der Veröffentlichung ihrer Abgaben im Kurs erst zustimmen müssen oder nicht.
Wählen Sie den Modus „Dateien direkt hochladen“, sollten Sie im Sinne des Urheberrechts die Zustimmung zur Veröffentlichung der Dateien von den Studierenden auf separatem Weg einholen. Als Lehrende/r können Sie jederzeit über den Status einer Dateiveröffentlichung bestimmen.
Nachdem Sie alle Einstellungen vorgenommen haben, klicken Sie auf „Speichern und anzeigen“.
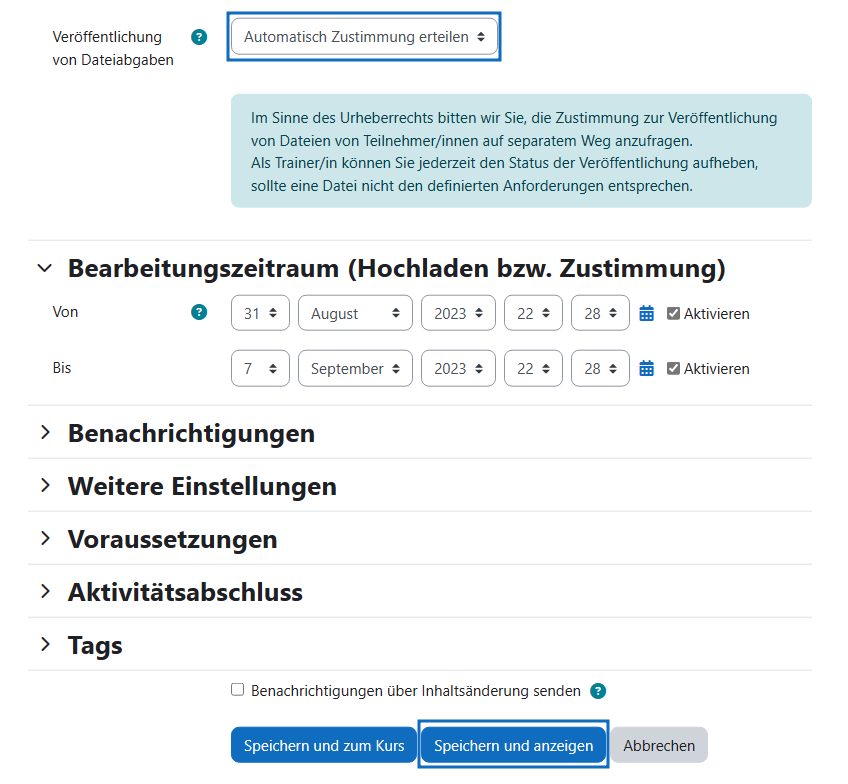
Make publication settings
If you take the documents from an assignment, you have to decide, if the approval of students for the publication of their documents in the course will be obtained.
If you select the "Upload files directly" mode, you should obtain permission to publish the files from the students separately in accordance with copyright regulations. As a teacher, you can decide on the status of a file publication at any time.
After completion click on the "Save and display" button.
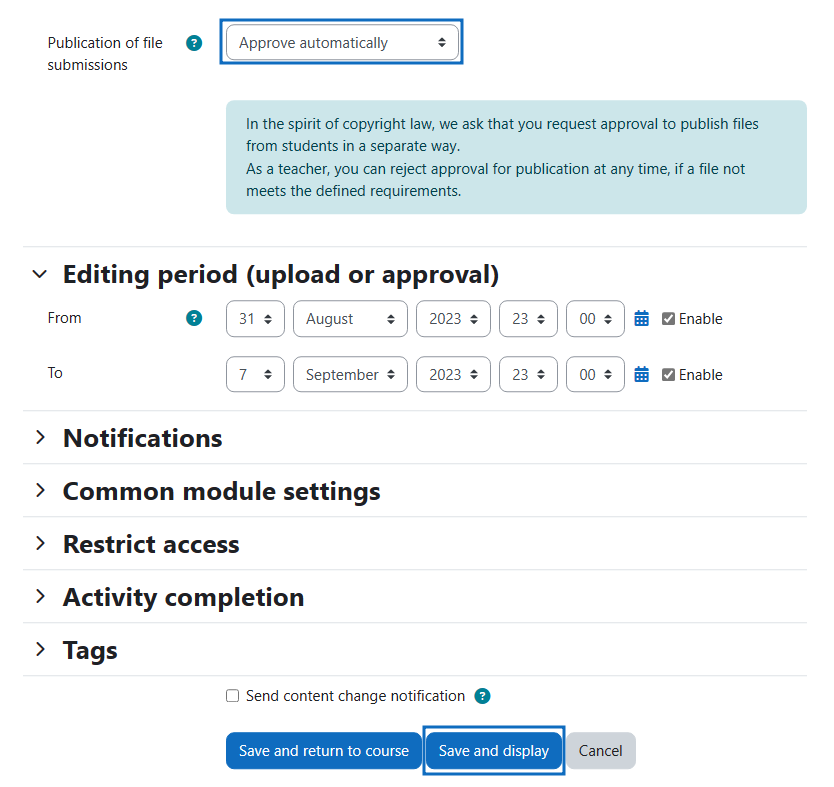
Veröffentlichung einzelner Dateien bewilligen oder ablehnen
In der Lehrenden-Ansicht des Studierendenordners werden im Bereich „Dateiabgaben“ alle Studierenden des Kurses gelistet. Dies erfolgt unabhängig davon, ob diese Dateien hochgeladen haben oder nicht.
In der Spalte „Dateien“ sehen Sie die bereits hochgeladenen Dateien. Wählen Sie in der Spalte „Veröffentlichung“ aus dem Drop-down-Menü einer Einreichung entweder „Zustimmen“, um die Datei für die Studierenden sichtbar zu machen, oder „Verweigern“, um die Datei auszublenden. Betätigen Sie anschließend die Schaltfläche „Änderungen speichern“ rechts unterhalb der Tabelle.
Hinweis: Anhand des Symbols ganz rechts in der betreffenden Zeile können Sie erkennen, ob eine Datei veröffentlicht ist (grünes Häkchen) oder nicht (rotes Kreuz).
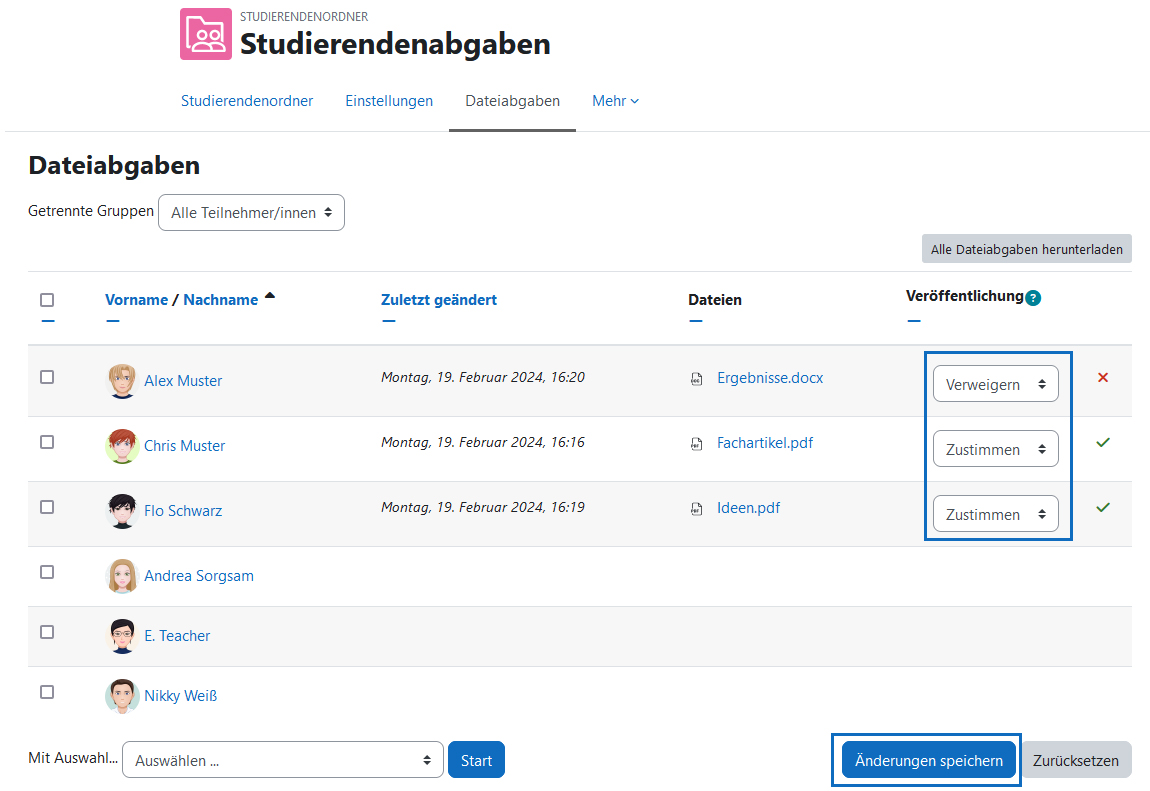
Approve or reject publication of individual files
In the teacher view of the student folder, all students in the course are listed in the "File submissions" section. This is regardless of whether they have uploaded files or not.
In the "Files" column, you can see the files that have already been uploaded. In the "Publication" column, select either "Approve" from the drop-down menu for a submission to make the file visible to the students or "Reject" to hide the file. Then click on the "Save changes" button on the right below the table.
Note: You can see whether a file is published (green tick) or not (red cross) by looking at the symbol on the far right of the relevant row.
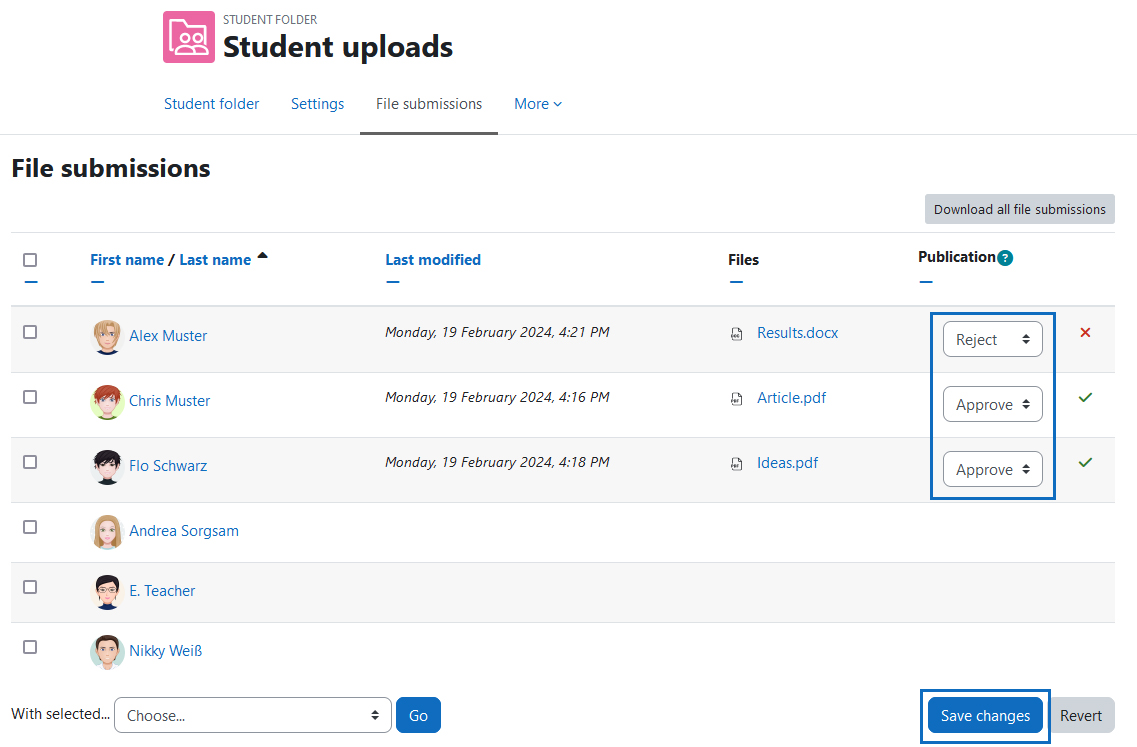
Veröffentlichung mehrerer Dateien auf einmal steuern
Sie können auch mehrere Abgaben auf einmal für die Studierenden sichtbar oder unsichtbar machen. Klicken Sie dazu auf die Kontrollkästchen links neben den Namen und wählen Sie im Drop-down-Menü links unterhalb der Tabelle den Eintrag „Zustimmung erteilen“ bzw. „Zustimmung verweigern“ aus. Abschließend klicken Sie auf die Schaltfläche „Start“.
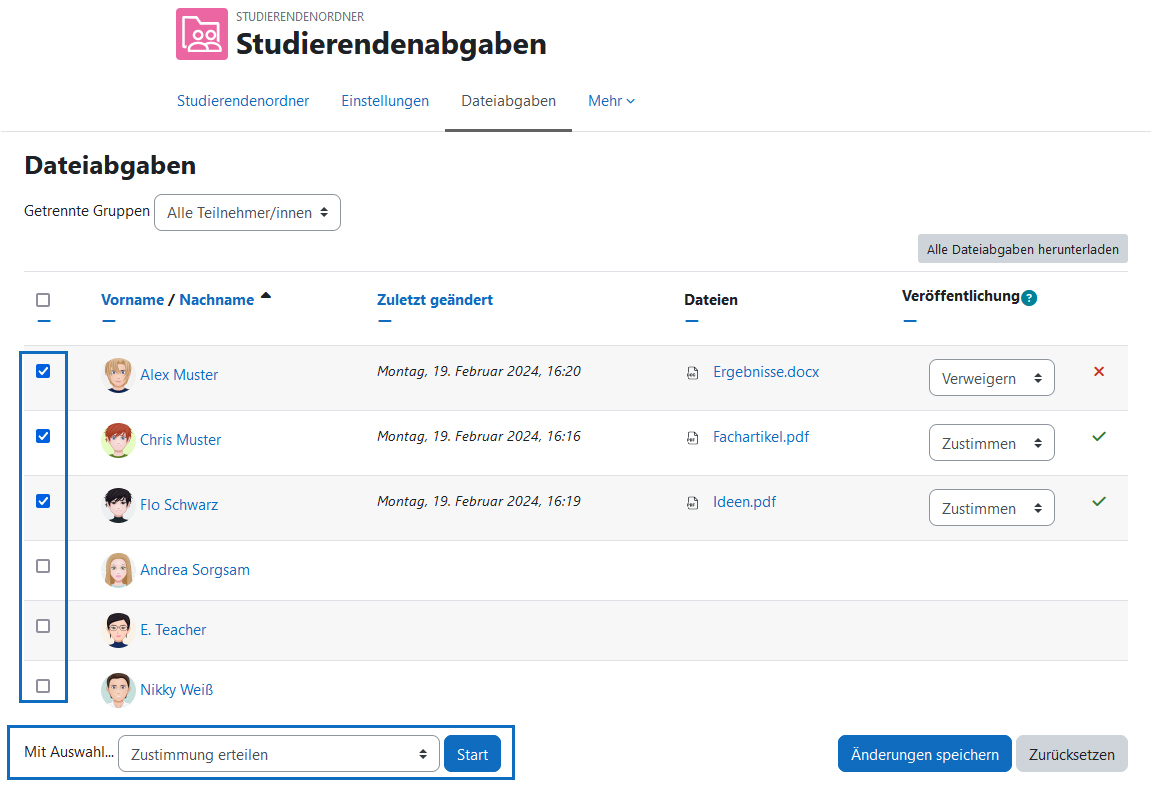
Publish or reject publication of several files at once
You can also make several submissions visible or invisible to students at once. To do this, click on the checkboxes to the left of the names and select "Give approval" or "Reject" from the drop-down menu on the left below the table. Finally, click on the "Go" button.
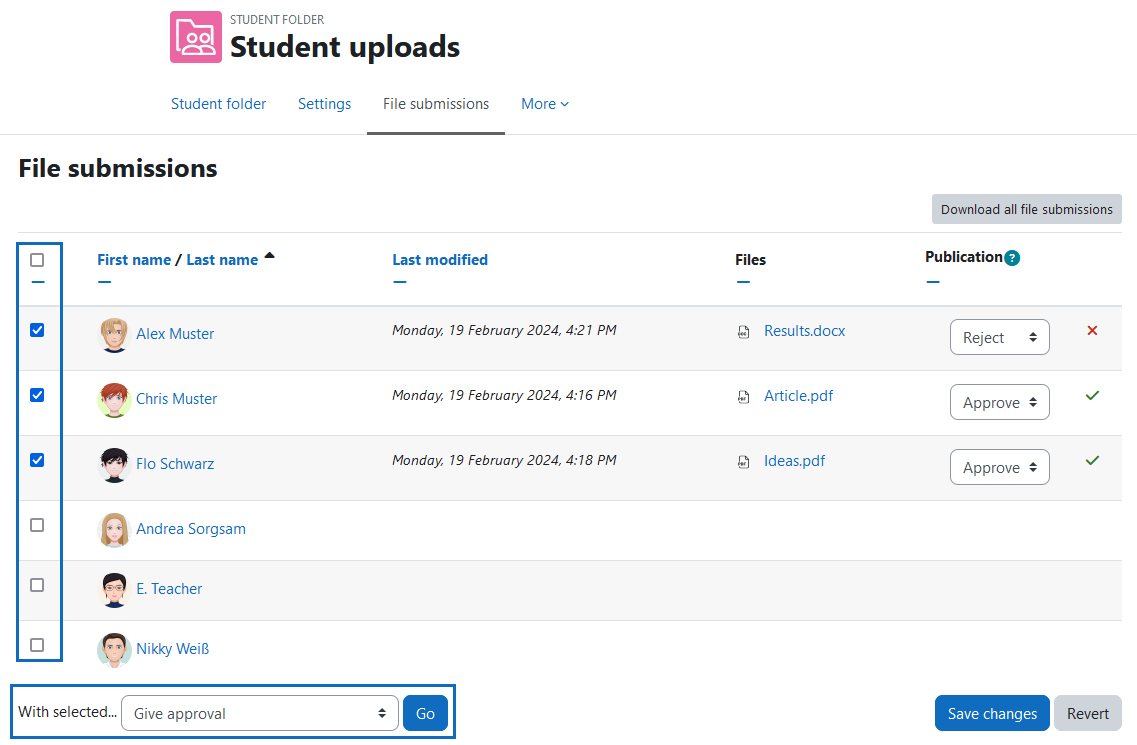
Studierendenansicht
Studierende sehen im Studierendenordner einerseits die eigenen Dateien und den zugehörigen Status (Zustimmung erteilt oder abgelehnt), andererseits die veröffentlichten Dateien anderer Teilnehmer/innen.
Hinweis: Sowohl Lehrende als auch Studierende können über einen Klick auf die Schaltfläche „Alle Dateiabgaben herunterladen“ rechts oberhalb der Abgabeliste alle freigegebenen Dateien auf einmal als ZIP-Archiv heruntergeladen.
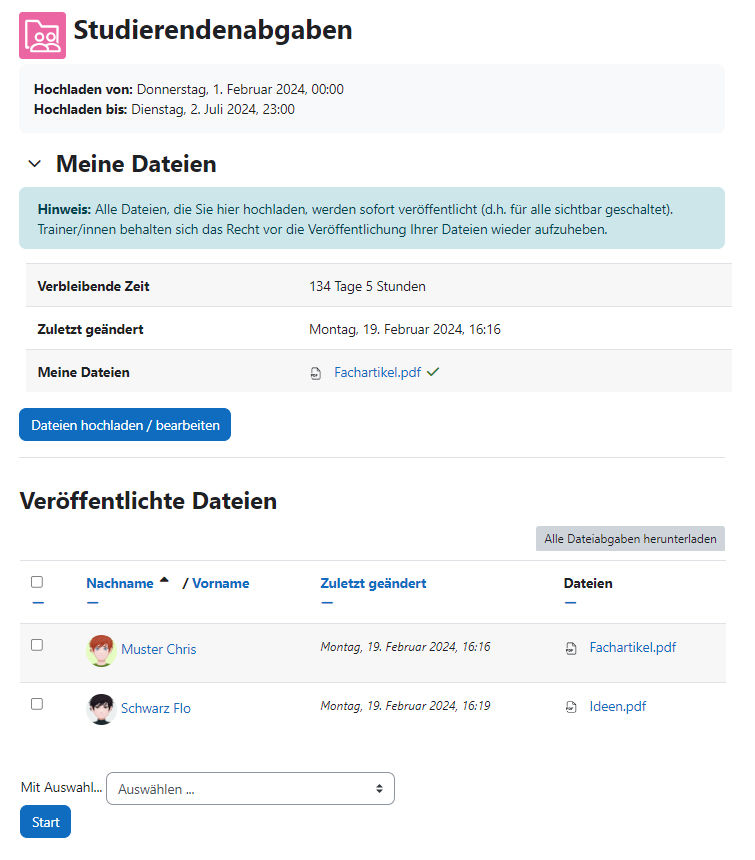
Student view
In the student folder, students can see their own files and the associated status (approved or rejected) on the one hand, and the published files of other participants on the other.
Note: Both teachers and students can download all released files at once as a ZIP archive by clicking on the "Download all file submissions" button on the right above the submission list.
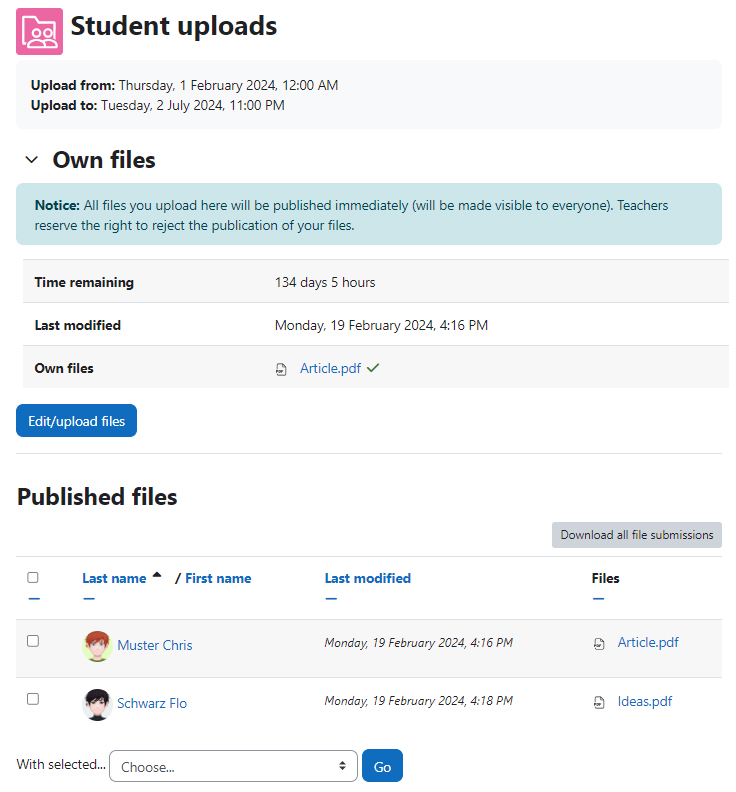
Weitere Informationen
Bei Fragen zur Barrierefreiheit wenden Sie sich bitte an die entsprechende Supporteinrichtung Ihrer Hochschule.
Dieses Werk steht unter einer Creative Commons Attribution-ShareAlike 4.0 Lizenz:
https://creativecommons.org/licenses/by-sa/4.0/
Further information
If you have any questions regarding accessibility, please contact the relevant support facility at your university.
This work is licensed under a Creative Commons Attribution-ShareAlike 4.0 License:
https://creativecommons.org/licenses/by-sa/4.0/