Feedback verwenden
Use the Feedback activity
Ziele:
Erstellen Sie Umfragen oder Evaluationen mit unterschiedlichen Fragetypen. Generieren Sie anonyme oder offene Ergebnisse und lassen Sie diese den Studierenden bei Bedarf anzeigen. Erfahren Sie, wie Sie Fragen-Abhängigkeiten erstellen und Fragen sowie Umfragedaten exportieren können.
Die Feedback Aktivität unterscheidet sich von der Aktivität Test, da keine Bewertungen der Fragen erforderlich sind.
Schwierigkeit: fortgeschritten
Gültig ab Moodle Version 4.5
Goals:
Create surveys or evaluations with different question types. Generate anonymous or open results and display them to students as needed. Learn how to manage questions with dependencies and export questions and survey data.
The Feedback activity differs from the Quiz activity in that no grading of the questions are required.
Difficulty: intermediate
Valid from Moodle version 4.5
Einstellungen wählen
Legen Sie eine Aktivität an, wie in dieser Anleitung beschrieben.
Einstellungsmöglichkeiten:
Im Abschnitt „Verfügbarkeit“ können Sie den Zeitraum der Abstimmung festlegen.
Im Abschnitt „Einstellungen für Fragen und Einträge“ können Sie angeben, ob die Umfrage anonym abgewickelt werden soll, ob die Teilnehmer/innen mehrfach Feedback abgeben dürfen, ob Sie als Trainer/in eine E-Mail Benachrichtigung bei jeder Abstimmung erhalten und ob die Umfrage-Elemente automatisch nummeriert werden sollen.
Im Abschnitt „Nach der Abgabe“ können Sie bestimmen, ob Teilnehmer/innen die Ergebnisse sehen dürfen oder nicht. Weiters können Sie auch eine Abschlussmitteilung definieren.
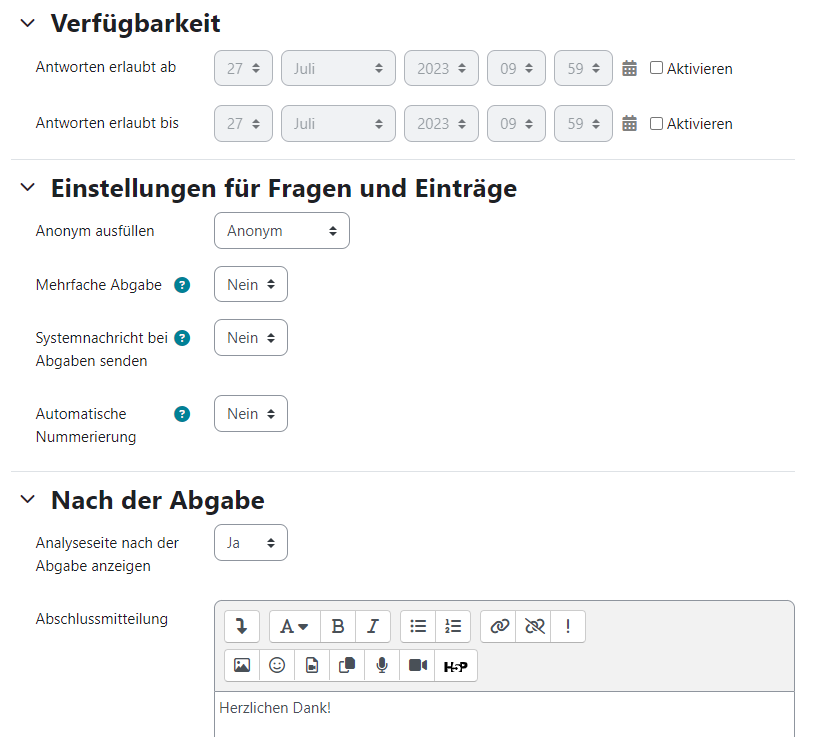
Define properties
Create a feedback module as described in this guide.
Options:
In the "Availability" section, you can specify the time period of the poll.
In the section "Question and submission settings" you can specify whether the poll should be handled anonymously, whether participants are allowed to give feedback multiple times, whether you as a trainer should receive an email notification for each poll and whether the poll items should be numbered automatically.
In the section "After submission" you can determine whether participants are allowed to see the results or not. Furthermore, you can also define a completion message.
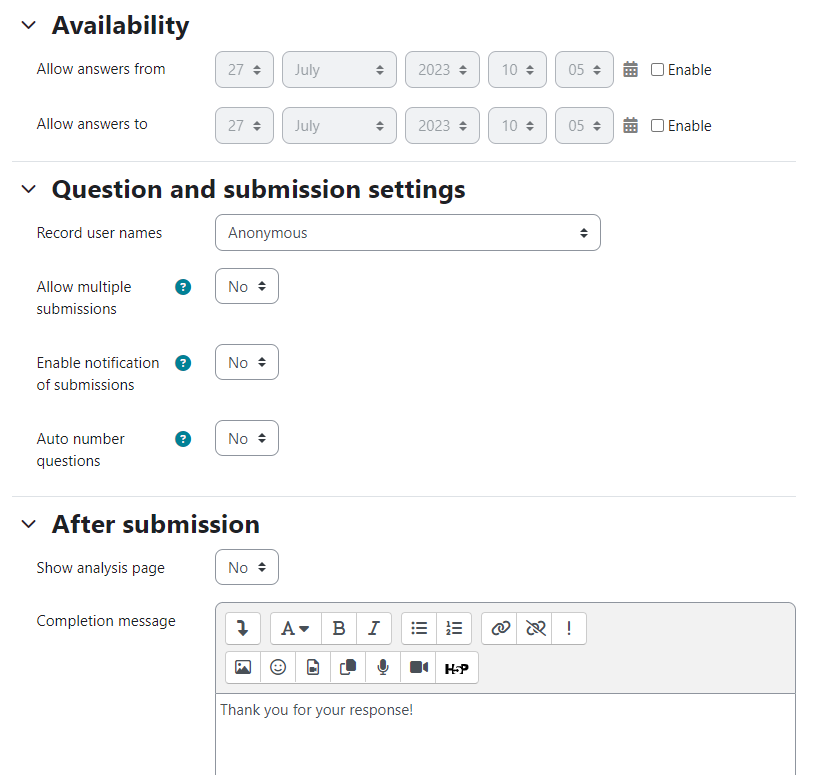
Umfrage zusammenstellen
Nun können Sie mit dem Button „Elemente bearbeiten“ die Umfrage zusammenstellen. Sie können mit Hilfe der beiden Drop-down Menüs auswählen, ob Sie Fragen hinzufügen, Vorlagen verwenden oder Fragen importieren wollen. Es stehen unterschiedliche Fragetypen zur Auswahl:
- Eingabebereich: lange, offene Antwort
- Eingabezeile: kurze, offene Antwort
- Information: es können Kursname/Kursbereich hinzugefügt werden.
- Multiple-Choice: eine oder mehrere Antworten als Drop-down Element, Checkbox
oder Radio-Button - Multiple-Choice (skaliert): eine Multiple-Choice Frage mit Mittelwert-Berechnung.
- Numerische Antwort: Zahlenbereich möglich
- Seitenumbruch einfügen
- Textfeld: Element mit Informationstext oder zur Strukturierung
Hinweis: das Eingabefeld „Captcha" wird in den meisten Fällen nicht benötigt.
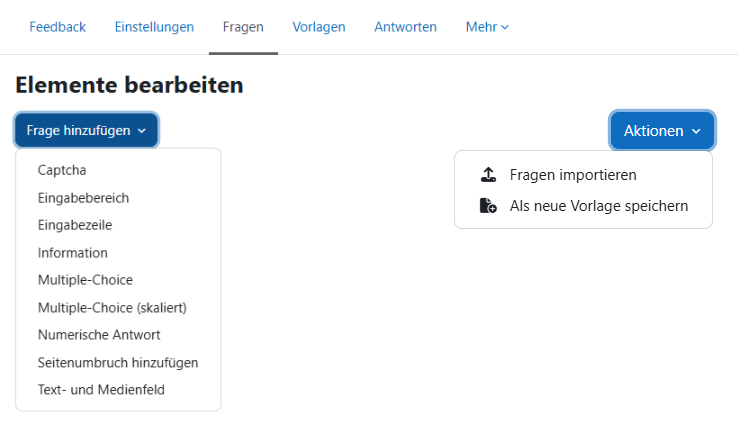
Create your survey
Now you can compose the survey with the button "Edit questions". You can use both drop-down menues to select whether you want to add or import questions or use a template. There are different question types to choose from:
- Add a page break
- Short text answer
- Label: add arbitrary text for extra explanation or to divide sections.
- Longer text answer
- Information: define course name/course category
- Multiple-Choice: one or more answers as drop-down menu, checkbox or radio button
- Multiple-Choice (rated): one multiple-choice question with mean calculation.
- Numeric answer: number range possible
Note: the "Captcha" input field is not needed in most cases.
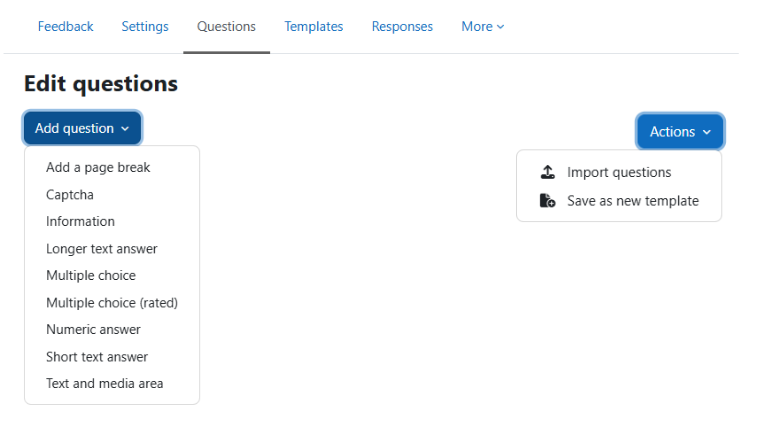
Beispiel: MC-Frage erstellen
Exemplarisch soll hier eine Multiple-Choice Frage angelegt werden.
- Definieren Sie zunächst, ob diese Frage beantwortet werden muss.
- Tragen Sie anschließend den Fragentext ein.
- Wenn Sie Fragen von einander abhängig machen wollen, geben Sie unter "Bezeichner" einen Text ein.
- Danach wählen Sie den Typ sowie die Ausrichtung der Antworten.
- Wählen Sie, ob die Antwortmöglichkeit „Nicht gewählt“ erscheinen soll und ob leere Abgaben in die Auswertung einbezogen werden oder nicht.
- Geben Sie anschließend die Antwortoptionen ein. Verwenden Sie für jede Antwort eine neue Zeile.
- Klicken Sie „Änderungen speichern“.
- Sie gelangen zur Fragenübersicht zurück.
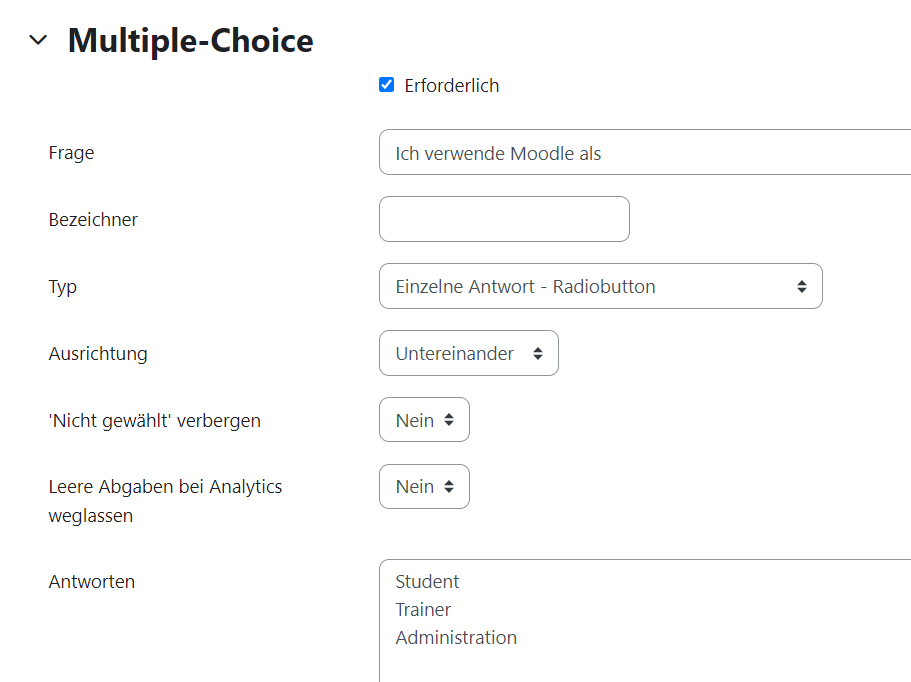
Example: create multiple-choice question
As an example, a multiple-choice question will be created here.
- First define whether this question is mandatory.
- Then enter the question text.
- If you want to make questions dependent on each other, enter a text under "Label".
- Select the type and the alignment of the answers.
- Select whether the answer option "Not selected" should appear and whether empty submits should be included in the analysis or not.
- Next, enter the response options. Use a new line for each answer.
- Click "Save changes".
- You will return to the question overview.
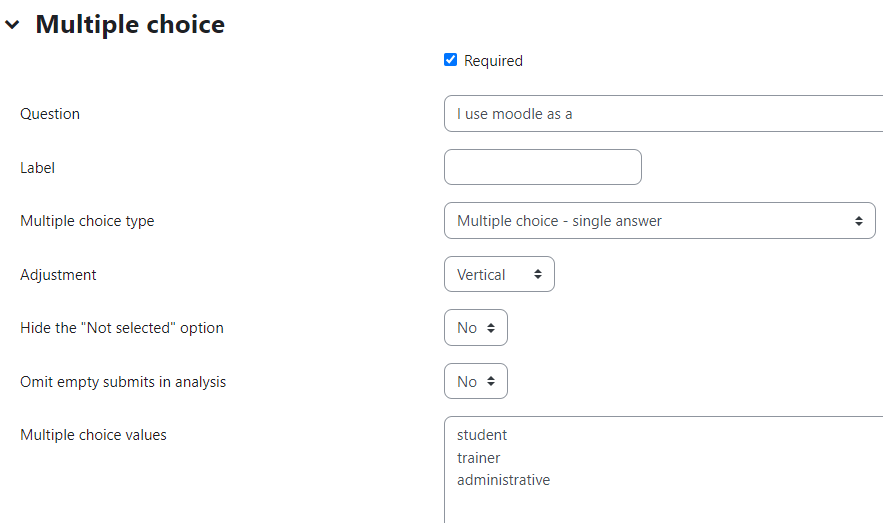
Abhängige Elemente
Es ist möglich, den Benutzer auf eine spezifische Frage zu leiten, abhängig von der letzten Antwort. Um abhängige Fragen einzurichten:
- Richten Sie die initiale Frage ein und geben Sie der Frage einen Namen im Feld „Bezeichner".
- Fügen Sie einen Seitenumbruch hinzu.
- Fügen Sie die Frage hinzu, zu der im Falle eines z.B.: 'Ja' navigiert werden soll.
- Wählen Sie in „Abhängigkeitselement" die Bezeichnung der ersten Frage aus.
- In „Abhängigkeitswert" geben Sie die Antwort ein, die zu dieser Frage führen soll (in diesem Falle 'Ja')
- Wiederholen Sie diesen Ablauf für alle anderen gewünschten Antworten.
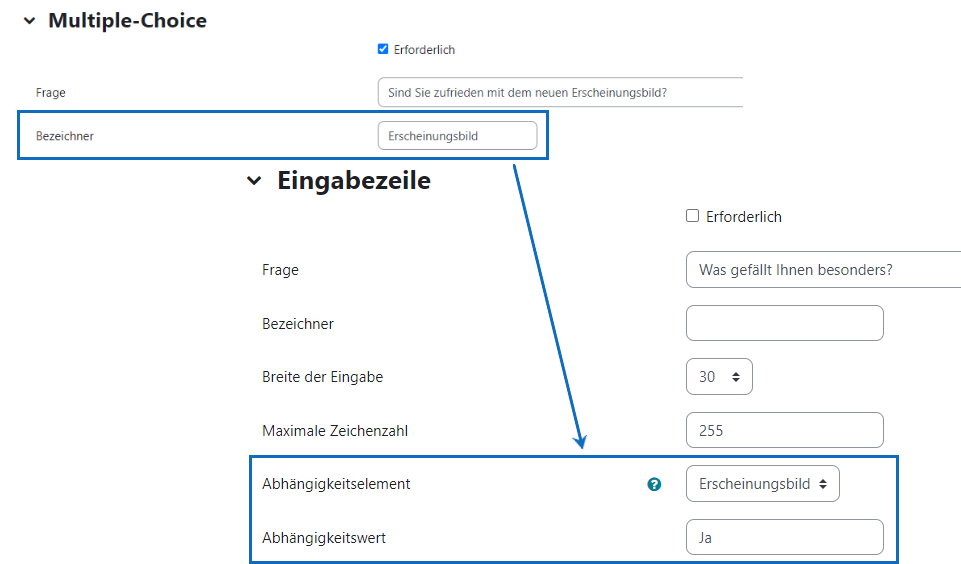
Dependencies
It is possible to direct the user to specific questions depending on a previous answer. To set dependent questions:
- Set up your initial question and give it a name in the Label field.
- Add a Page break.
- Add the question to go to if e.g. the user replies 'Yes'.
- In 'Dependence item', select the Label of your first question.
- In 'Dependence value' type your dependent answer (such as 'Yes' in the example.)
- Follow the same process for the other response (such as 'No')
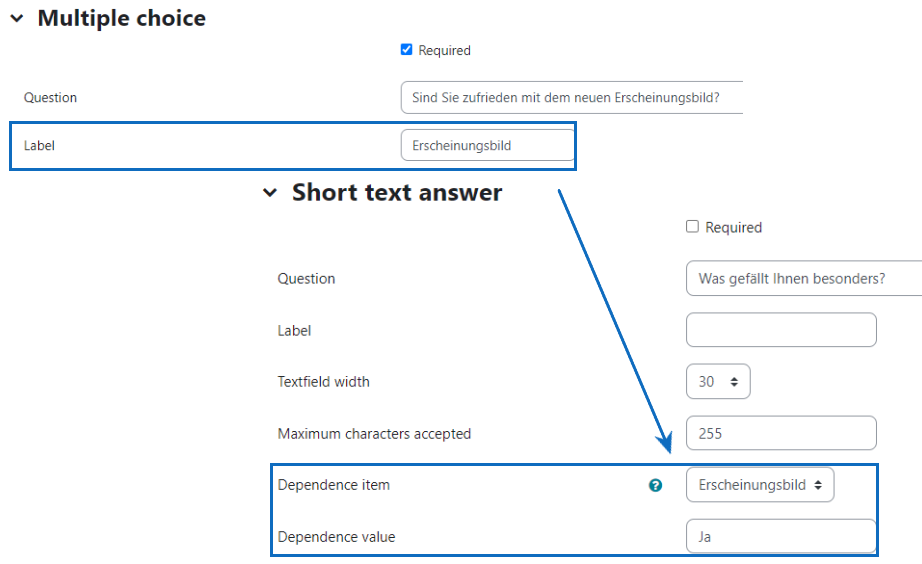
Übersicht
Weitere Fragen fügen Sie wieder mit dem Drop-down Menü hinzu.
Fragen mit Abhängigkeiten erscheinen für die Trainer/innen grau hinterlegt.
Mit dem rechten Drop-down Menü „Aktionen“ können Sie jederzeit Fragen exportieren, Fragen importieren und eine neue Vorlage speichern.
Nachdem alle Teilnehmer/innen ihr Feedback abgegeben haben, können Sie unter dem Register „Mehr“ > „Auswertung“ eine Analyse aller Feedbacks anzeigen lassen.
Das Register „Antworten“ ermöglicht die Einsicht in die jeweiligen Feedbacks der Teilnehmer/innen. Im Fall einer anonymen Umfrage werden hier die Namen durch Platzhalter ersetzt. Hier können die Tabellendaten der Umfrage in unterschiedlichen Dateiformaten heruntergeladen werden.
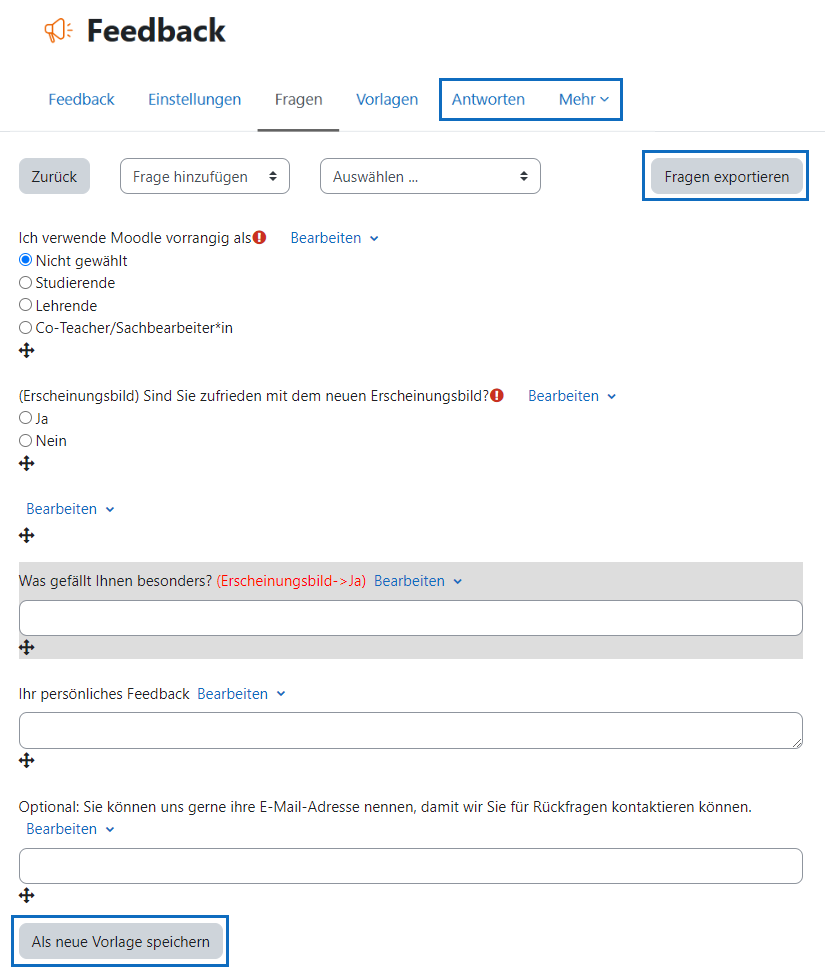
Overview
You can add more questions again using the drop-down menu.
Questions with dependencies appear in gray to the trainer.
You can export and import questions as well as save a new template by klicking the button "Actions".
After all participants have submitted their feedback, you can view an analysis of all data under "More" and "Analysis".
The "Responses" tab allows you to view the respective feedbacks of the participants. In case of an anonymous survey, the names are replaced by placeholders here. Here you can download the table data of the survey in different file formats.
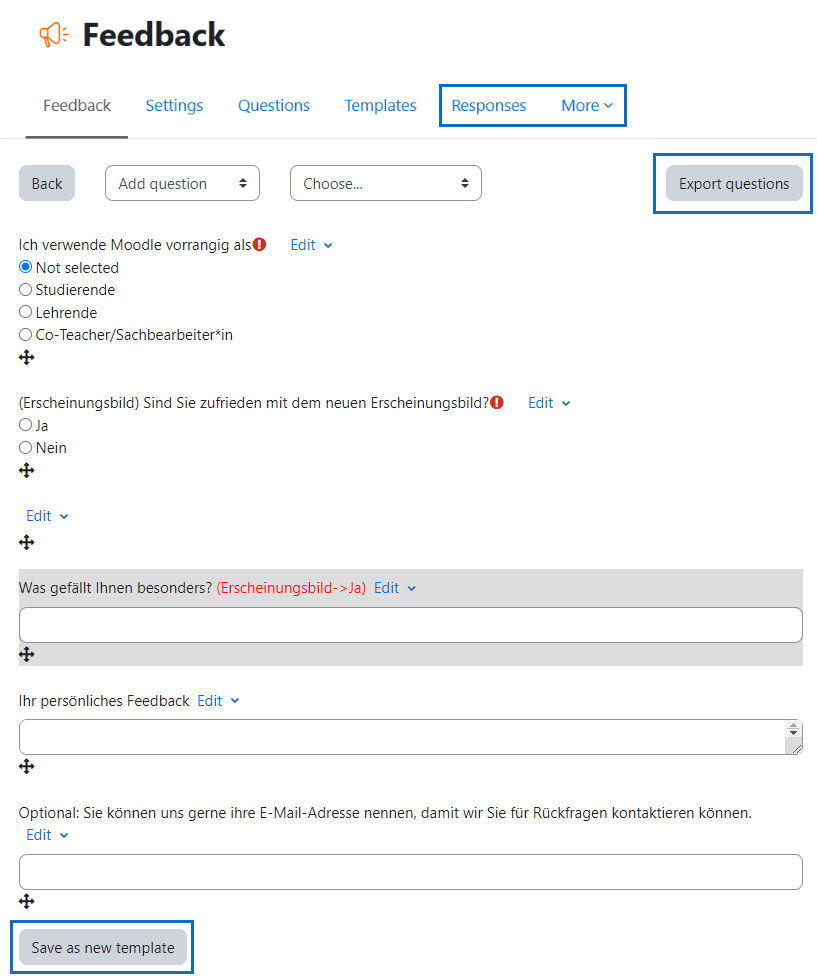
Weitere Informationen
Bei Fragen zur Barrierefreiheit wenden Sie sich bitte an die entsprechende Supporteinrichtung Ihrer Hochschule.
Dieses Werk steht unter einer Creative Commons Attribution-ShareAlike 4.0 Lizenz: https://creativecommons.org/licenses/by-sa/4.0/
Further information
If you have questions about accessibility, please contact the appropriate support facility at your university.
This work is licensed under a Creative Commons Attribution-ShareAlike 4.0 license: https://creativecommons.org/licenses/by-sa/4.0/