Voraussetzungen definieren
Define restrict access
Ziele:
Aktivitäten, Materialien oder ganze Abschnitte sollen den Nutzer/innen erst nach der Erfüllung von bestimmten Voraussetzungen zur Verfügung stehen. Die Umsetzung wird anhand von drei Beispielszenarien erklärt.
- Szenario 1: Über Datum steuern
- Szenario 2: Auf Gruppe beschränken
- Szenario 3: Über Bewertung steuern
Schwierigkeit: fortgeschritten
Gültig ab Moodle Version 4.3
Goals:
Activities, resources and topis should only be available to users after certain requirements have been met. The implementation is explained using three example scenarios.
- Scenario 1: Restrict to date
- Scenario 2: Restrict to group
- Scenario 3: Restrict to grade
Difficulty: intermediate
Valid from Moodle version 4.3
7 Schritte:
Aktivität / Material anlegen
Legen Sie im ersten Schritt eine Aktivität oder ein Material an, wie in der Anleitung „Aktivität oder Material anlegen" beschrieben.
In den Einstellungen jeder/s Aktivität / Materials / Abschnitts gibt es den Punkt „Voraussetzungen“. Über Voraussetzungen können Zugriffe nach Kriterien gesteuert werden. Wählen Sie „Voraussetzung hinzufügen“.
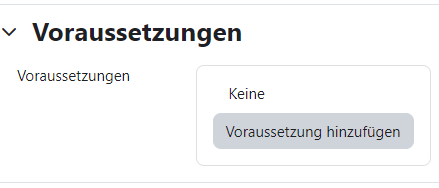
Create activity / resource
Create an activity or resource as described in the guide "Create an activity or resource".
In the settings of each activity / resource / topic there is an item "Restrict access". Access can be controlled according to certain criteria. Choose the Button “Add restriction…”.
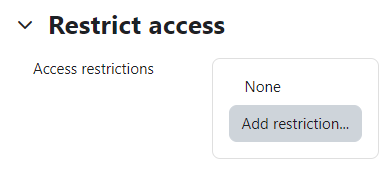
Voraussetzung hinzufügen
Unterschiedliche Voraussetzungen können einzeln oder auch kombiniert angewendet werden.
Folgende 3 Szenarien werden beispielhaft beschrieben:
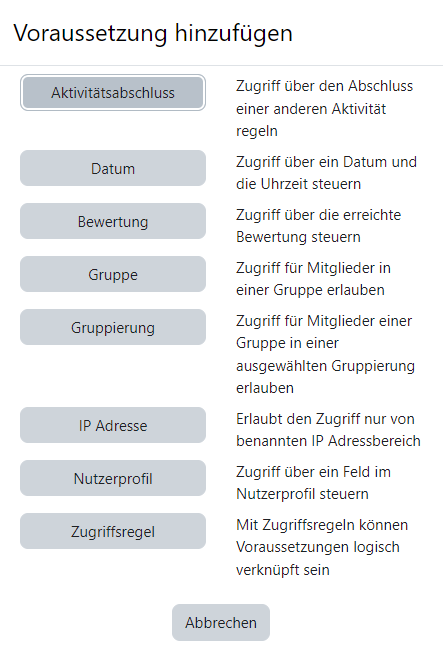
Add restriction
Different restrictions can be applied individually or in combination.
The following 3 scenarios are described as examples:
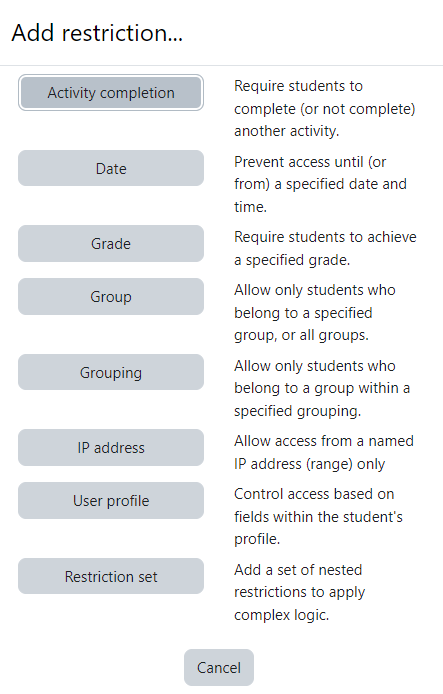
Szenario1: Über Datum steuern
Szenario 1: Zugriff über ein Datum und die Uhrzeit steuern: Um z.B.: ein Material/Abschnitt erst ab einem gewissen Datum den Nutzer/innen zur Verfügung zu stellen, wählen Sie die Schaltfläche „Datum“ und setzen ein Datum sowie eine Uhrzeit. Dies bietet den Vorteil, dass Sie einen Zeitpunkt in der Zukunft wählen können, zu dem Sie nicht online sein müssen.
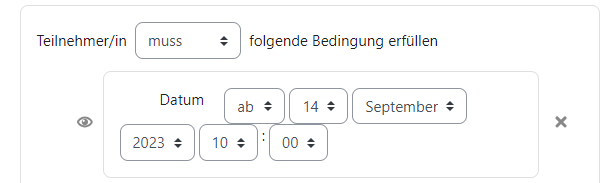
Scenario 1: Restrict to date
Scenario 1: Control access via a date and time: To e.g.: make a material/topic available to users only from a certain date, select the "Date" button and set a date and time. This offers the advantage that you can choose a time in the future when you do not have to be online.
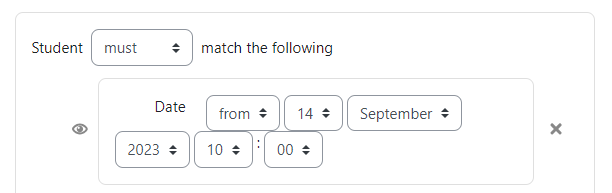
Szenario 2: Auf Gruppe beschränken
Szenario 2: Zugriff auf Gruppe beschränken: Sie können z.B.: einen Test nur für eine bestimmte Gruppe an Nutzer/innen zulassen. Dazu wählen Sie in den Voraussetzungen die Schaltfläche „Gruppe“ und wählen eine vorhandene Gruppe aus.
Hinweis: Zuvor muss über das Register „Teilnehmer/innen“ im Dropdown-Menu „Gruppe“ eine Gruppe angelegt werden. Folgen Sie dazu der Anleitung „Gruppen erstellen und einsetzen“.
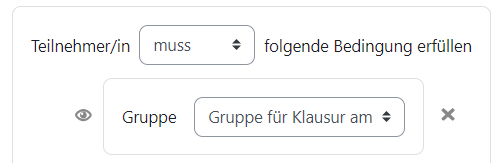
Scenario 2: Restrict to group
Scenario 2: Restrict access to group: You can, for example: allow a test only for a certain group of users. To do this, select the "Group" button and select an existing group.
Note: A group must first be created via the "Participants" tab in the "Group" drop-down menu. For this follow the guide "Create and use groups".
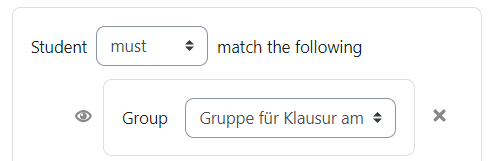
Szenario 3: Über Bewertung steuern
Szenario 3: Zugriff über Bewertung steuern: Eine Aufgabe erst freischalten, wenn bei z.B.: bei einem Abschlusstest über 50% erreicht wurden. Dazu wählen Sie die Schaltfläche „Bewertung“, wählen den Abschlusstest und aktivieren das Häkchen bei „muss ≥ sein“. Tragen Sie anschließend den Wert „50“ in das entsprechende Feld ein.
Sie können weitere Voraussetzungen hinzufügen. Prüfen Sie danach den logischen Operator. Der Ausdruck „alle“ signalisiert eine UND-Verknüpfung, der Ausdruck „mindestens eine“ steht für eine ODER-Verknüpfung.
Hinweis: Sie können auch die Sichtbarkeit festlegen. Mit Hilfe des Auge-Symbols können Sie definieren, ob die Aktivität mit einem Sperrhinweis versehen oder für nicht berechtigte Nutzer/innen vollständig verborgen sein soll. Letzteres wird durch ein durchgestrichenes Auge-Symbol visualisiert.
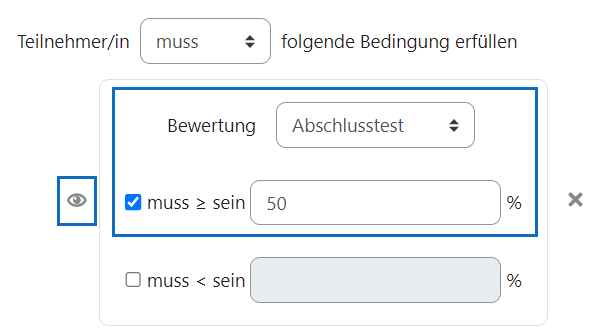
Scenario 3: Restrict to grade
Scenario 3: Control access via a grade: Only unlock a task if, for example, over 50% has been achieved in a final test. To do this, select the "Grade" button, select the final test and activate the check mark for "must be ≥ 50%". Then enter the value "50" in the corresponding field.
You can add more restrictions. After that, check the logical operator. The expression "all" signals an AND operation, the expression "any" stands for an OR operation.
Note: You can also set the visibility. Using the eye icon, you can define whether the activity should have a blocking notice or be completely hidden for unauthorized users. The latter is visualized by a crossed-out eye icon.
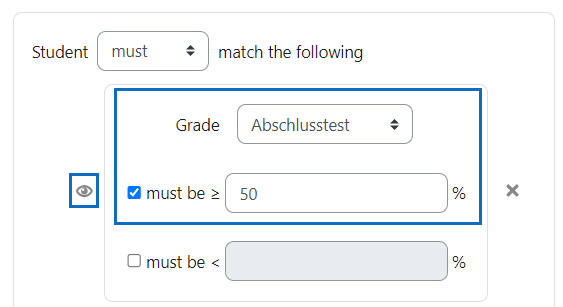
Darstellung Kursseite
Auf der Kursseite erscheint die Voraussetzung. Über die Schaltfläche „Voraussetzungen bearbeiten“ gelangen Sie direkt in die Einstellungen.
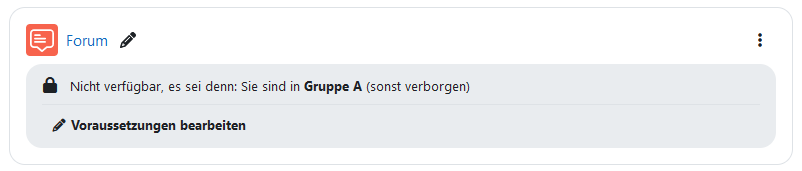
Course overview
On the course overview the restrictions are displayed. Click on the button "Edit restrictions" to go directly to the settings page.
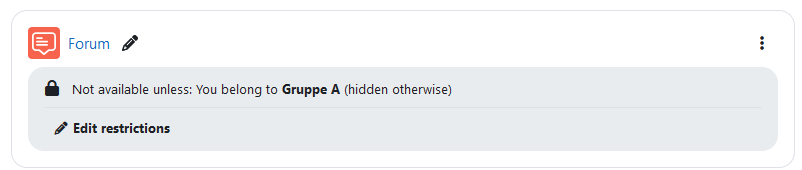
Weitere Informationen
Bei Fragen zur Barrierefreiheit wenden Sie sich bitte an die entsprechende Supporteinrichtung Ihrer Hochschule.
Dieses Werk steht unter einer Creative Commons Attribution-ShareAlike 4.0 Lizenz: https://creativecommons.org/licenses/by-sa/4.0/
Further Information
If you have questions about accessibility, please contact the appropriate support facility at your university.
This work is licensed under a Creative Commons Attribution-ShareAlike 4.0 license: https://creativecommons.org/licenses/by-sa/4.0/