Online-Test: Freitextfragen manuell bewerten
Online quiz: grade essay questions manually
Ziele:
Diese Anleitung zeigt Ihnen, wie Sie in Online-Tests Freitextfragen manuell bewerten. Sie können dabei die Antworten aller Studierender anzeigen lassen oder aber nur einzelne Antworten oder einzelne Testversuche aufrufen. Weiters erfahren Sie, wie Sie etwaiges Feedback für die Studierenden einsehbar machen.
Schwierigkeit: einfach
Gültig ab Moodle Version 4.5
Goals:
This guide shows you how to manually grade essay questions in online quizzes. You can display the answers of all students or call up only individual answers or individual quiz attempts. Furthermore, you will learn how to make feedback visible to the students.
Difficulty: easy
Valid form Moodle version 4.5
12 Schritte:
12 Steps:
Vorbereitung
Erstellen Sie zunächst wie in der Anleitung „Online-Test erstellen” beschrieben einen Test und fügen Sie mindestens eine Freitextfrage hinzu. Nachdem die Studierenden den Test absolviert haben, klicken Sie auf den Test.
Preparation
First, create a quiz as described in the guide "Create an online quiz" and add at least one essay question. After the students have completed the quiz, click on the quiz.
1. Manuelle Bewertung aller Antworten auf eine Frage
Sie können die Antworten aller Studierender auf eine bestimmte Freitextfrage anzeigen lassen, alle Antworten bewerten und die Bewertungen alle auf einmal speichern.
1. Manual grading of all answers to a question
You can view the answers of all students to a specific essay question, grade all answers, and save the grades all at once.
1.1. Alle Antworten zu einer Frage anzeigen
Klicken Sie dazu oben im Test auf das Register „Ergebnisse" und wählen Sie dann links oben aus dem Drop-down-Menü die Option „Manuelle Bewertung” aus. In der folgenden Fragenliste klicken Sie bei der Frage, deren Antworten Sie einsehen und bewerten möchten, entweder auf „Bewerten” oder auf „Alles bewerten”.
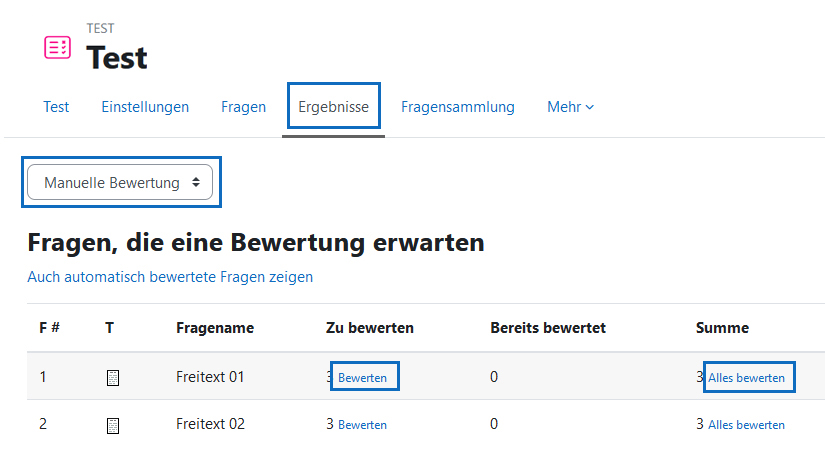
1.1. Display all answers to a question
To do this, click the "Results" tab at the top of the quiz and then select the "Manual grading" option from the drop down menu at the top left. In the following list of questions, click either "grade" or "grade all" for the question whose answers you want to view and grade.
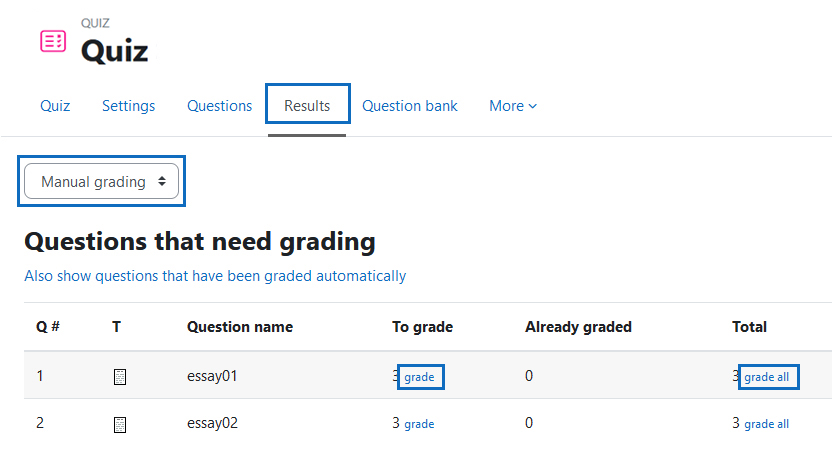
1.2. Bewertungen eintragen
Sie können nun oben über die „Optionen” die Anzeige der Antwortliste adaptieren. Tragen Sie dann die Punkte und gegebenenfalls Kommentare in die entsprechenden Eingabefelder unter den jeweiligen Antworten ein und speichern Sie diese abschließend mittels der Schaltfläche „Speichern und zur nächsten Seite”
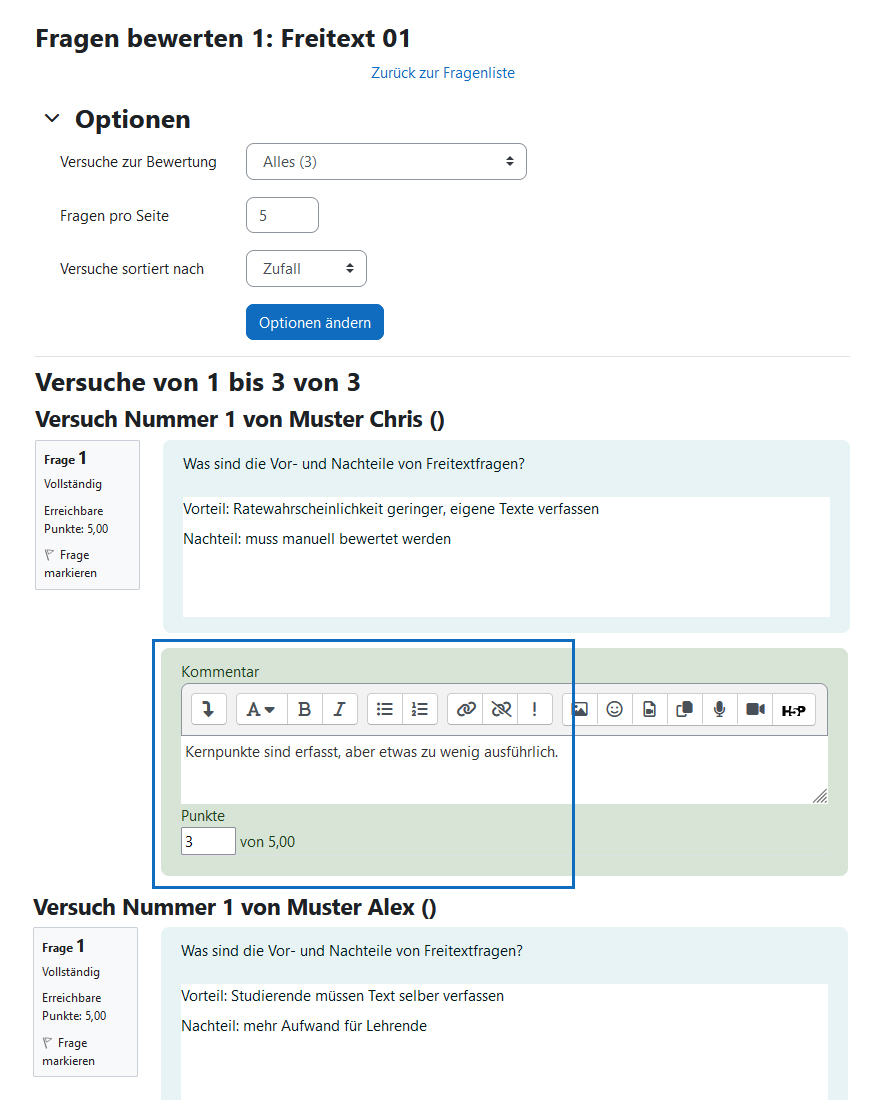
1.2. Enter grades
You can now adapt the display of the answer list via the "Options" at the top. Then enter the marks and, if desired, comments in the corresponding input fields under the respective answers and finally save them using the "Save and show next" button.
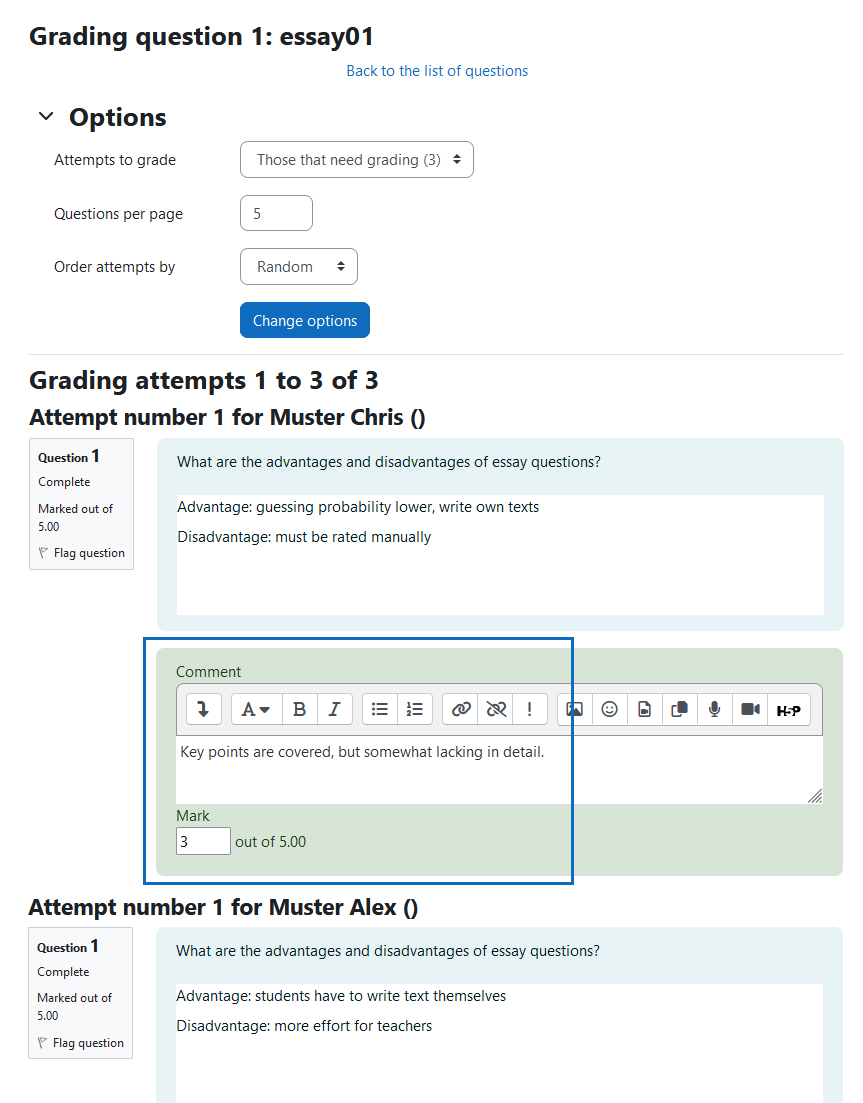
2. Manuelle Bewertung einzelner Testversuche oder Antworten
Sie können sich im Test aber auch nur einen Testversuch einer Person oder die Antwort einer Person auf eine bestimmte Frage anzeigen lassen.
2. Manual grading of individual quiz attempts or answers
You can also display a quiz attempt of only one person or the answer of a person to a specific question in the quiz.
2.1. Liste der Testversuche aufrufen
Klicken Sie dafür zunächst auf den Test und dann auf den Link „Versuche”.
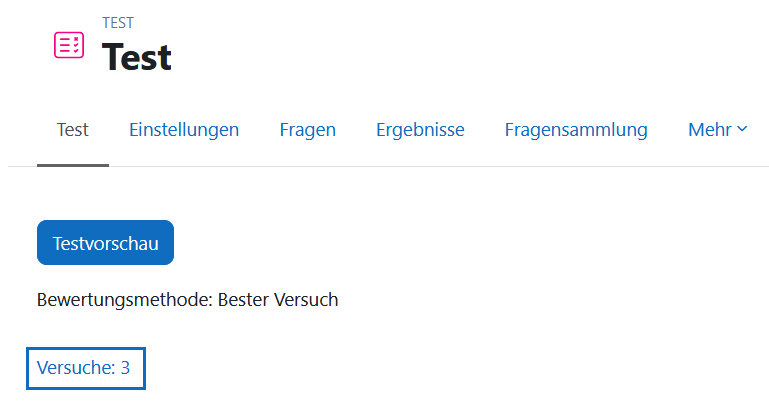
2.1. Display the list of quiz attempts
To do this, first click on the quiz and then on the "Attempts" link.
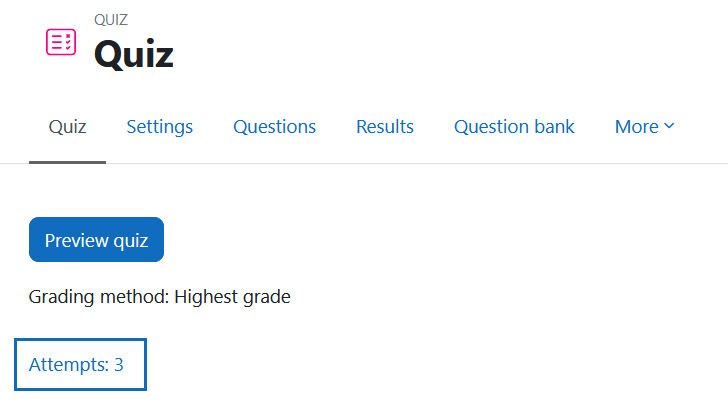
2.2. Einzelnen Testversuch einsehen
In der Liste der Testversuche können Sie nun unter dem Namen eines/einer Studierenden auf „Versuch überprüfen” klicken oder in der Spalte „Bewertung” auf „Bisher nicht bewertet”, um sich alle Antworten dieses Testversuchs anzeigen zu lassen. Beachten Sie, dass dabei alle Testfragen und nicht nur die Freitextfragen angezeigt werden.
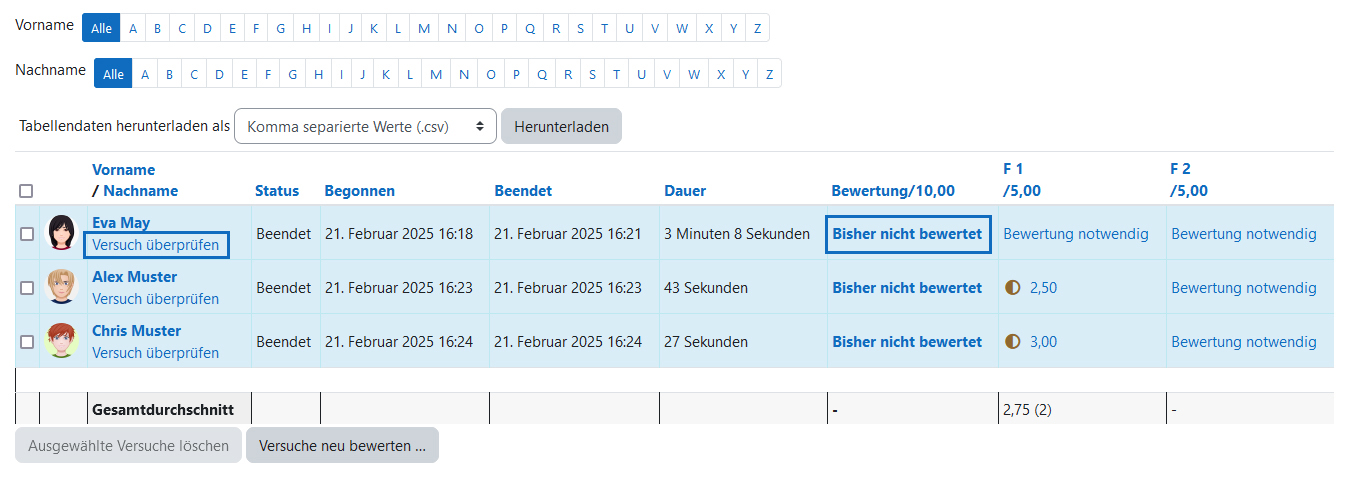
2.2. View individual quiz attempt
In the list of quiz attempts, you can now click on "Review attempt" under the name of a student or on "Not yet graded" in the "Grade" column to display all answers for this quiz attempt. Note that this will display all quiz questions, not just the essay questions.
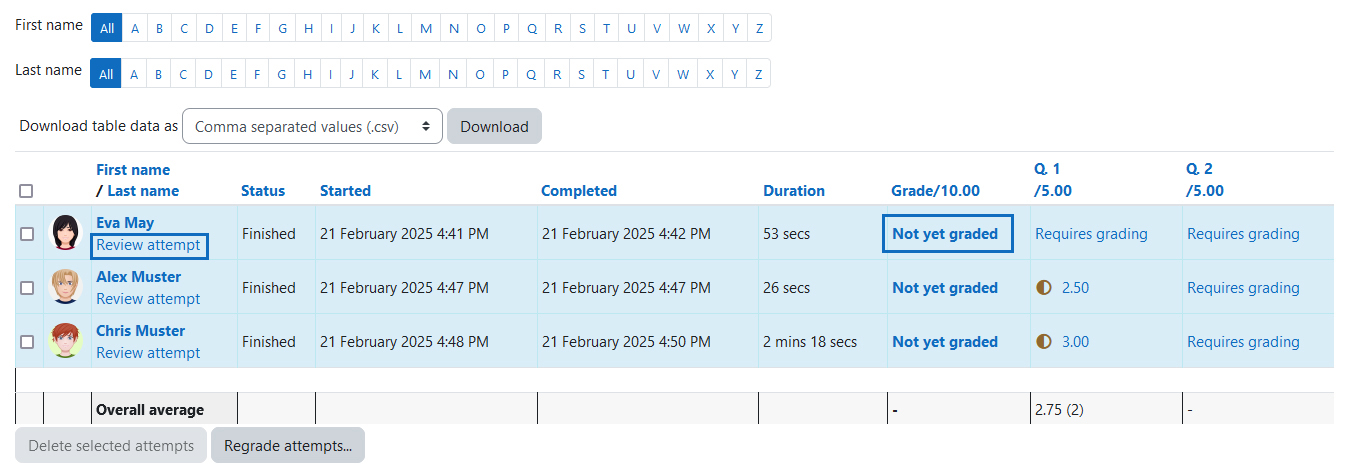
2.3. Einzelne Antwort einsehen
Um nur eine einzelne Antwort auf eine bestimmte Freitextfrage eines Testversuchs anzeigen zu lassen, klicken Sie in der entsprechenden Tabellenzelle auf „Bewertung notwendig”.
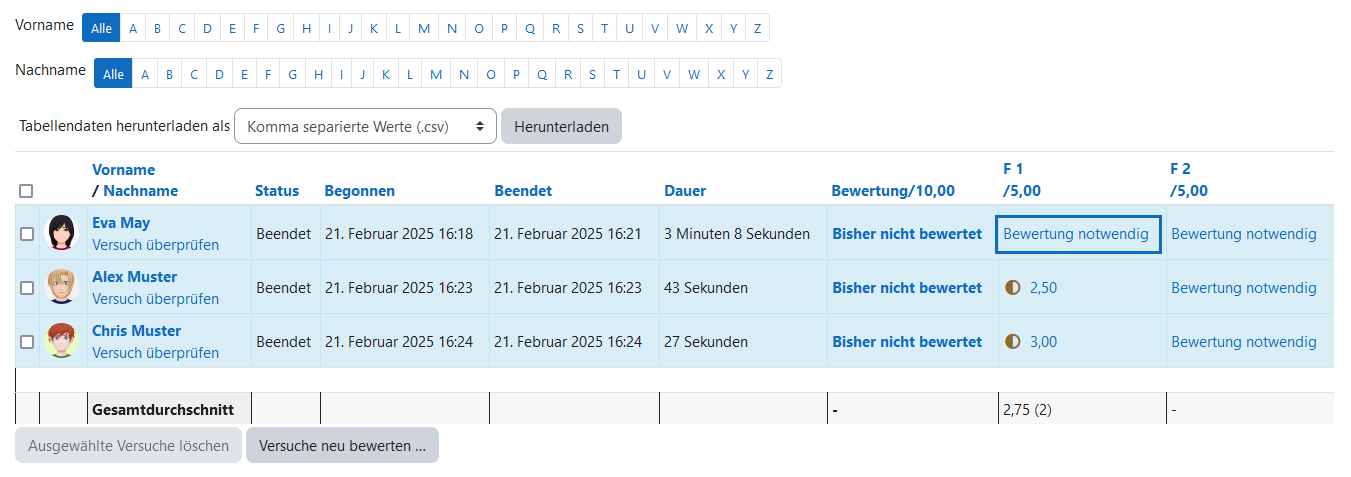
2.3. View individual answer
To display only a single answer to a specific essay question of a quiz attempt, click on "Requires grading" in the corresponding table cell.
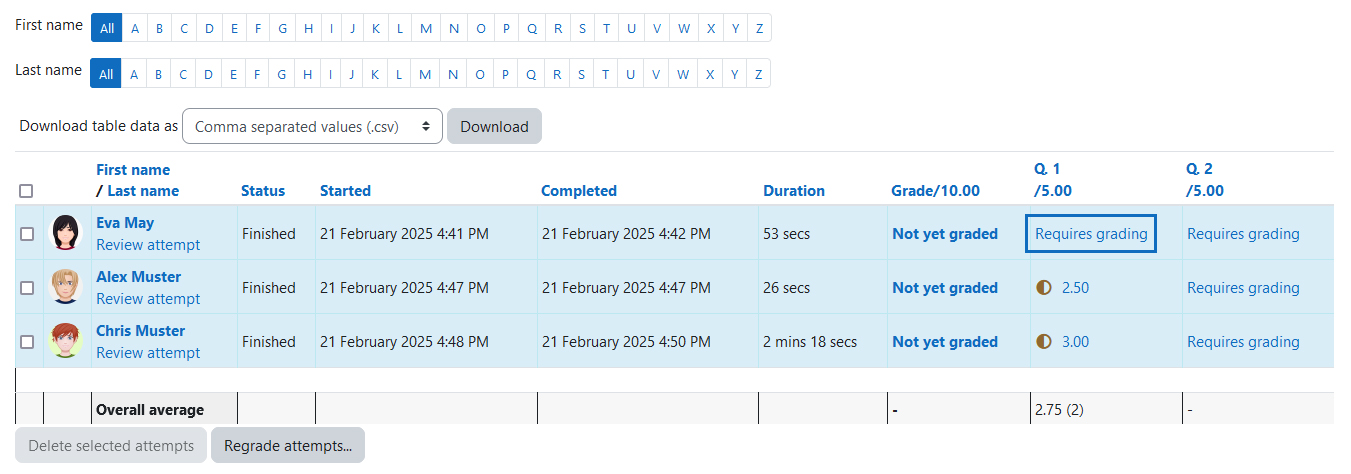
2.4. Bewertungsfenster aufrufen
Klicken Sie dann unter dem Antwortfeld der Freitextfrage, die Sie bewerten möchten, auf den Link „Kommentieren oder Punkte überschreiben”.
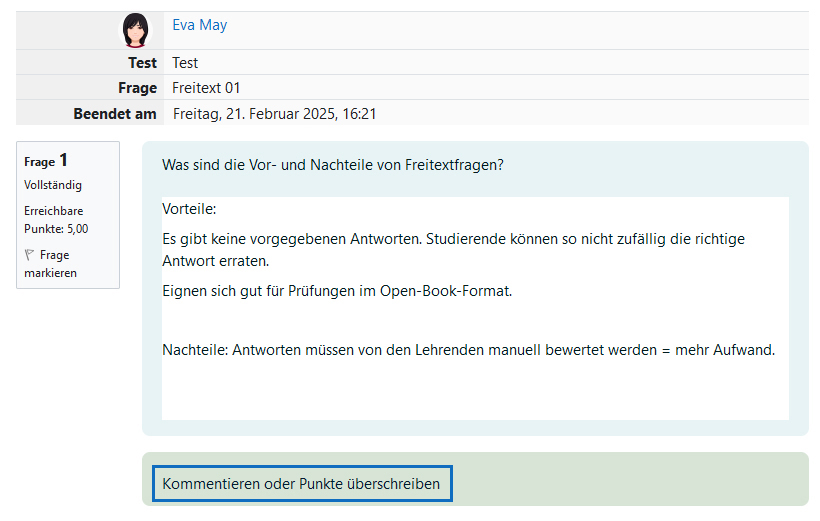
2.4. Display grading window
Then click the "Make comment or override mark" link below the answer field of the essay question you want to grade.
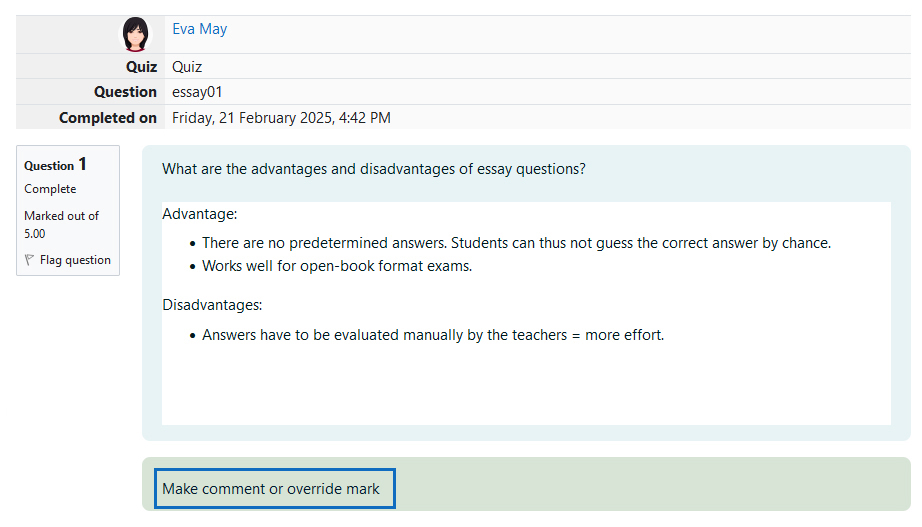
2.5. Bewertung und Feedback eintragen
Tragen Sie die Punkte und gegebenenfalls einen Kommentar in die entsprechenden Eingabefelder ein und speichern Sie die Änderungen, indem Sie die Eingabetaste Ihrer Tastatur betätigen.
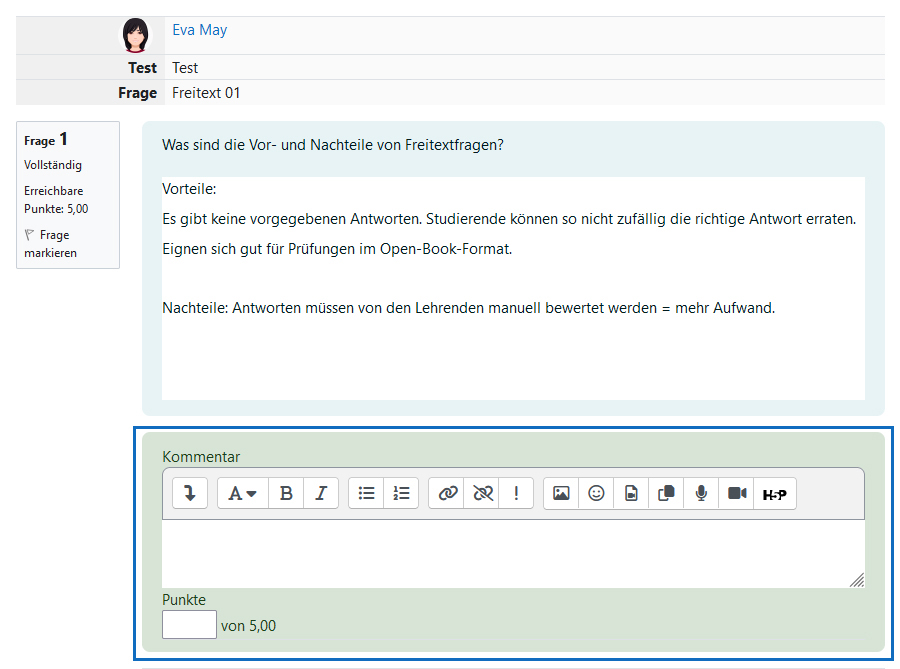
2.5. Enter grade and feedback
Enter the mark and, if desired, a comment in the corresponding input fields and save the changes by pressing the Enter key on your keyboard.
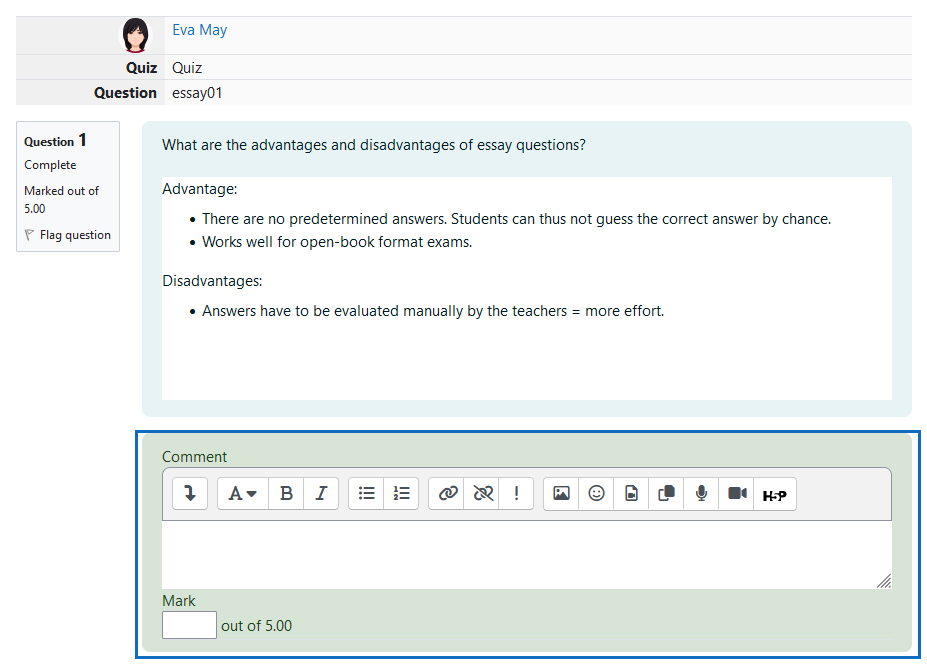
3. Feedback für Studierende einsehbar machen
Haben Sie Kommentare eingegeben, sehen die Studierenden diese nur, wenn der Test eingeblendet ist und in den Testeinstellungen im Abschnitt „Überprüfungsoptionen” für den gewünschten Einsichtszeitpunkt die Option „Spezifisches Feedback” angehakt ist (mehr zu Überprüfungsoptionen allgemein siehe Anleitung „Online-Test: Berichtsoptionen konfigurieren“).
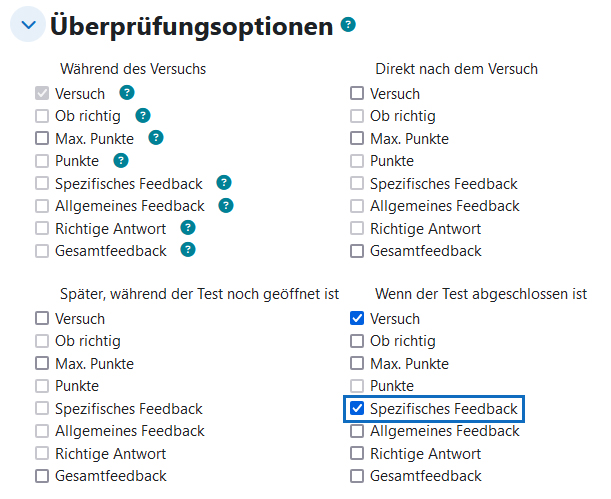
3. Make feedback visible for students
If you have entered comments, students will only see them if the quiz is visible and the "Specific feedback" option is ticked in the "Review options" section of the quiz settings for the desired review time (for more about review options in general see guide "Online quiz: configure review options").
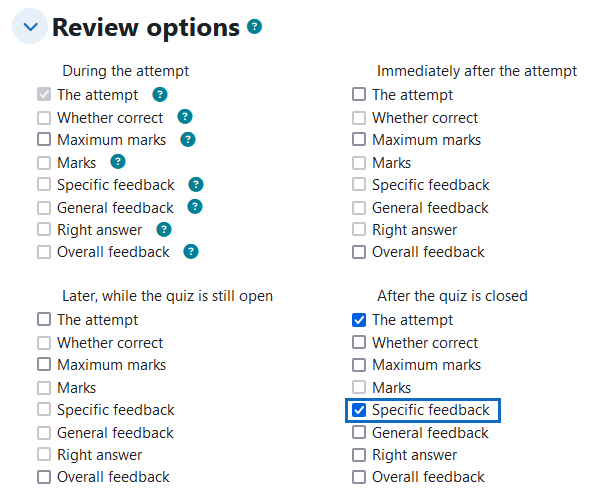
Weitere Informationen
Bei Fragen zur Barrierefreiheit wenden Sie sich bitte an die entsprechende Supporteinrichtung Ihrer Hochschule.
Dieses Werk steht unter einer Creative Commons Attribution-ShareAlike 4.0 Lizenz:
https://creativecommons.org/licenses/by-sa/4.0/
Further information
If you have any questions regarding accessibility, please contact the relevant support facility at your university.
This work is licensed under a Creative Commons Attribution-ShareAlike 4.0 License:
https://creativecommons.org/licenses/by-sa/4.0/