Lernpaket oder IMS-Content verwenden
Use SCORM package or IMS content
Ziele:
Diese Anleitung zeigt Ihnen am Beispiel des Lernpaketes, wie Sie Lerninhalte, die nach dem international standardisierten Format SCORM erstellt wurden, in Ihren Kurs importieren können. Zudem erfahren Sie, was der Unterschied zwischen „Lernpaket" und „IMS-Content" ist.
Schwierigkeit: fortgeschritten
Gültig ab Moodle Version 4.2
Goals:
This guide uses the example of the SCORM package to show you how to import learning content created according to the internationally standardized format SCORM into your course. In addition, you will learn what the difference between "SCORM package" and "IMS content" is.
Difficulty: intermediate
Valid from Moodle version 4.2
SCORM-Paket hochladen
Legen Sie im ersten Schritt die Aktivität „Lernpaket" (wenn das SCORM-Paket Punkte vergibt und eine Bewertung liefert) oder das Arbeitsmaterial „IMS-Content" (wenn das SCORM-Paket keine Punkte verwendet und keine Bewertung liefert) an, wie dies in der Anleitung "Aktivität oder Material anglegen" beschrieben wird.
Wenn Sie bereits über ein SCORM-Paket verfügen, können Sie dieses unter dem Abschnitt „Lernpaket“ bzw. „IMS-Content“ als ZIP oder XML-Datei hochladen. Der Abschnitt „Darstellung“ bietet Ihnen eine Vielzahl an Möglichkeiten, um die Anzeigeoptionen für das SCORM-Paket zu konfigurieren. Klicken Sie abschließend auf „Speichern und anzeigen“, um Ihre Änderungen zu sichern.
Info: Lerninhalte des Typs SCORM können mit unterschiedlichen Autorenwerkzeugen (wie Adobe Captivate, Articulate 360 (Studio oder RISE), iSpring etc.) erstellt werden.
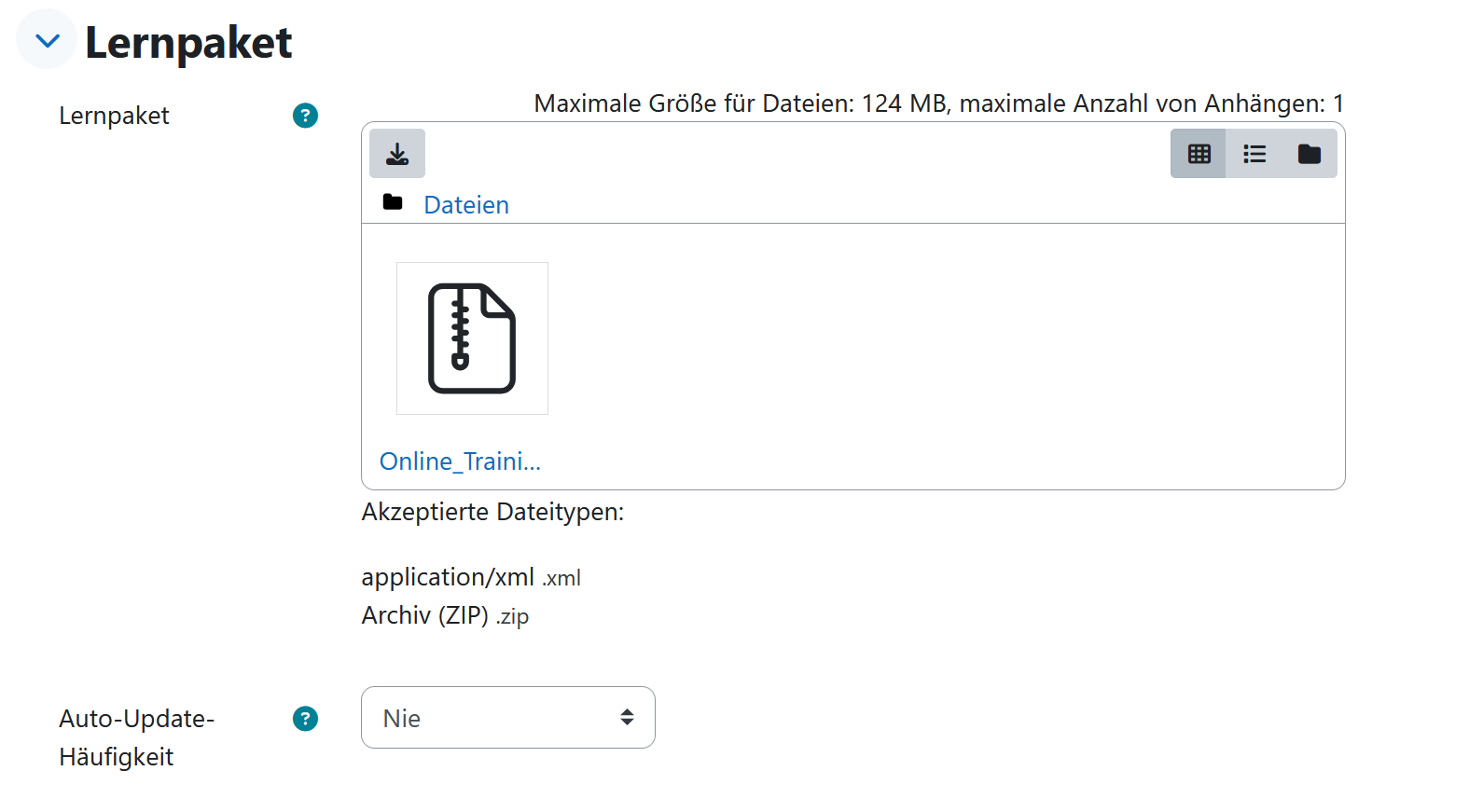
Upload a SCORM package
In the first step, create the activity "SCORM package" (if the SCORM package assigns points and provides an assessment) or the work material "IMS Content" (if the SCORM package does not use points and does not provide an assessment), as described in the guide "Create an activity or resource".
If you already have a SCORM package, you can upload it as a ZIP or XML file under the "SCORM package" or "IMS Content" section. The section " Appearance" offers you a variety of options to configure the display options for the SCORM package. Finally, click "Save and display" to save your changes.
Info: Learning content of the SCORM type can be created using various content authoring tools (such as Adobe Captivate, Articulate 360 (Studio or RISE), iSpring, etc.).
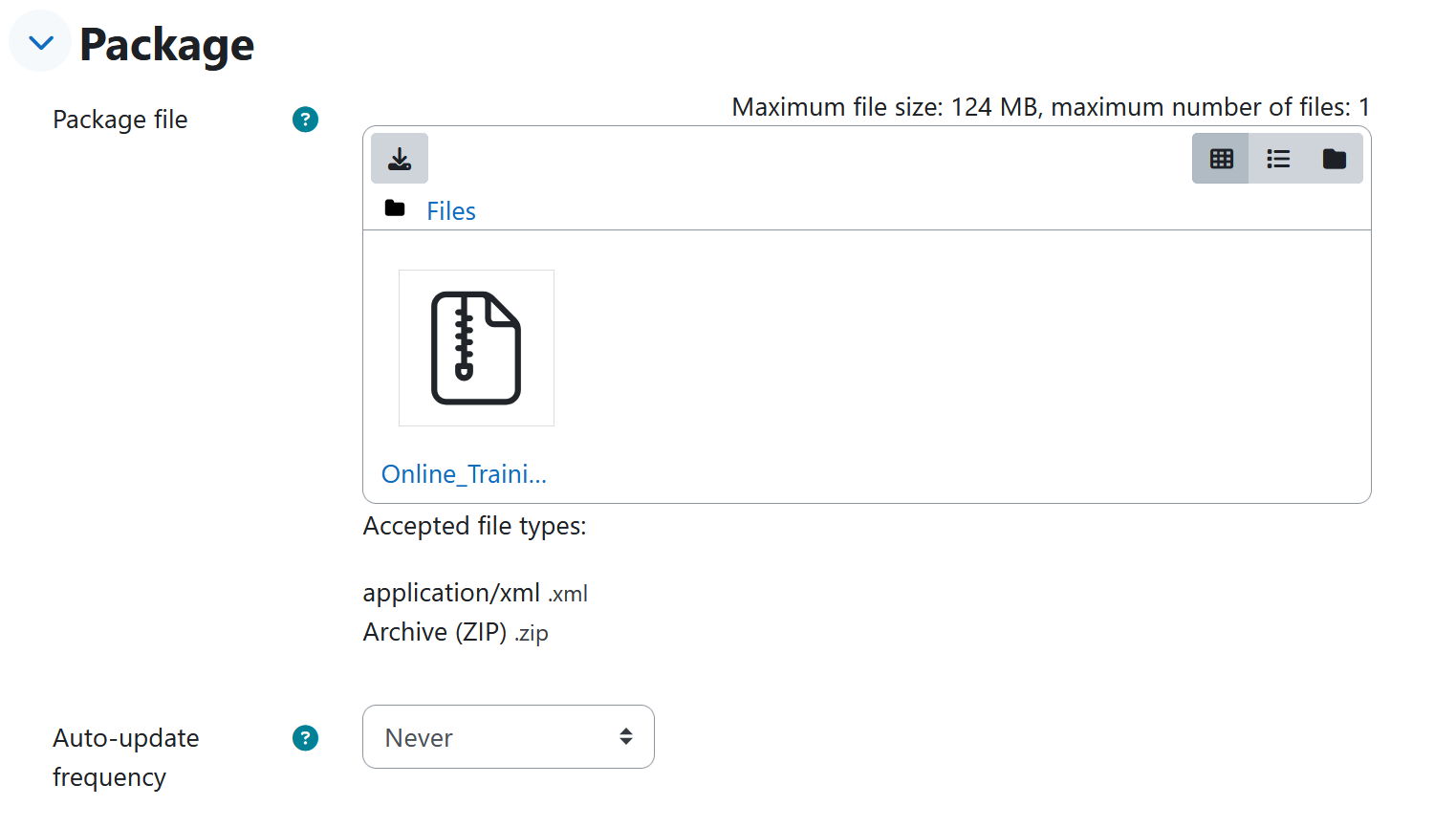
SCORM-Paket starten oder Vorschau ansehen
Nachdem das SCORM-Paket importiert wurde, können Sie entweder eine Vorschau (Schaltfläche „Vorschau") oder einen Versuch (Schaltfläche „Start") beginnen.
Hinweis: Getätigte Versuche der Studierenden können Sie unter dem Reiter „Übersicht" einsehen.
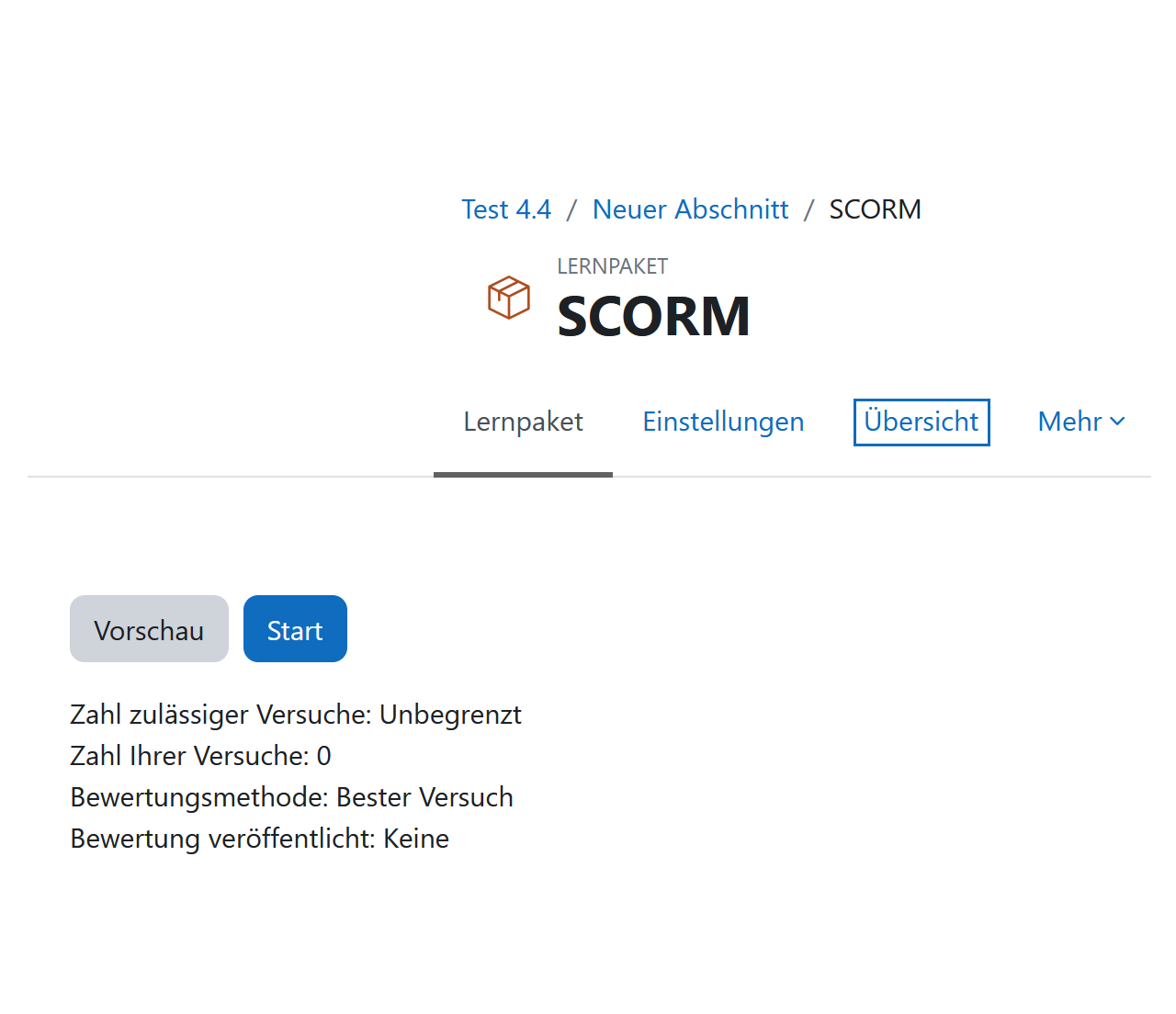
Start or preview the SCORM package
Once the SCORM package has been imported, you can either preview ("Preview" button) or start an attempt ("Enter" button).
Note: You can view performed attempts of students in the "Reports" tab.
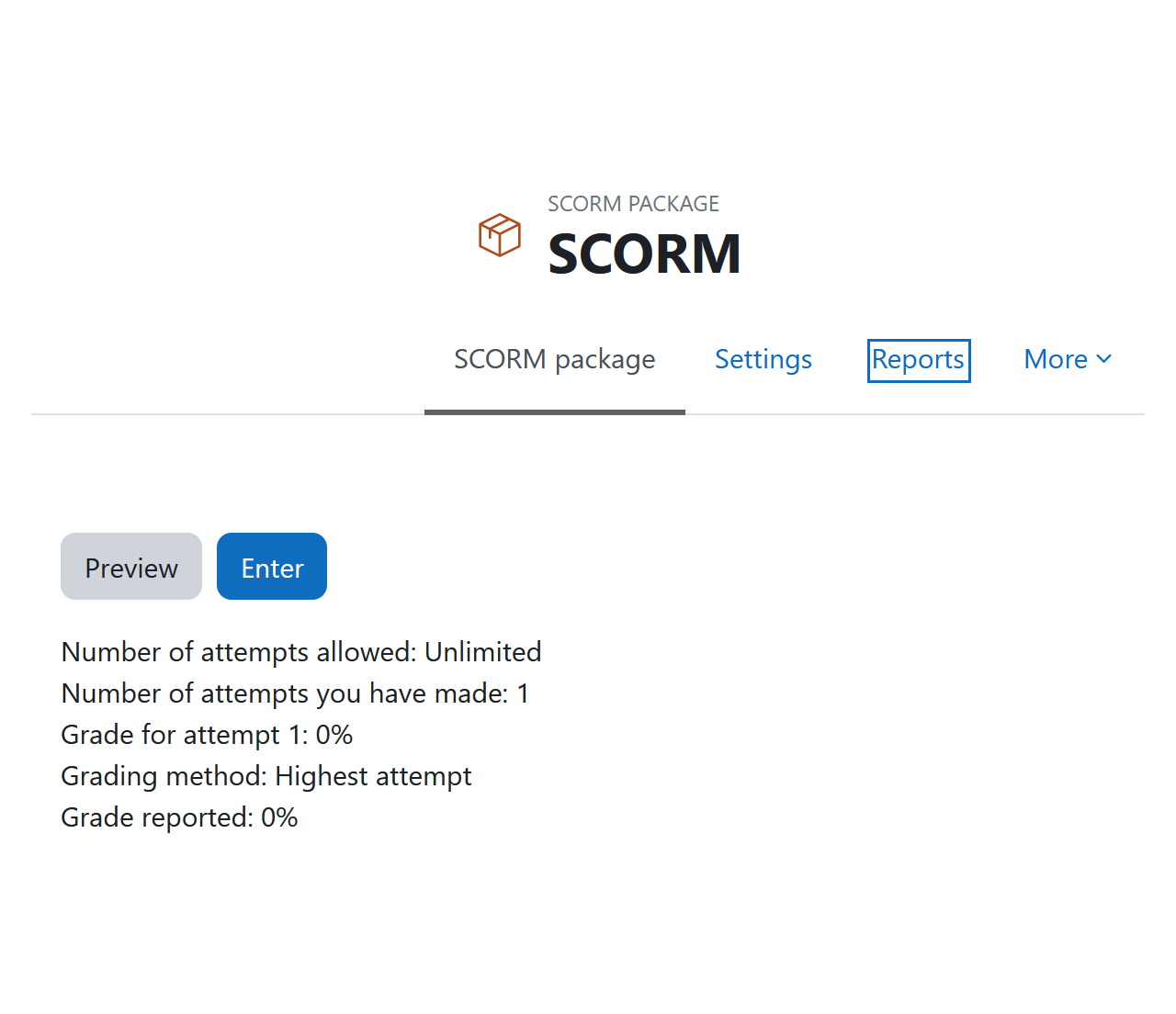
Ansicht des gestarteten SCORM-Paketes
Wenn Sie das SCORM-Paket starten oder die Vorschau beginnen, sehen Sie, wie dieses Studierenden angezeigt wird. Sowohl bei gestartetem SCORM-Paket als auch in der Vorschau ist es möglich, das gesamte SCORM-Paket durchzutesten und selbst auszuprobieren.
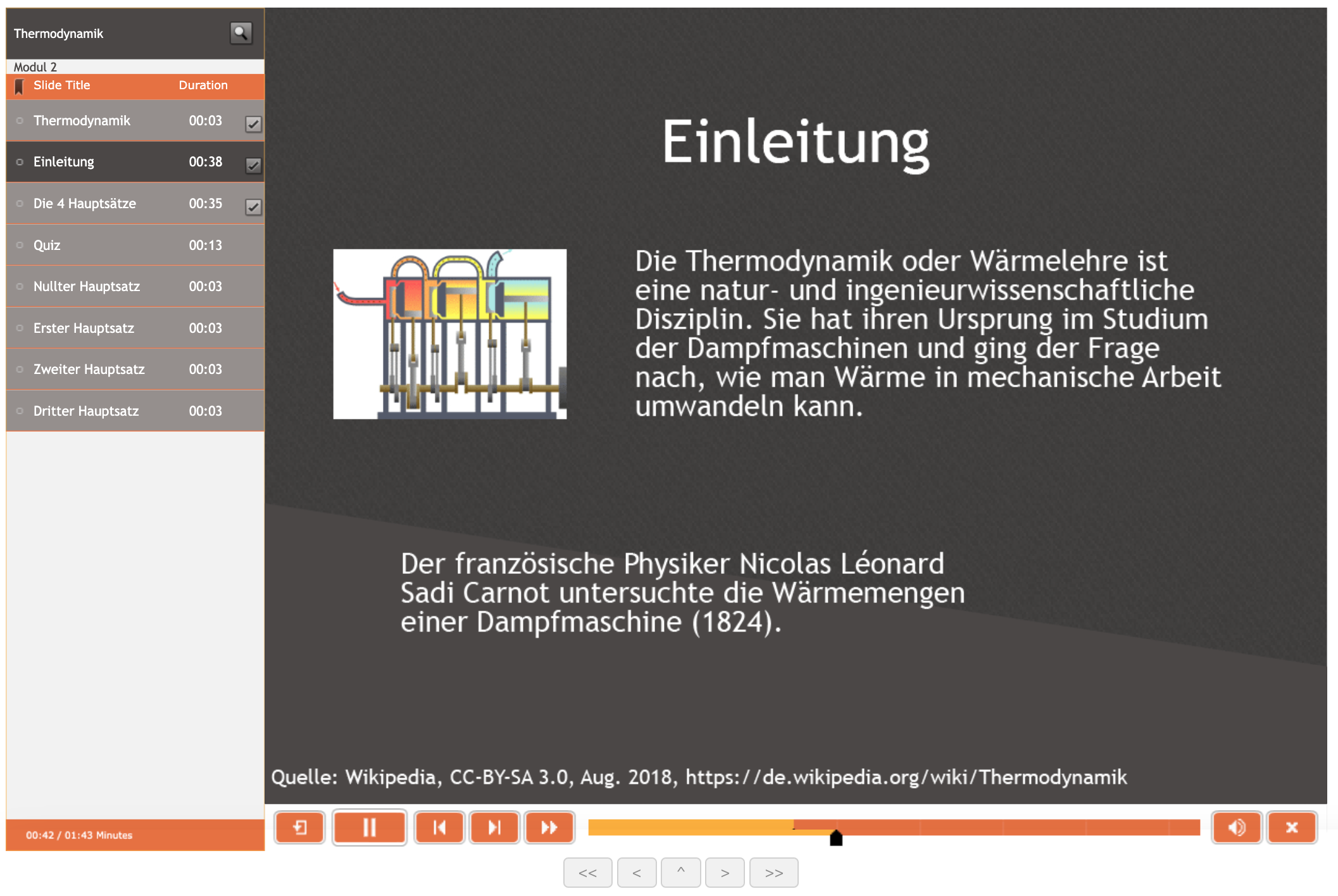
View of the started SCORM package
When you start or preview the SCORM package, you see how it is displayed to students.It is possible to test the entire SCORM package and try it out for yourself both when the SCORM package is started and in the preview.
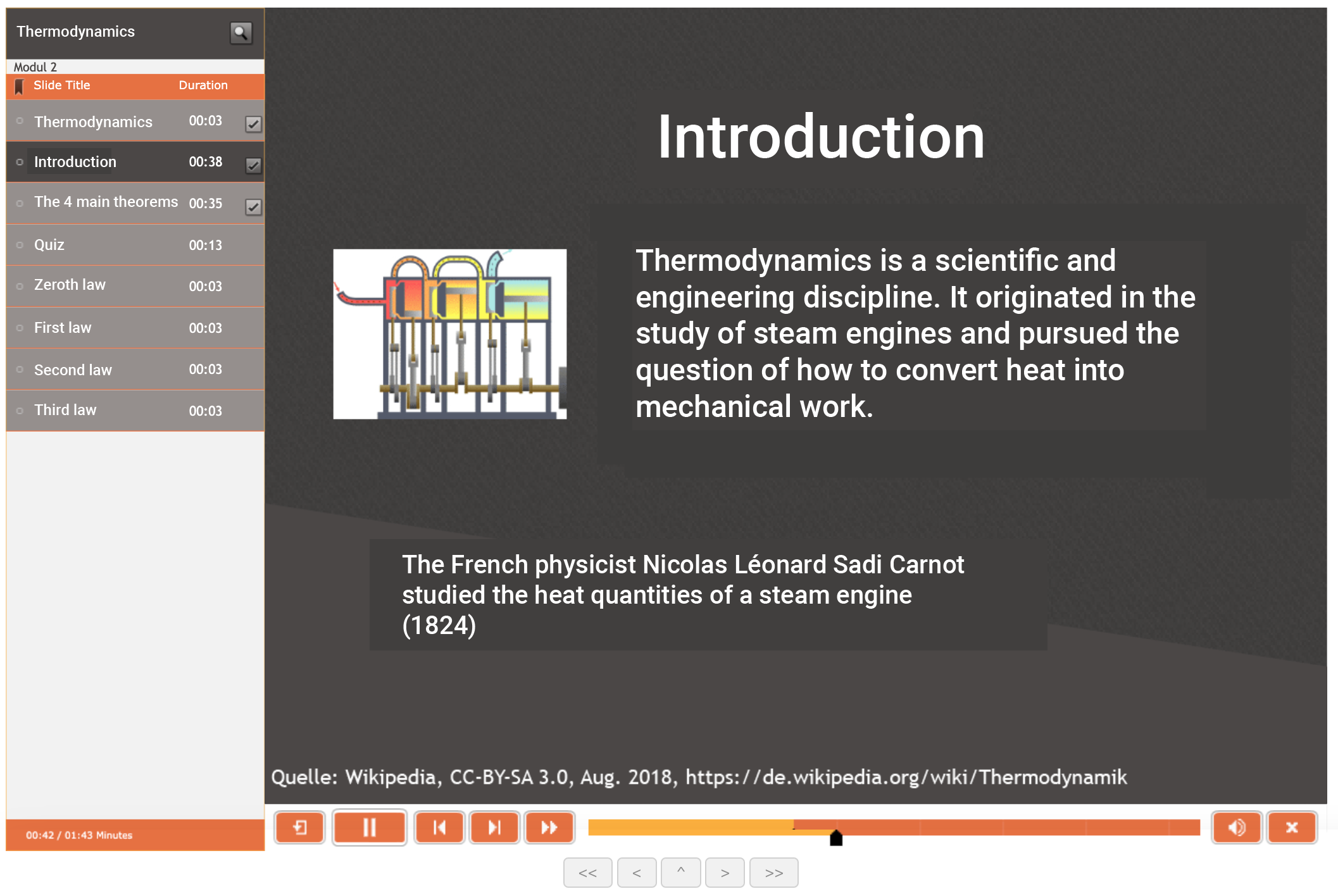
Weitere Informationen
Bei Fragen zur Barrierefreiheit wenden Sie sich bitte an die entsprechende Supporteinrichtung Ihrer Hochschule.
Dieses Werk steht unter einer Creative Commons Attribution-ShareAlike 4.0 Lizenz:
https://creativecommons.org/licenses/by-sa/4.0/
Further information
If you have any questions regarding accessibility, please contact the relevant support facility at your university.
This work is licensed under a Creative Commons Attribution-ShareAlike 4.0 License:
https://creativecommons.org/licenses/by-sa/4.0/