Terminplaner: Anlegen und erweiterte Funktionen
Organizer: create and advanced options
Ziele:
Diese Anleitung erklärt das Anlegen eines Terminplaners. Weiters werden spezielle Funktionen vorgestellt. Sie erfahren die Bedeutung der unterschiedlichen Datumsfelder eines Terminplaners und lernen, wie Sie Terminlisten (Mehrfachliste, Einzellisten) exportieren können.
Schwierigkeit: fortgeschritten
Gültig ab Moodle Version 4.5
Goals:
This guide leads you through creating an organizer. It furthermore introduces the special functions. You will learn the meaning of the different date fields of the organizer and how to export appointment lists (multiple lists, single lists).
Difficulty: intermediate
Valid from Moodle version 4.5
16 Schritte:
16 Steps:
Aktivität wählen
Wählen Sie aus der Liste der Aktivitäten „Terminplaner“ aus.
Diese Anleitung ist in drei Teile gegliedert:
Teil 1: Spezielle Funktionen des Terminplaners
Teil 2: Datumsfelder des Terminplaners verstehen
Teil 3: Terminlistenbearbeiten und exportieren
Select activity
Select "Organizer" from the list of activities.
This guide is divided into three parts:
Part 1: Special functions of the organizer
Part 2: Understand date fields of the organizer
Part 3: Edit and export appointment lists
Name des Terminplaners festlegen
In den Einstellungen tragen Sie zunächst einen Namen für den Terminplaner ein. Optional kann eine zusätzliche Beschreibung ergänzt werden.
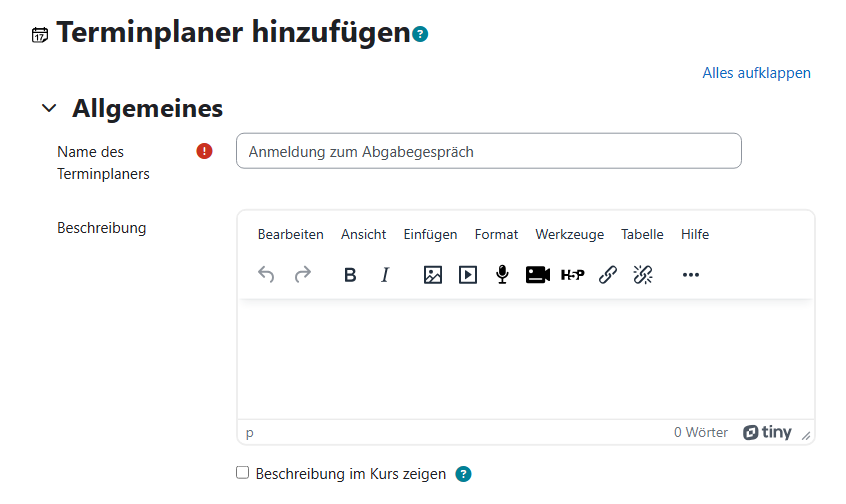
Set an organizer name
Within the settings enter a name for the organizer. Optionally an additional description can be added.
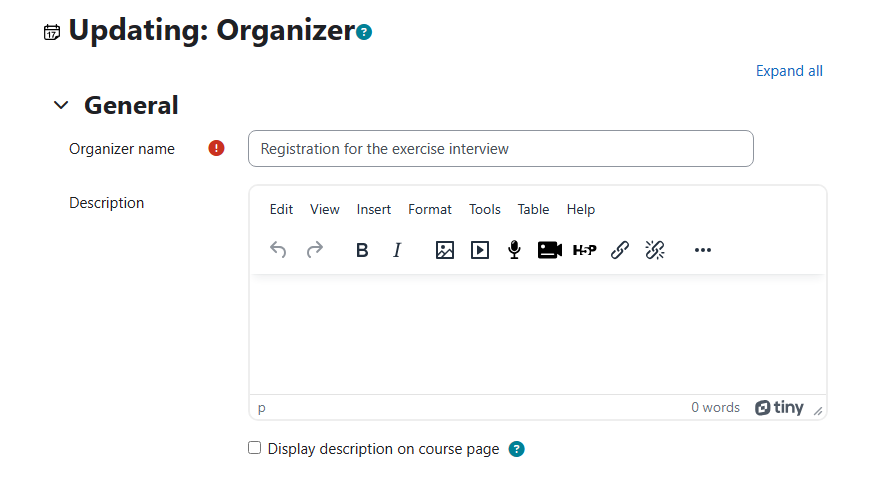
Terminverfügbarkeit auswählen
Nun definieren Sie den Zeitraum in welchem Termine gebucht werden können.
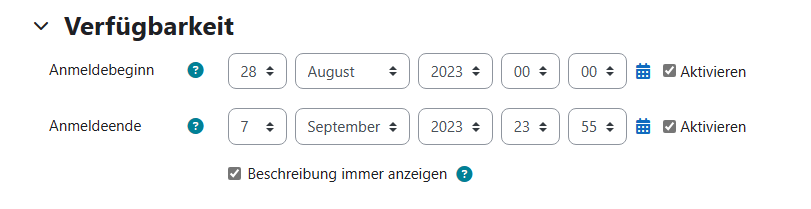
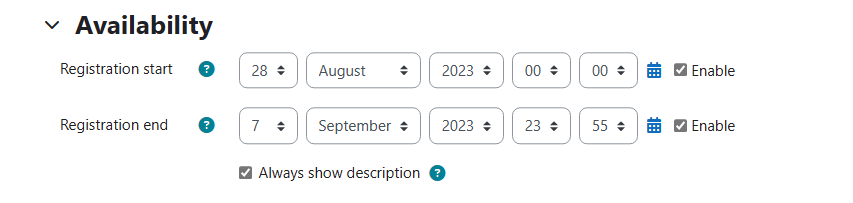
Spezielle Funktionen des Terminplaners
Im nächsten Schritt können Sie die minimale sowie maximale Anzahl an Terminbuchungen pro Person bzw. Gruppe festlegen.
Die notwendige Mindestanzahl an Buchungen pro Person bzw. Gruppe können Sie im Feld „Minimum Buchungen“ festlegen. Analog dazu, können Sie die maximal zulässige Anzahl an Buchungen pro Person bzw. Gruppe im Feld „Maximum Buchungen“ einstellen.
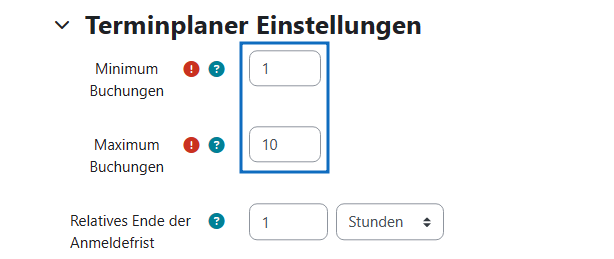
Special functions of the organizer
In the next step, you can define the minimum and maximum number of bookings per person or group.
You can set the minimum number of bookings per person or group in the "Minimum bookings" field. Similarly, you can define the maximum number of bookings per person or group in the "Maximum bookings" field.
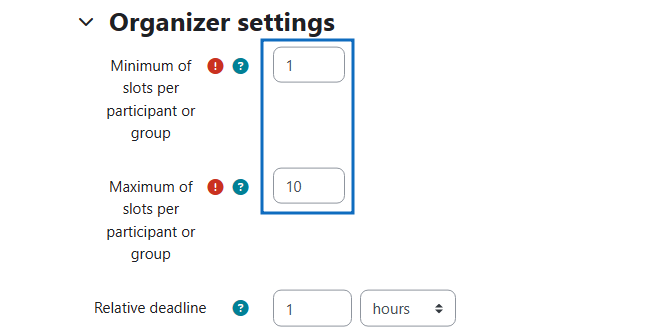
Gruppentermine festlegen (Teil 1)
Sie können zwischen vier Optionen zu Gruppenterminen wählen:
- Vorhandene Gruppen: Die existierenden Kurs-Gruppen werden für die Anmeldung verwendet.
- Gruppen für neue Termine anlegen: Eine neue Kurs-Gruppe wird für jeden neu erstellten Termin im Hintergrund angelegt.
- Gruppen für gebuchte Termine anlegen: Eine neue Kurs-Gruppe wird für den Termin angelegt. Dies passiert allerdings erst dann, wenn der Termin das erste Mal gebucht wird.
- Kein Gruppenmodus: Einzelanmeldungen ohne Gruppen
Hinweis: Bei der Einstellung „Vorhandene Gruppen“ haben Sie auch die Möglichkeit, dass der Terminplaner alle Gruppen einer Gruppierung zulässt, wenn Sie dies im Terminplaner unter den „Weiteren Einstellungen“ definiert haben.
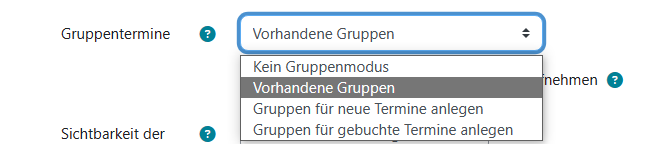
Set group appointments (Part 1)
You can choose between four options for group appointments:
- Use existing course groups: the existing course groups will be used for the registration.
- Group creation per empty slot: a new course group will be created for each newly created appointment in the background.
- Group creation per booked slot: this will also create a new course group for the appointment, but only when it is booked for the first time.
- No group appointments: Individual registrations without groups
Note: With the "Use existing course groups" setting, you also have the option of allowing the organizer to allow all groups in a grouping if you have defined this in the organizer under "Common module settings".
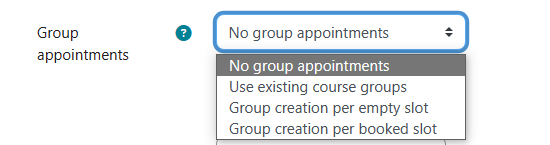
Sichtbarkeit definieren
Im Register „Einstellungen“ des Terminplaners kann man die „Sichtbarkeit der Angemeldeten-Voreinstellung“ ändern.
Bestätigen Sie Ihre Eingaben abschließend mit „Speichern und anzeigen“.
Bestätigen Sie mit „Weiter“ und Sie gelangen im nachfolgenden Schritt zu weiteren Einstellungsmöglichkeiten Ihres Terminkalenders.
Hinweis: Es wird empfohlen die Sichtbarkeit der Angemeldeten auf „Anonym“ zu setzen und nur bei Bedarf zu erlauben, dass Studierende sich gegenseitig sehen können.
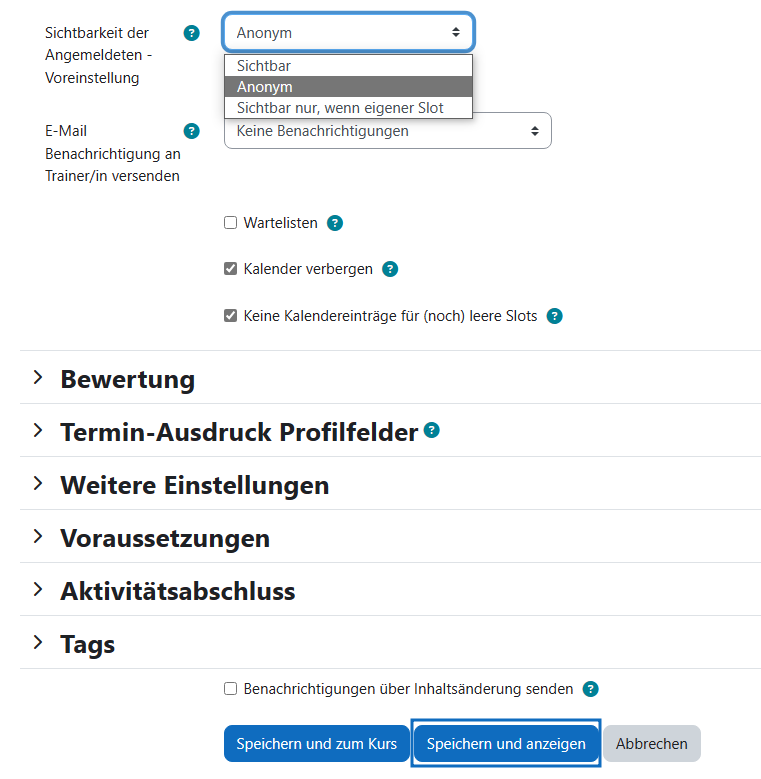
Define visibility
In the "Settings" tab of the organizer, you can change the "Visibility of members-presetting".
Finally, confirm your entries with "Save and display".
Confirm with "Next" and in the following step you will get to further settings of your organizer.
Note: It is recommended to set the visibility of the enrollees to "Anonymous" and only allow students to see each other if needed.
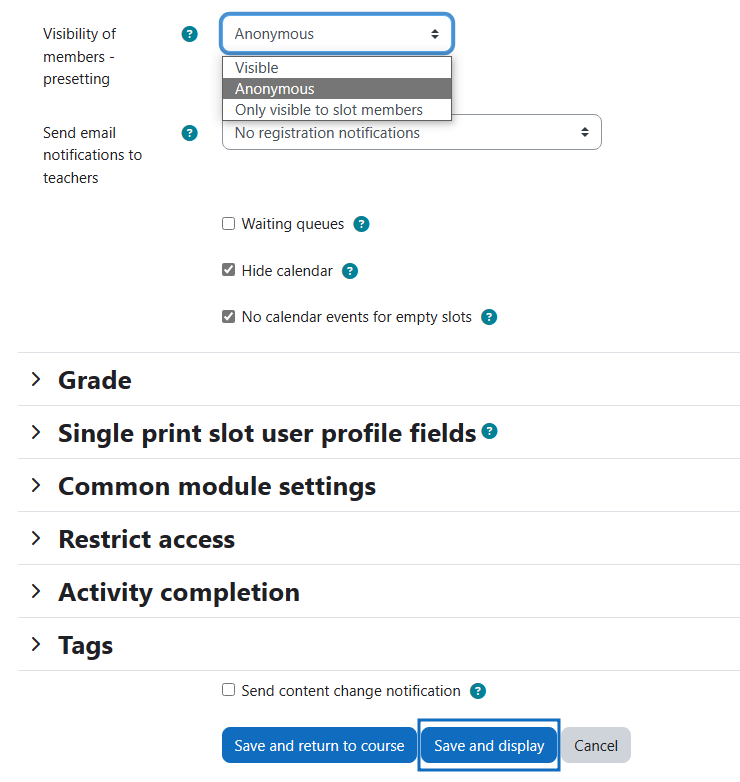
Neue Slots für einen Zeitraum erzeugen
Sie können die Höchstanzahl der Teilnehmer/innen pro Slot festlegen. Zudem ist es für Lehrende möglich Termine, die in der Vergangenheit stattgefunden haben, nachzutragen wenn diese Funktion durch die Moodle-Administration freigeschalten ist. Lehrende sind somit in der Lage, spontane oder außerplanmäßig erfolgte Termine nachzuprotokollieren. Weiters können Lehrende auch Slots anlegen, die länger als 24 Stunden dauern.
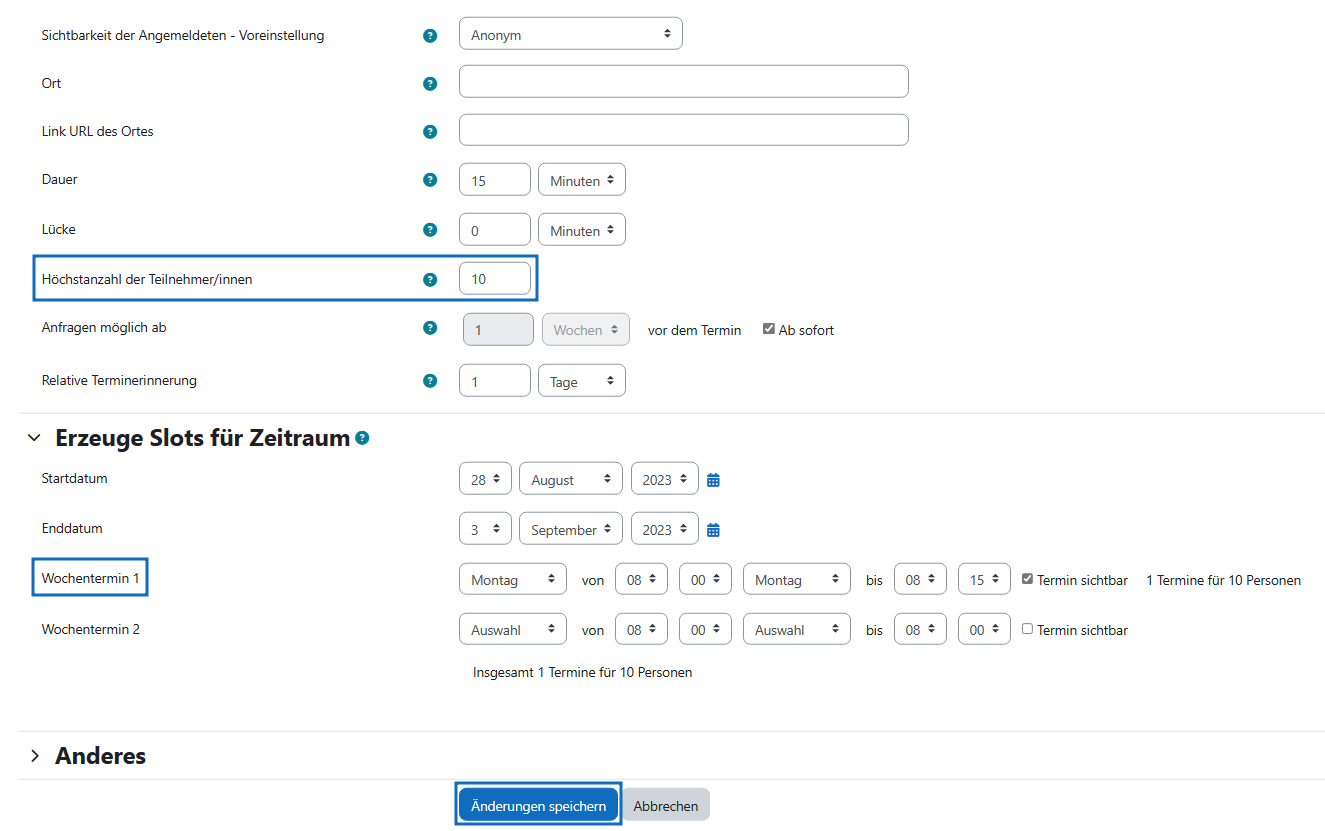
Generate slots for a date range
You can define the maximum number of participants per slot. In addition, it is possible for teachers to add appointments that have taken place in the past, if this function is enabled by the Moodle administration. Teachers are thus able to log spontaneous or unscheduled appointments. Furthermore, teachers can create slots that last longer than 24 hours.
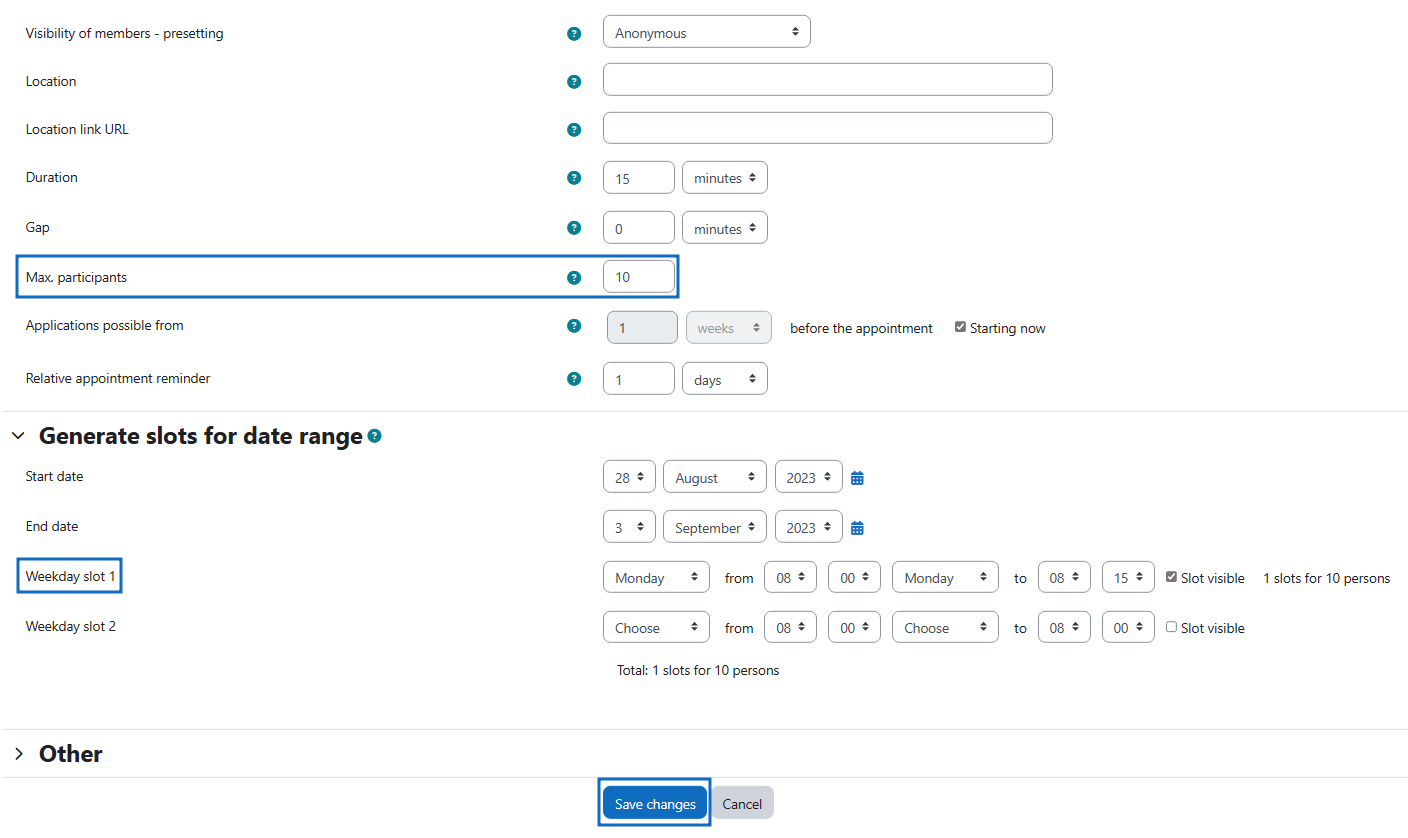
Datumsfelder des Terminplaners verstehen (Teil 2)
Die Verwendung des Terminplaner in der Praxis zeigt auf, dass viele Datumsfelder für die Verwaltung und Durchführung von Terminslots notwendig sind. Um Sie hierbei zu unterstützten haben wir eine Grafik erstellt, die die wichtigsten Datumsfelder eines Slots und die zeitliche Relation dieser zueinander zeigt.
Hinweis: Die Datumsfelder „Anmeldebeginn“ und „Anmeldeende“ eines Terminplaners, sowie die „Relative Deadline“ (R.D.) eines Slots sind in den Einstellungen des Terminplaners zu setzen. Die „Dauer“ eines „Slots“ und die „Lücke“ zwischen zwei Slots werden direkt beim Anlegen der jeweiligen Slots definiert.
Die Parameter „Relative Terminerinnerung“ und „Anfragen möglich ab“ werden beim Anlegen der Slots spezifiziert und können auch im Nachhinein unter den Einstellungen des Slots individuell für den Slot angepasst werden.
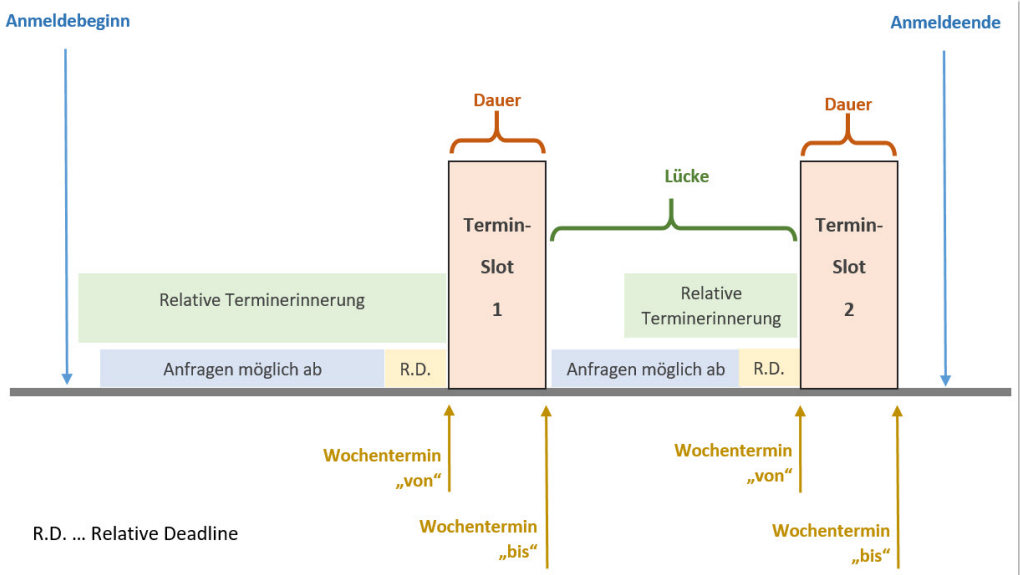
Understand date fields of the organizer (Part 2)
The use of the appointment planner in practice shows that many date fields are necessary for the administration and execution of appointment slots. To support you in this, we have created a graphic that shows the most important date fields of a slot and the temporal relation of these to each other.
Note: The date fields "Registration start" and "Registration end" of an organizer, as well as the "Relative Deadline" (R.D.) of a slot must be set in the settings of the organizer. The "Duration" of a "Slot" and the "Gap" between two slots are defined directly when creating the respective slots.
The parameters "Relative appointment reminder" and "Requests possible from" are specified when the slots are created and can also be adjusted individually for the slot afterwards under the slot settings.
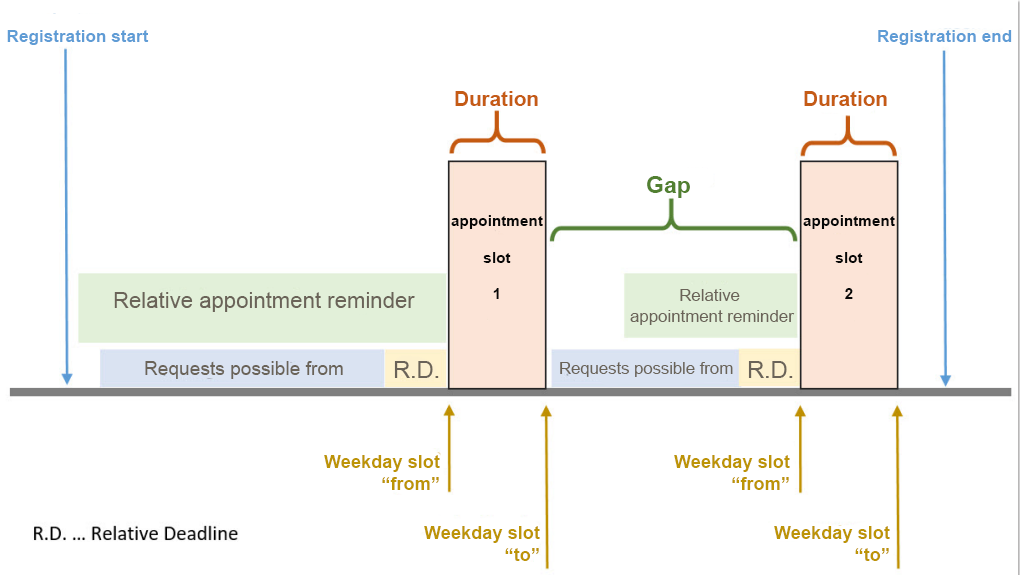
Terminlisten bearbeiten und exportieren (Teil 3)
In Moodle ist es möglich mehrere Einträge gleichzeitig oder individuell zu bearbeiten, sowie verschiedene Listen zu Terminen zu erstellen. Eine Option ist die Bearbeitung einer Liste mehrerer von Ihnen markierten Termine. Dies kann verwendet werden um z.B. nachträglich einen Veranstaltungsort für mehrere Termine anzupassen.
Um eine Liste mit mehreren Terminen zu editieren, markieren Sie zunächst die Checkboxen der Termine, wählen Sie im Dropdown-Menü „Ausgewählte Termine“ den Eintrag „bearbeiten“ aus und klicken Sie abschließend auf „Start“.
Hinweis: Sie können mit dem Bleistift-Symbol einzelne Termine individuell bearbeiten ohne eine weitere Auswahloption treffen zu müssen.
Markieren Sie stattdessen die Checkbox neben dem Feld „Aktion“ werden alle Einträge ausgewählt.
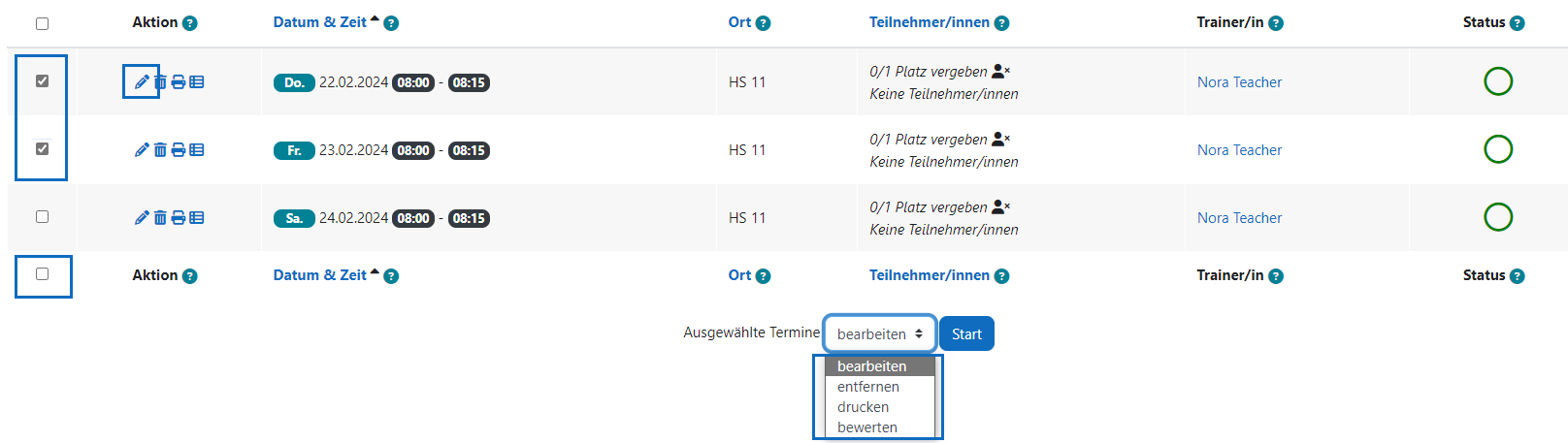
Edit and export appointment lists (Part 3)
In Moodle it is possible to edit several entries at the same time or individually, as well as to create different lists for appointments. One option is to edit a list of several dates that you have marked. This can be used, for example, to subsequently adjust a location for several dates.
To edit a list with several dates, first check the checkboxes of the slots, select the entry "edit" in the drop-down menu "Selected slots" and finally click on "Start".
Note: You can use the pen icon to edit individual appointments without having to make another selection option.
If instead the checkbox next to the "Action" field is selected, all entries will be selected.
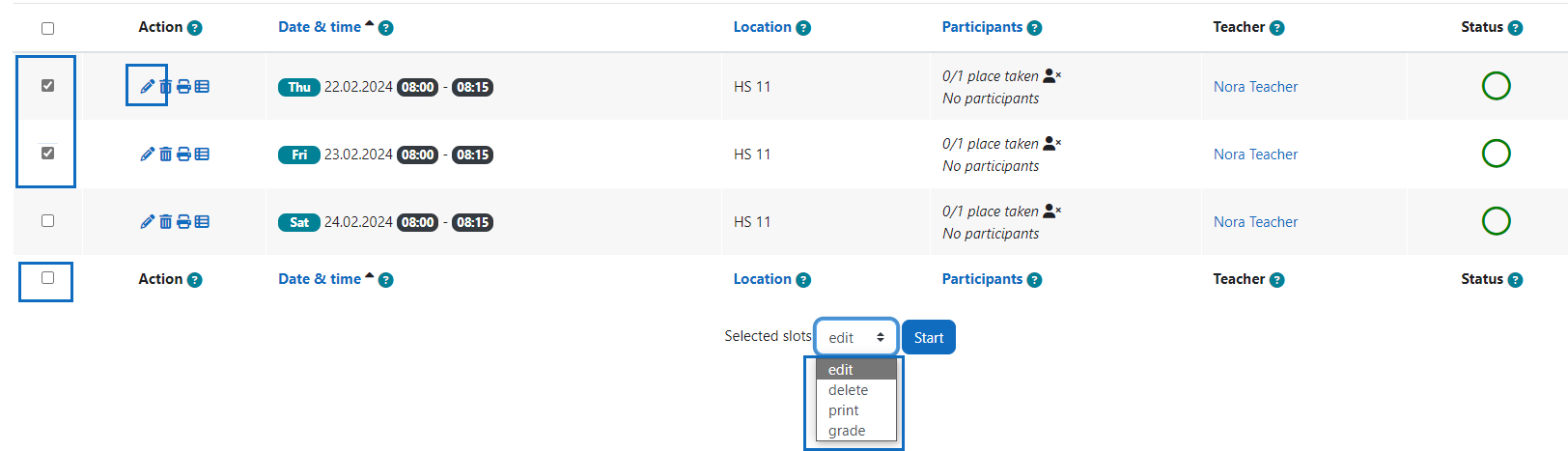
Resultat der Terminbearbeitung
In diesem Beispiel wurde als Ort „Seminarraum 42“ festgelegt. Alle geänderten Einträge werden automatisch in grüner Farbe hervorgehoben bis die Liste erneut aktualisiert wird.
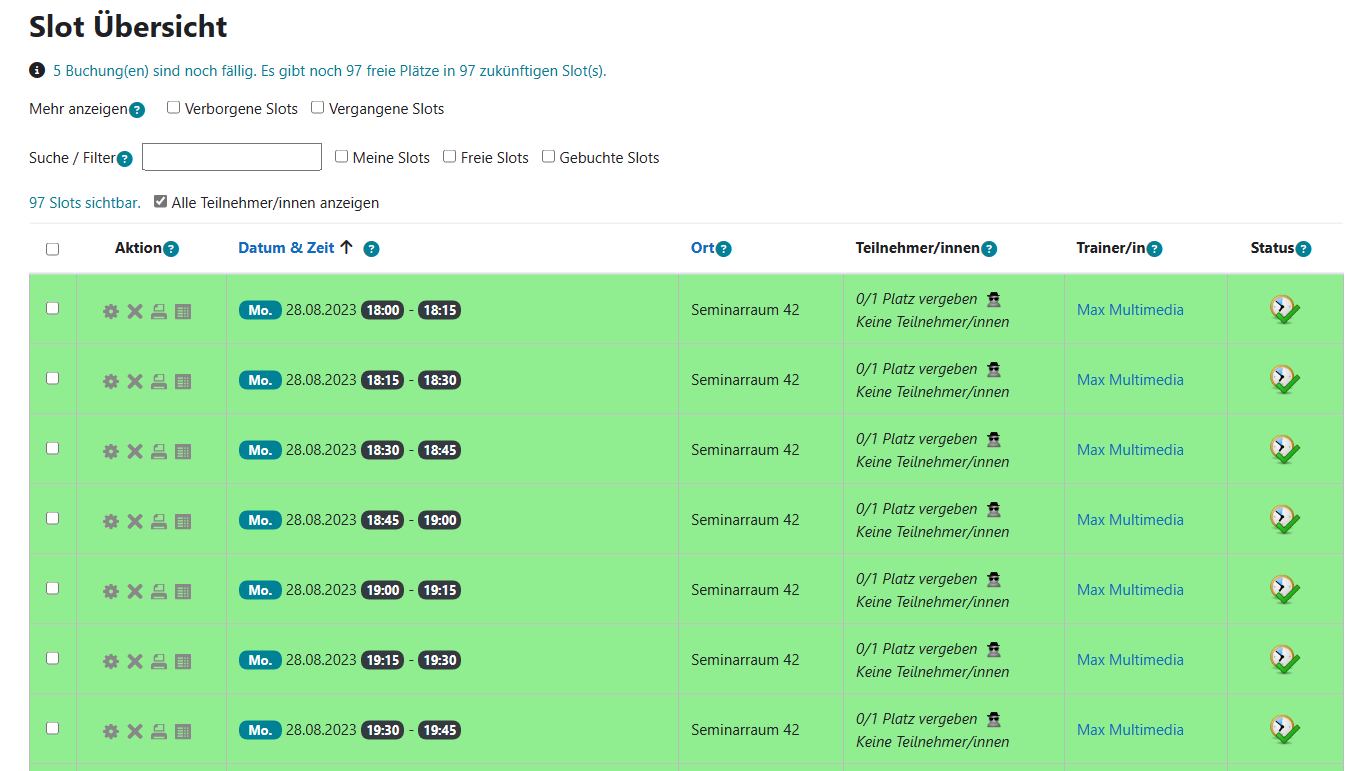
Result of the slot edit
In this example, "Seminar room 42" was set as the location. All changed entries are automatically highlighted in green until the list is updated again.
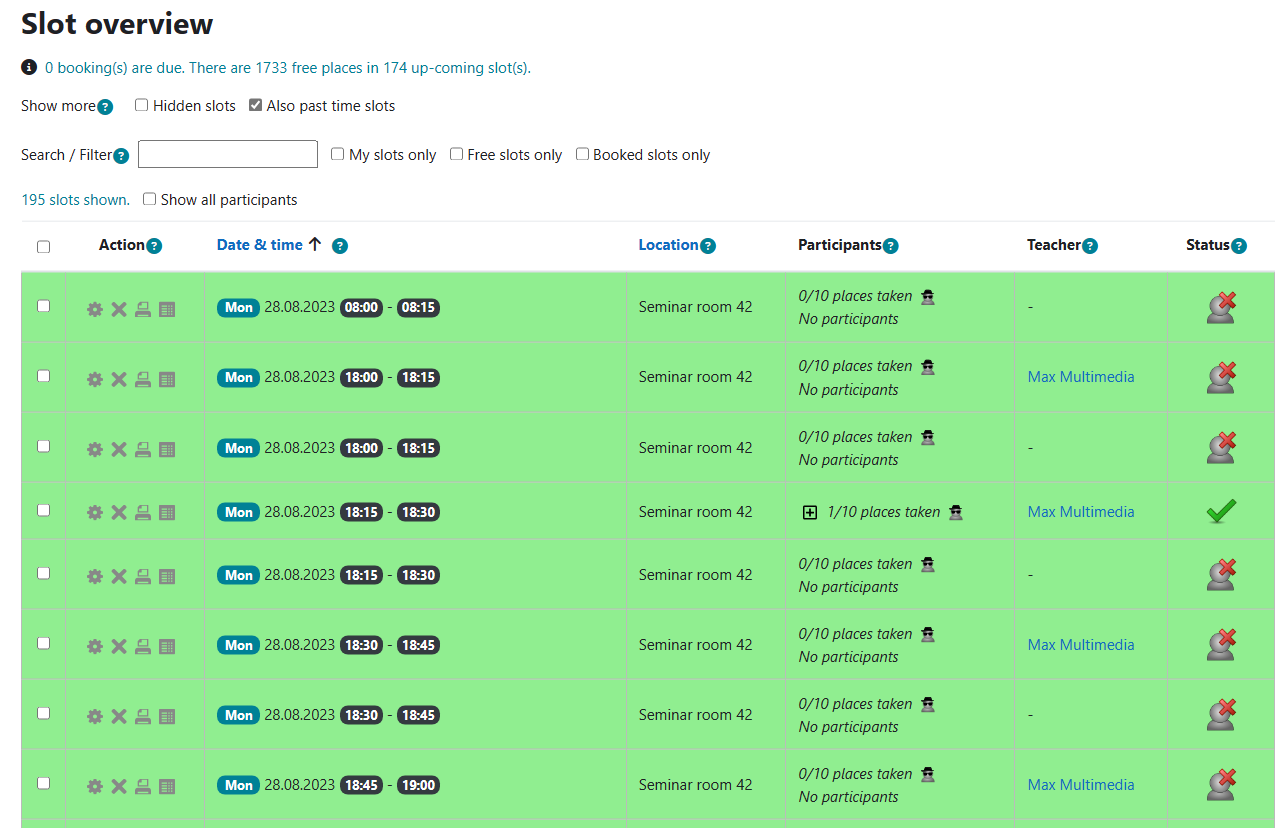
Terminliste exportieren
Eine Option ist die Erstellung einer Liste mehrerer von Ihnen markierten Terminen. Dies kann als Archivprotokoll abgelegt werden, oder Studierenden als Verlauf der Anmeldung einer Übung zur Verfügung gestellt werden.
Um eine Liste mit mehreren Terminen zu exportieren, markieren Sie zunächst die Checkboxen der Termine, wählen Sie im Dropdown-Menü „Ausgewählte Termine“ den Eintrag „drucken“ aus und klicken Sie abschließend auf „Start“.
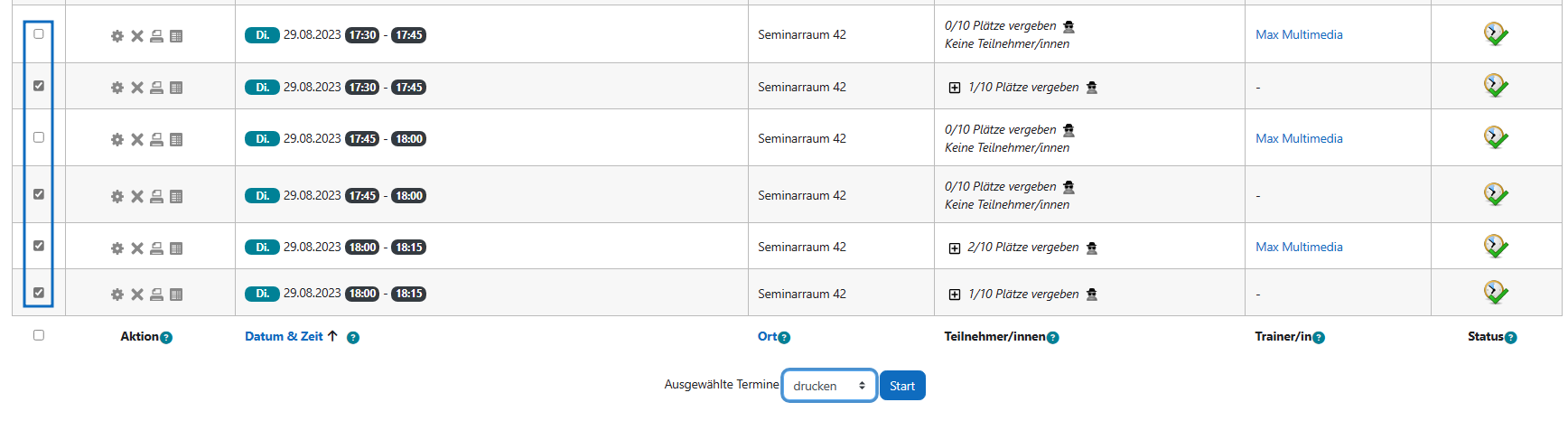
Export date list
One option is to create a list of several dates you have marked. This can be stored as an archive log or made available to students as a history of the registration of an exercise.
To export a list of multiple appointments, first select the checkboxes of the select the entry "Print" in the drop-down menu "Selected slots" and then click on "Start".
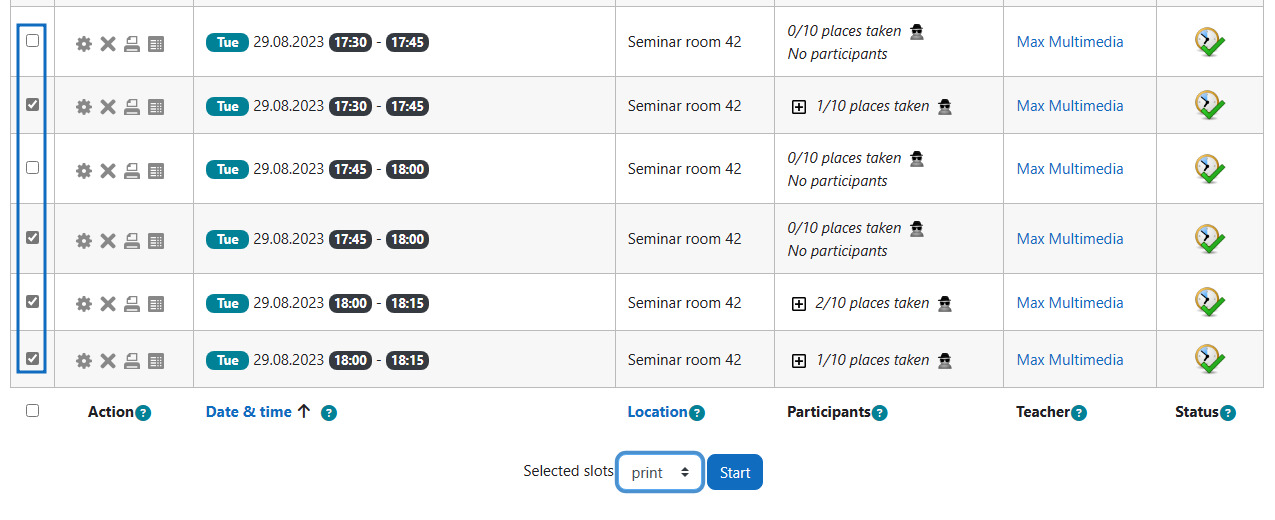
Exporteinstellungen
Definieren Sie unter den „Exporteinstellungen” das Format sowie das Aussehen Ihres Exports. Für PDF können Sie z.B. die Einträge pro Seite, die Textgröße und die Seitenausrichtung bestimmen. Klappen Sie nicht benötigte Spalten zusammen, um diese nicht ins PDF-Dokument zu exportieren.
Um das finale Dokument zu erstellen, klicken Sie auf „Datei herunterladen”.

Export settings
Define the format and appearance of your export under "Export settings". For PDF, for example, you can define the entries per page, the text size and the page orientation. Collapse columns that are not needed so that they are not exported to the PDF document.
To create the final document, click on "Download file".
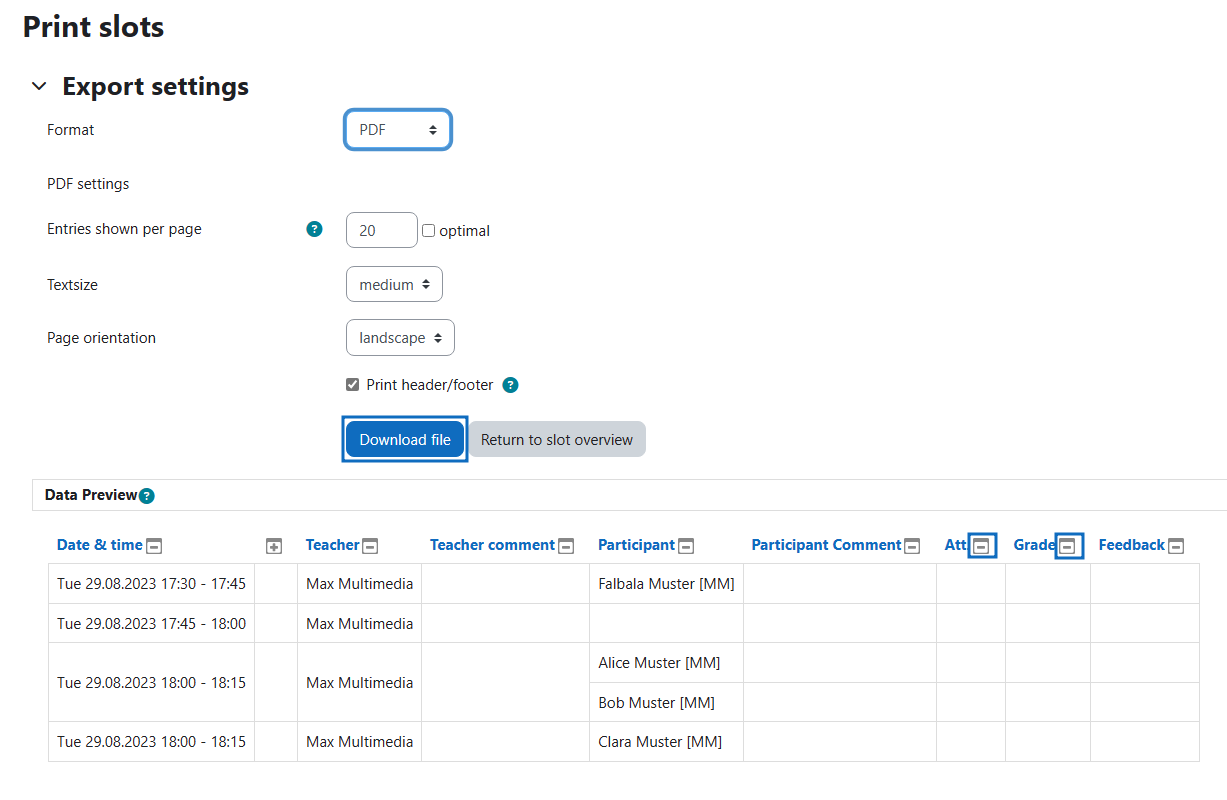
PDF-Liste Vorschau
Das Dokument, in diesem Fall eine PDF-Datei, wurde erstellt und kann heruntergeladen werden.
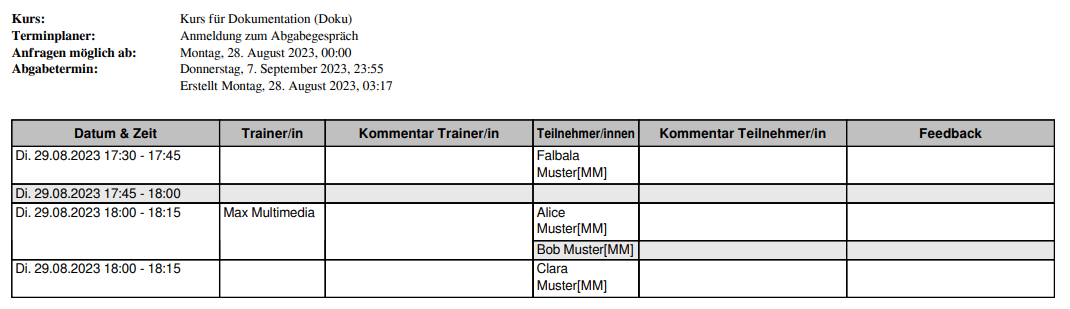
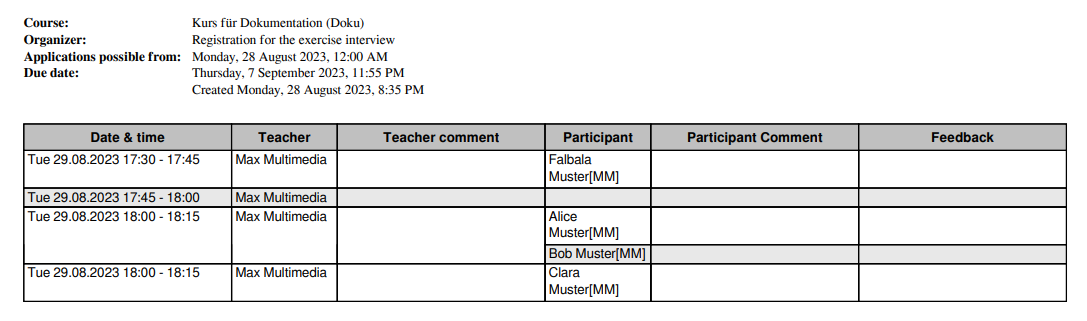
Ausdruck zu einem Einzeltermin
Klicken Sie hierfür auf das Drucksymbol um einen einzelnen Druck auszulösen. Im folgenden Fenster können Sie erneut Exporteinstellungen festlegen.

Printout for a single slot
Click on the printer symbol to trigger a single print. In the following window you can define export settings again.

Termin manuell zuweisen
In der Praxis kann es durchaus vorkommen, dass Studierende sich nicht für einen Termin anmelden können. Lehrende können in diesem Fall im Pull-down Menü „Registrierungsstatus“ wählen und einzelnen Studierenden (oder auch ggf. Gruppen) einen Termin manuell zuweisen.
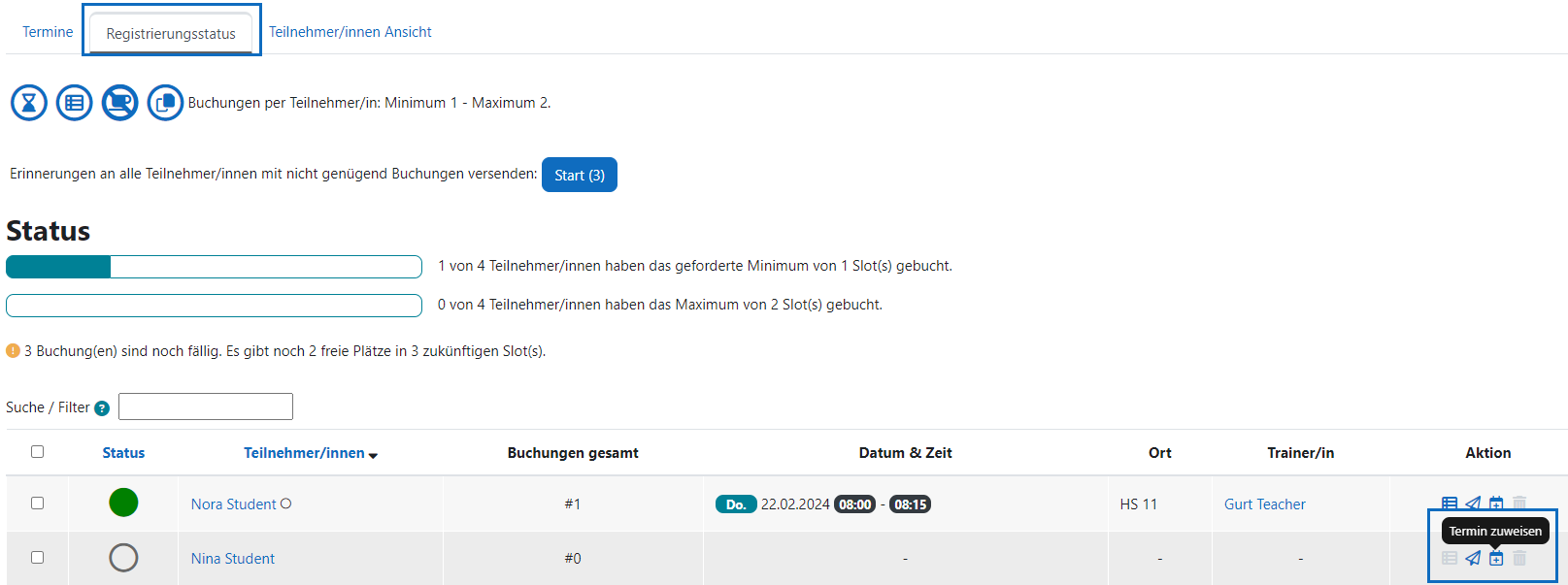
Assign slot manually
In practice, it can happen that students cannot register for an appointment. In this case, teachers can manually assign a slot to individual students (or groups, if applicable) in the pull-down menue under "Registration status".
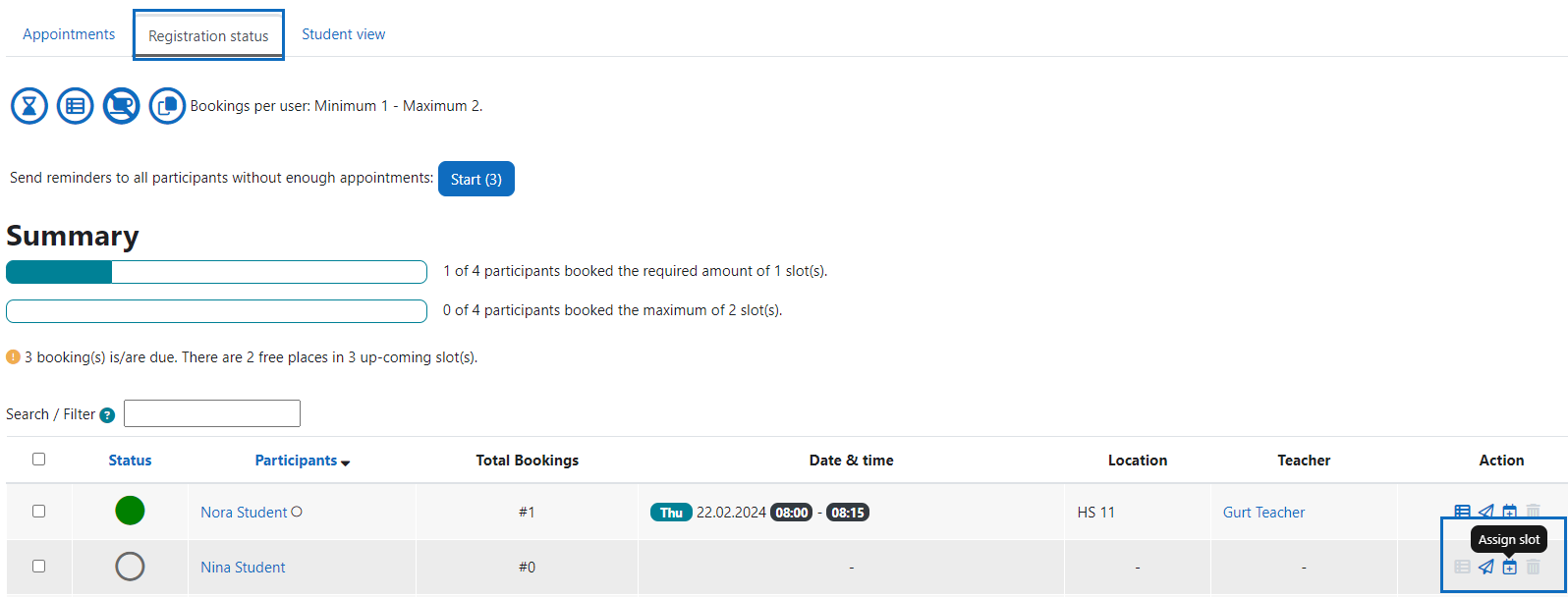
Weitere Informationen
Bei Fragen zur Barrierefreiheit wenden Sie sich bitte an die entsprechende Supporteinrichtung Ihrer Hochschule.
Dieses Werk steht unter einer Creative Commons Attribution-ShareAlike 4.0 Lizenz: https://creativecommons.org/licenses/by-sa/4.0/
![]() Terminplaner ist ein von der AMC entwickeltes Plugin (Das Plugin kann hier im Detail angesehen und heruntergeladen werden)
Terminplaner ist ein von der AMC entwickeltes Plugin (Das Plugin kann hier im Detail angesehen und heruntergeladen werden)
Further information
If you have any questions regarding accessibility, please contact the relevant support facility at your university.
This work is licensed under a Creative Commons Attribution-ShareAlike 4.0 License: https://creativecommons.org/licenses/by-sa/4.0/
![]() Organizer is developed by AMC (The plugin can be viewed and downloaded in detail here)
Organizer is developed by AMC (The plugin can be viewed and downloaded in detail here)