Glossar anlegen
Create Glossary
Ziele:
Mit Glossaren können Wörterbücher oder FAQ-Listen erstellt werden. Sie können von Trainer/innen eingestellt oder als Lernaktivität von Teilnehmer/innen erarbeitet werden. Diese Anleitung beschreibt, wie ein Glossar angelegt wird.
Schwierigkeit: leicht
Gültig ab Moodle Version 4.2
Goals:
Glossaries can be used to create dictionaries or FAQ lists. They can be posted by trainers or created as a learning activity for participants. This guide describes how to create and use a glossary.
Difficulty: easy
Valid from Moodle Version 4.2
10 Schritte:
1. Aktivität anlegen
Erstellen Sie die Aktivität „Glossar“ wie in der Anleitung „Aktivität oder Material anlegen“ beschrieben.
1. Create the resource “glossary”
Create a "glossary" as described in the guide "Create an activity or resource".
2. Namen und Beschreibung sowie Glossartyp eintragen
Vergeben Sie im Abschnitt „Allgemeines” einen aussagekräftigen Titel unter „Namen" und formulieren Sie optional eine Erklärung in dem Feld „Beschreibung".
Unter „Glossartyp” kann im Drop-down-Menü zwischen Haupt- und Sekundärglossar ausgewählt werden. Das Glossarsystem ermöglicht innerhalb eines Kurses das Importieren von Einträgen aus jedem Sekundärglossar in das Hauptglossar. Es darf im Kurs nur ein Hauptglossar vorhanden sein.
Wenn der Import nicht genutzt wird, sollten alle Glossare als Sekundärglossare angelegt werden.
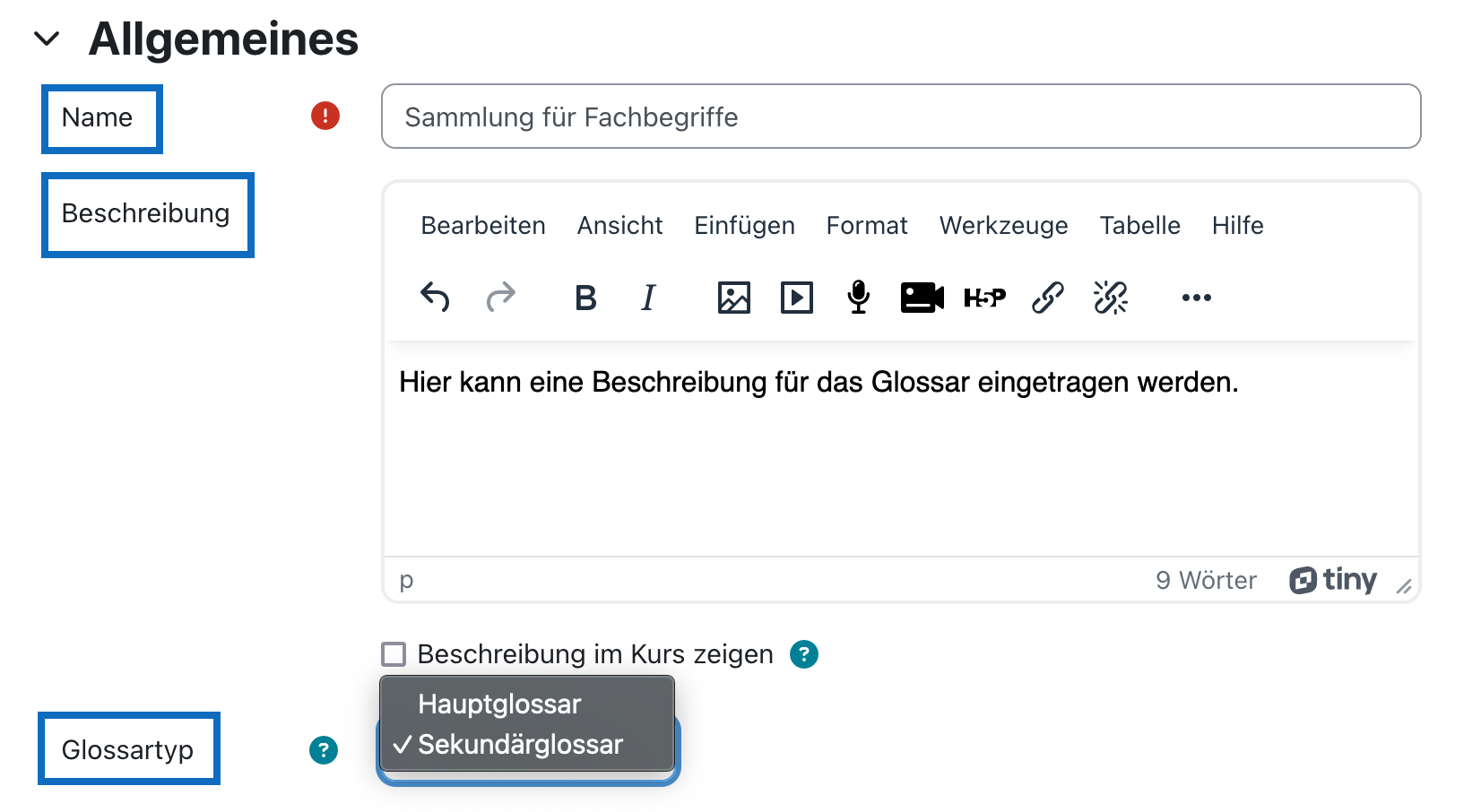
2. Add a name and additional information
In the section "General" of the settings of the glossary, assign a title in the field "name" and optionally an explanation in the field "description".
"Glossary type" allows to choose between a "main"- and "secondary glossary" in the drop-down menu. The glossary system allows importing entries from any secondary glossary into the main glossary within a course. Only one main glossary may exist in the course.
If the import is not used, all glossaries should be created as secondary glossaries.
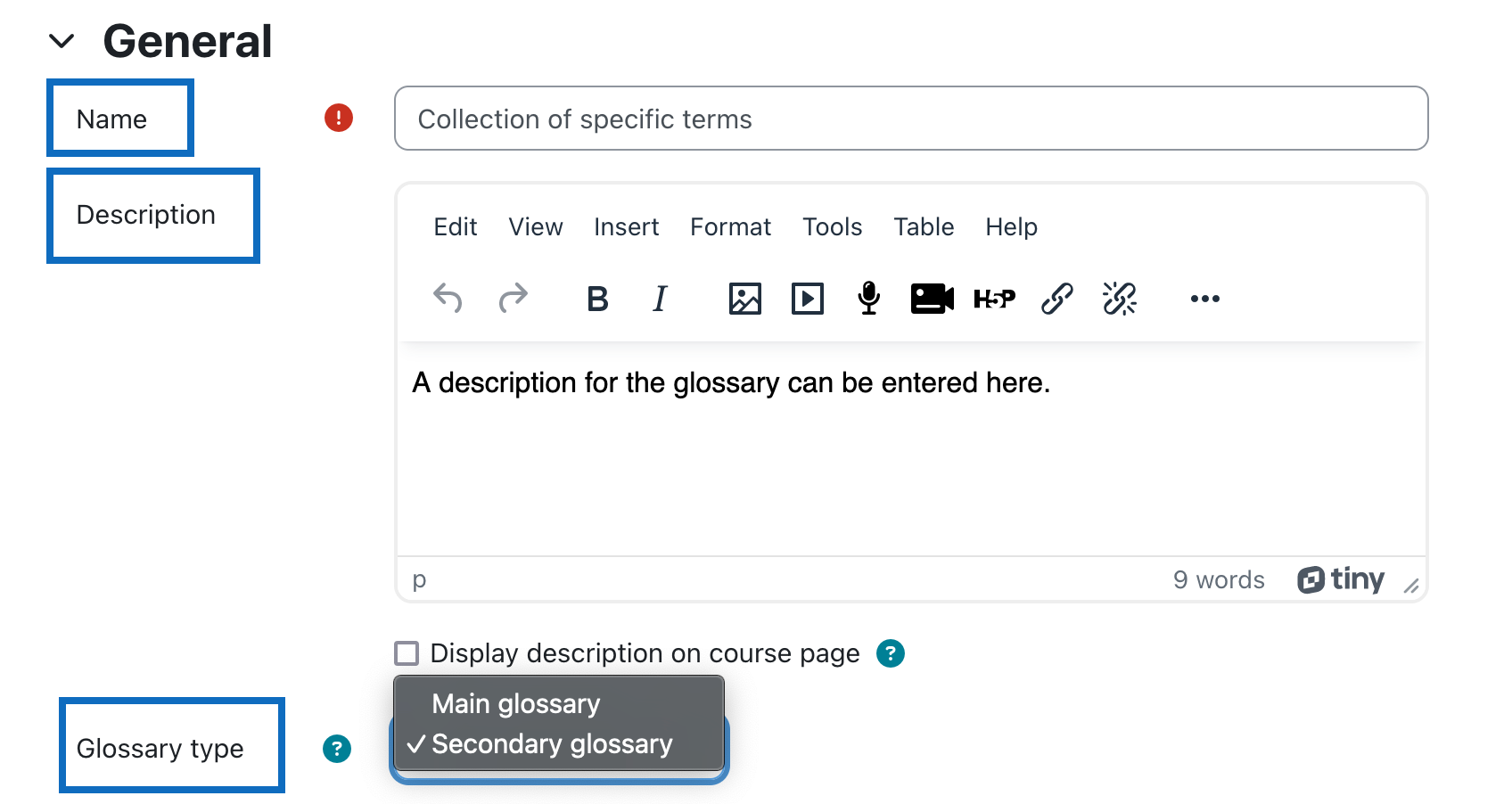
3. Einstellungen zu Einträgen definieren
Im Abschnitt „Einträge” können Einstellungen zu den Glossareinträgen getroffen werden:
„Ohne Prüfung": Einträge können nach dem Speichern sofort sichtbar gemacht werden (Ja), oder erst nachdem sie von Trainer*innen geprüft und freigegeben worden sind (Nein).
„Immer bearbeitbar": Teilnehmer/innen dürfen ihre Einträge jederzeit bearbeiten (Ja) oder nur im festgelegten Zeitraum von 30 Minuten (Nein).
„Mehrfacheinträge": Es sind im Glossar mehrere Einträge zum selben Begriff erlaubt.
„Kommentare": Wenn diese Einstellung aktiviert wurde (Ja), dürfen zu den Glossareinträgen Kommentare abgegeben werden.
„Automatisch verlinken": Beim Hinzufügen eines neuen Eintrages wird die Option „Eintrag automatisch verlinken” angezeigt. Kommen die Glossar-Begriffe an anderen Orten des Kurses (zum Beispiel in Foren, Lektionen etc.) vor, kommt es zur Verlinkung zu den entsprechenden Glossareinträgen, was im Sinne einer einheitlichen Begrifflichkeit nützlich sein kann.
Hinweis: Falls ein Test im selben Kurs wie ein Glossar verwendet wird, stellen Sie bitte sicher, dass die Funktion „Glossareinträge automatisch verknüpfen" deaktiviert ist. Andernfalls könnten Antworten durch Links zu Glossareinträgen verraten werden.
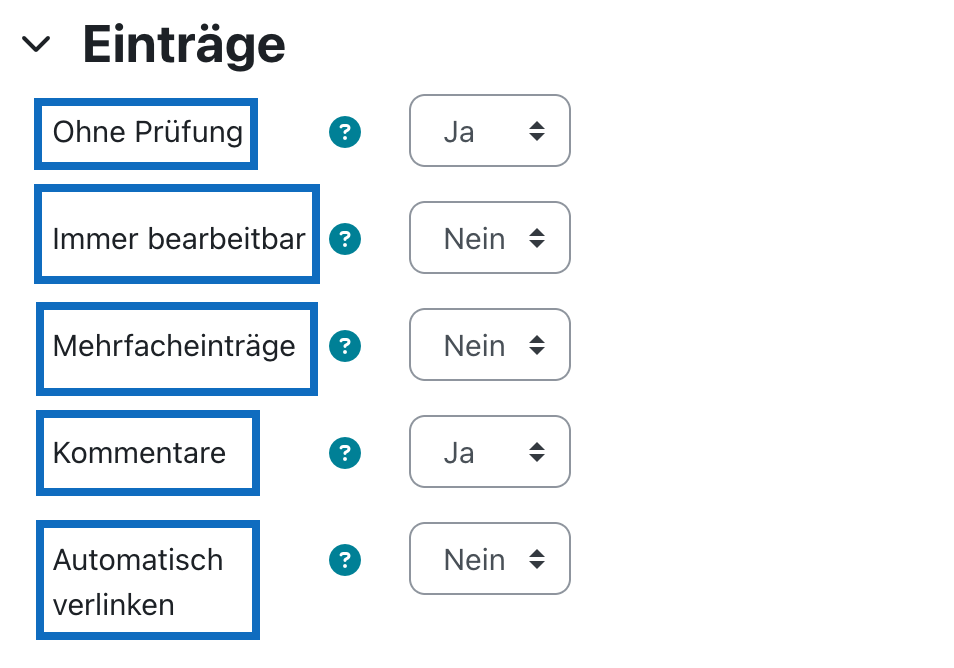
3. Define settings for entries
In the section "Entries", the following settings can be defined for the glossary entries:
"Approved by default": Entries can be made visible immediately after saving (Yes), or only after they have been checked and approved by trainers (No).
"Always allow editing": Participants may edit their entries at any time (Yes) or only during the specified 30-minute period (No).
"Duplicate entries allowed": Multiple entries for the same term are allowed in the glossary.
"Allow comments on entries": If this setting has been activated (Yes), comments may be made to the glossary entries.
"Automatically link glossary entries": By adding a new entry, the option "Automatically link glossary entries" will be displayed. If the glossary terms occur in other places of the course (for example, in forums, lessons, etc.), it will link to the corresponding glossary entries, which can be useful in order to ensure consistency of terms.
Note: In case a test is used in the course, please make sure to turn off the function "Automatically link glossary entries". Otherwise answers could be given away by links to glossary entries.
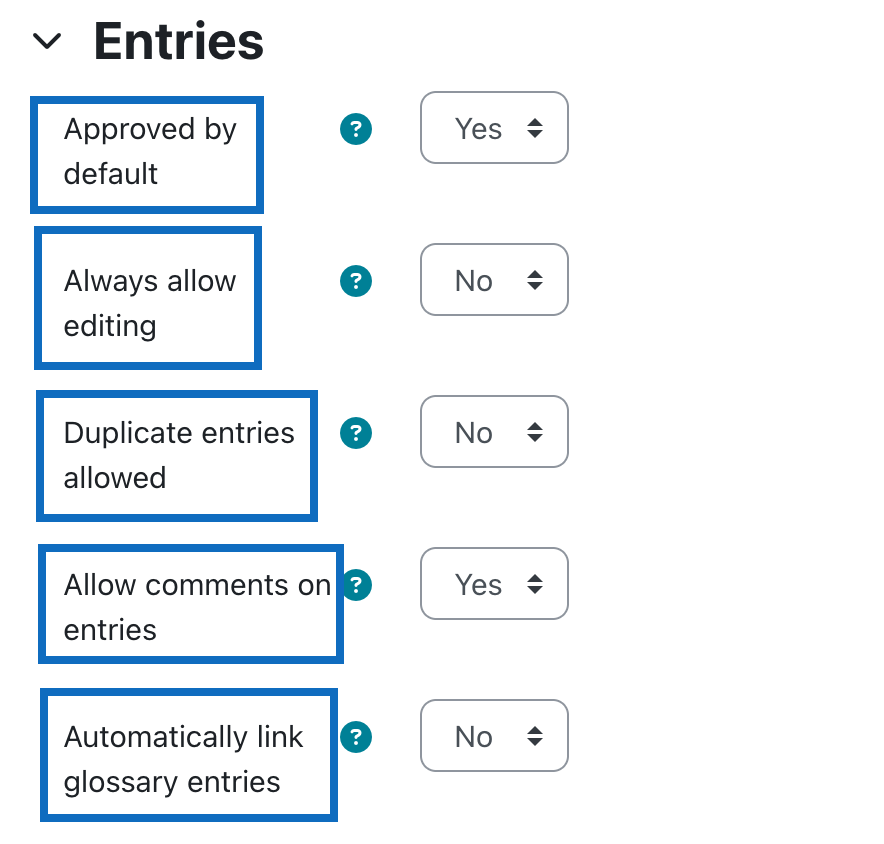
4. Darstellungsform auswählen
Im Abschnitt „Darstellung" kann im Drop-down-Menü des Punktes „Anzeigeformat” aus 7 unterschiedlichen Darstellungsformen des Glossars gewählt werden. Trainer*innen können hier Ansichten auswählen, die Wörterbüchern, FAQs, Enzyklopädien oder einfachen Listen ähneln.
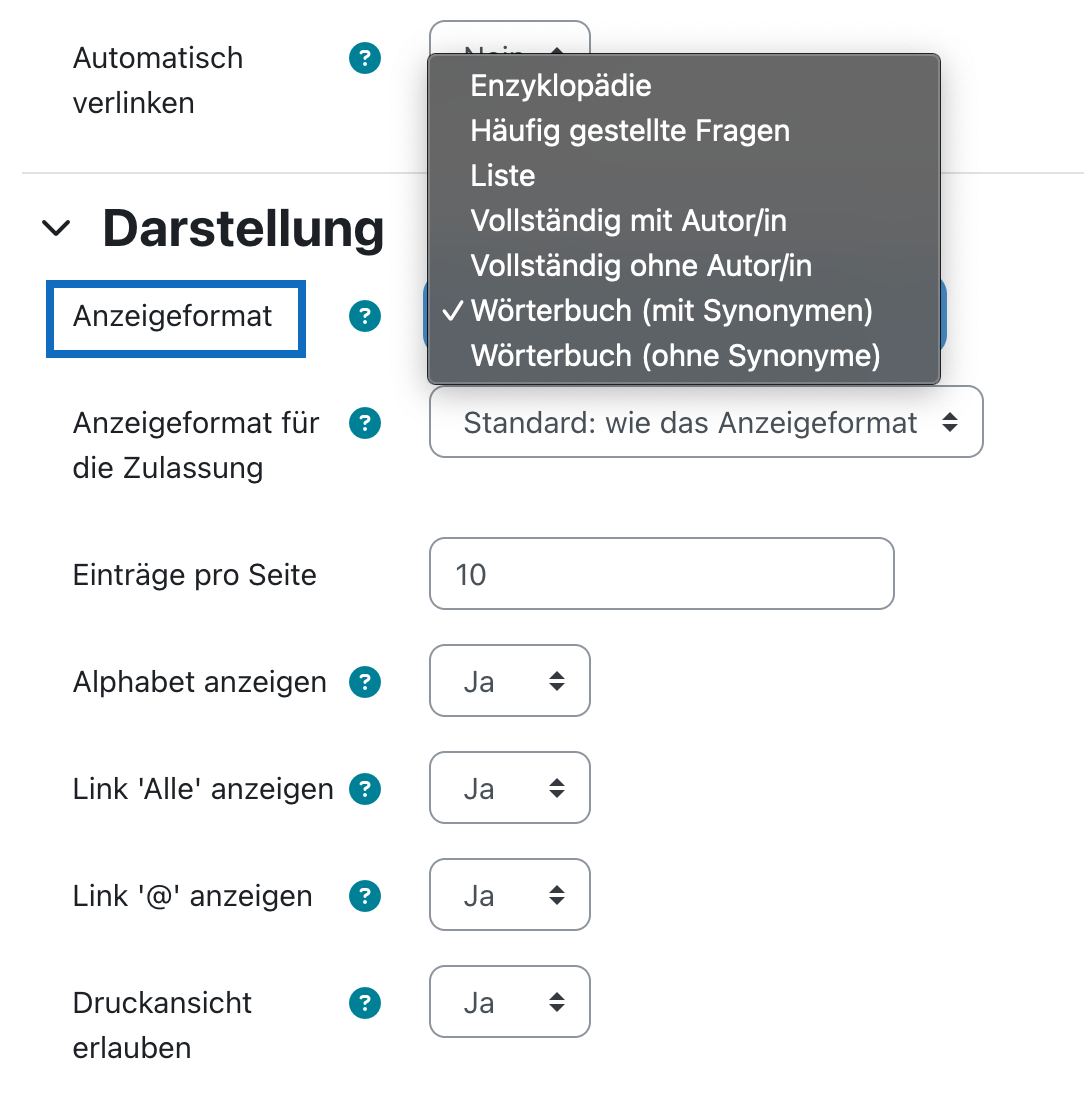
4. Select display format
In the section "Appearance", the drop-down menu of the item "Display format" allows you to choose from 7 different ways of displaying the glossary. Trainers can select views that resemble dictionaries, FAQs, encyclopedias, or simple lists.
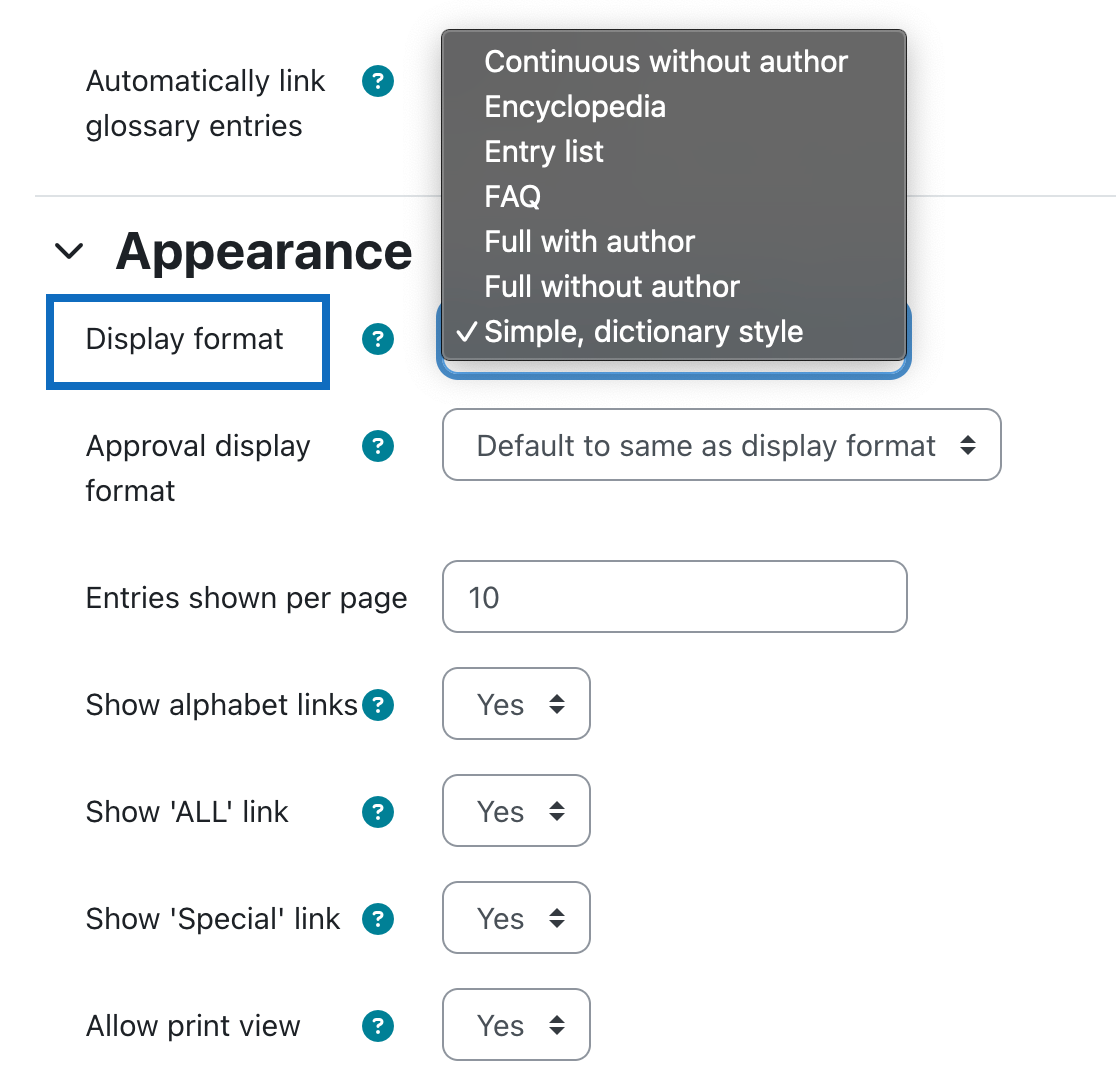
5. Einstellungen speichern
Bestätigen Sie abschließend Ihre Eingaben mit Klick auf die Schaltfläche „Speichern und anzeigen”. Das Glossar wird anschließend erstellt.
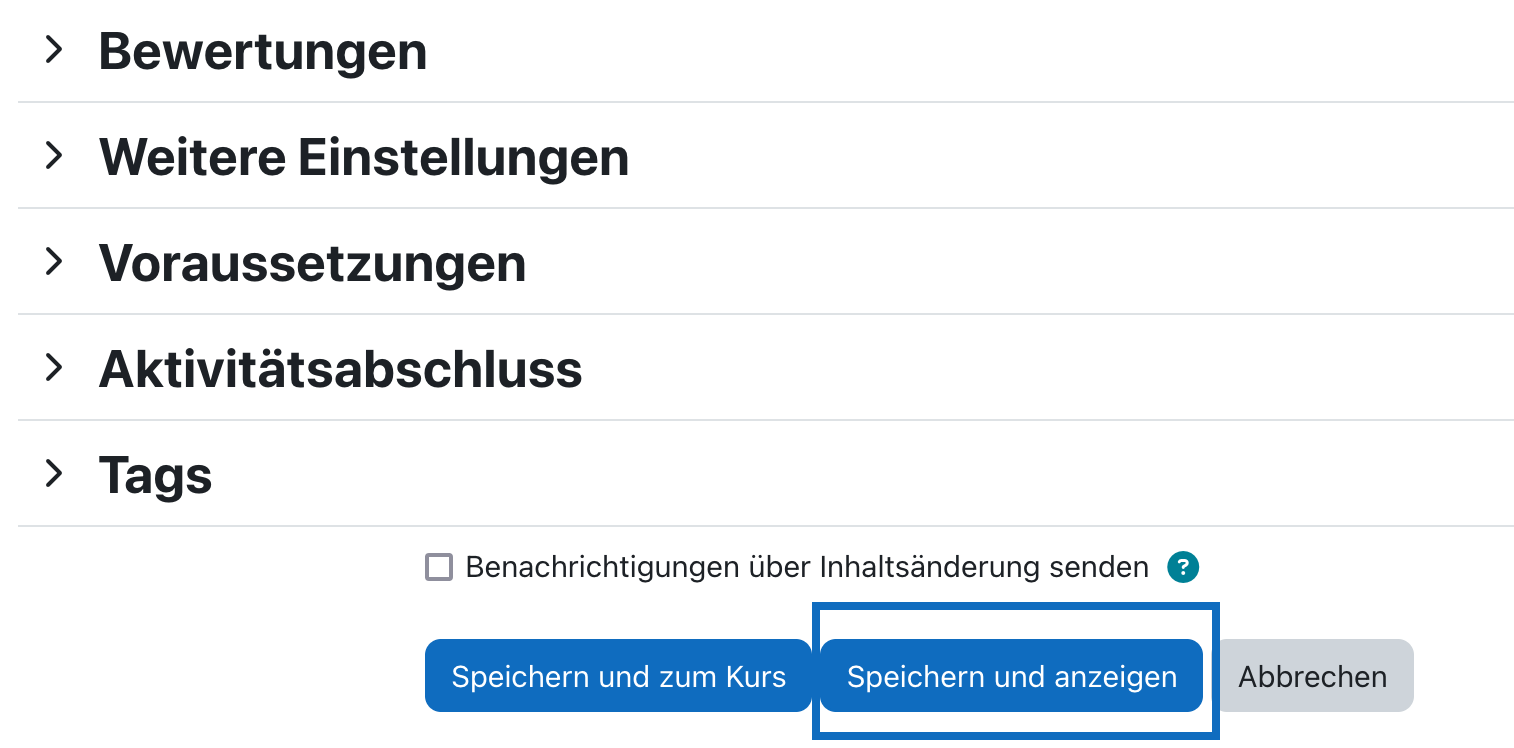
5. Save Settings
Finally, confirm your entries by clicking the button "Save and display". The glossary will be created now.
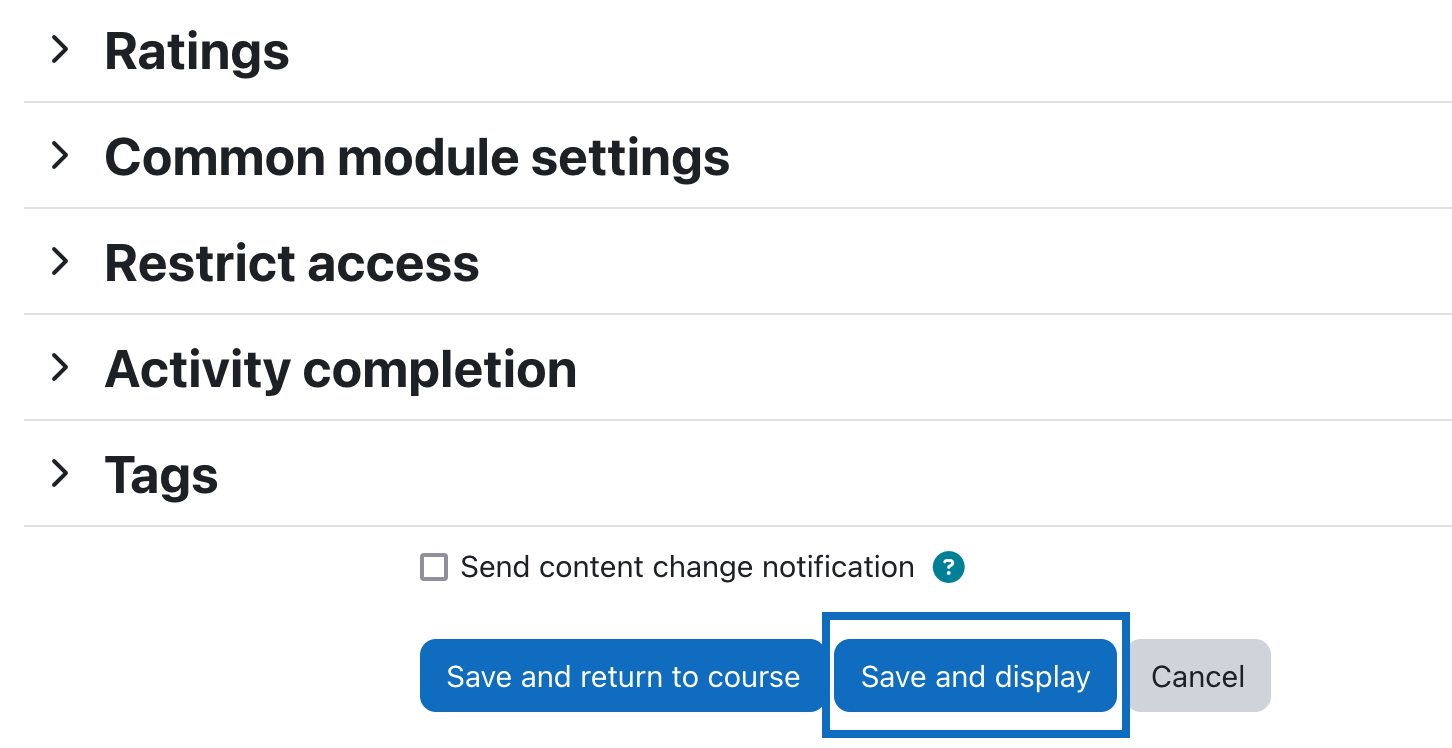
6. Glossareintrag hinzufügen
Es öffnet sich nun die Überblicksseite des Glossars. Hier werden alle Einträge eintweder alphabetisch oder nach vordefinierten Kriterien aufgelistet. Um einen neuen Glossareintrag zu erstellen, klicken Sie bitte auf die Schaltfläche „Eintrag hinzufügen”.
Hinweis: Es wird in unserem Fall ein Glossar in der Darstellungsform “Wörterbuch (mit Synonymen)” und aktivierter Kommentarfunktion verwendet. Bei anderen Einstellungen kann sich das Glossar in der Darstellung und Funktion unterscheiden.
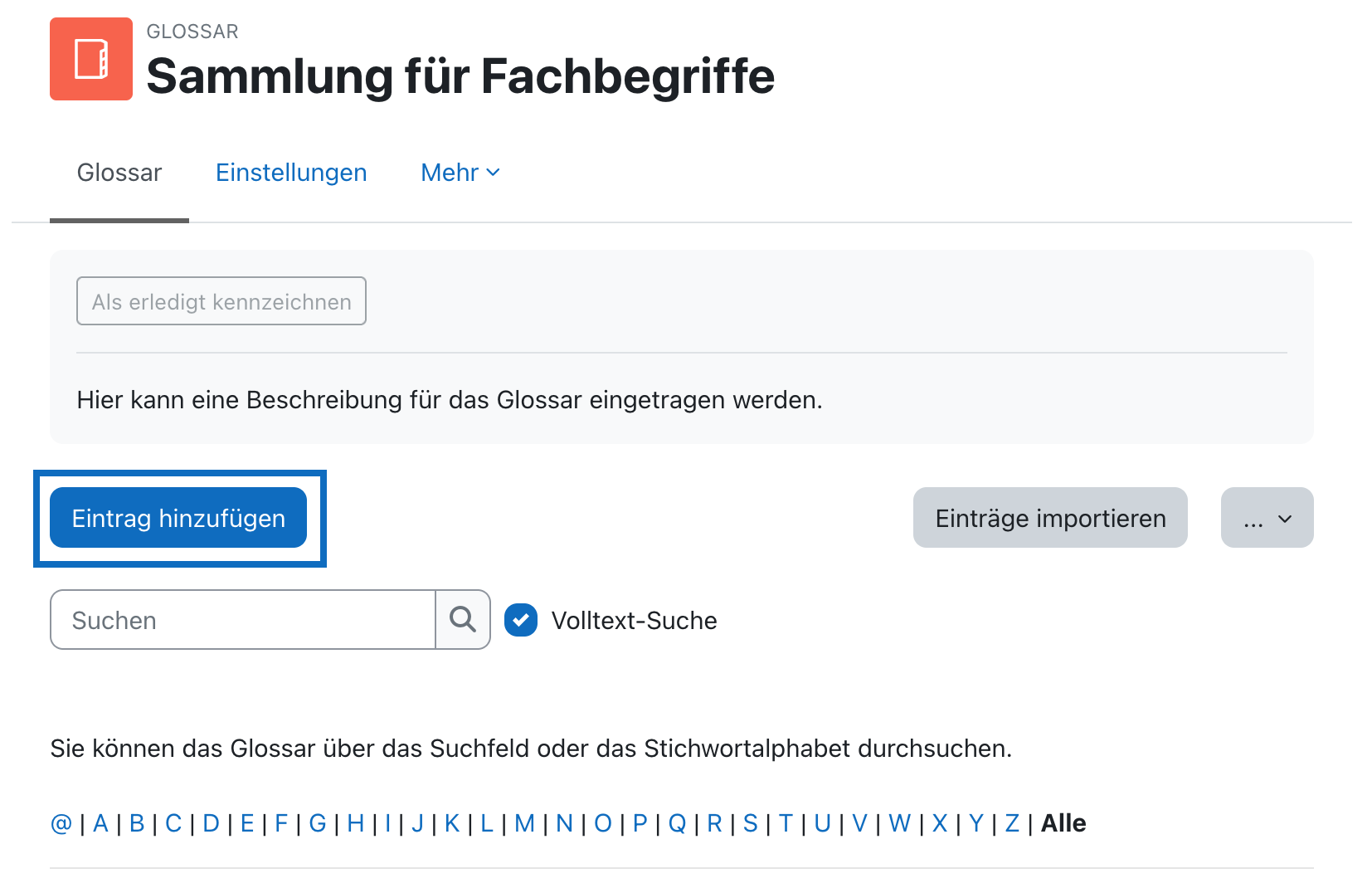
6. Add glossary entry
The overview page of the glossary will now open. Here, all entries are listed either alphabetically or according to predefined criteria. To create a new glossary entry, please click on the button "Add entry".
Note: In our case, a glossary is used in the display form "Dictionary (with synonyms)" and with enabled comment function. With other settings, the glossary may vary in display and function.
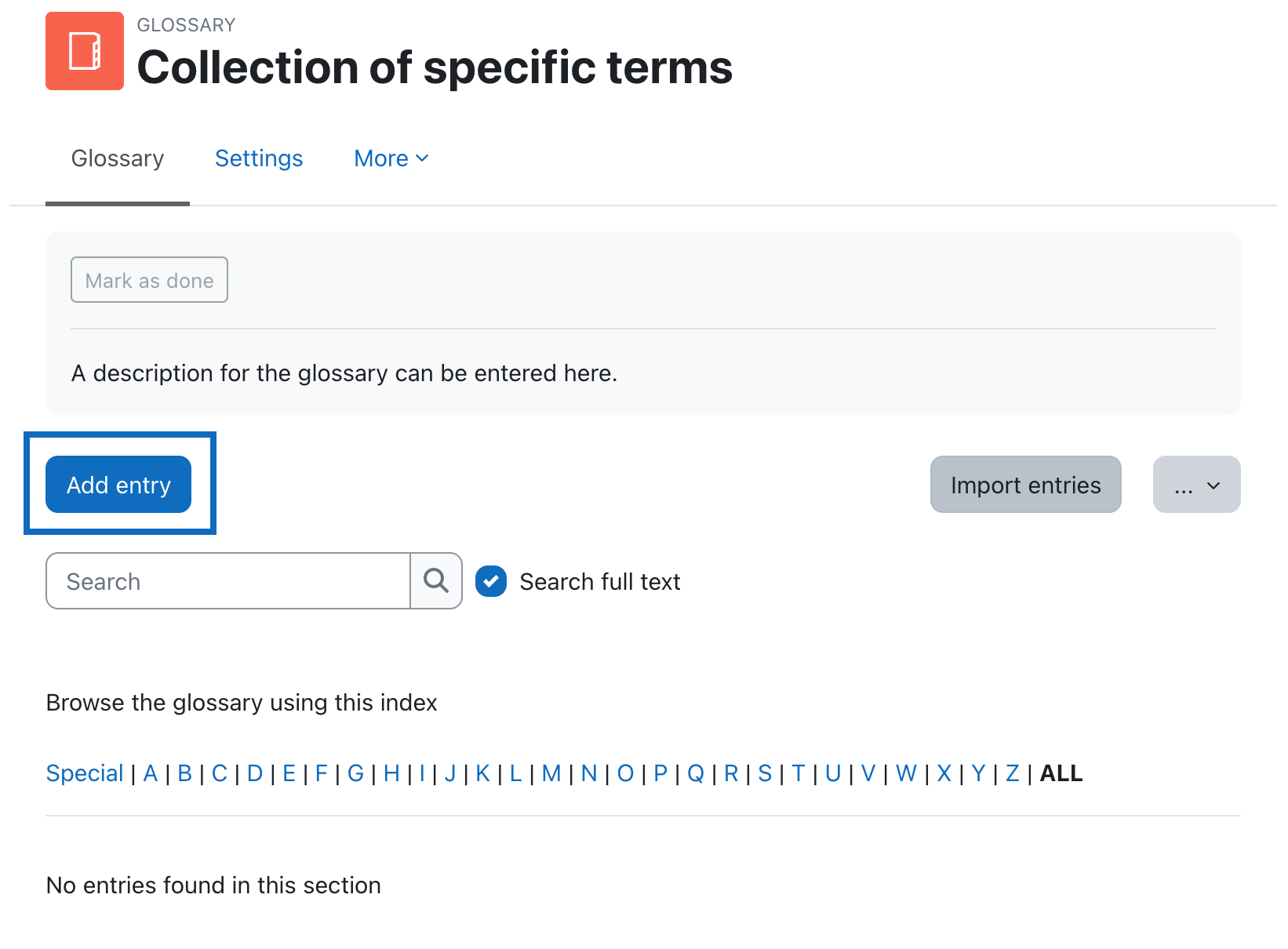
7. Glossareintrag erstellen
Hier wird nun der Begriff und dessen Definition eingetragen. Unter „Alternativbegriff” können optional Synonyme oder Schlagwörter dem Glossareintrag hinzugefügt werden.
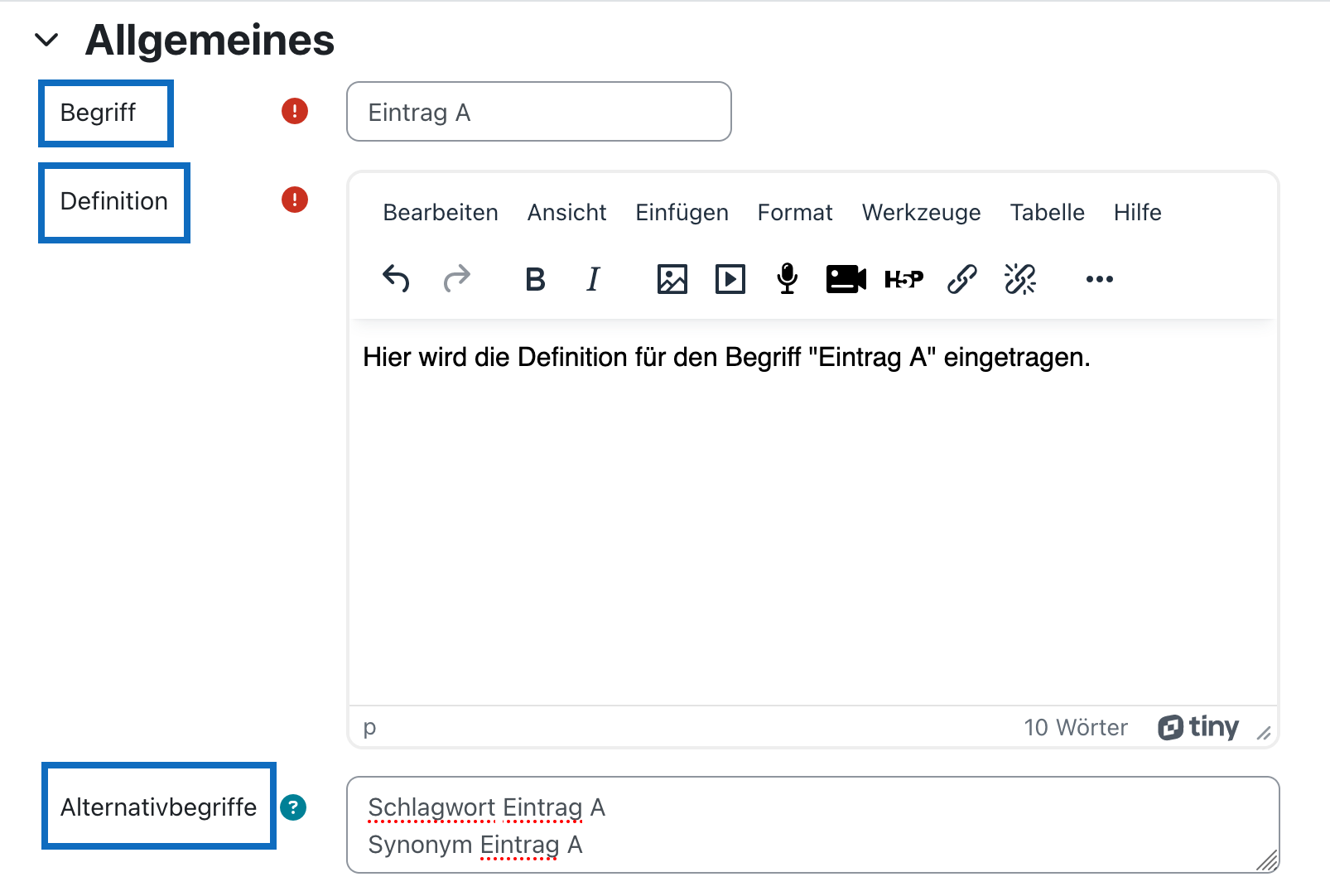
7. Create glossary entry
The term and its definition are now entered here. Optionally, synonyms or keywords can be added to the glossary entry by entering them under "Alternative term".
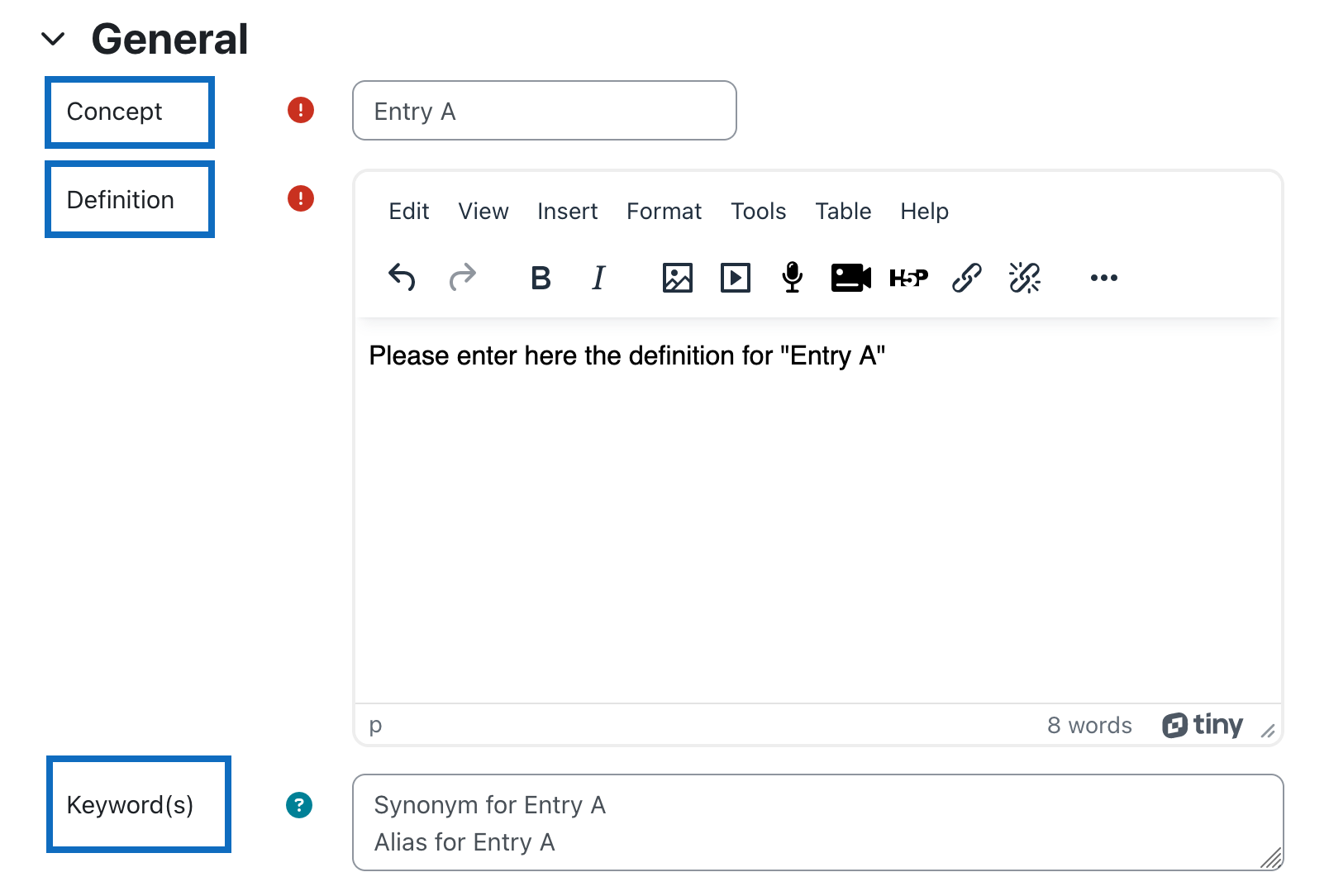
Unter Anhang kann optional ein Bild oder eine Datei dem Glossareintrag beigefügt werden. Durch Klick auf die Schaltfläche „Änderungen speichern” wird der Glossareintrag erstellt.
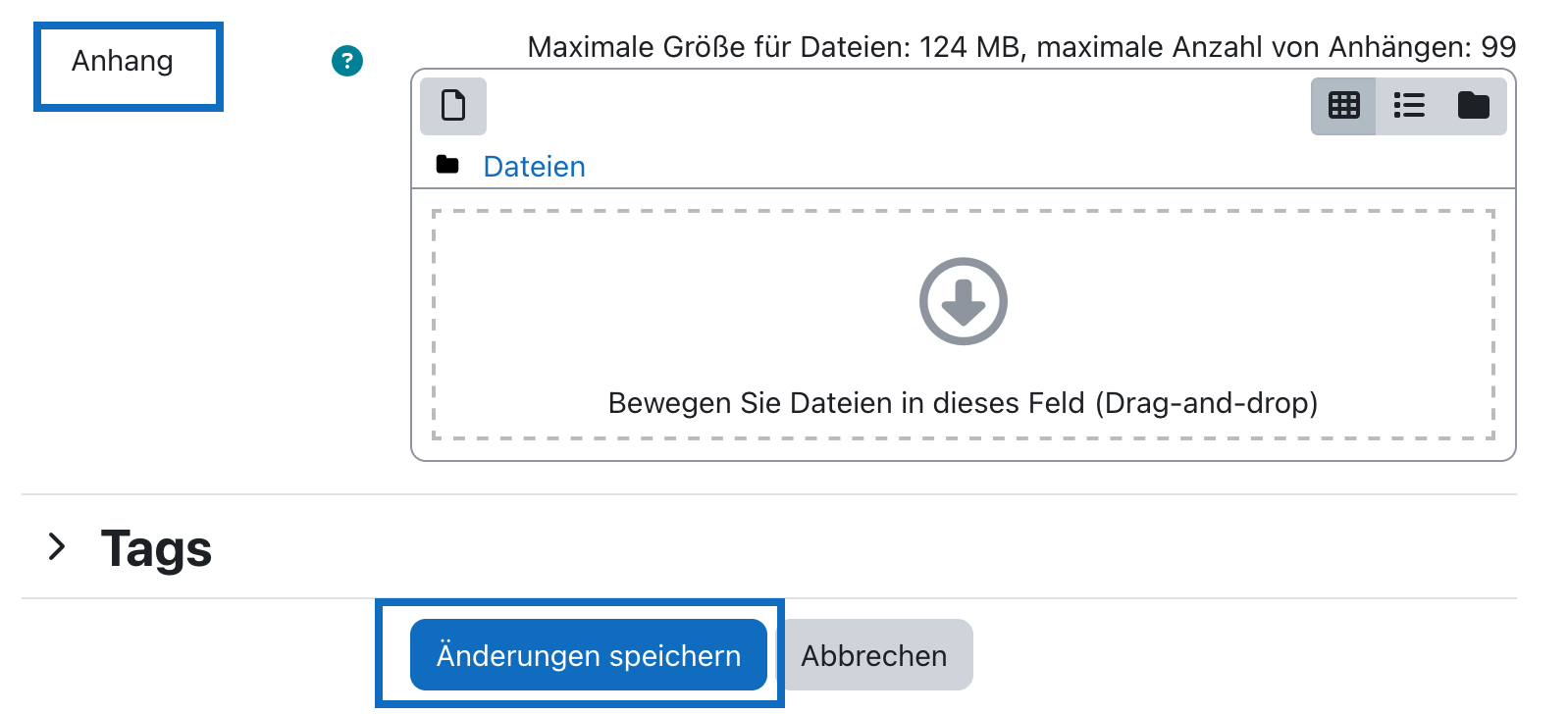
A picture or a file can optionally be attached to the glossary entry under "Attachment". By clicking the button "Save changes" button, the glossary entry is created.
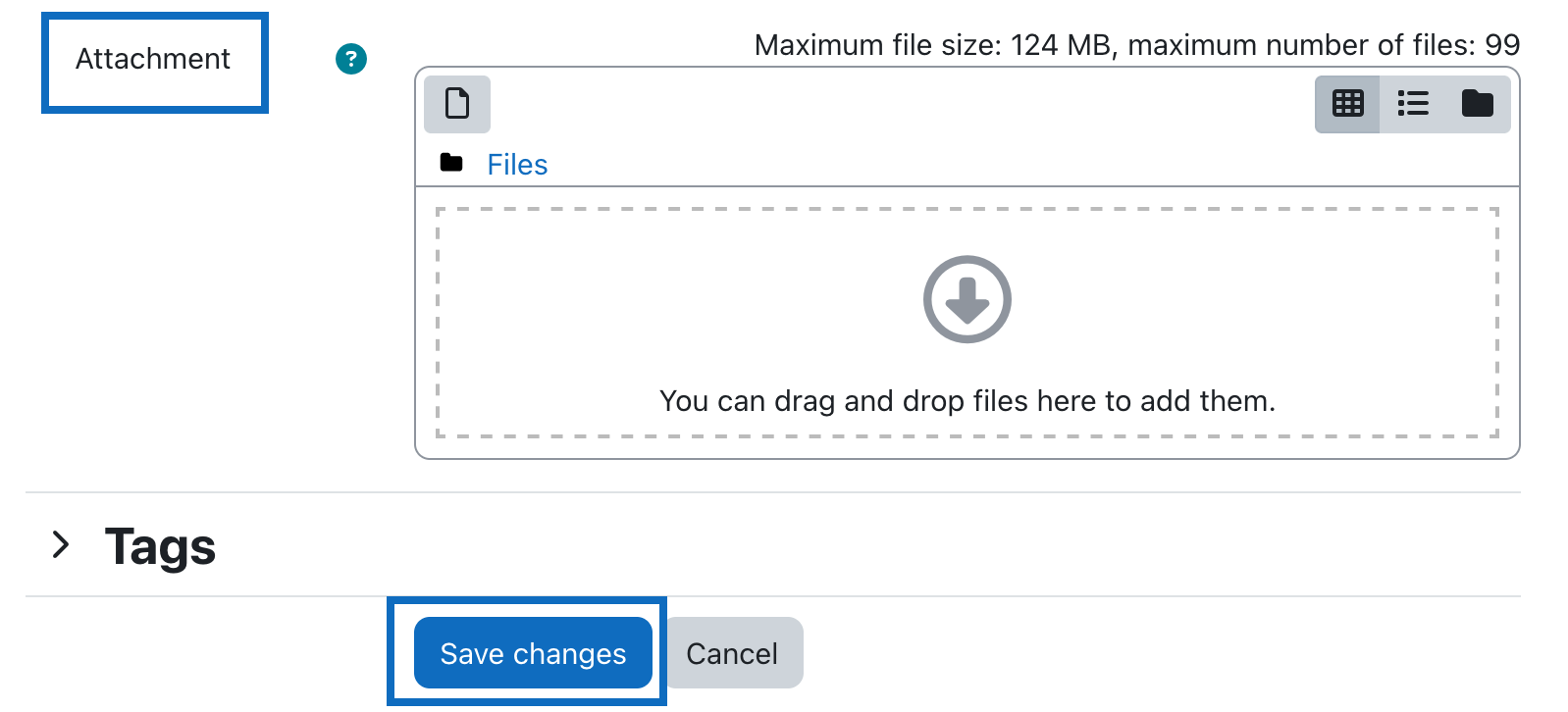
8. Darstellung und Suchfunktion des Glossars
Der Glossareintrag wurde nun angelegt und wird in der Übersicht des Glossars dargestellt. Im oberen Bereich der Übersicht kann entweder mit Hilfe des Suchbalkens oder mittels der alphabetischen Indexsuche das Glossar nach Einträgen durchsucht werden. Im unteren Bereich wird der Eintrag selbst, ein Drop-down-Menü mit den vorher angegebnen Alternativbegriffen sowie (falls eingestellt) ein Textfeld für Kommentare angezeigt.
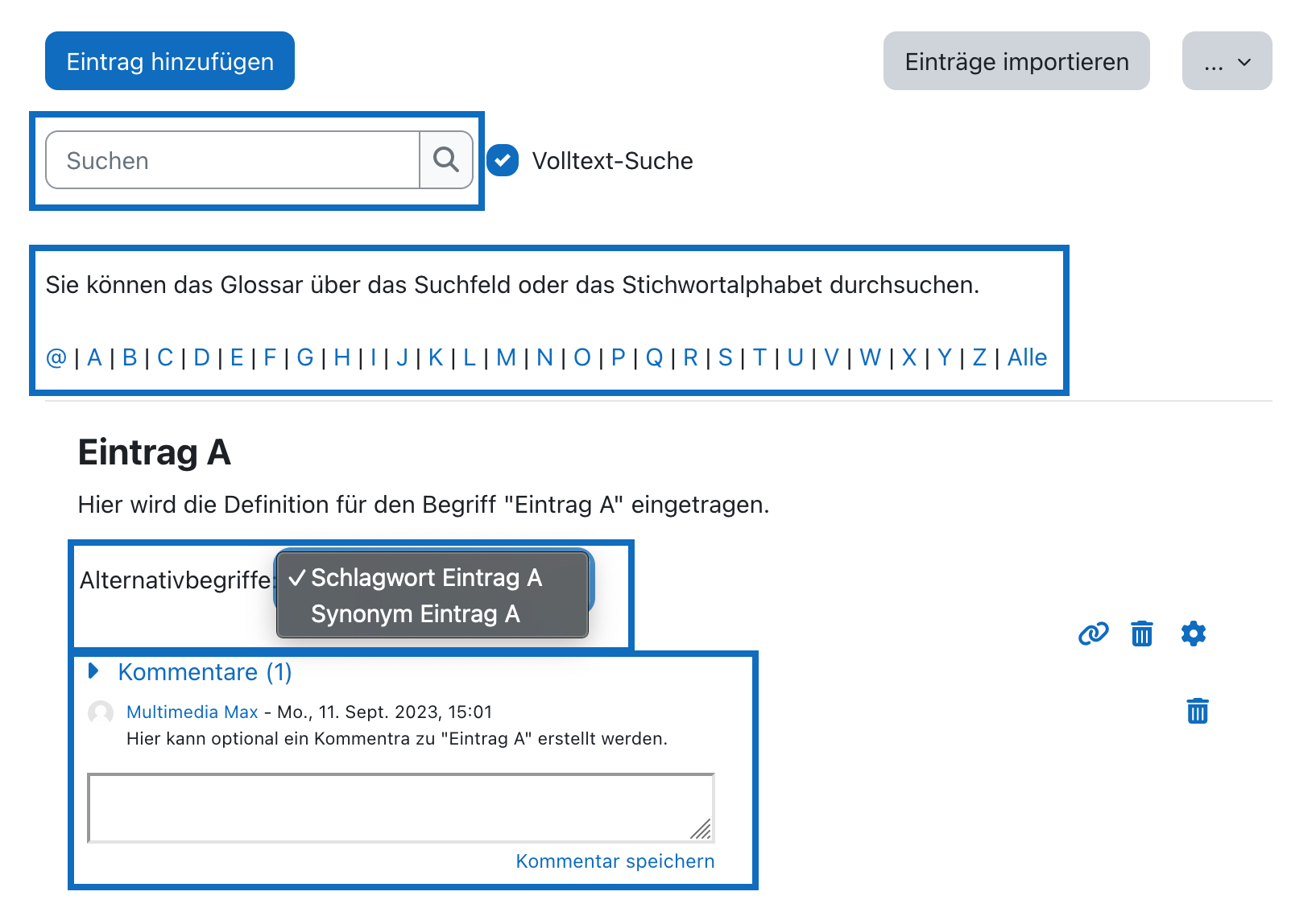
8. Display and search function of the glossary
The glossary entry has now been created and is displayed in the glossary overview. In the upper area of the overview, the glossary can be searched for entries using either the search bar or the alphabetical index search. In the lower area, the entry itself, a drop-down menu with the previously entered alternative terms, and (if enabled) a text field for a comment are displayed.
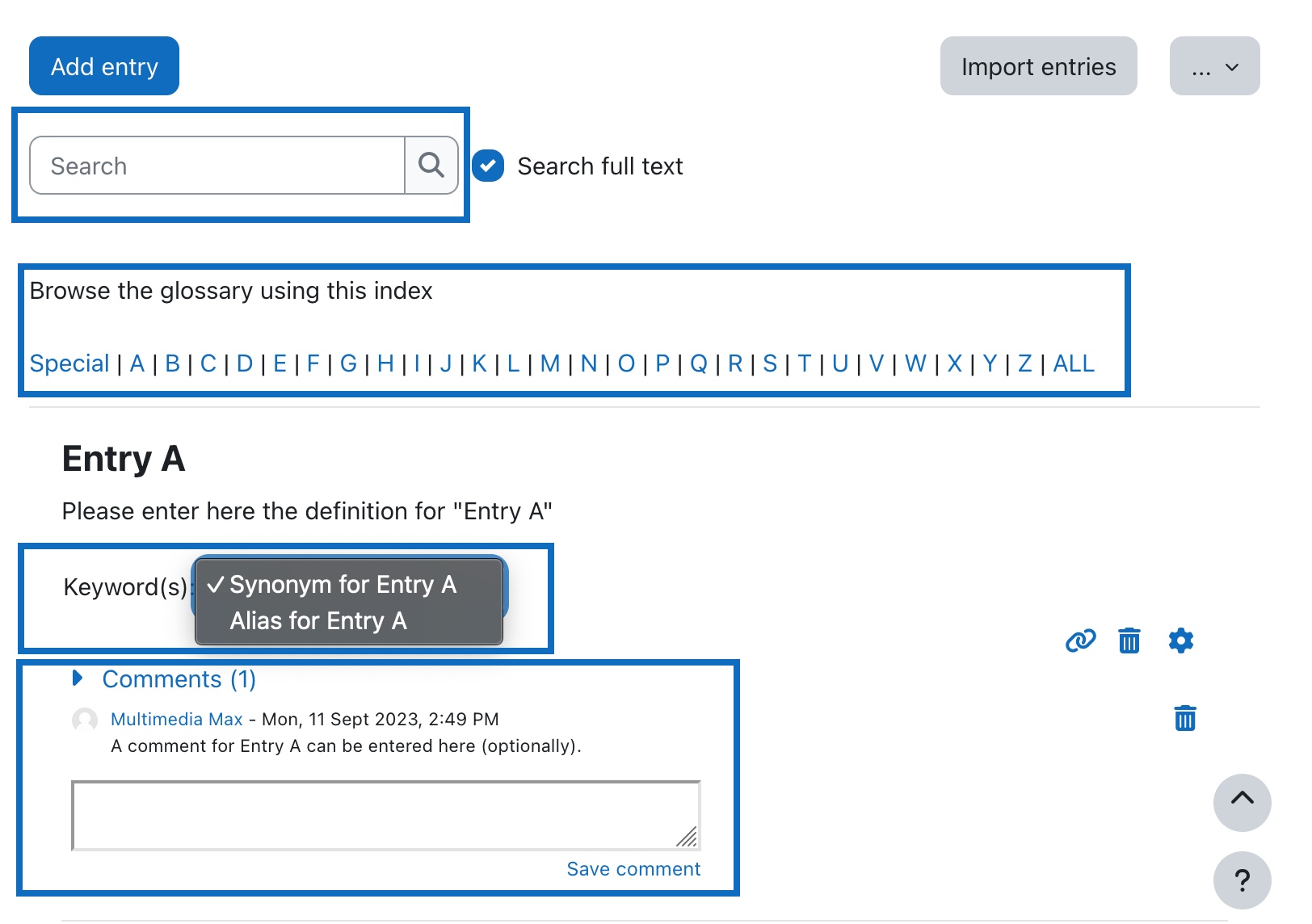
Weitere Informationen
Bei Fragen zur Barrierefreiheit wenden Sie sich bitte an die entsprechende Supporteinrichtung Ihrer Hochschule.
Dieses Werk steht unter einer Creative Commons Attribution-ShareAlike 4.0 Lizenz:
https://creativecommons.org/licenses/by-sa/4.0/
Further Information
Further information
If you have any questions regarding accessibility, please contact the relevant support facility at your university.
This work is licensed under a Creative Commons Attribution-ShareAlike 4.0 License:
https://creativecommons.org/licenses/by-sa/4.0/