Gegenseitige Beurteilung: Peer-Review durchführen
Workshop: carry out peer review
Ziele:
Diese Anleitung beschreibt, wie Studierende ihre Abgaben durchführen und sich gegenseitig beurteilen können. Es wird gezeigt, wie Sie die einzelnen Phasen des Bewertungsprozesses richtig konfigurieren und weiter schalten.
Schwierigkeit: fortgeschritten
Gültig ab Moodle Version 4.2
Goals:
This guide describes how students can carry out their submissions and assess each other. It shows how to properly configure and advance through each stage of the assessment process.
Difficulty: intermediate
Valid from Moodle Version 4.2
18 Schritte:
18 Steps:
Vorbereitung: Das Modul „Gegenseitige Beurteilung“ („Workshop“) erstellen
In der vorliegenden Anleitung wird an den letzten Schritt der Anleitung „Gegenseitige Beurteilung anlegen” angeschlossen. Falls das Modul „Gegenseitige Beurteilung“ („Workshop“) noch nicht konfiguriert und angelegt wurde, folgen Sie bitte den einzelnen Schritten dieser Anleitung.
Preparation: Create the module "workshop"
This guide links to the last step of the guide "Create a Workshop". If the "Workshop" module has not yet been configured and created, please follow the individual steps of this guide.
1. Zur Einreichungsphase wechseln
Nachdem Sie die Vorbereitungsphase wie im letzten Schritt der Anleitung „Gegenseitige Beurteilung anlegen“ festgelegt haben, klicken Sie bitte auf den Link „Zur nächsten Phase wechseln”.
Alternativ können Sie auch oben in der nächsten Spalte auf „In Einreichungsphase wechseln” bzw. auf das Kreis-Symbol klicken. Bitte bestätigen Sie anschließend den Phasenwechsel durch Klick auf die Schaltfläche „Weiter”.
Wichtig: Die Einreichungsphase kann von Studierenden erst bearbeitet werden, wenn Sie zur nächsten Phase wechseln!
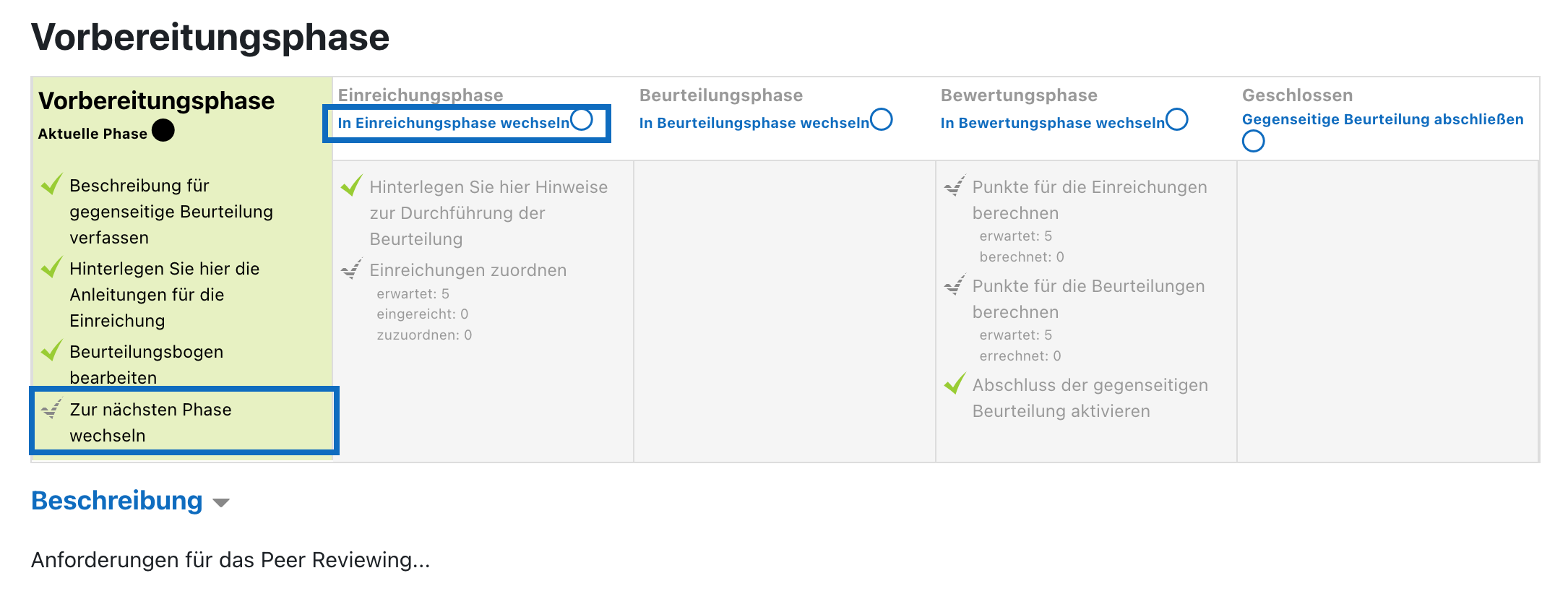
1. Switch to "Submission phase"
After you have configured the "Setup phase" as described in step 8 of the tutorial "Create a Workshop", please click on the link "Switch to next phase".
Alternatively, you can click "Switch to submission phase" or the circle icon at the top of the next column. Please confirm switching to the next phase by clicking the button "Next".
Important: The submission phase can only be processed by students once you move on to the next phase!
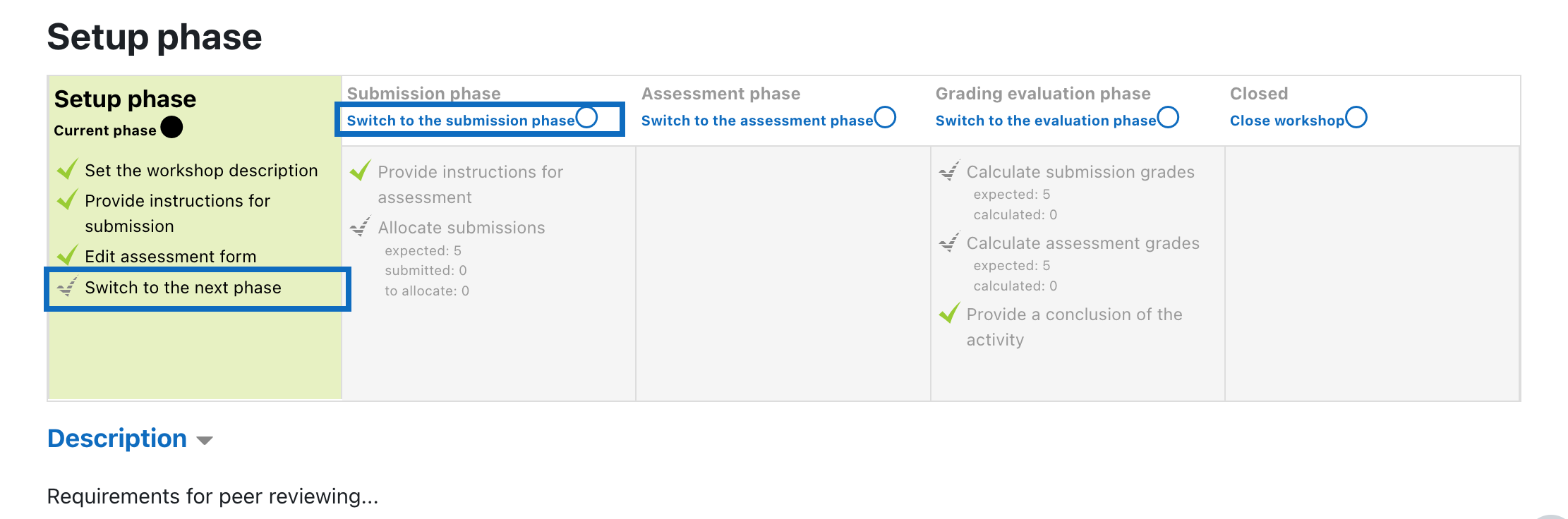
Hinweis: Nach jedem Phasenwechsel wird ein Fenster angezeigt, in welchem auf den Phasenwechsel und dessen Inhalt hingewiesen wird. In weiterer Folge wird in dieser Anleitung nicht mehr explizit auf dieses Fenster hingewiesen sondern lediglich darauf, dass nach jedem Phasenwechsel im Anschluss nochmals mit “Weiter ” der Wechsel zu bestätigen ist.
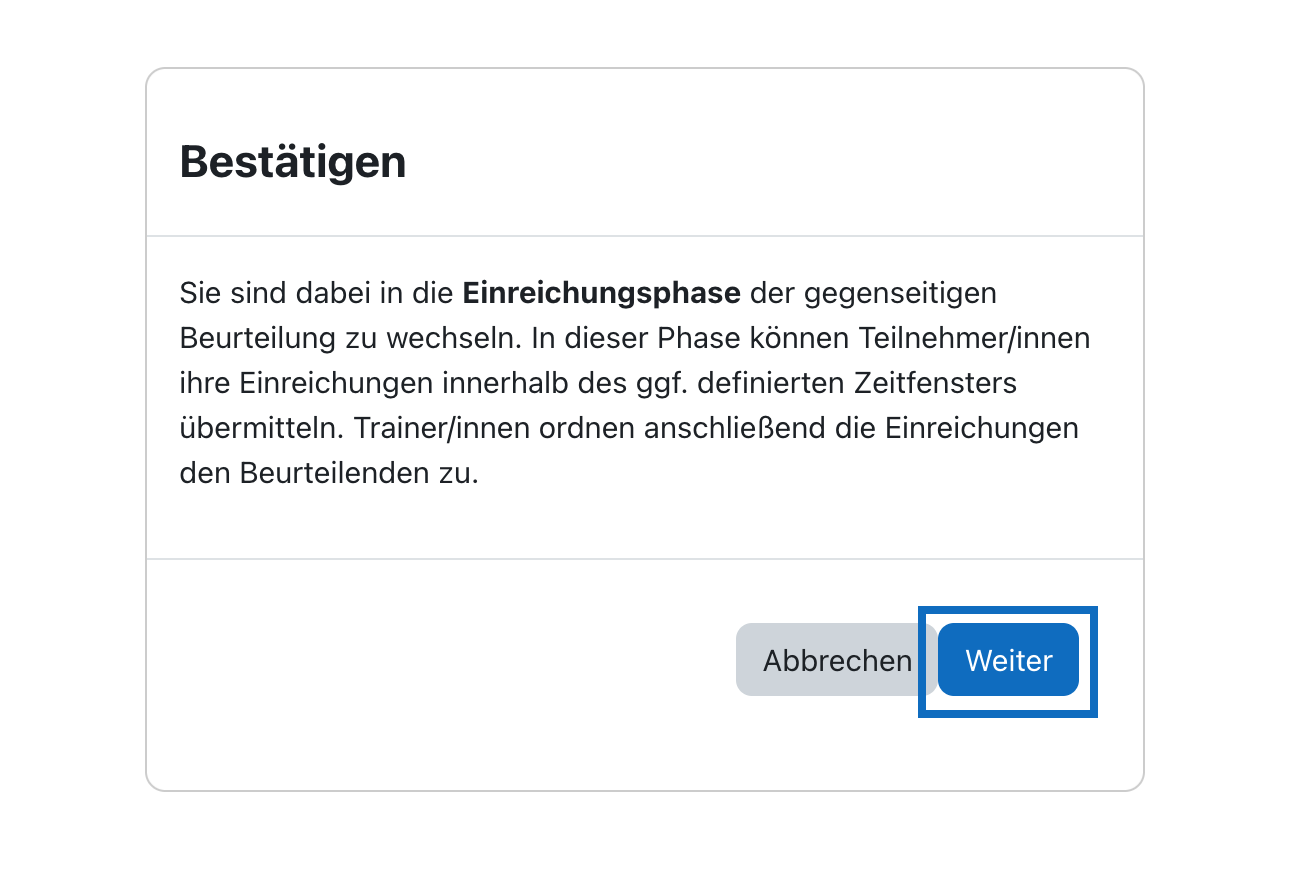
Note: After each phase change, a window is displayed in which the phase change and its details are described. In the following, this guide will no longer refer explicitly to this window, but only to the fact that after each phase change, the change must be confirmed again by clicking "Continue".
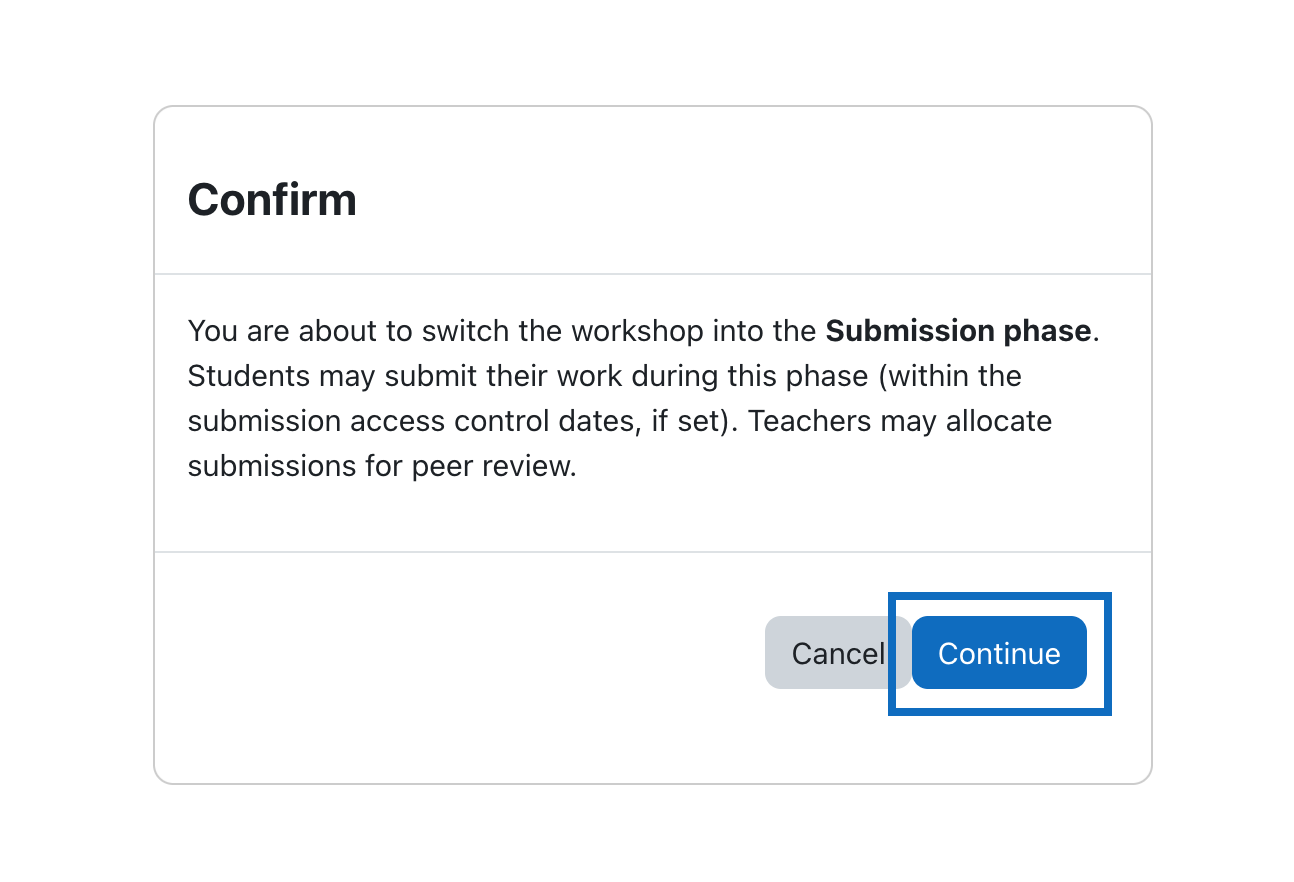
2. Studierende beginnen mit der Einreichung
In dieser Phase reichen nun die Studierenden ihre Arbeiten ein. Aus der Studierendenansicht ist die Einreichphase nun freigeschaltet. Die Kursteilnehmer*innen können nun durch Klick auf die Schaltfläche „Einreichung hinzufügen” die Abgabe beginnen.
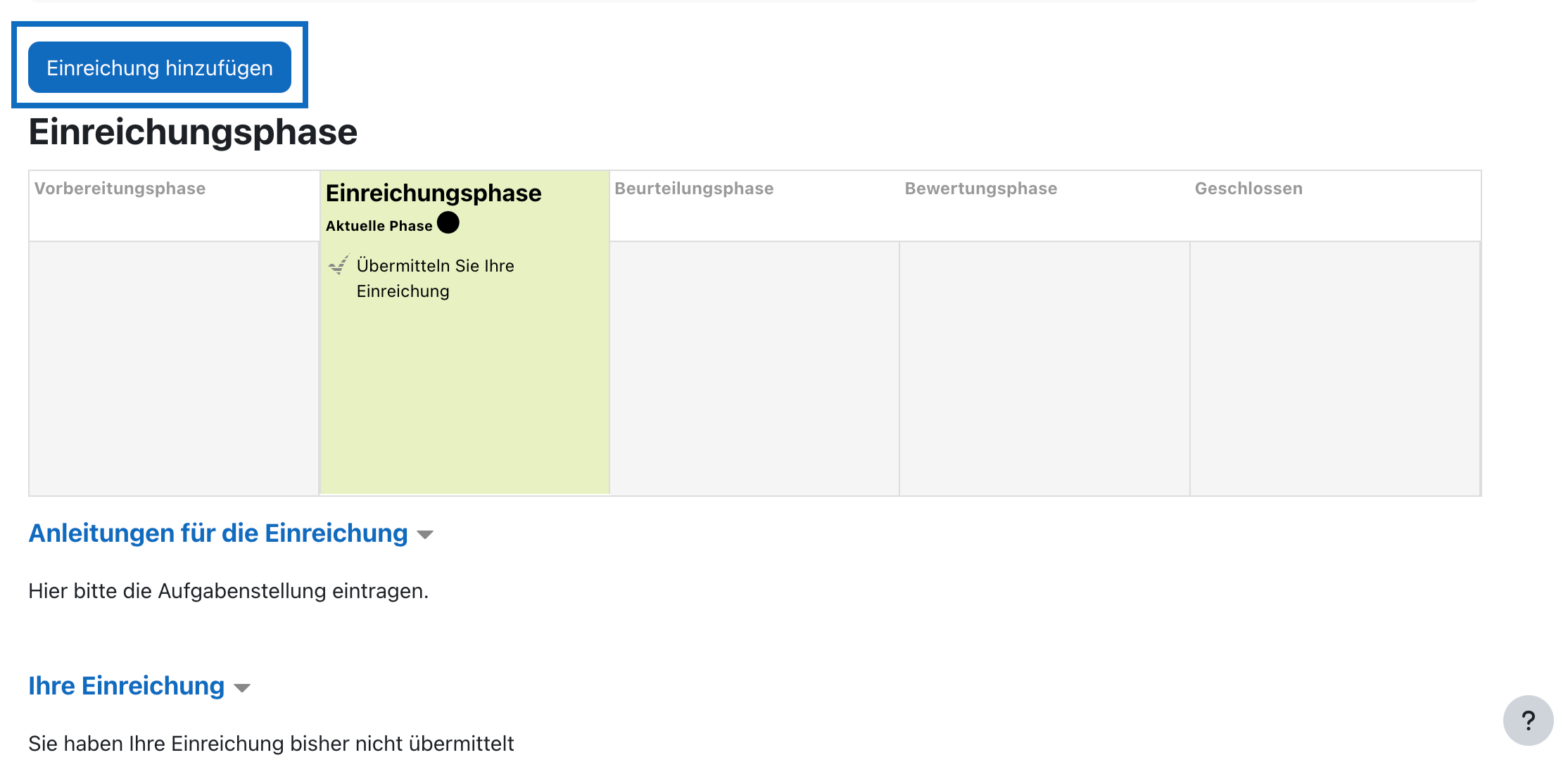
2. Students start with the submission
In this phase, students now submit their work. From the student view, the submission phase is now unlocked. The course participants can now start the submission by clicking on the button "Add submission".
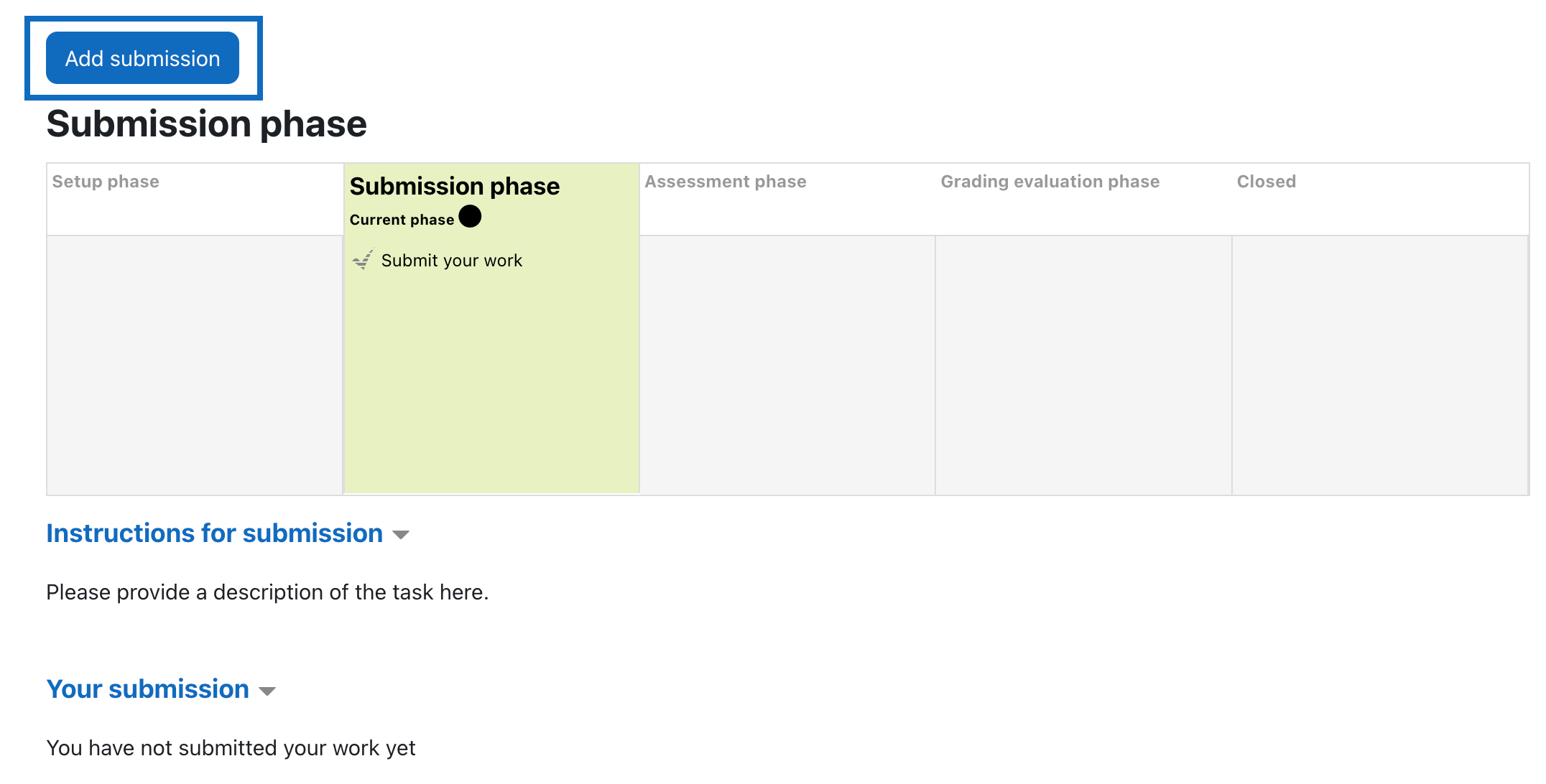
3. Studierende laden Datei zu Einreichung hoch
Es öffnet sich für die Studierenden anschließend die „Einreichung”. Hier wird ein aussagekräftiger Titel für die Einreichung und optional eine Beschreibung zum Inhalt der Datei hinzugefügt. Unter „Dateianhang” wird die Abgabe hochgeladen. Die Einreichung wird durch Klick auf die Schaltfläche „Anderungen speichern” gesichert.
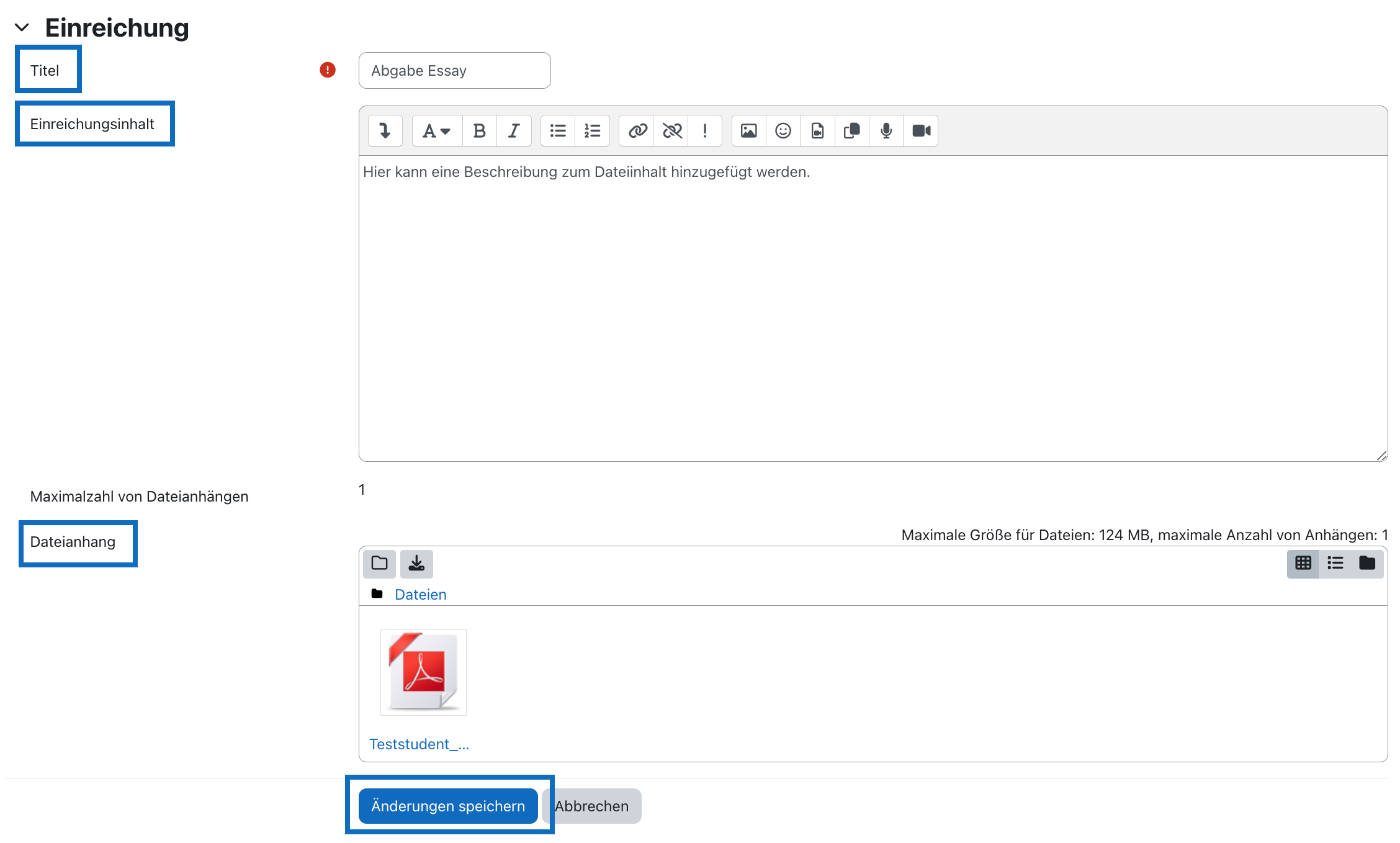
3. Students upload submission
Subsequently, the "Submission" opens for the students. Here, a meaningful title for the submission and optionally a description of the file's content can be added. To upload the file please click the arrow at "File". Finally the submission is saved by clicking on the "Save changes" button.
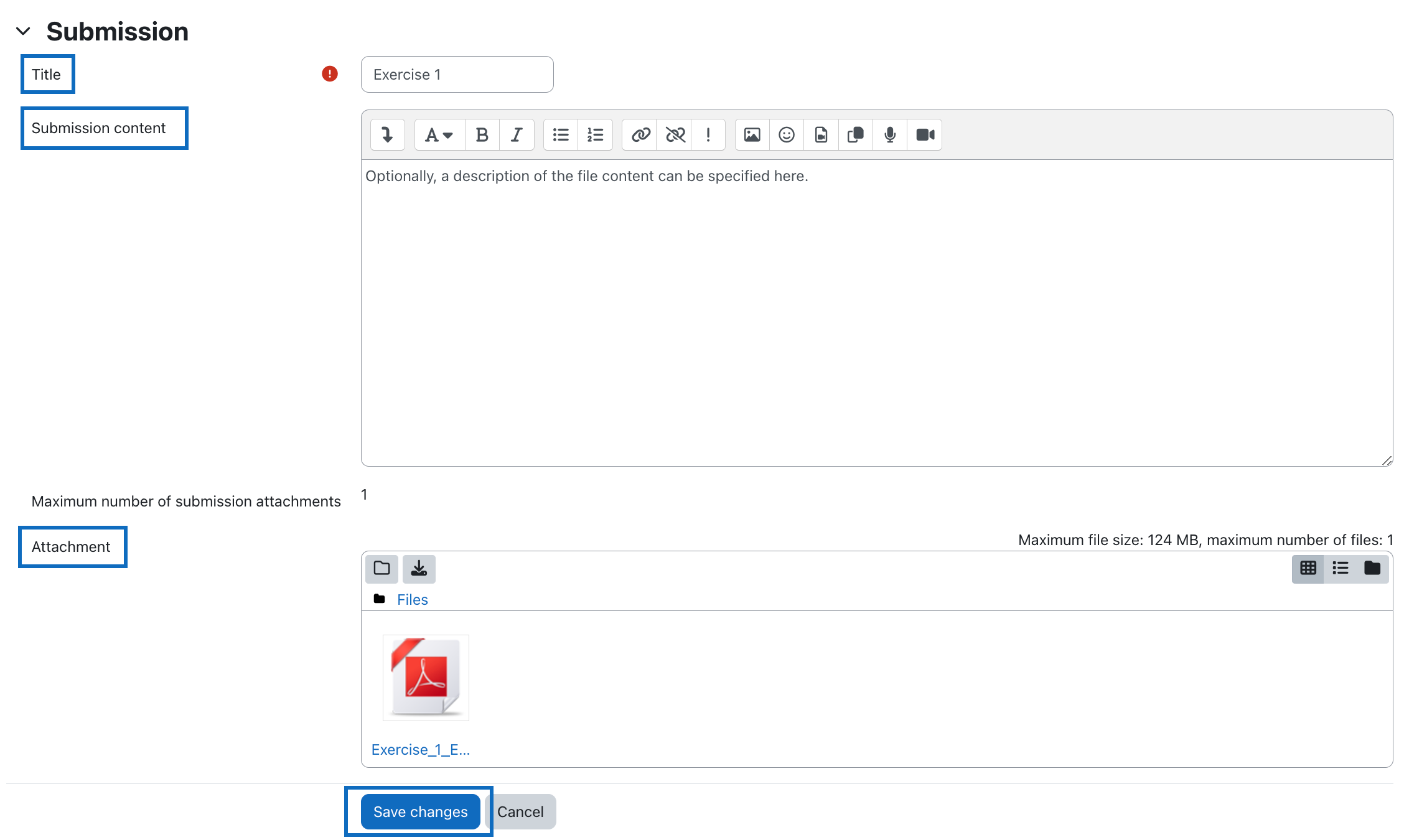
4. Studierenden wird die Einreichung angezeigt
Die Einreichung ist nun abgeschlossen. Den Studierenden wird nun die Zusammenfassung der Abgabe angezeigt. Wenn Kursteilnehmer*innen die Abgabe bearbeiten oder die Einreichung löschen möchten, ist das durch Klick auf die jeweilige Schaltfläche möglich.
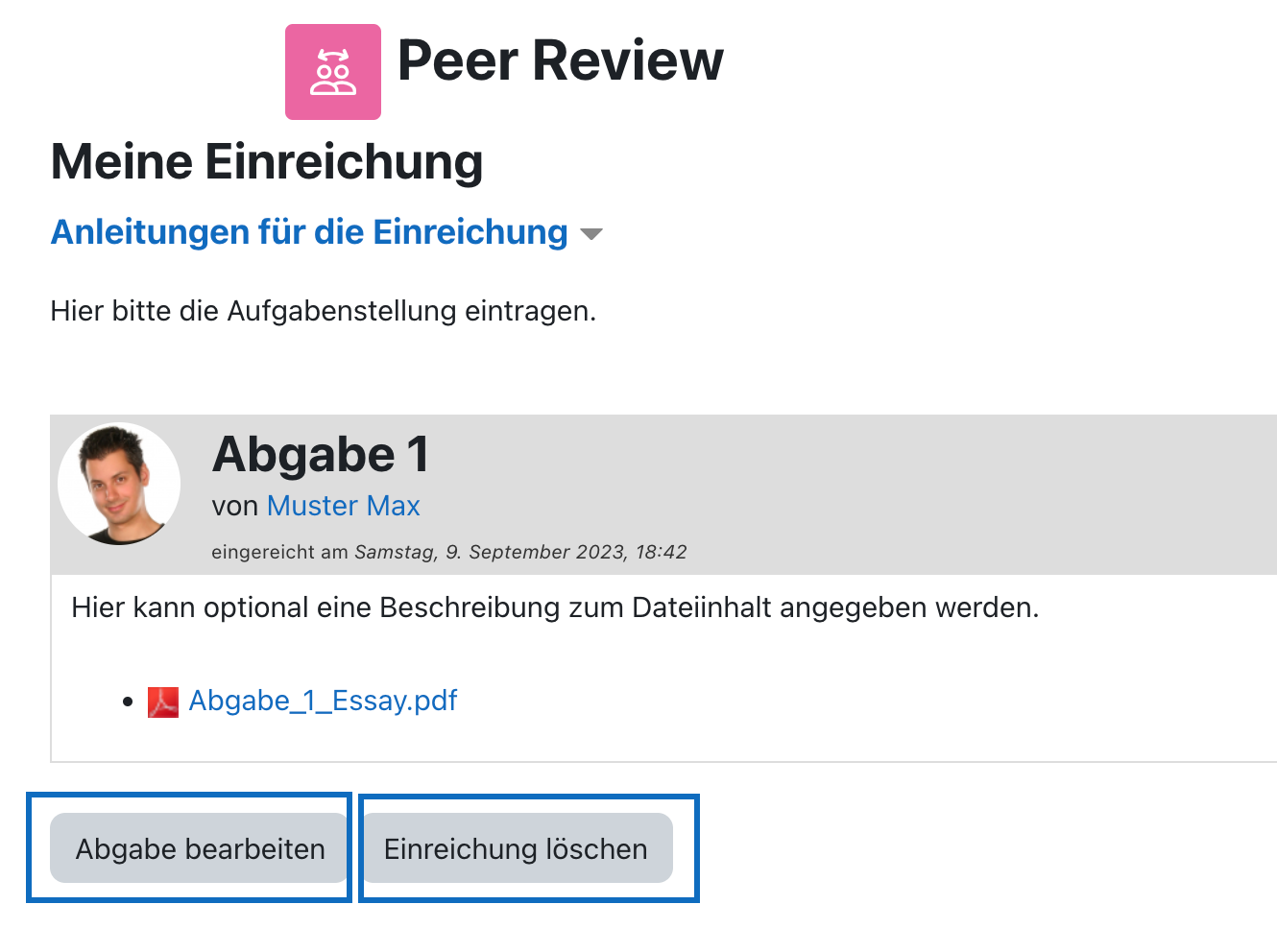
4. Completed submission is displayed for students
The submission is now complete and the summary of the submission is now displayed to the students. If students want to edit or delete the submission, they can do so by clicking on the respective buttons.
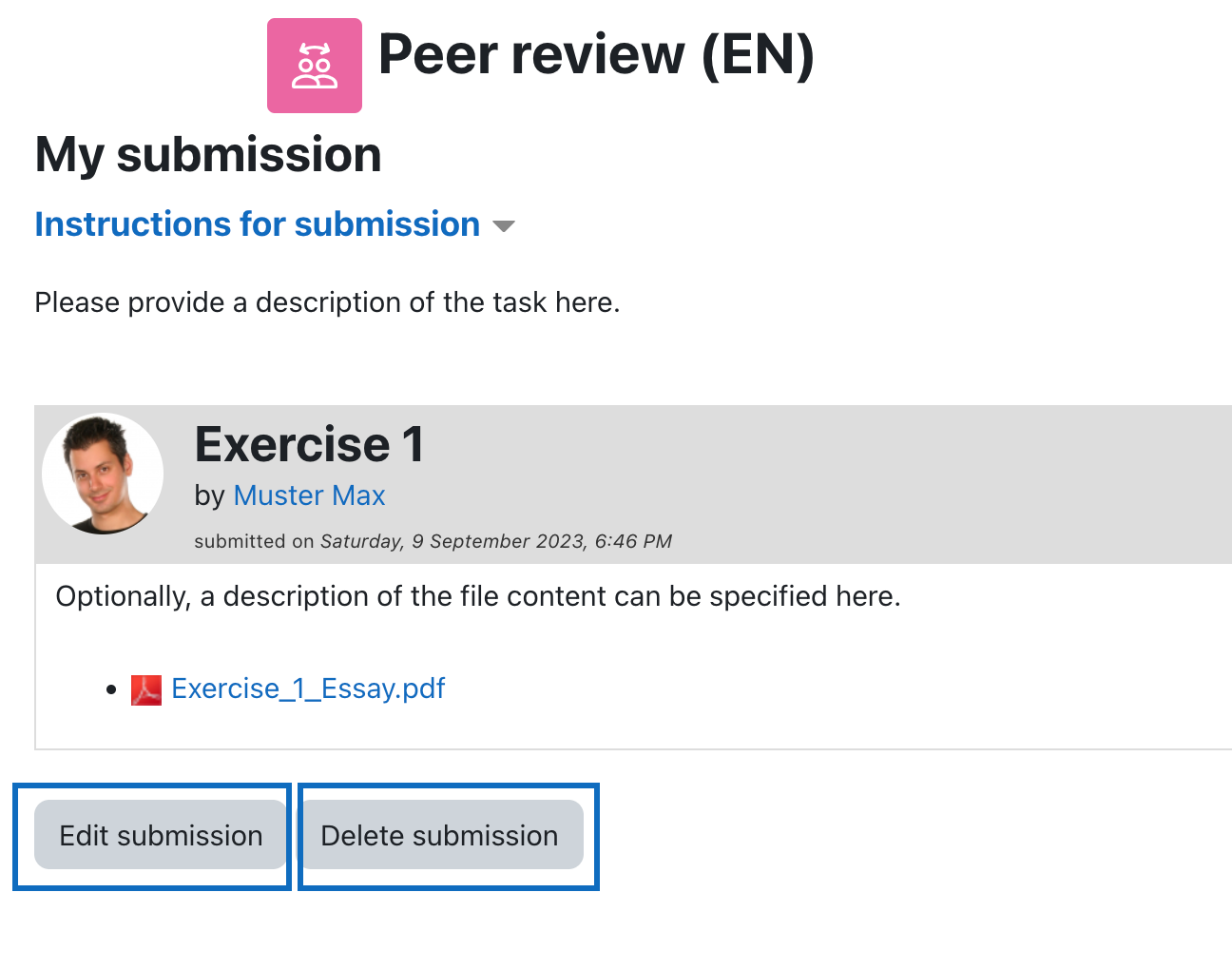
5. Zuordnung der Einreichungen für das Peer-Review
Wenn alle Teilnehmer*innen abgegeben haben, klicken Sie in der Tabelle unter „Einreichungsphase” auf den Link „Einreichungen zuordnen”.
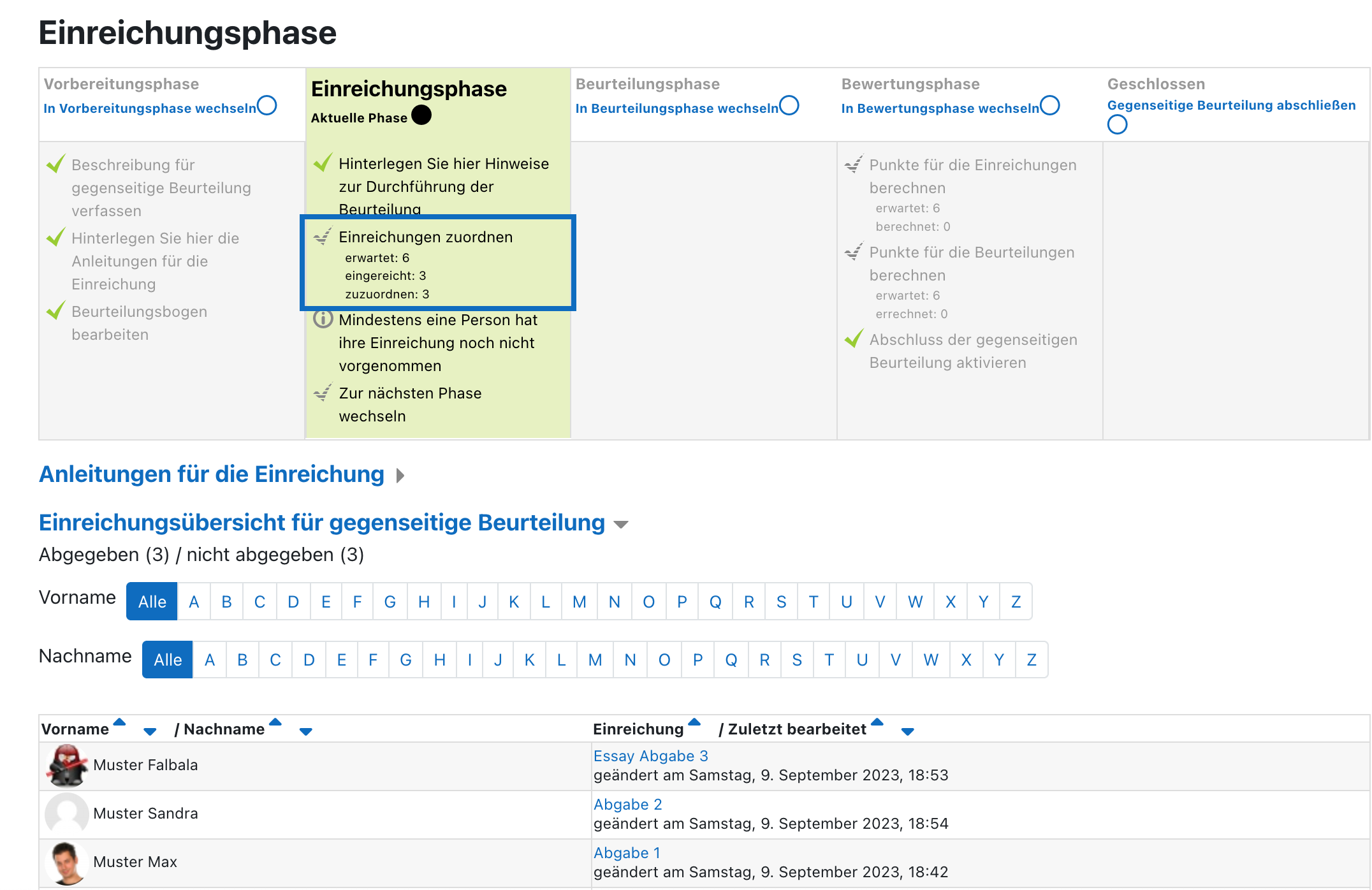
5. Allocating submissions for peer review
Once all participants have submitted their work, please click on the link "Allocate submissions" in the table at "Submission phase".
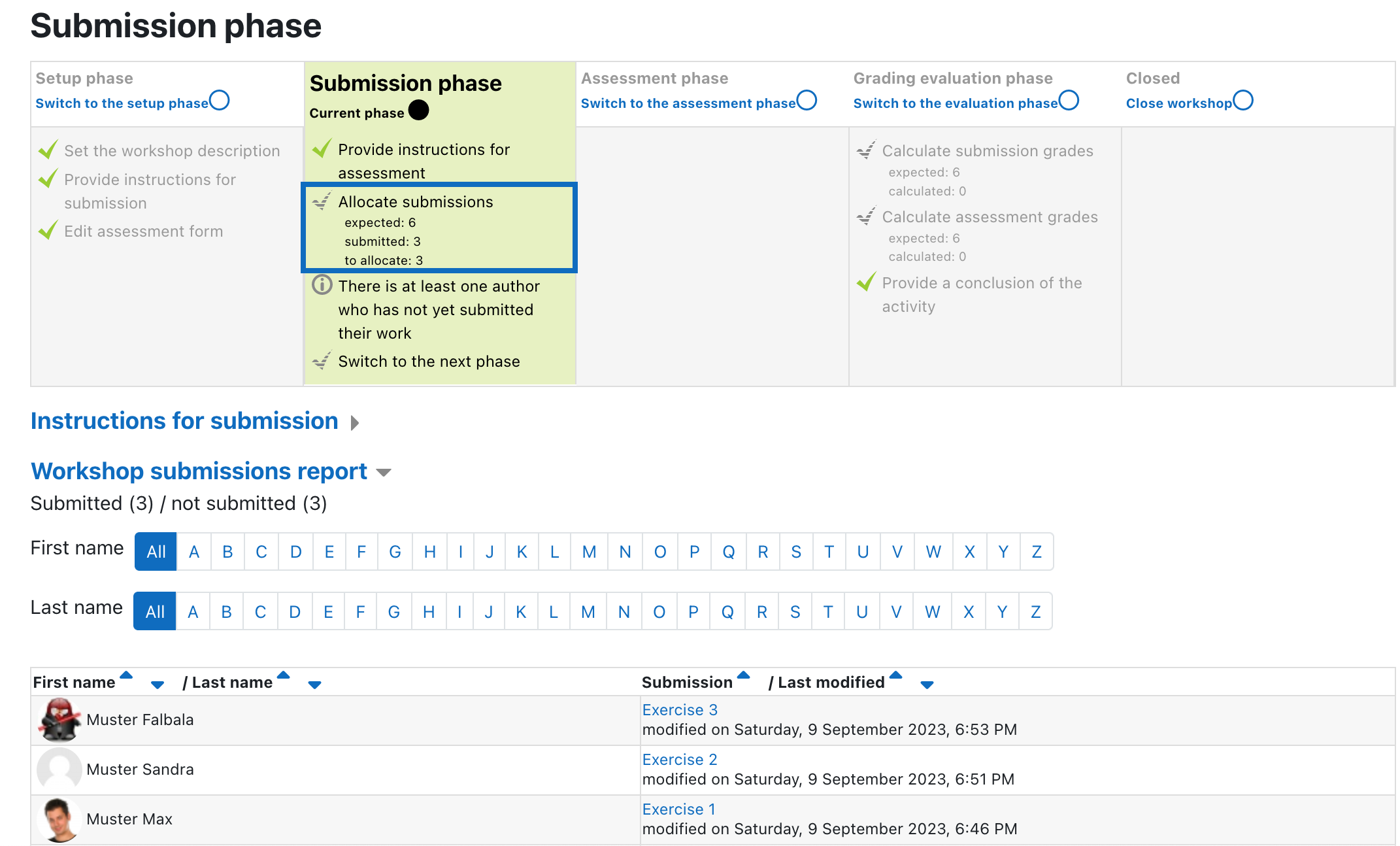
6. Zufällige Zuordnung konfigurieren und starten
Es öffnen sich die Einstellungen zur „Zuteilung der Einreichungen". Zu Beginn wird im Drop-down-Menü der Modus der Zuteilung festgelegt. In unserem Fall wird die Option „Zufällige Zuordnung” ausgewählt (1). Unter „Anzahl von Beurteilungsaufträgen” wird angegeben, dass in unserem Fall z.B. jeweils zwei Studierende zu einer Einreichung zugeordnet werden sollen (2). Die Einstellungen werden abschließend durch Klick auf die Schaltfläche „Änderungen speichern” (3) gesichert.
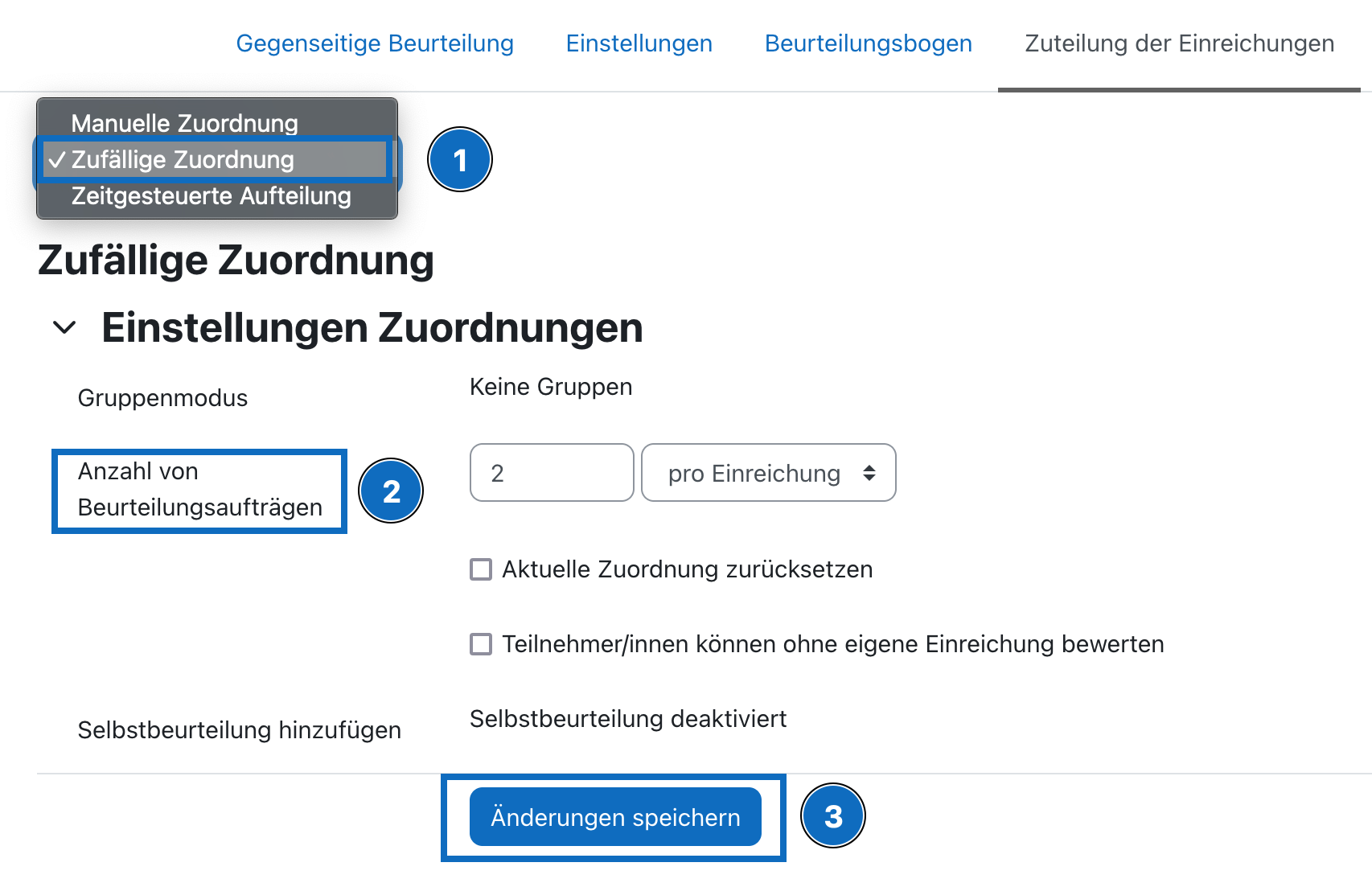
6. Configure and start random allocation
Next the settings for "Submissions allocation" will open. At the beginning, the mode of allocation is set in the drop-down menu. In our case, the option "Random assignment" is selected (1). At "Number of reviews" it is specified that, for example, two students are assigned to each submission (2). The settings are finally saved by clicking on the button "Save changes" (3).
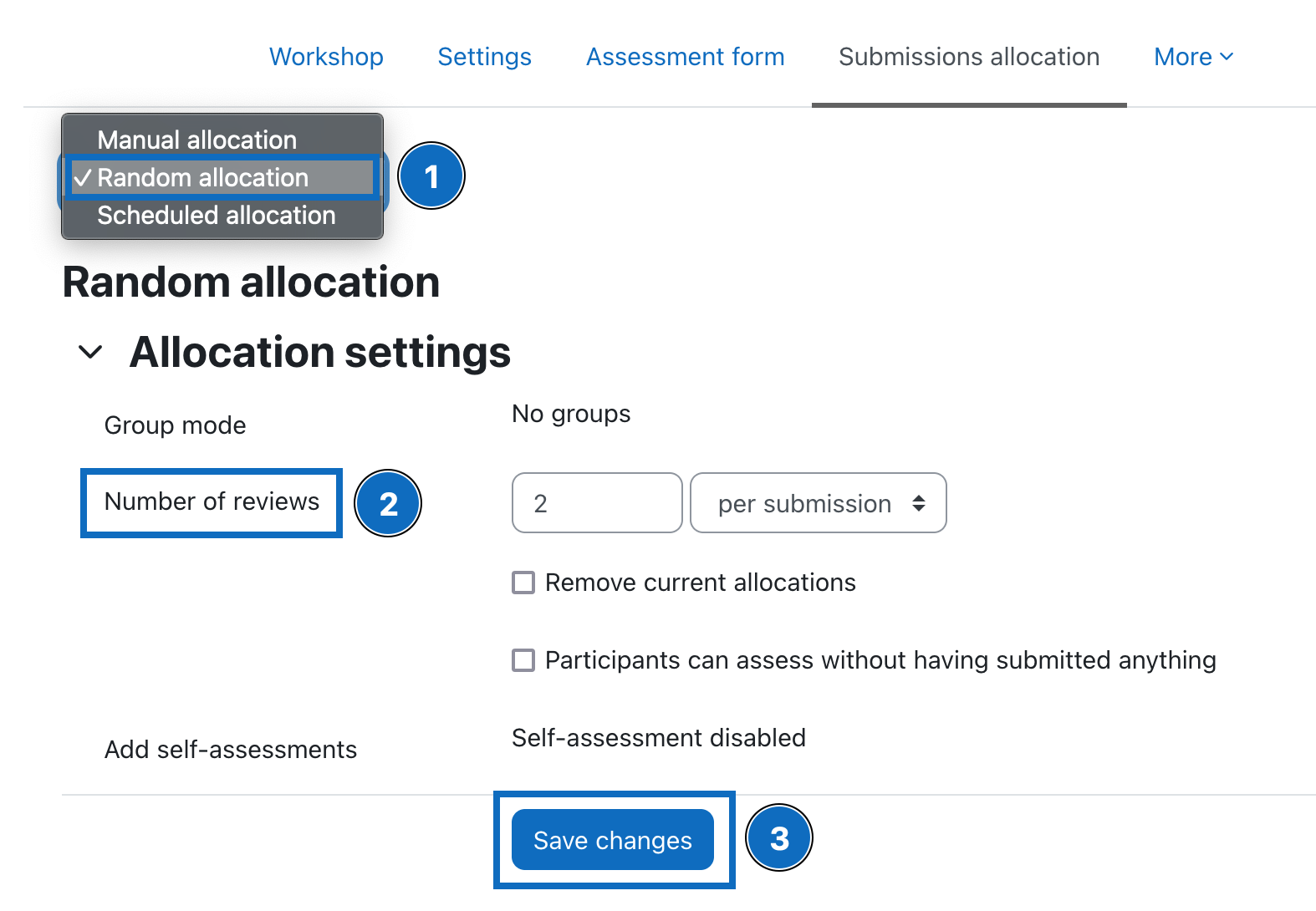
7. Überprüfung der Zuordnung
Es wird nun die Zuordnung angezeigt um diese zu überprüfen. Wenn sie korrekt ausgeführt wurde, bestätigen Sie diese durch Klick auf die Schaltfläche „Weiter”.
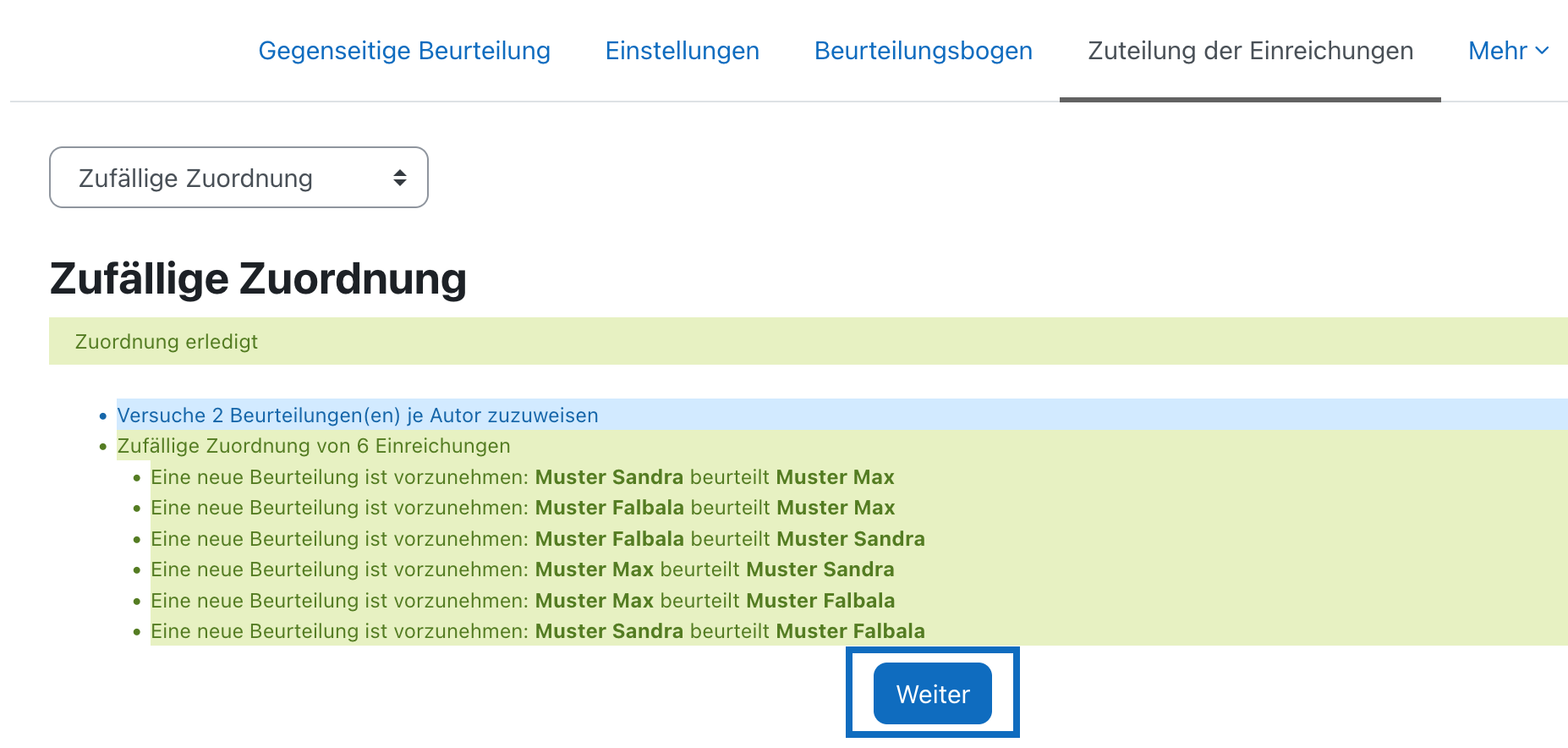
7. Review the submission allocation
The assignment is now displayed in order to check it. If the submissions allocation was completed correctly, please confirm it by clicking on the button "Continue".
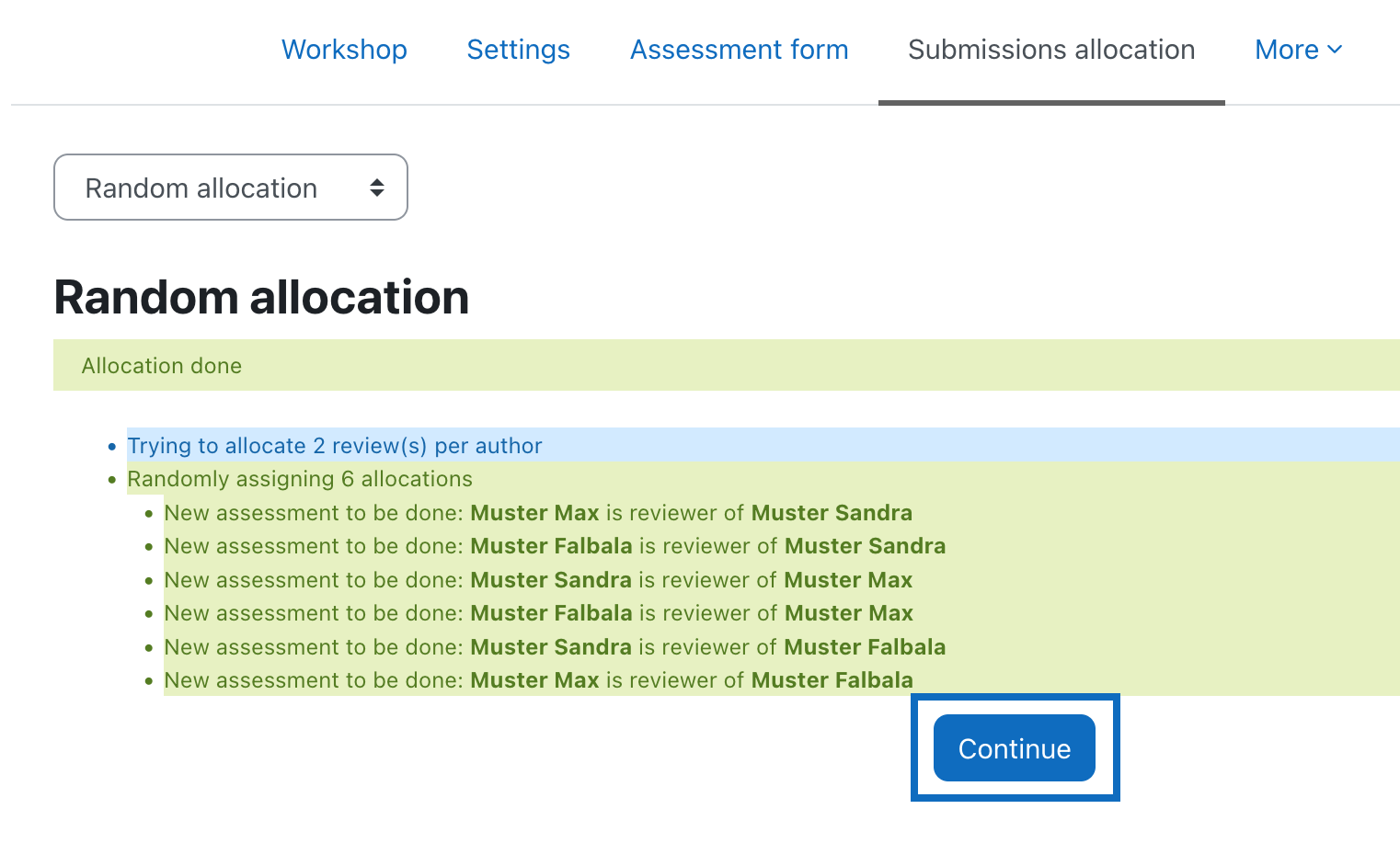
8. Zurück zu Phasen- Übersichtsseite
Um die Seite „Zuteilung der Einreichungen” zu verlassen wird der Menüpunkt „Gegenseitige Beurteilung” oben Links geklickt. Anschließend kehren Sie zur Übersicht der Phasen zurück.
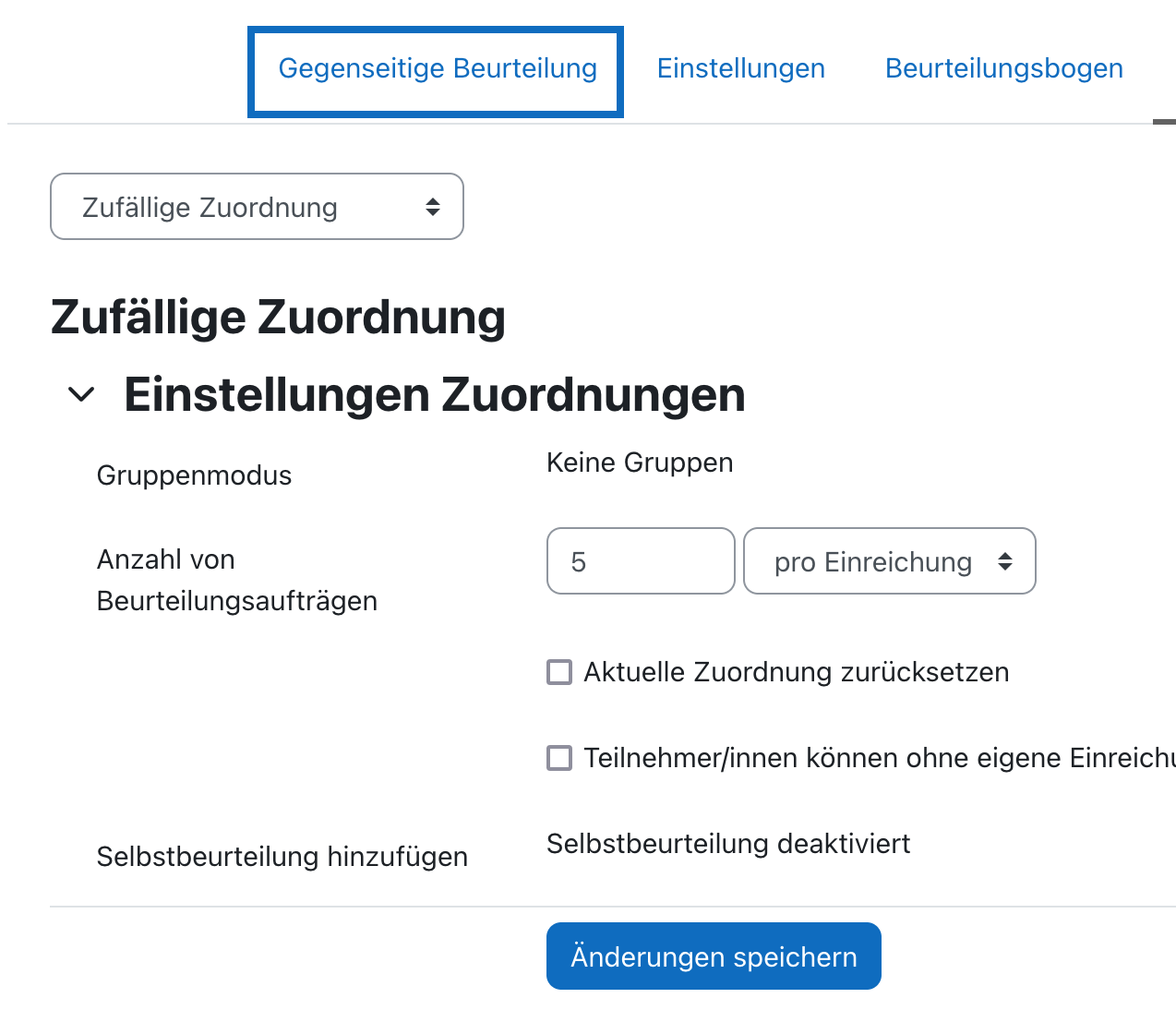
8. Return to the phase overview page
To leave the page "Submissions allocation" please click the menu item "Workshop" on the top left. You will then return to the overview page of the phases.
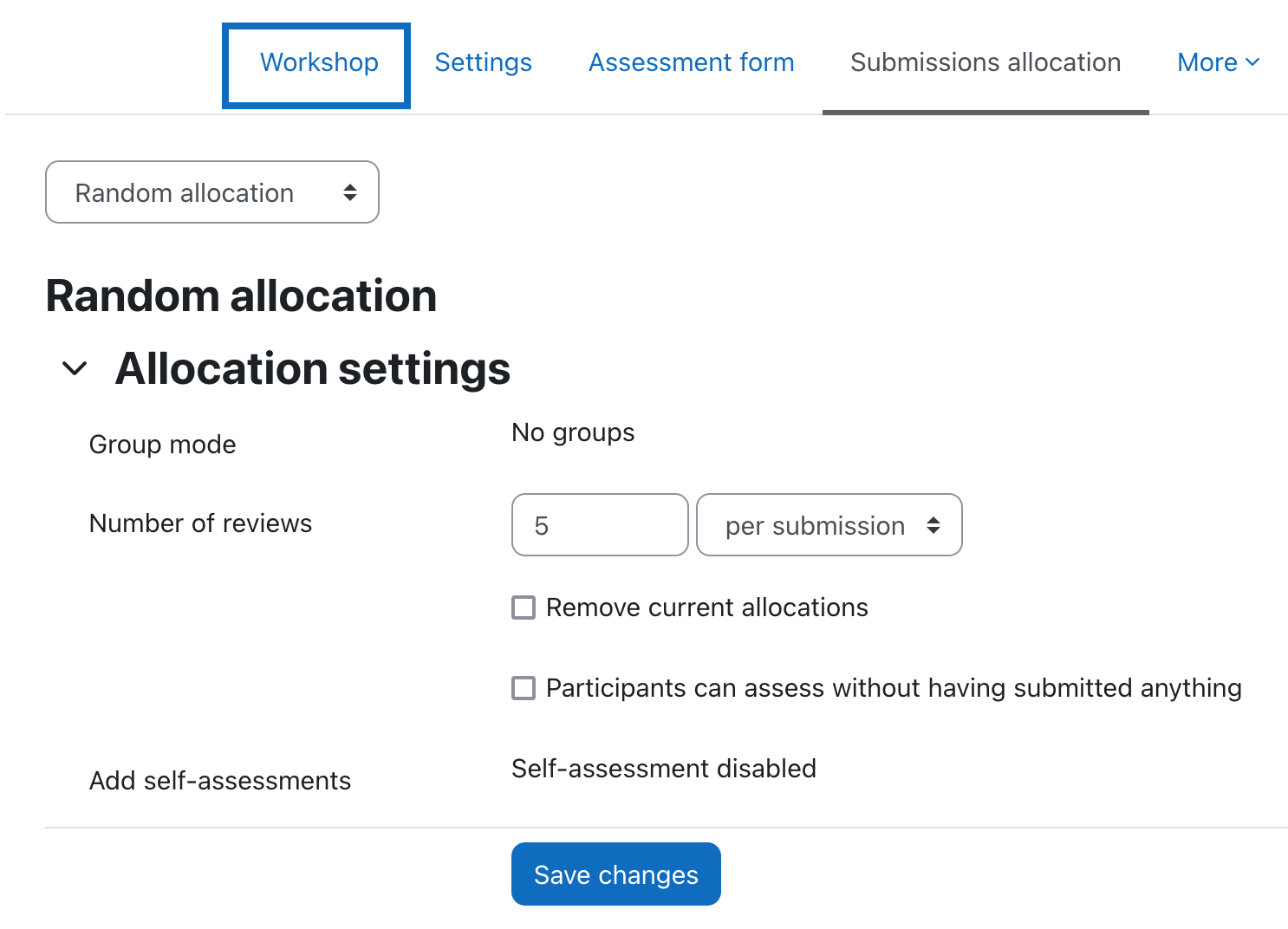
9. Zur nächsten Phase wechseln
Klicken Sie unten in der Spalte der „Einreichungsphase” oder oben in der Spalte „Beurteilungsphase” auf den entsprechenden Link zum Wechseln der Phase und bestätigen Sie im folgenden Fenster den Phasenwechsel durch Klick auf die Schaltfläche „Weiter”.
Tipp: Alternativ können Sie auch mit dem Abschluss-Symbol zur nächsten Phase wechseln!
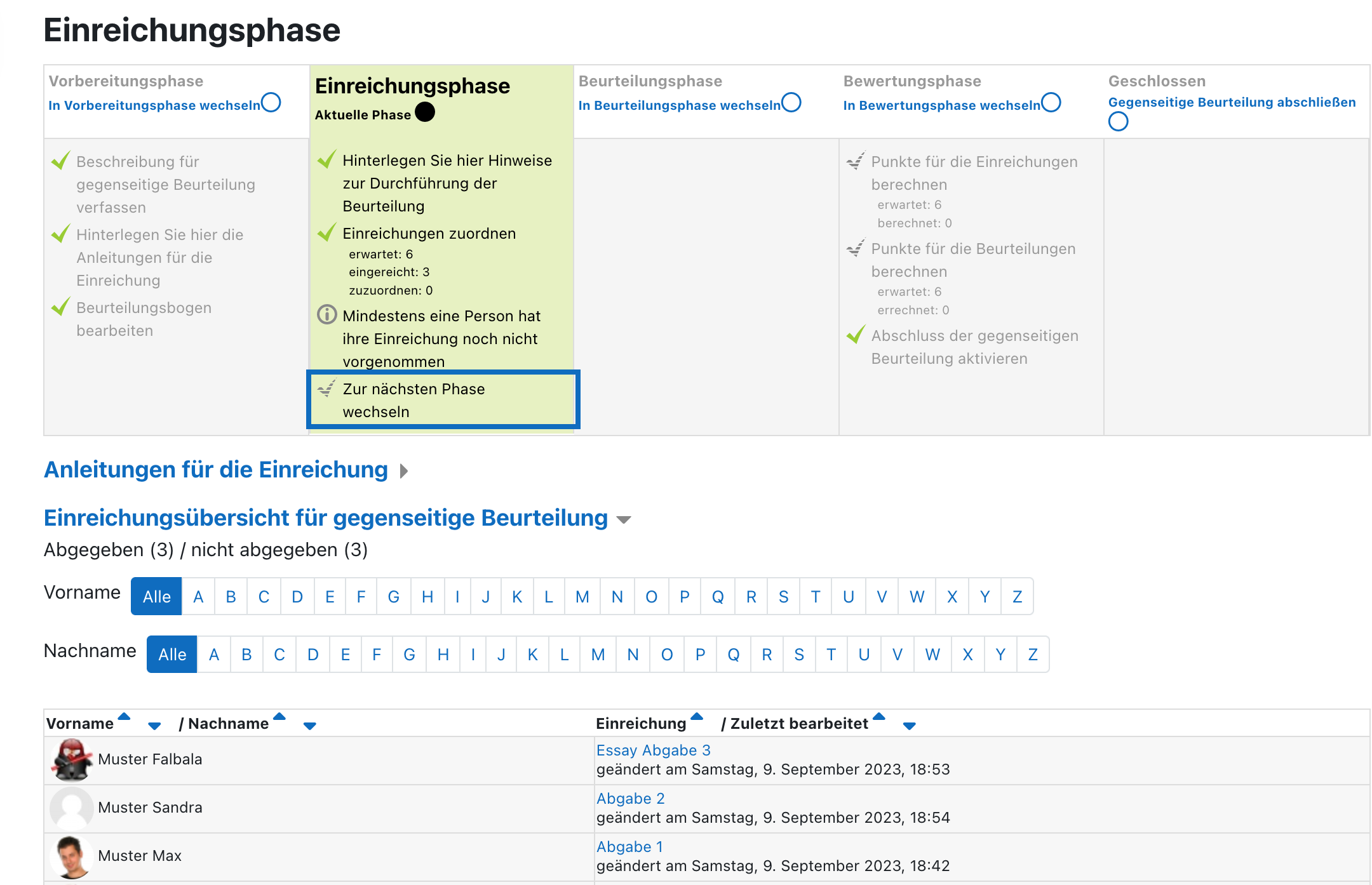
9. Switch to "Assessment phase"
At the bottom of the "Submission phase" column or at the top of the "Assessment phase" column, click on the corresponding link to change the phase and confirm the phase change in the following window by clicking on the " Continue" button.
Tip: Alternatively, you can also switch to the next phase by clicking the completion icon (the "circle")!
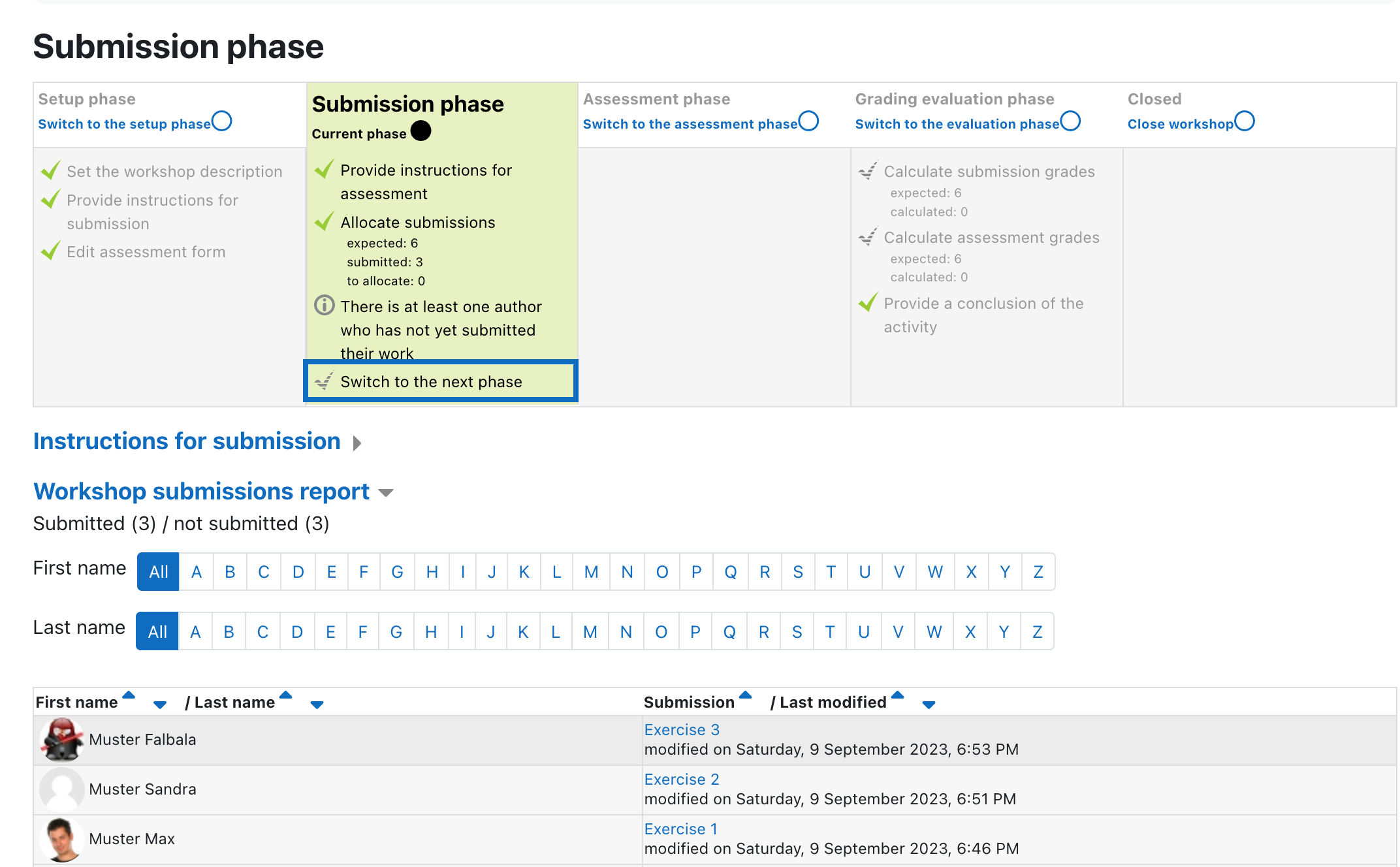
10. Peer Review ist nun für Studierende freigeschaltet
Den Studierenden wird nun die „Beurteilungsphase” angezeigt. Um die Abgaben ihrer Kolleg*innen beurteilen können, müssen Studierende zunächst die Schaltfläche „Beurteilen” anklicken.
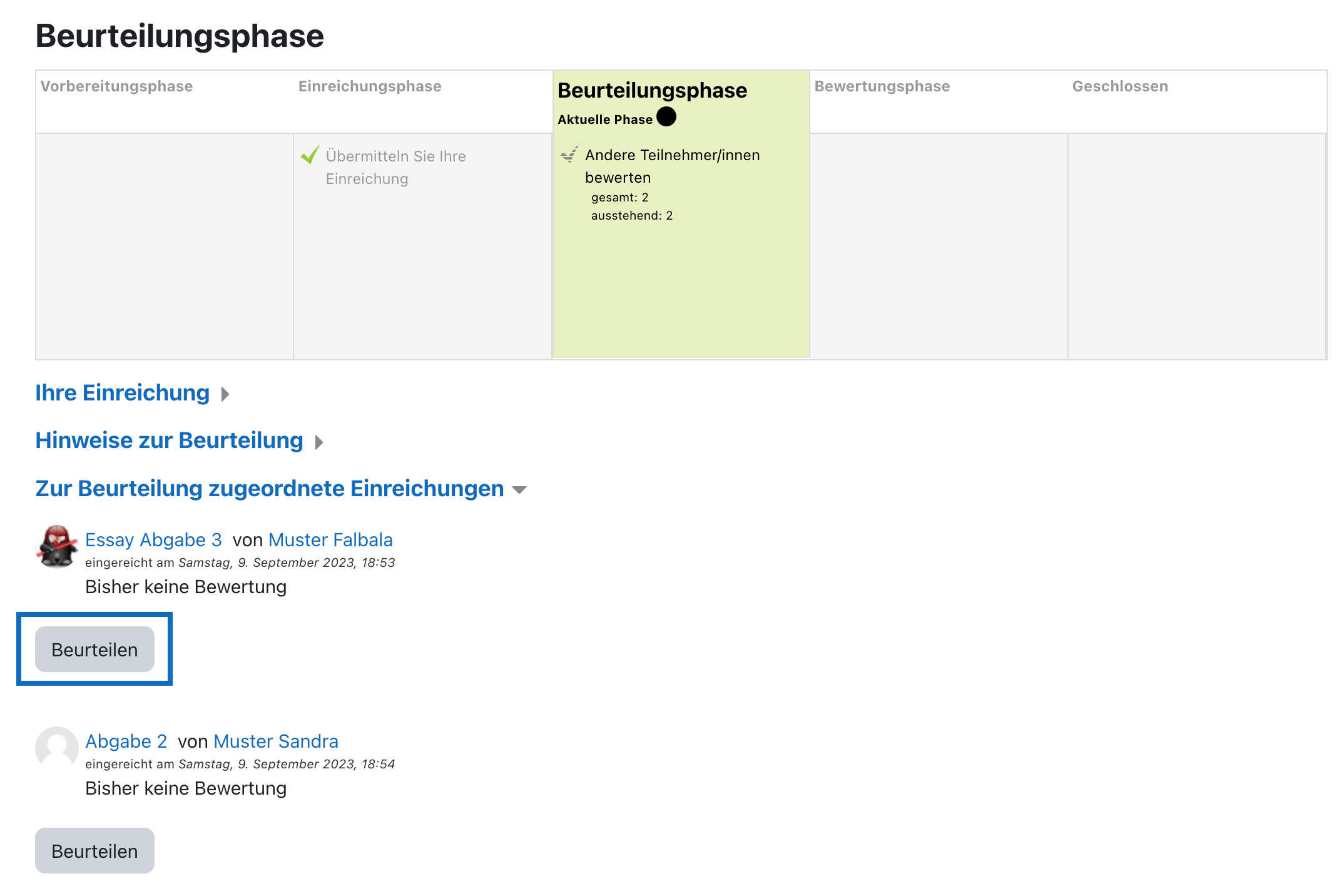
10. Peer review is now open for students
The "Assessment phase" is now displayed for students. In order to be able to assess their colleagues' submissions, students must first click the button "Assess".
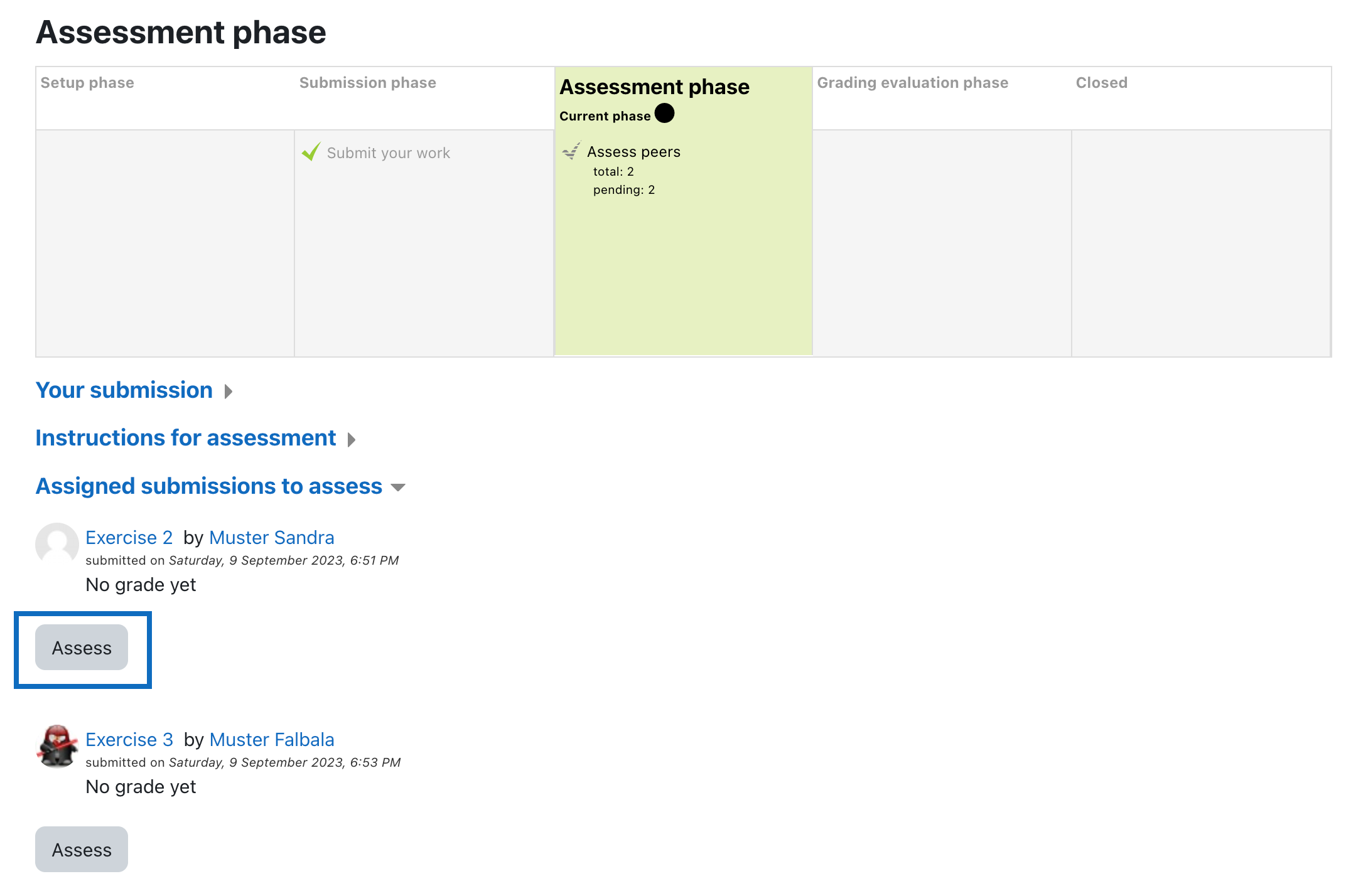
11. Bewertung der Abgaben für Studierende
Es öffnet sich nun die Abgabe mit den Bewertungskriterien. Hier können Studierende die Abgaben bewerten und Kommentare für Ihre Kolleg*innen hinterlassen. Sobald die Bewertung durchgeführt wurde, sichern Studierende ihre Beurteilung durch Klick auf die Schaltfläche „Speichern und Weiter” bzw. „Speichern und Schließen”.
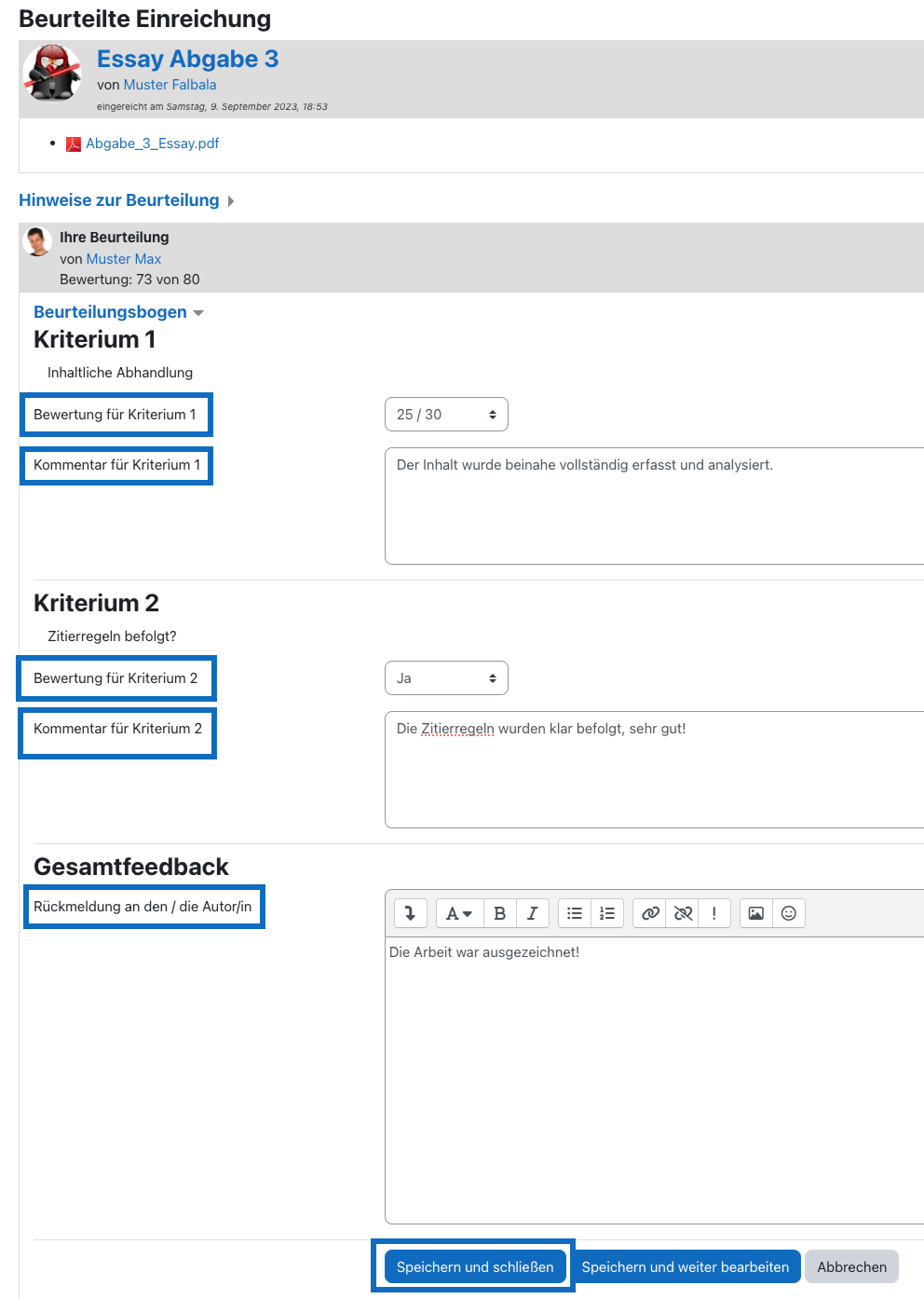
11. Grading of the submissions for students
The assessment form with the grading aspects will now open. Here, students can grade the submissions and leave comments for their colleagues. Once the assessment has been completed, students save their assessment by clicking on the "Save and Continue" or "Save and Close" button.
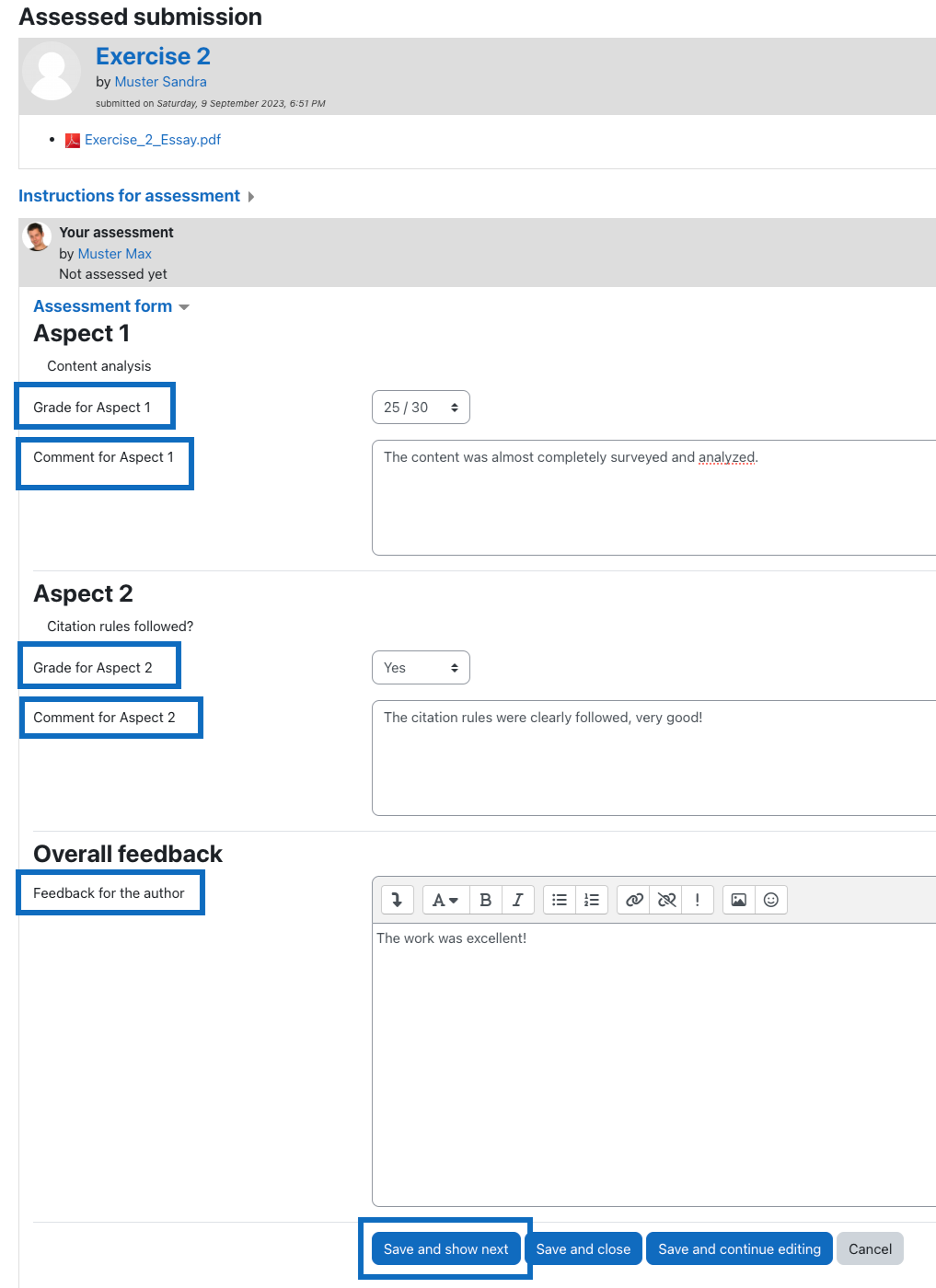
12. Studierendenansicht der Bewertungsphase nach abgegebener Beurteilung
Nachdem Studierende ihre Beurteilung abgegeben haben, wird dies in der Übersichtstabelle der Bewertungsphase angezeigt. Wenn die Beurteilung einer Abgabe verändert werden soll, habe Studierende durch Klick auf die Schaltfläche „Erneut beurteilen” die Möglichkeit, ihre Beurteilung anzupassen.
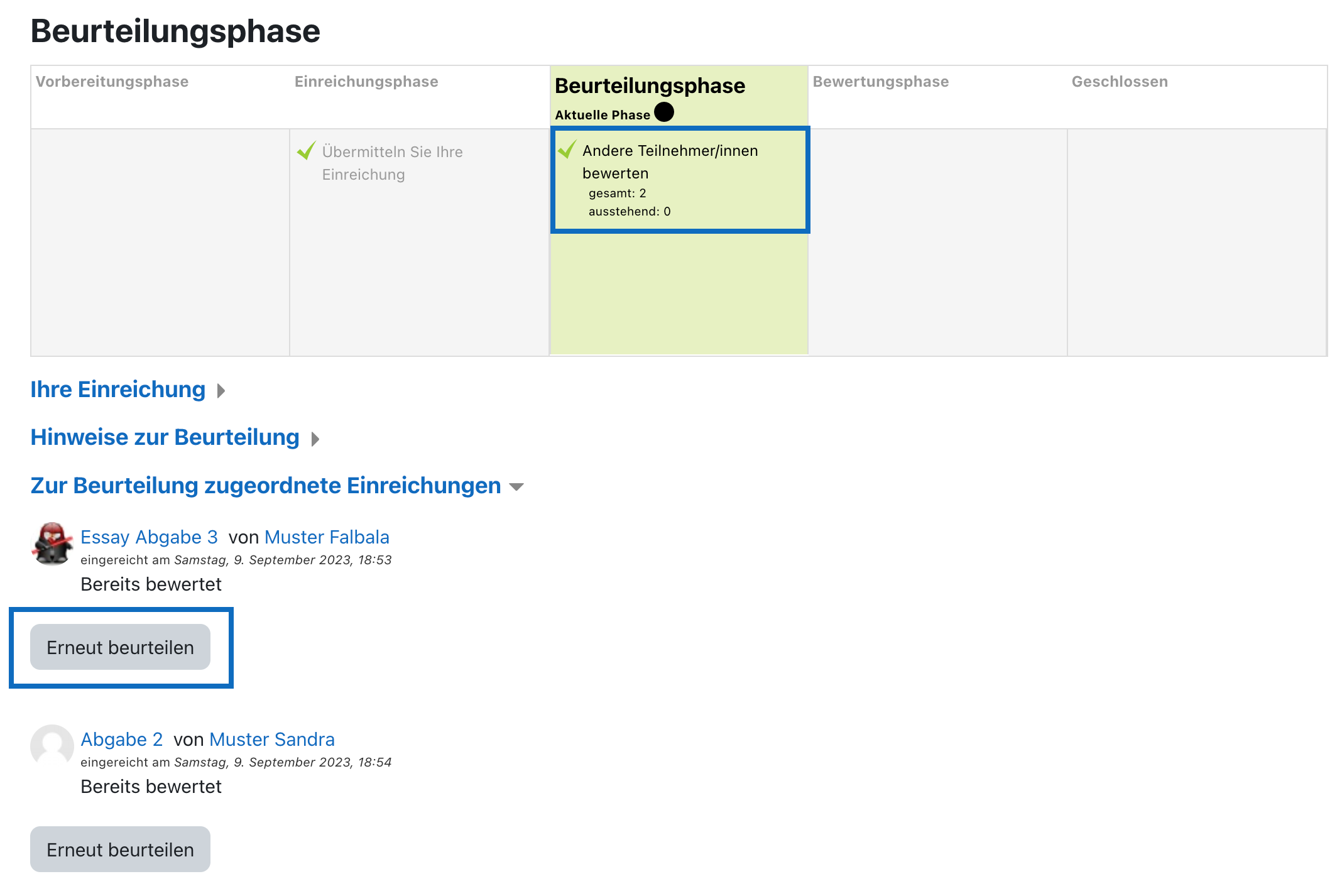
12. Student view of the assessment phase after completing the assessment process
After students have submitted their assessment, this is displayed in the overview table of the assessment phase ("Assess peers"). If the assessment of a submission is to be changed, students have the option of adjusting their assessment by clicking the button "Re-assess".
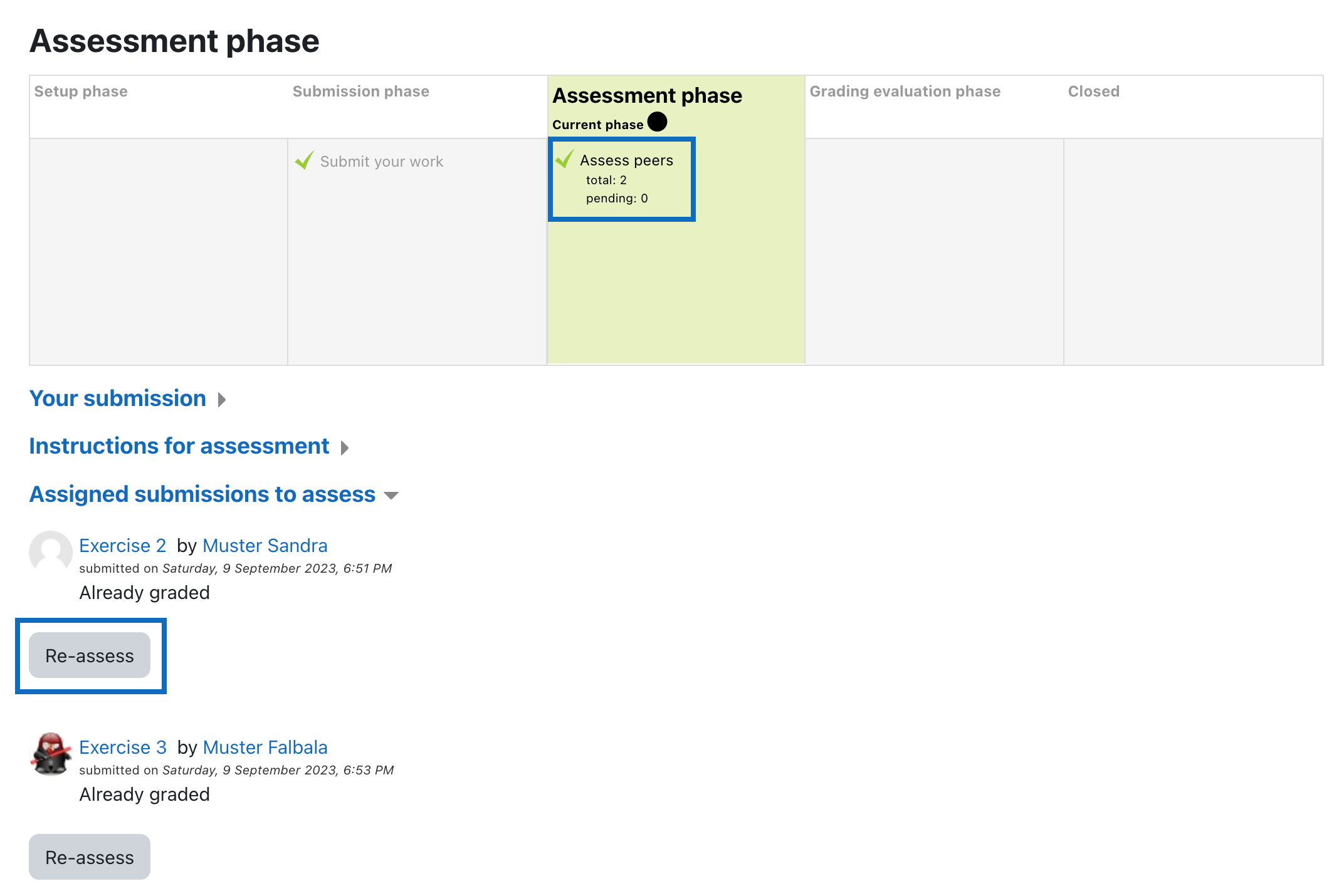
13. Peer-Review mitverfolgen, dann zur nächsten Seite wechseln
Während die Kursteilnehmer*innen die Review der Abgaben Ihrer Kolleg*innen durchführen, können Sie die Ergebnisse des Peer-Reviewing mitverfolgen. Diese werden unterhalb der der Tabelle mit der Phasen- Übersicht angezeigt (1). Durchgeführte Reviews werden grau markiert; fehlende werden rot gekennzeichnet.
Wenn alle Peer-Reviews abgegeben wurden, klicken Sie auf „Zur nächsten Phase wechseln” (2) und bestätigen den Phasenwechsel im nächsten Fenster durch Klick auf die Schaltfläche „Weiter”.
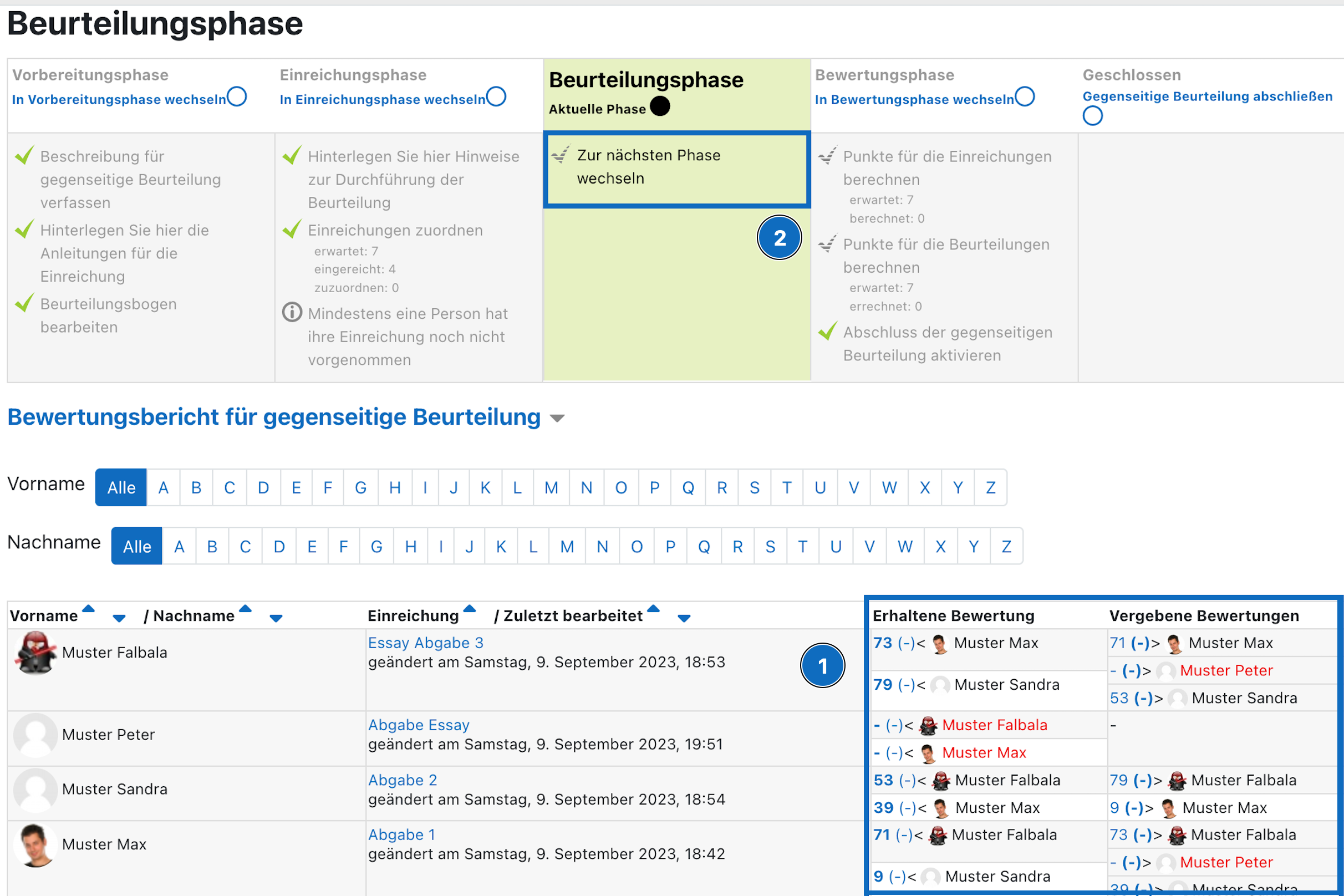
13. Follow the peer review, then switch to the next page
While the participants are reviewing the submissions of their colleagues, you can follow the results of the peer reviewing. These are displayed below the table of the phase overview (1). Completed reviews are marked in gray; missing ones are marked in red.
After all peer reviews have been submitted, please click the link "Switch to the next phase" (2) and confirm the phase change in the next window by clicking the button "Continue".
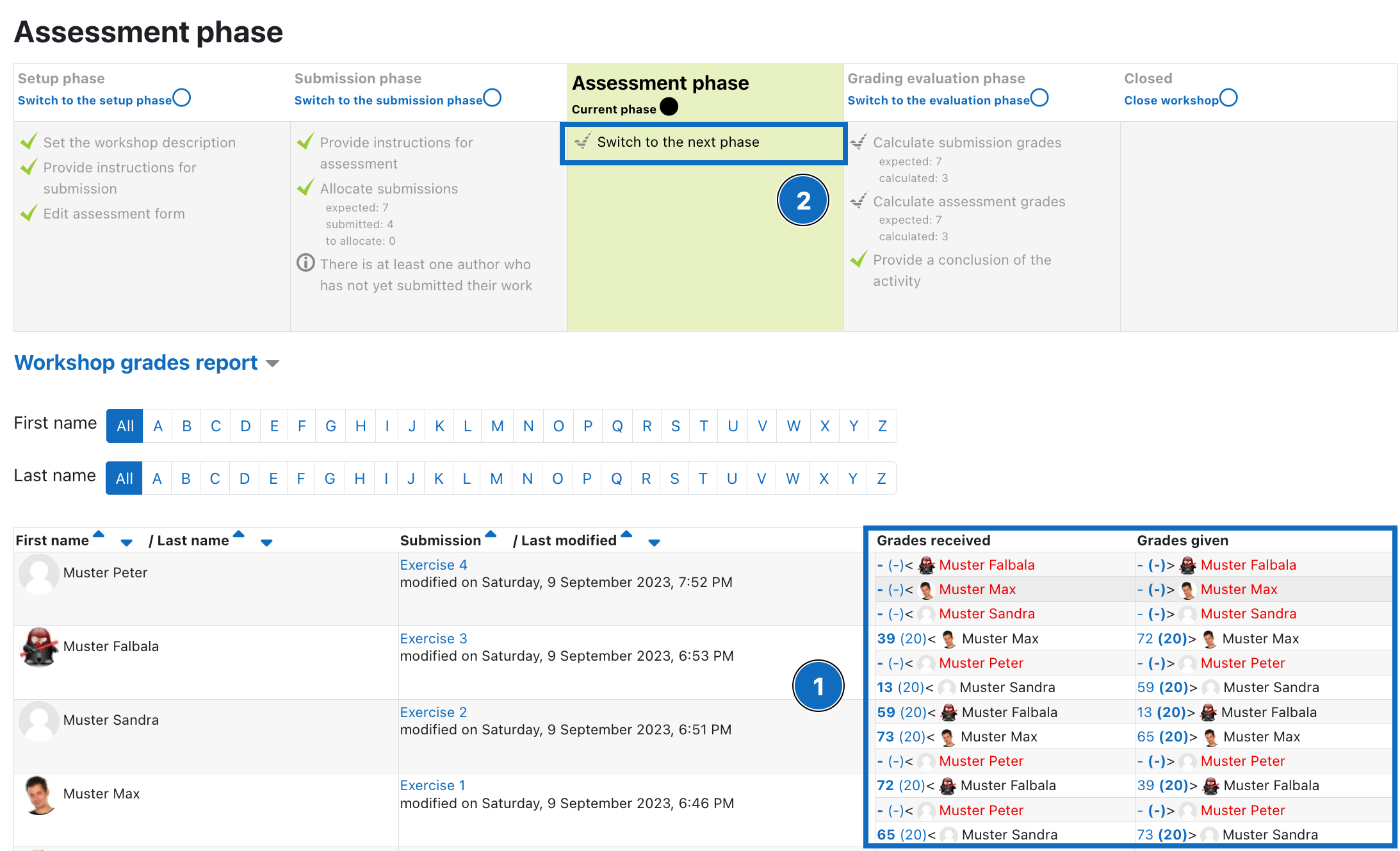
14. Bewertungen errechnen: Abgleich der Beurteilungen durchführen
Lassen Sie nun in dieser Phase die Bewertungen errechnen und führen Sie den so genannten "Abgleich von Beurteilungen" (1) durch, indem Sie im Drop-down-Menü eine Option auswählen. In unserem Fall wurde der Eintrag „ausgewogen” gewählt. Klicken Sie anschließend auf die Schaltfläche „Bewertungen neu berechnen” (2). Es werden nun die Punkte für das Einreichen sowie die Punkte für das Beurteilen (nach dem in den Einstellungen festgelegten Verhältnis) errechnet. Wenn Sie den Workshop als abgeschlossen betrachten, wechseln Sie bitte zur letzten Phase, indem Sie wieder auf „Zur nächsten Phase wechseln” klicken (3) und den Phasenwechsel im anschließenden Fenster durch Klick auf die Schaltfläche „Weiter” bestätigen.
Tipp: Die Bewertung im Workshop-Modul läuft nach einem bestimmten Modus ab. Ein exemplarisches Beispiel einer Punkteberechnung finden Sie in der Anleitung „Gegenseitige Beurteilung: Punkteberechnung".
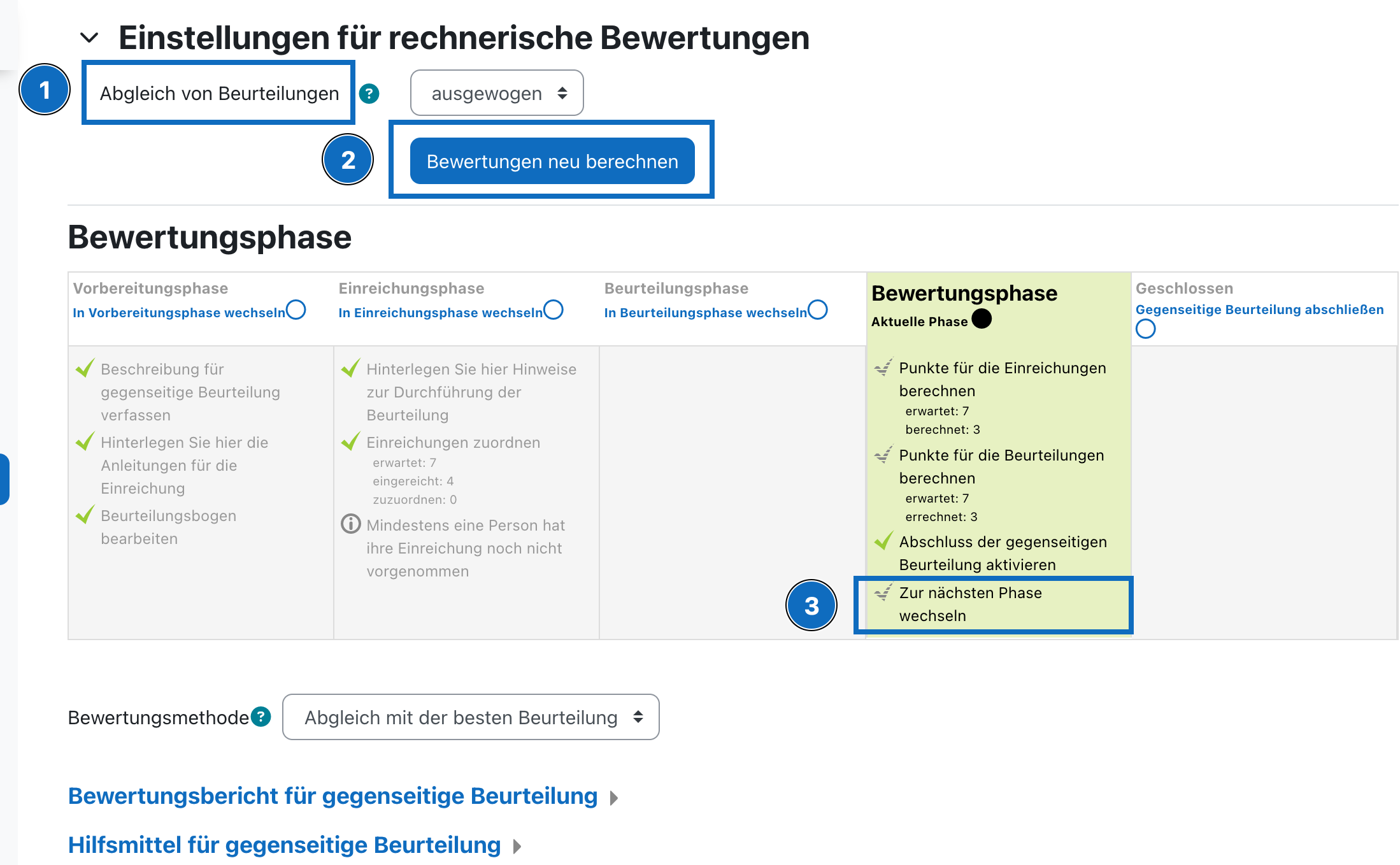
14. Calculate ratings: Carry out comparison of the assessments
Now calculate the ratings in this phase and perform the so-called "Comparison of assessments" (1) by choosing an option in the drop-down menu. In our case, the entry "fair" was selected. Then click on the button "Re- calculate grades" (2). The points for the submission phase as well as for the assessment phase (according to the ratio defined in the settings) will now be calculated. If you consider the workshop to be completed, switch to the last phase by clicking the link "Switch to next phase" (3) and confirm the phase change in the subsequent window by clicking on the button "Continue".
Tip: The evaluation in the workshop module runs according to a certain mode. An exemplinary grade calculation can be found in the guide "Workshop: grades calculation".
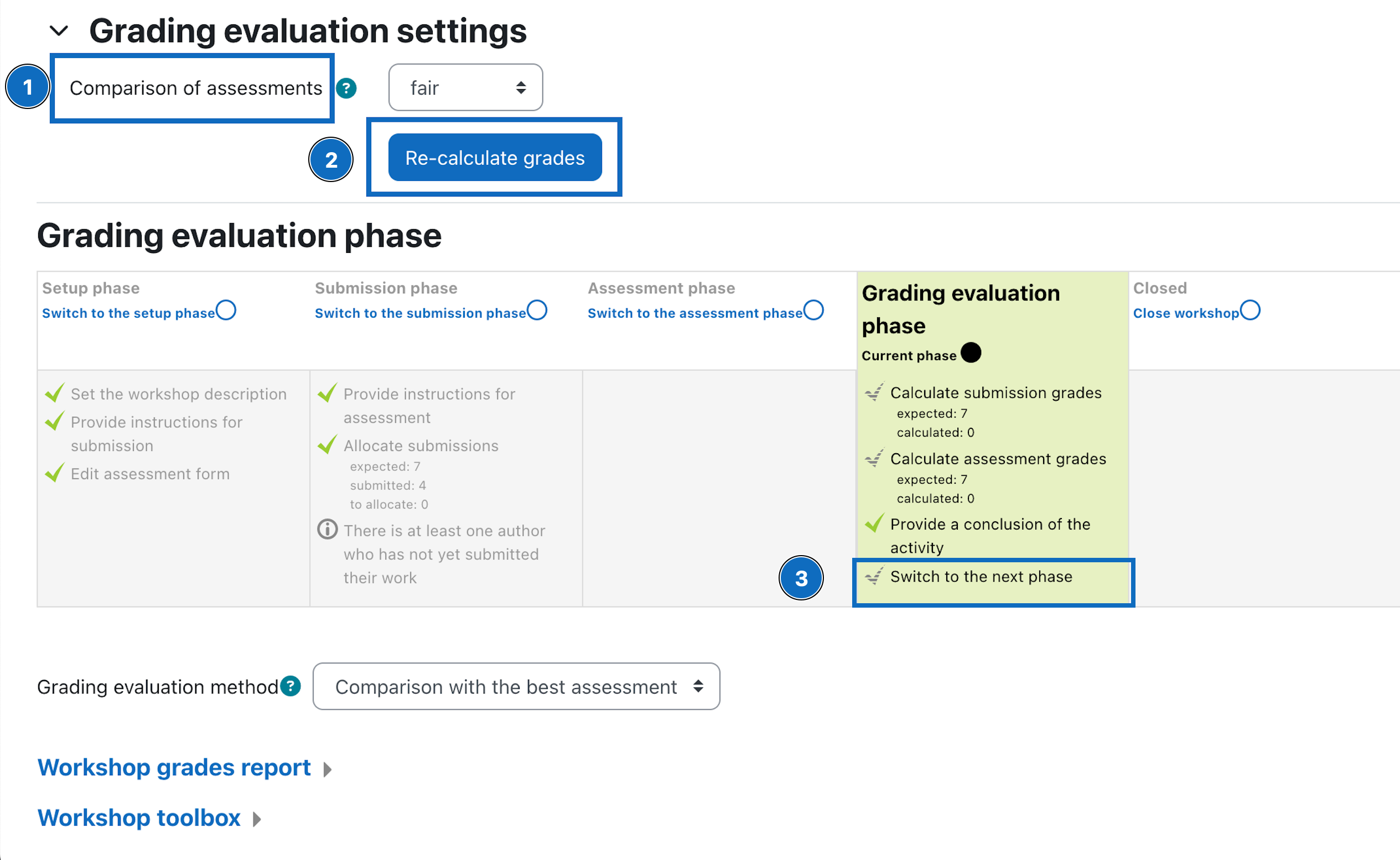
15. Punkte sind berechnet
Der Workshop ist nun beendet und die Studierenden können die Ergebnisse einsehen.
Wichtig: Bei Bedarf können Lehrende Punkte hier auch manuell überschreiben.
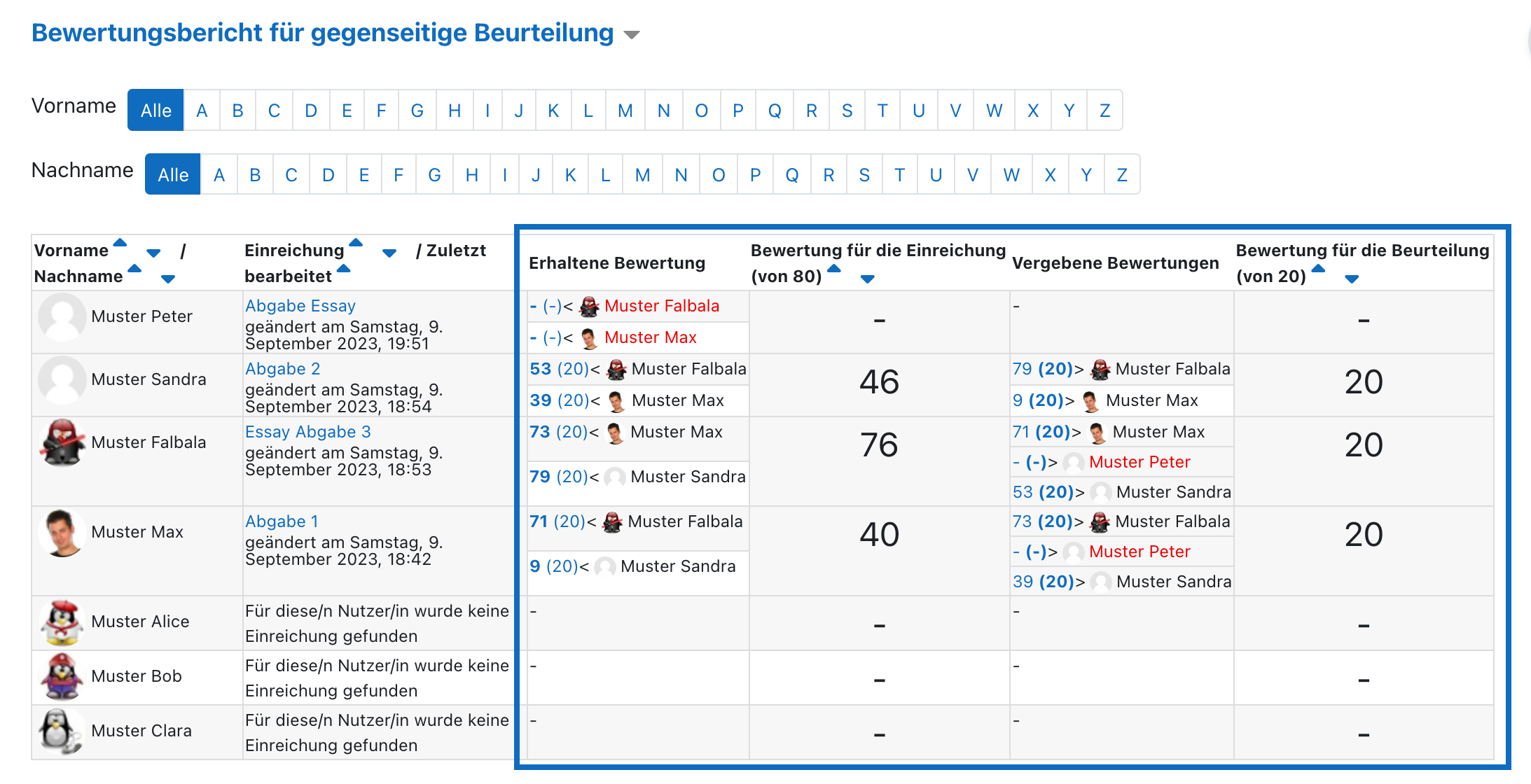
15. Points are calculated
The workshop is now finished and students can view the results.
Important: If necessary, teachers can also manually overwrite points here.
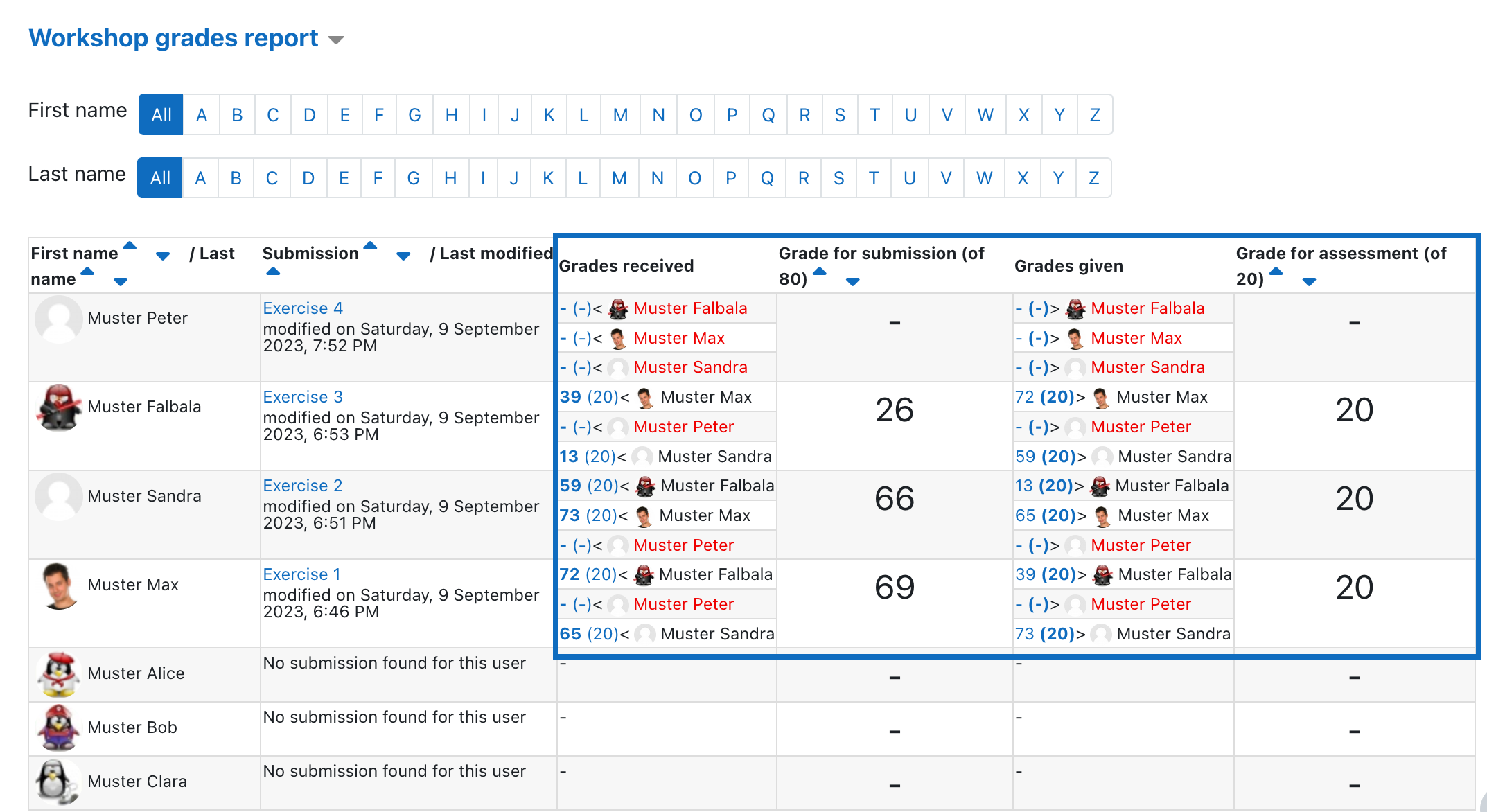
Weitere Informationen
Bei Fragen zur Barrierefreiheit wenden Sie sich bitte an die entsprechende Supporteinrichtung Ihrer Hochschule.
Dieses Werk steht unter einer Creative Commons Attribution-ShareAlike 4.0 Lizenz:
https://creativecommons.org/licenses/by-sa/4.0/
Further information
If you have any questions regarding accessibility, please contact the relevant support facility at your university.
This work is licensed under a Creative Commons Attribution-ShareAlike 4.0 License:
https://creativecommons.org/licenses/by-sa/4.0/