Online-Test: Teilergebnisse anzeigen
Online quiz: show partial results
Ziele:
In dieser Anleitung erfahren Sie, wie man Bewertungselemente einrichtet und zu Testfragen zuordnet. Des Weiteren wird gezeigt, wie man Abschnittsüberschriften bei Online-Tests anlegt und wie diese für die Zuordnung von Testfragen zu Bewertungselementen genutzt werden können. Darüberhinaus wird dargestellt, wie Teilergebnisse in der Studierendenansicht angezeigt werden können.
Schwierigkeit: einfach
Gültig ab Moodle Version 4.4
Goals:
In this guide, you will learn how to set up grade items and assign them to quiz questions. It also shows you how to create section headings for online quiz and how these can be used to assign quiz questions to grade items. Furthermore, it is explained how partial results can be displayed in the student view.
Difficulty: easy
Valid from Moodle version 4.4
13 Schritte:
13 Steps:
Vorbereitung
Erstellen Sie zunächst wie in der Anleitung „Online-Test erstellen” beschrieben einen Test und fügen Sie zumindest zwei Fragen zum Online-Test hinzu.
Es werden in dieser Anleitung zwei Szenarien gezeigt, wie Sie Bewertungselemente zu Testfragen hinzufügen können.
Preparation
First, create a quiz as described in the guide "Create an online quiz" and add at least two questions.
Two scenarios are shown in this guide on how to add grade items to quiz questions.
Szenario 1: Manuelles Anlegen von Bewertungselementen
Im ersten Szenario wird gezeigt, wie Bewertungselemente manuell angelegt und den Testfragen zugeordnet werden können.
Navigieren Sie beim Online-Test zu „Fragen“ und wählen Sie dann im Drop-down-Menü „Einrichten von Bewertungselementen“ aus.
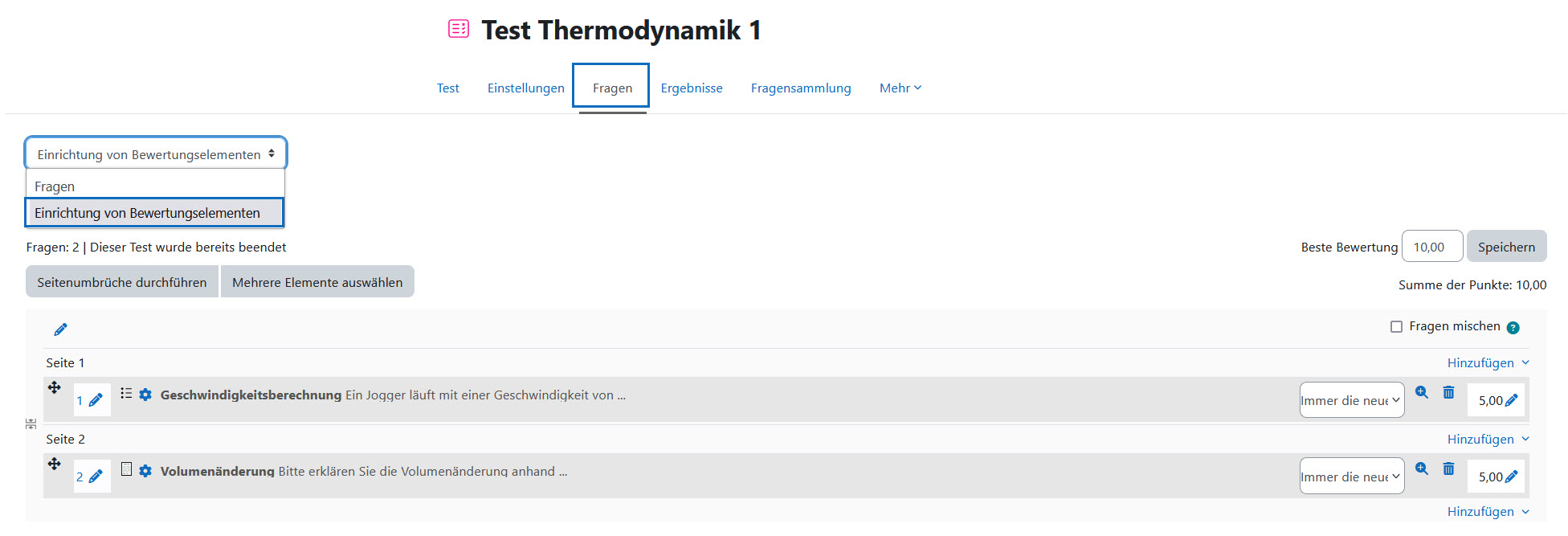
Scenario 1: Add grade items manually
The first scenario shows how grade items can be created manually and assigned to quiz questions.
In the online quiz, navigate to "Questions" and then select "Grade items setup" from the drop-down menu.
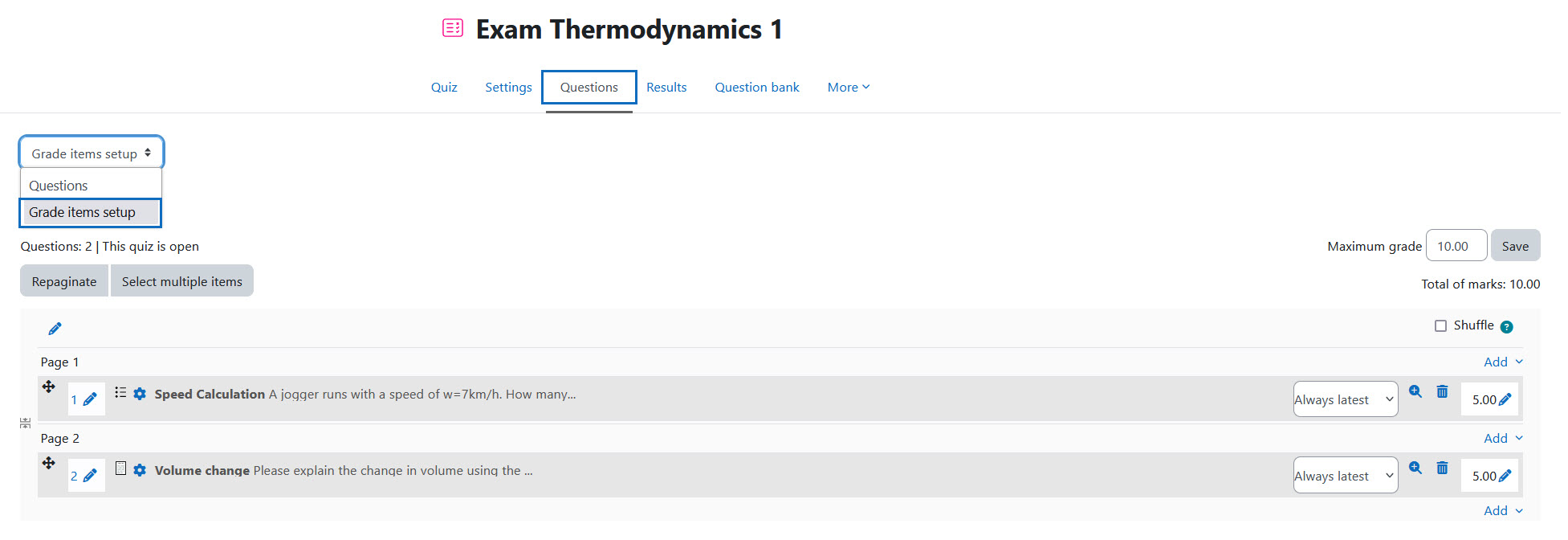
Hinzufügen von Bewertungsaspekten
Sie erhalten nun eine Übersicht aller Fragen, die im Test verwendet werden. Zur Zuordnung der Bewertungselemente muss ein neuer Bewertungsaspekt angelegt werden.
Um einen neuen Bewertungsaspekt hinzuzufügen, klicken Sie auf den Button „Bewertungsaspekt hinzufügen“.
Hinweis: Die Bewertungsaspekte sind nur in der Zusammenfassung des Testversuchs für Studierende sichtbar. In der Bewertungsübersicht scheinen diese nicht auf.
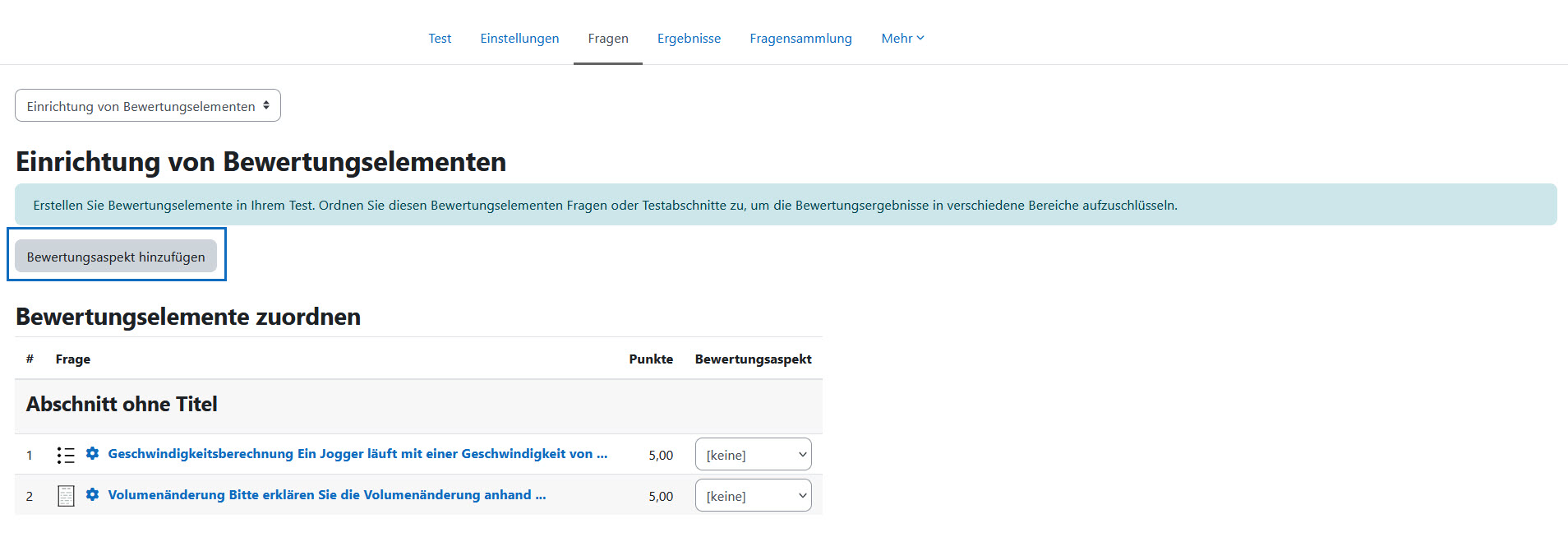
Add grade items
You now see an overview of all the questions used in the quiz. A new grade item must be created to assign the grade item to a question.
To add a new grade item, click on the "Add grade item" button.
Note: The grade items are only visible to students in the quiz attempt summary. They do not appear in the Grader report.
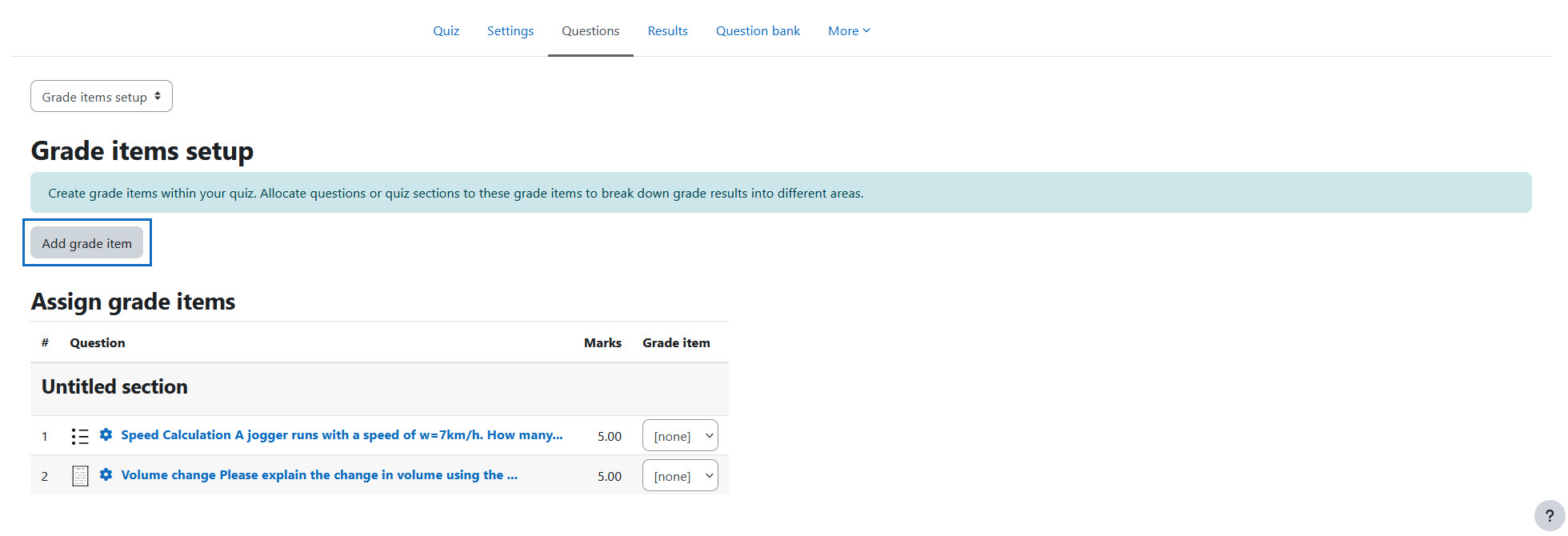
Zuordnen von Fragen zu Bewertungsaspekten
Die Bewertungsaspekte können Sie mit dem Stift-Symbol jederzeit umbenennen. Über das Drop-down-Menü kann einer Testfrage ein Bewertungsaspekt zugewiesen werden.
Wenn Sie die Punkte in der Fragenübersicht des Tests ändern oder weitere Fragen hinzufügen, werden diese automatisch in dieser Ansicht angepasst. Beachten Sie jedoch, dass Sie neue Testfragen bei Bedarf ebenfalls einem Bewertungsaspekt zuweisen müssen.
Hinweis: Falls Sie die Bewertungsaspekte gewichten möchten, ist das über die Verteilung der Punkte, d.h. Punkte pro Bewertungselement möglich. Im vorliegenden Fall sind beide Bewertungsaspekte gleichermaßen gewichtet (jeweils 50%). Sollten Sie alle Einstellungen zurücksetzen wollen, können Sie den Vorgang mit dem Button „Einrichtung zurücksetzen“ jederzeit rückgängig machen.
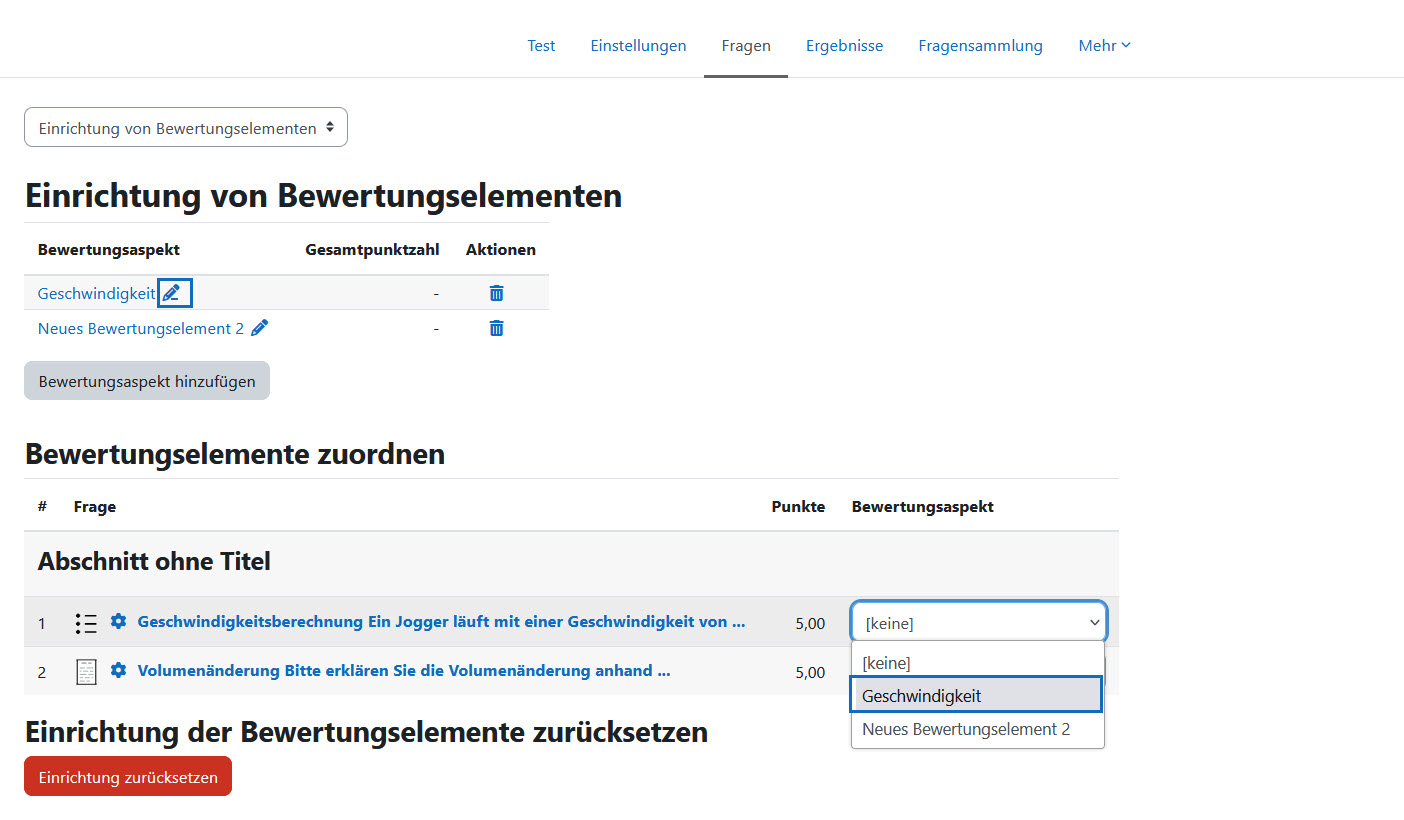
Assign questions to grade items
You can rename the grade items at any time using the pencil icon. You can use the drop-down menu to assign a grade item to a quiz question.
If you change the points in the question overview of the quiz or add further questions, these are automatically adjusted in this view. Please note, however, that you must also assign new quit questions to a grade item if necessary.
Note: If you want to weight the grade items, this is possible via the distribution of points, i.e. points per grade item. In this case, both grade items are equally weighted (50% each). If you want to reset all settings, you can undo the process at any time using the “Reset setup” button.
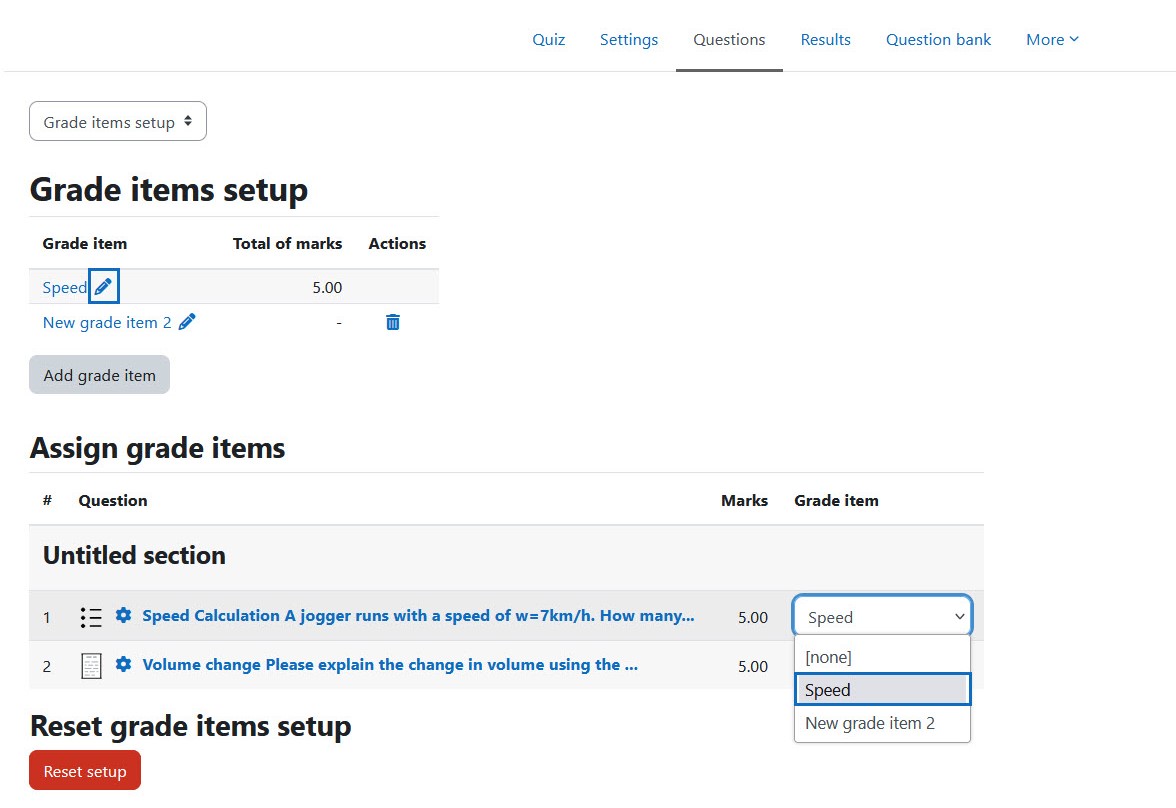
Szenario 2: Zuweisen anhand von Abschnittsüberschriften
Es wird nun eine zweite Möglichkeit gezeigt, wie man Fragen zu Bewertungselementen zuordnen kann.
Fügen Sie eine neue Abschnittsüberschrift zu Ihrem Test hinzu, indem Sie bei der ersten Seite des Tests oben auf das Stiftsymbol klicken, den Titel eingeben und mit „Enter“ bestätigen. Für die weiteren Seiten navigieren Sie über „Hinzufügen“ zu „+ eine neue Abschnittsüberschrift“. Klicken Sie dann wiederum auf das Stift-Symbol, geben Sie den Titel ein und speichern Sie wieder mit „Enter“.
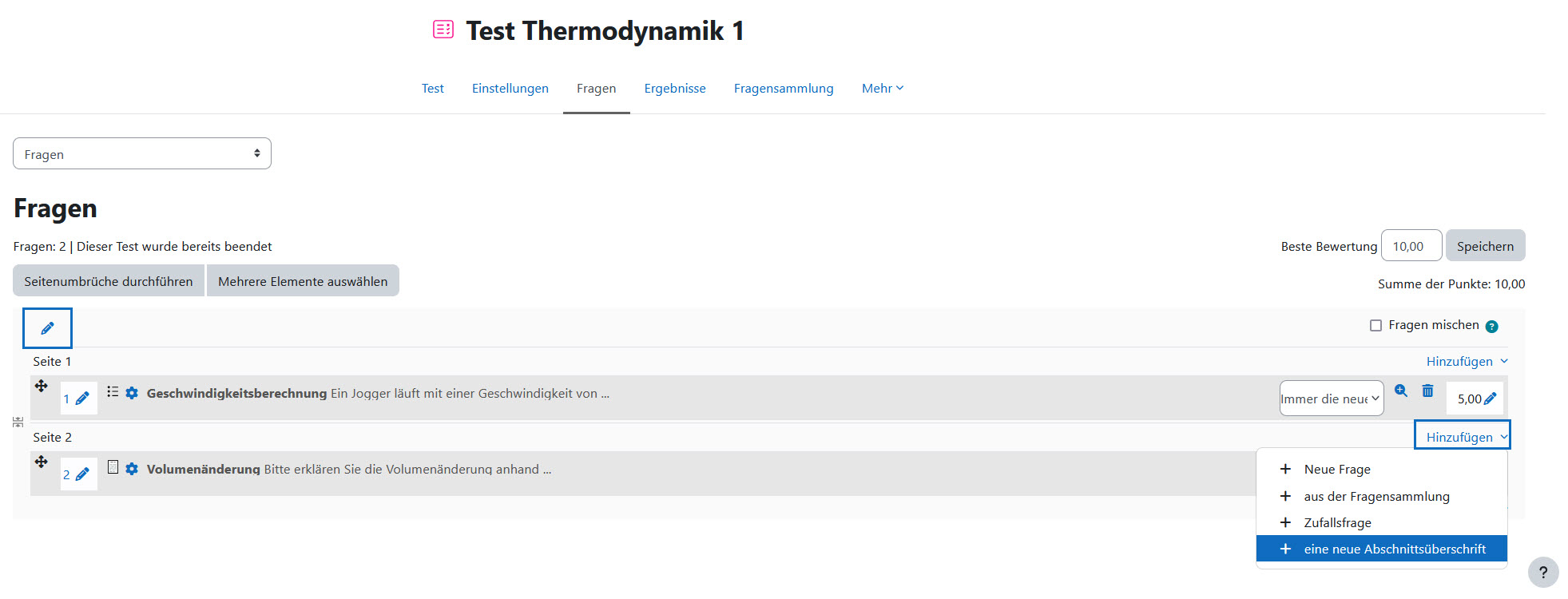
Scenario 2: Assign using section headings
A second way of assigning questions to grade items is now shown.
Add a new section heading to your quiz by clicking on the pencil icon at the top of the first page of the quiz, entering the title and confirming with "Enter". For the other pages, navigate to "+ a new section heading" via "Add". Then click on the pencil symbol again, enter the title and save again with "Enter".
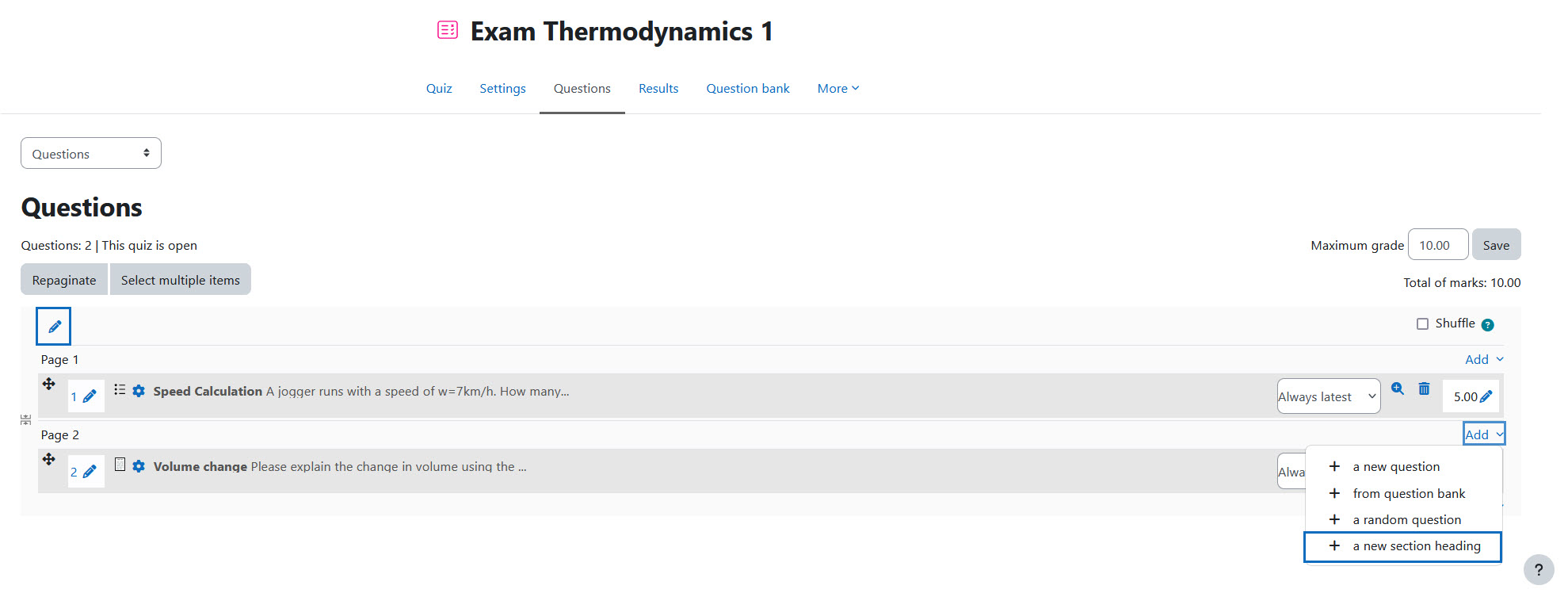
Aufrufen der Bewertungselemente
Wenn Sie die gewünschten Abschnittsüberschriften zum Online-Test hinzugefügt haben, wählen Sie dann im Drop-down-Menü „Einrichten von Bewertungselementen“ aus.
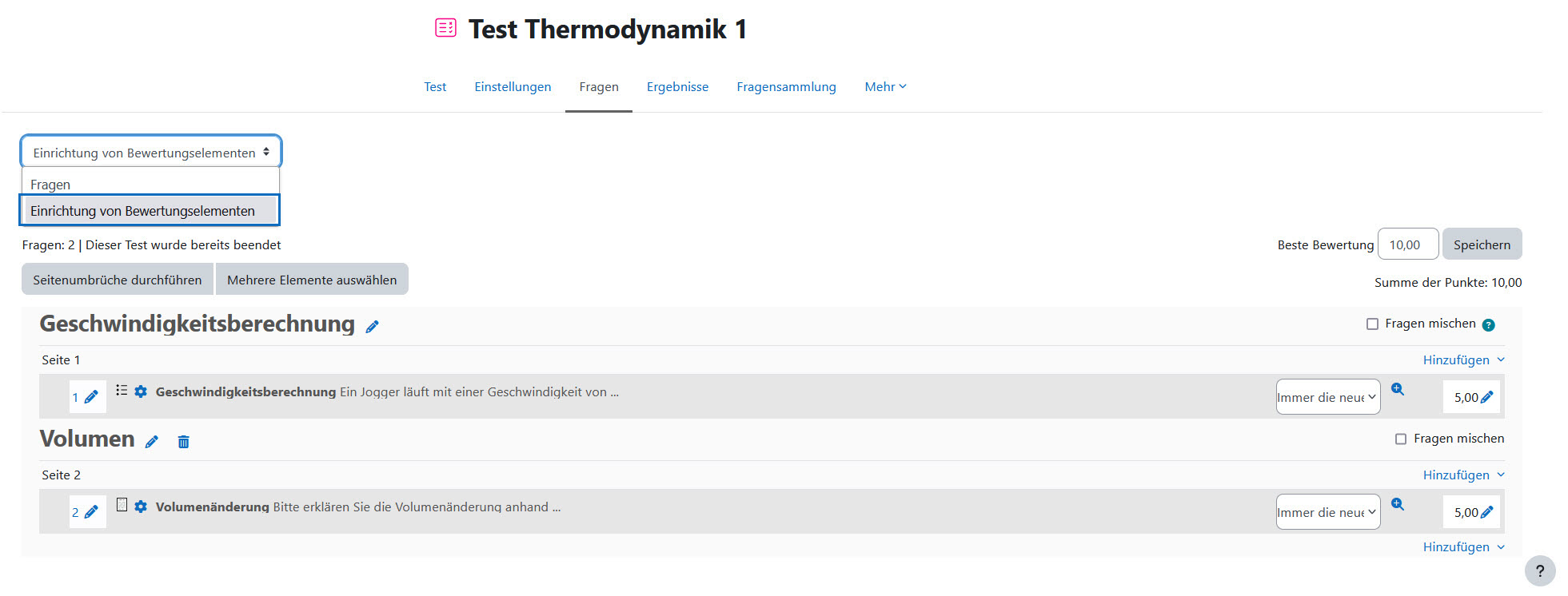
Open the grade items
Once you have added the desired section headings to the online quiz, select "Grade items setup" from the drop-down menu.
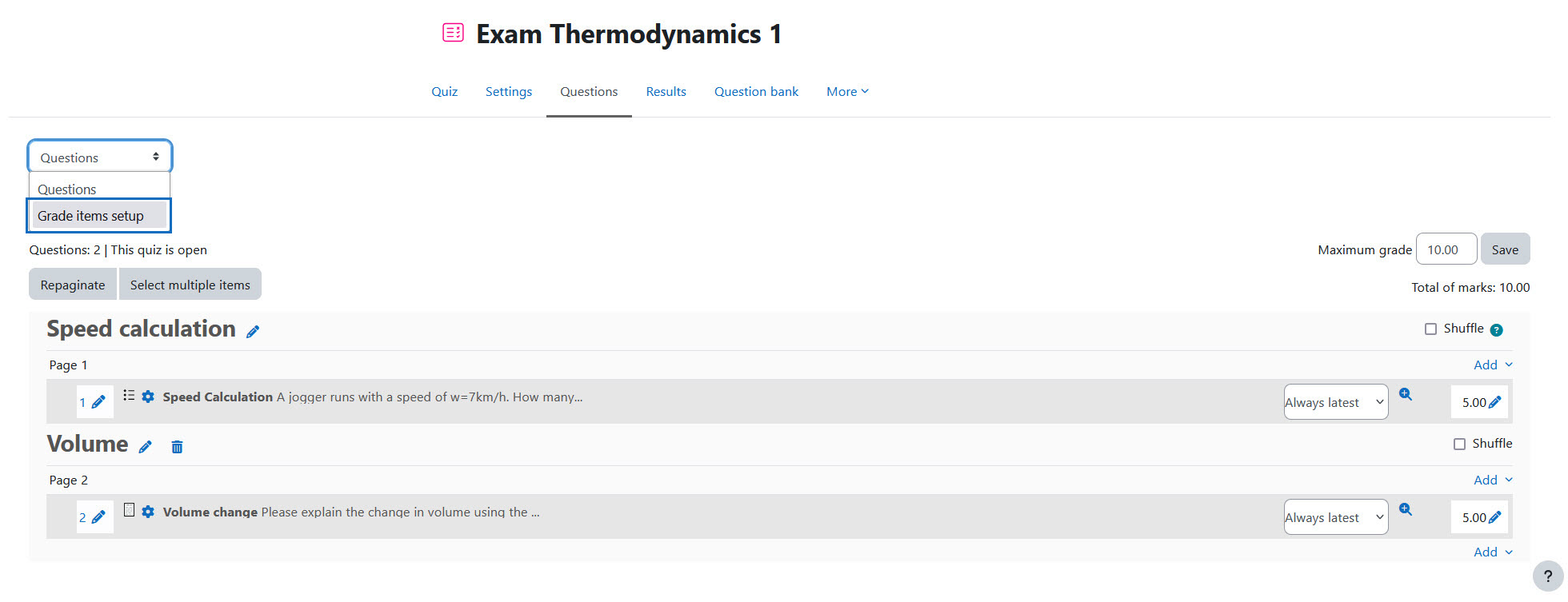
Heranziehen der Abschnittsüberschriften
Die Fragen können automatisch den Abschnittsüberschriften zugeordnet werden. Klicken Sie dazu auf den Button „Richten Sie eine Bewertung für jeden Abschnitt ein“.
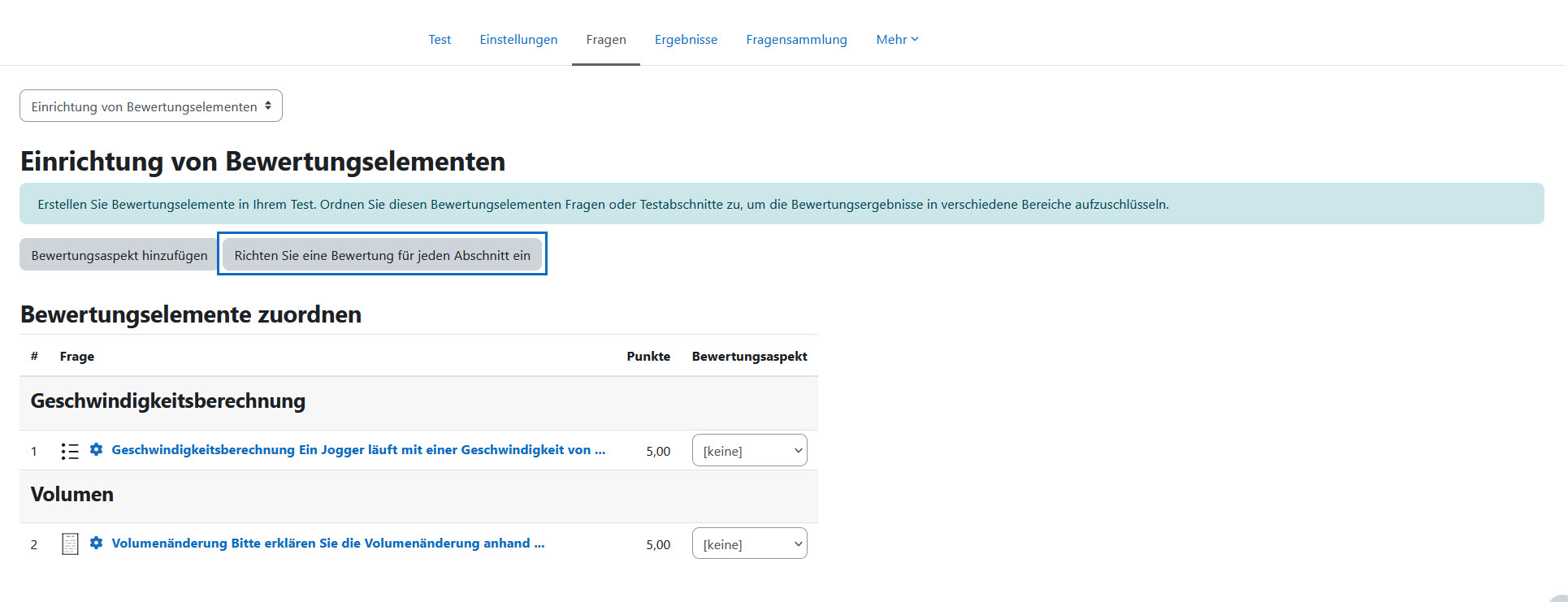
Set up a grade for each section
The questions can be automatically assigned to the section headings. To do this, click on the "Set up a grade for each section" button.
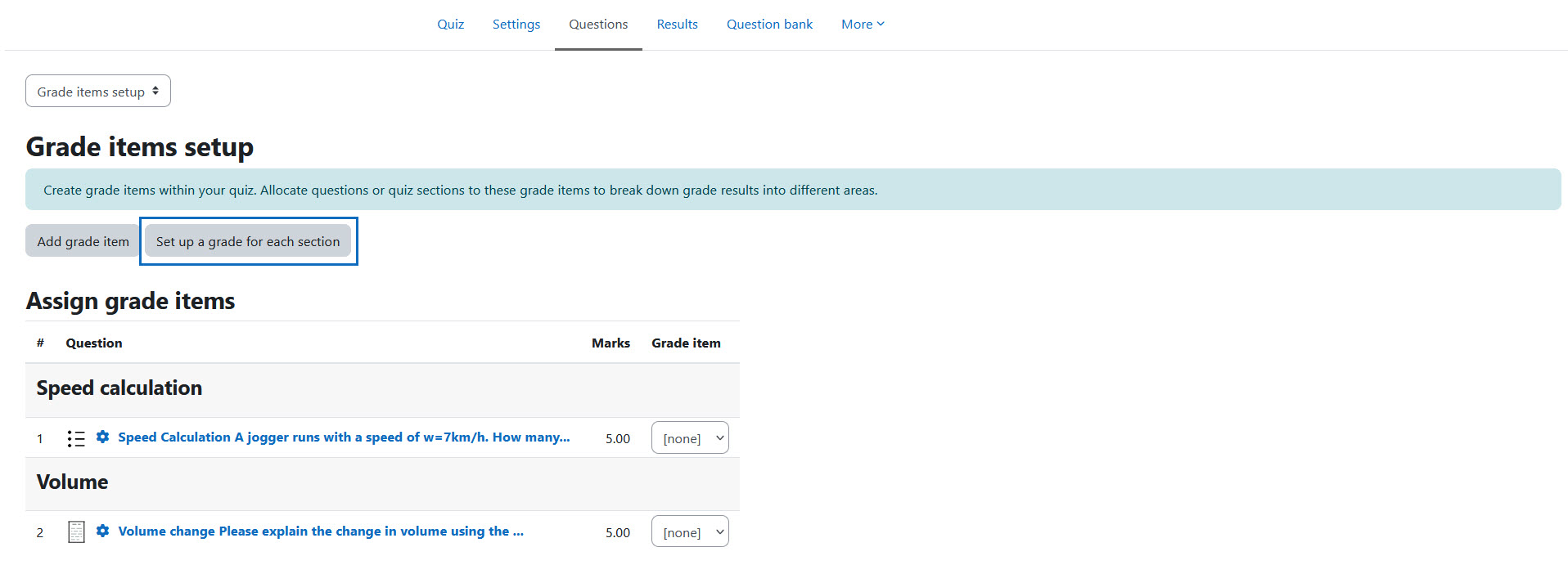
Einsehen und optionale Änderung der Zuweisung
Die Fragen wurden nun den Abschnittsüberschriften zugeordnet. Die Zuordnung der Fragen kann in weiterer Folge manuell angepasst werden. Es ist auch die Umbenennung der Bewertungsaspekte mittels Stift-Symbol möglich.
Hinweis: Beachten Sie, dass die Zuordnung sich nicht synchronisiert, wenn nachträglich weitere Fragen hinzugefügt werden. Die Zuweisung der Bewertungsaspekte zu den neuen Testfragen muss manuell getroffen werden. Alternativ kann auch über den Button „Einrichten zurücksetzen“ die Einstellung zurückgesetzt werden.
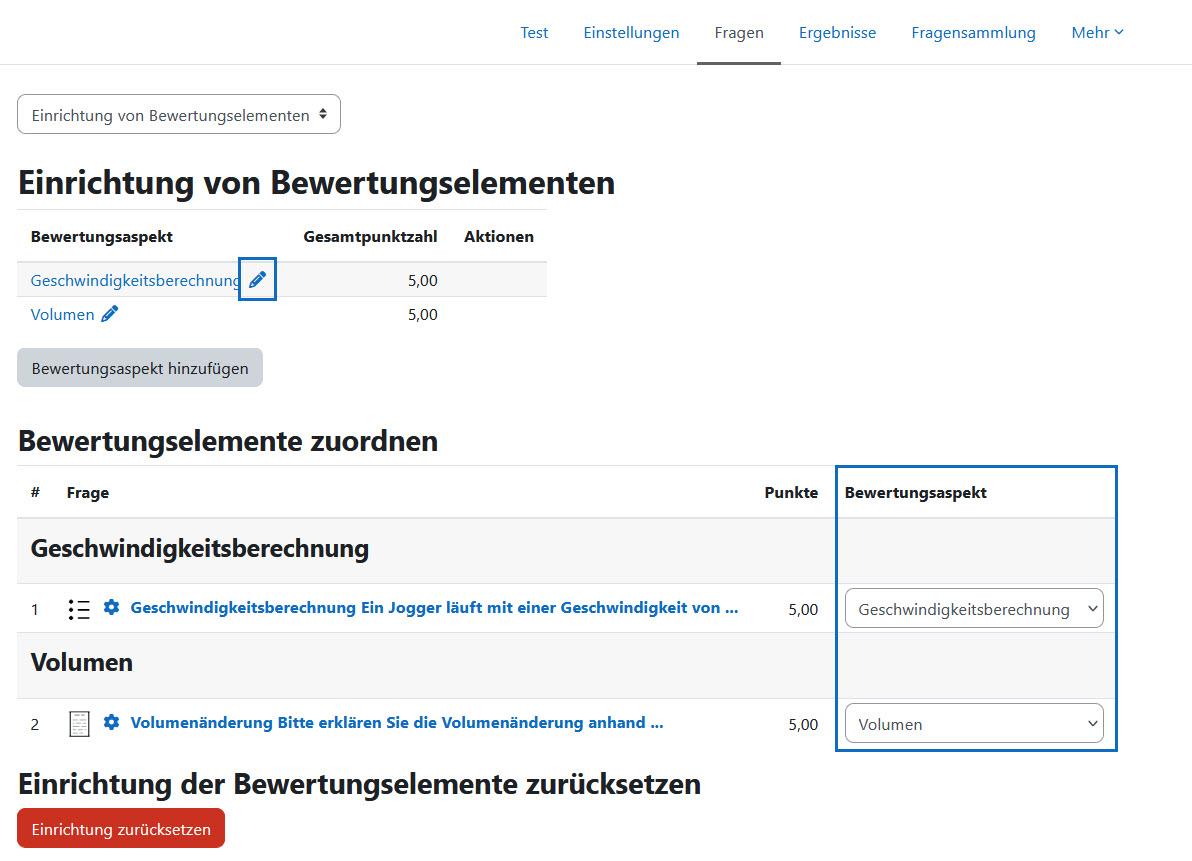
View and optionally change the allocation
The questions have now been assigned to the section headings. The assignment of questions can then be adjusted manually. It is also possible to rename the grade items using the pencil symbol.
Note: Please note that the assignment is not synchronized if additional questions are added later. The assignment of the grade items to the new quiz questions must be made manually. Alternatively, you can also reset the setting via the "Reset setup" button if required.
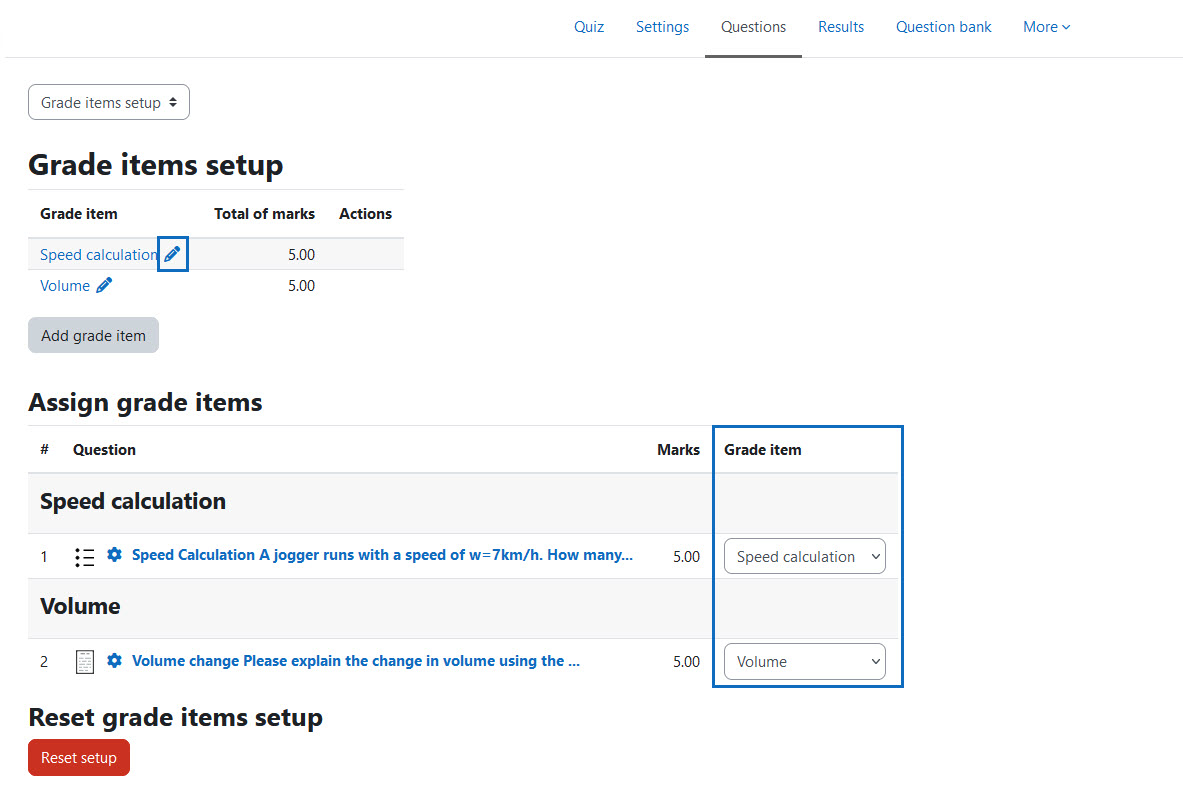
Optional: Hinzufügen weiterer Bewertungsaspekte
Sie können jederzeit weitere Bewertungsaspekte mit dem Button „Bewertungsaspekt hinzufügen“ einrichten und den Testfragen zuordnen.
Hinweis: Mit dem Mistkübel-Symbol können Sie die Bewertungsaspekte bei Bedarf wieder löschen.
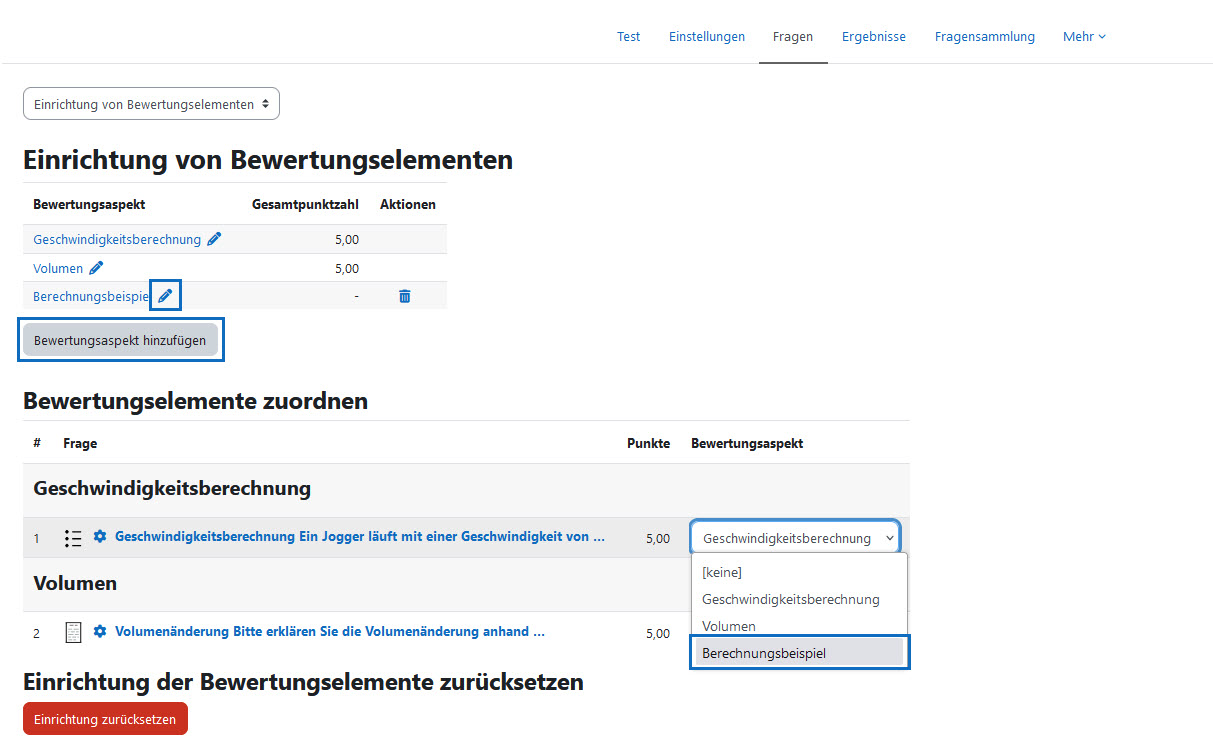
Optional: add further grade items
You can set up further grade items at any time using the "Add grade items" button and assign them to the quiz questions.
Note: You can use the dustbin icon to delete the grade items again if required.
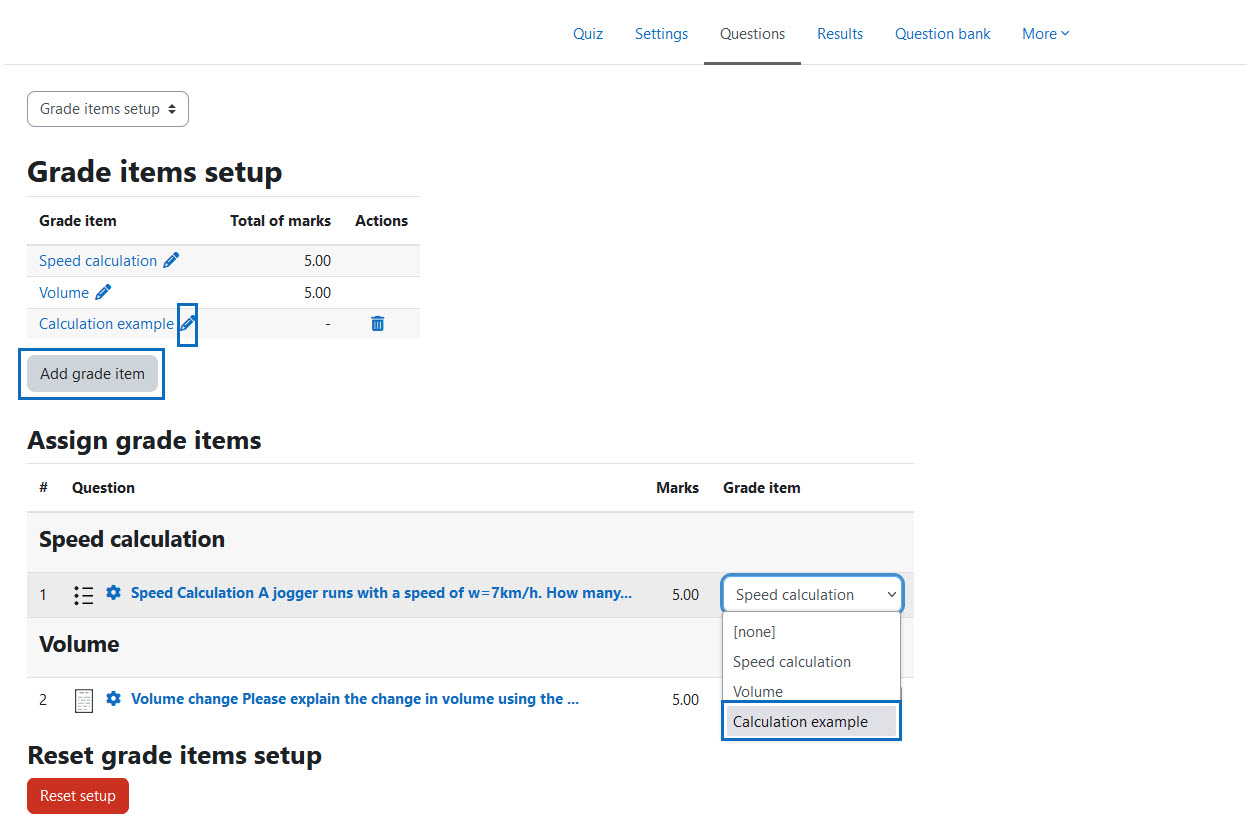
Testvorschau
Um die Zuweisung der Bewertungselemente einzusehen, können Sie die Testvorschau aufrufen. Führen Sie den Test durch und schließen Sie ihn ab. Anschließend können Sie die Ergebnisse und die erreichten Punkte pro Bewertungselement einsehen.
Hinweis: Die Vorschau der Bewertungselemente ist nicht verfügbar, wenn Fragetypen genutzt werden, die eine manuelle Bewertung erfordern (Freitext, Freihandzeichnen, etc.).
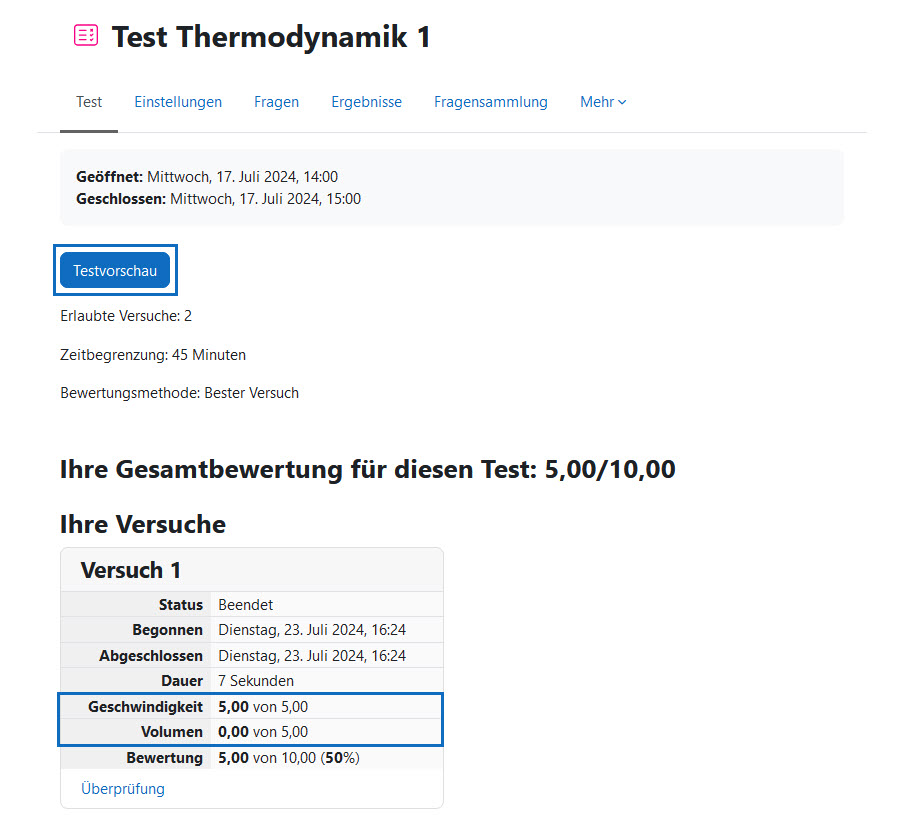
Preview
To view the distribution of the grade items, you can open the quiz preview. Start and finish the attempt. You can then view the quiz attempt summary and the points achieved for each grade item.
Note: The preview of the grade items is not available if questions are used that require manual grading (essay, freehand drawing etc.).
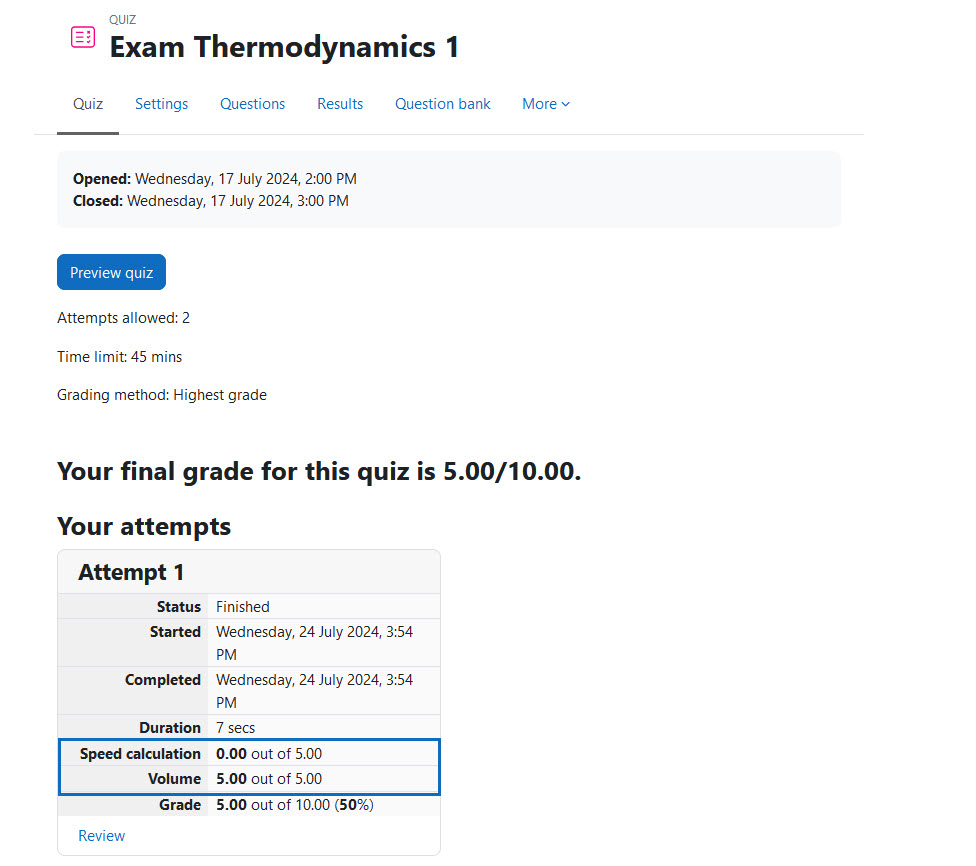
Ergebnisse aus Sicht der Lehrenden
Unter Ergebnisse können Sie die Versuche, die erreichten Punkte und die erreichten Punkte pro Bewertungselement einsehen.
Mit „Versuch überprüfen“ können Sie die detaillierten Ergebnisse der einzelnen Testversuche aufrufen.
Hinweis: Beachten Sie, dass die erreichten Punkte bei jenen Fragetypen, die eine manuelle Bewertung erfordern, erst nach der Bewertung sichtbar ist (Freitext, Freihandzeichnen etc.). Mehr dazu erfahren Sie in der Anleitung Online Test: Freitextfragen manuell bewerten.
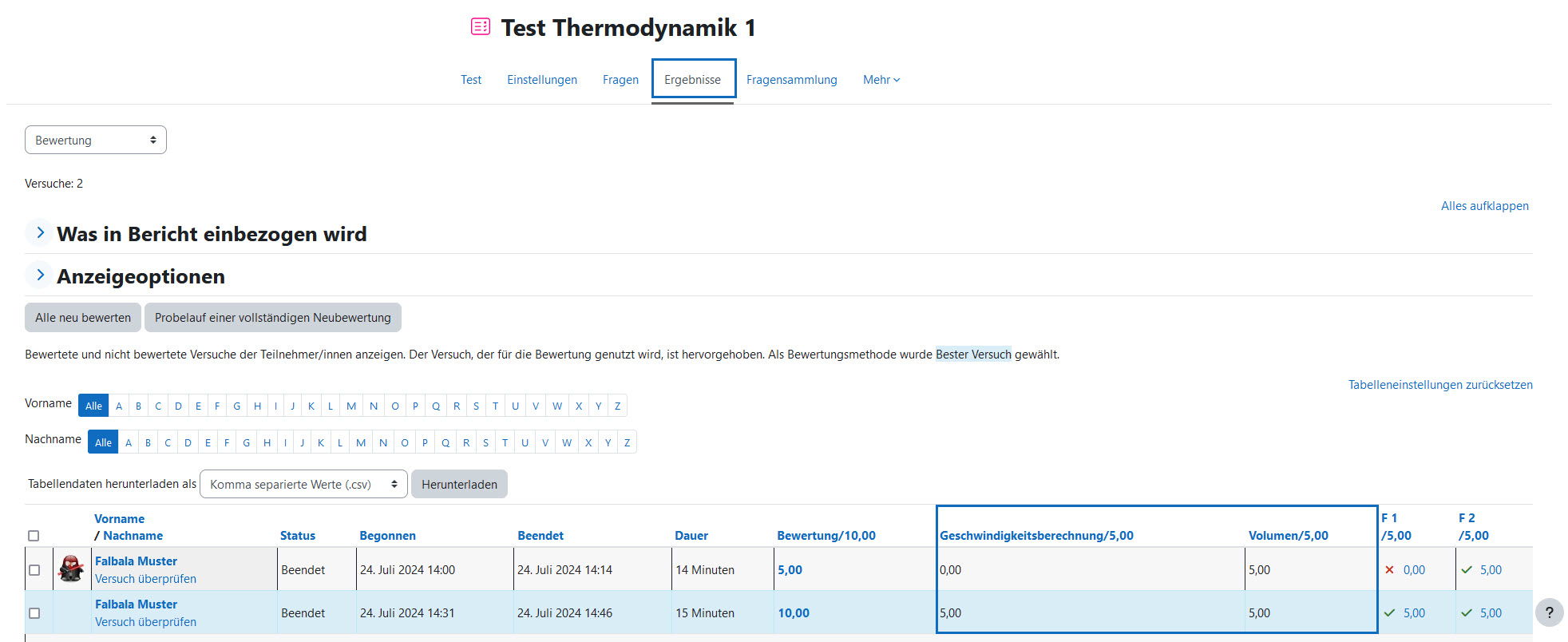
Results from the teacher's perspective
Under "Results", you can view the attempts, the points achieved and the achieved points per grade item.
With "Review attempt" you can call up the detailed results of the individual quiz attempts.
Note: Please note that the points achieved for those question types that require manual grading are only visible after grading (essay, freehand drawing, etc.). You can find out more about this in the guide Online quiz: grade essay questions manually.
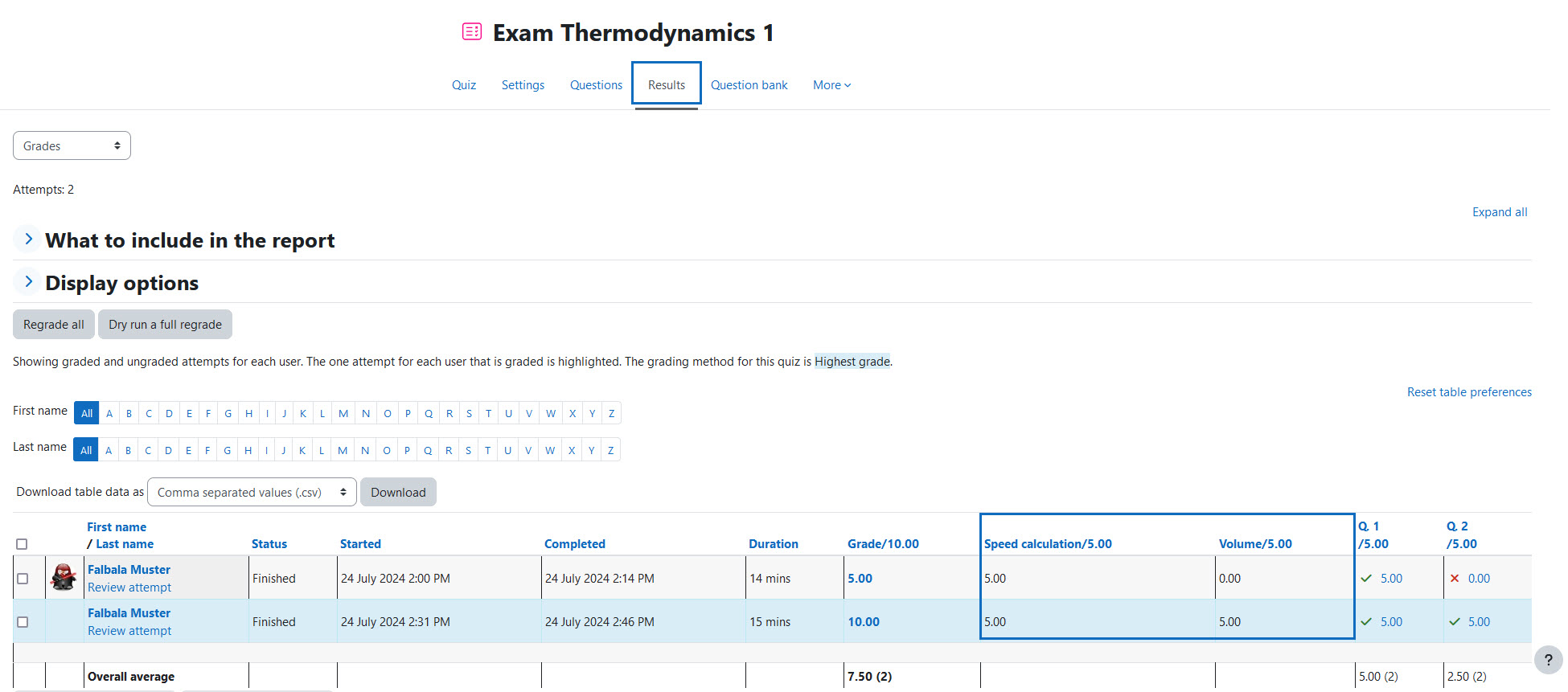
Studierendenansicht
Studierende können nach erfolgtem Testabschluss die erreichten Punkte pro Bewertungselement einsehen. Beachten Sie jedoch, dass diese Einstellung nur sichtbar ist, wenn Sie die Ansicht entsprechend in den „Berichtsoptionen“ des Online-Tests für Studierende aktiviert haben.
Weitere Informationen zu den „Berichtsoptionen“ erhalten Sie in der Anleitung Online Test: Berichtsoptionen konfigurieren.
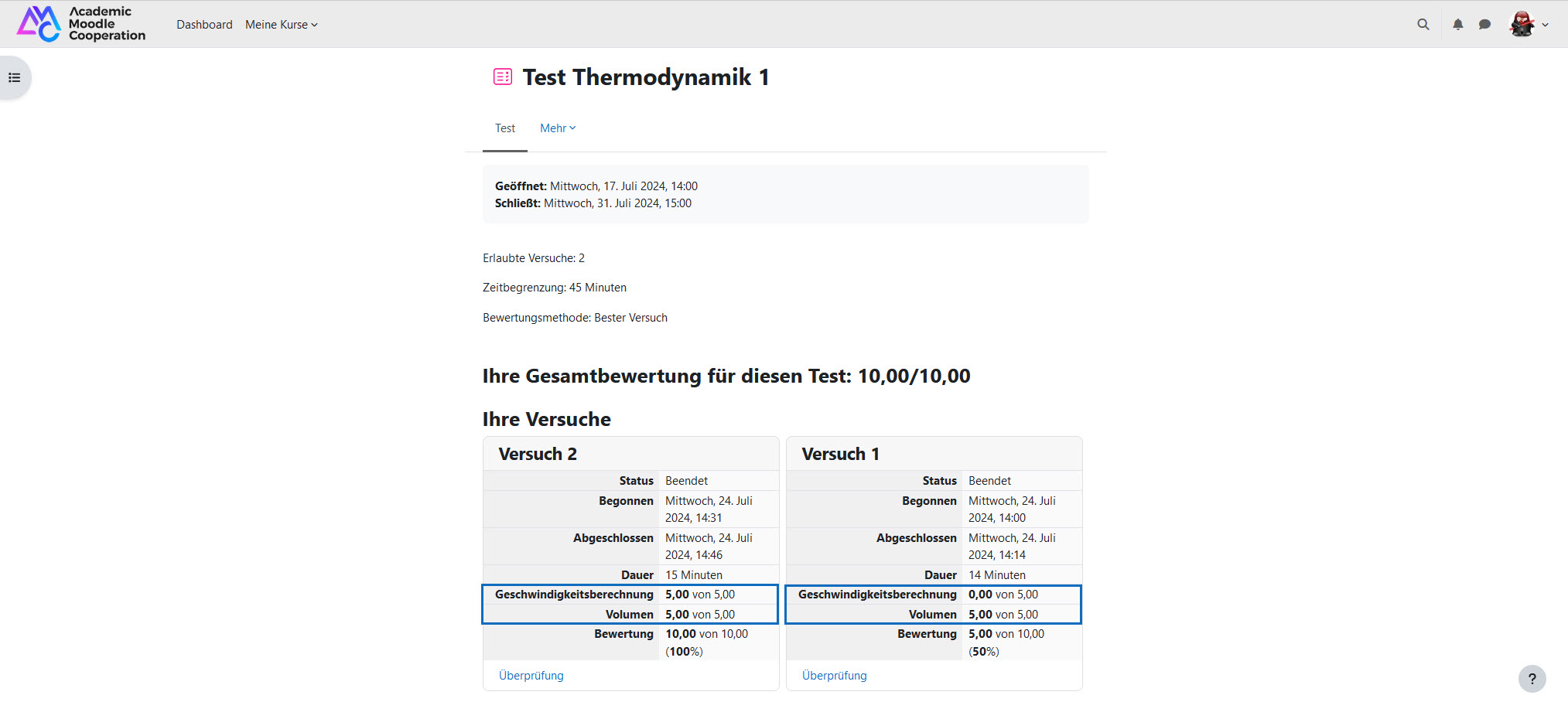
Student view
After finishing the quiz, students can view the points achieved for each grade item. Please note, however, that this setting is only visible if you have activated the view accordingly in the "Review options" of the online quiz for students.
Further information on the "Review options" can be found in the guide Online quiz: configure review options.
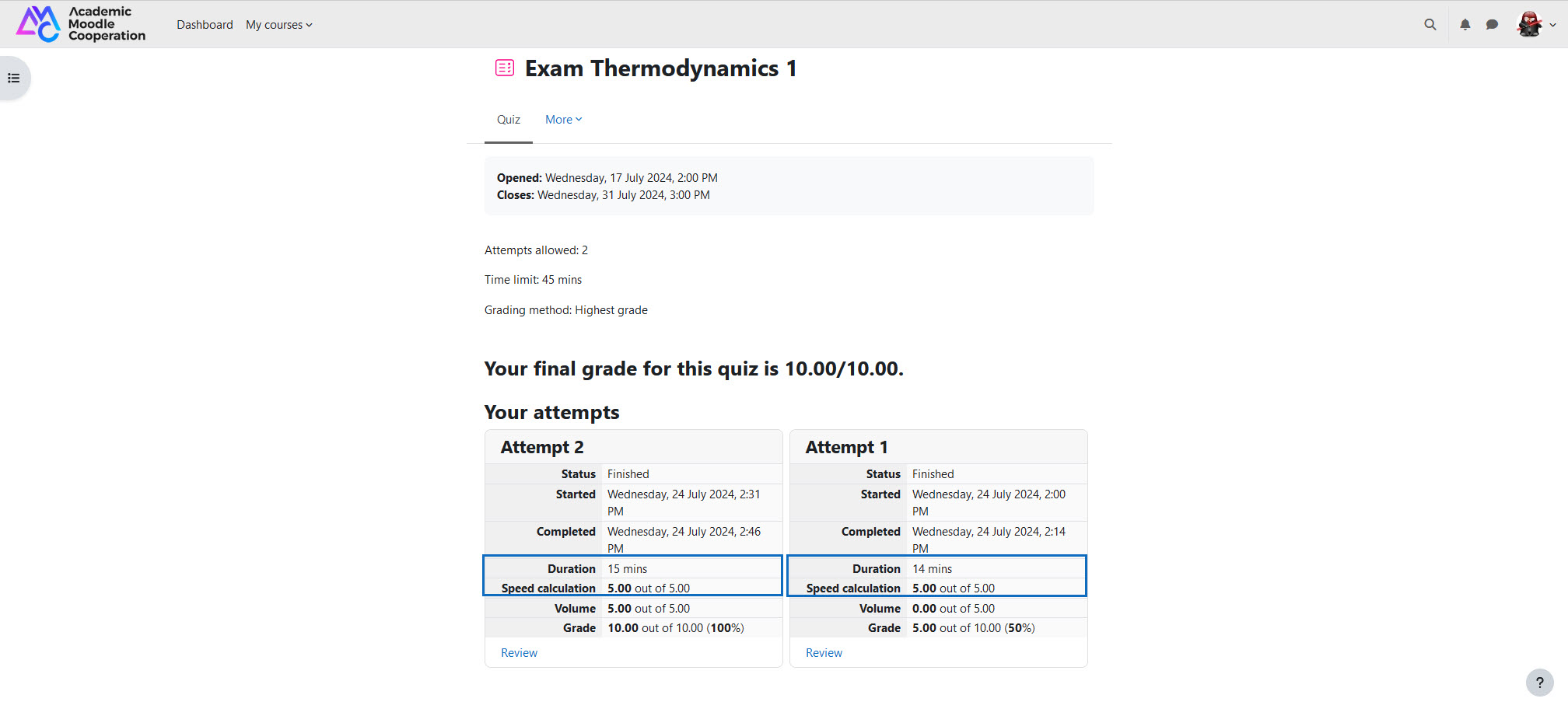
Weitere Informationen
Bei Fragen zur Barrierefreiheit wenden Sie sich bitte an die entsprechende Supporteinrichtung Ihrer Hochschule.
Dieses Werk steht unter einer Creative Commons Attribution-ShareAlike 4.0 Lizenz:
https://creativecommons.org/licenses/by-sa/4.0/
Further information
If you have any questions regarding accessibility, please contact the relevant support facility at your university.
This work is licensed under a Creative Commons Attribution-ShareAlike 4.0 License:
https://creativecommons.org/licenses/by-sa/4.0/