Accessibility Checker verwenden
Use accessibility review
Ziele:
Diese Anleitung zeigt Ihnen, wie Sie mit Hilfe des Accessibility Checker Kurselemente auf Barrierefreiheit prüfen und fehlerhafte Elemente mit einem Heatmap identifizieren können.
Schwierigkeit: einfach
Gültig ab Moodle Version 4.3
Goals:
This guide shows you how to use the accessibility review to check course elements for accessibility and identify elements with errors using a heat map.
Difficulty: easy
Valid from Moodle version 4.3
7 Schritte:
Bearbeitungsmodus einschalten und Block hinzufügen
Schalten Sie im ersten Schritt mit „Bearbeiten“ rechts oben die Kursbearbeitung ein. Klicken Sie anschließend auf „+ Block hinzufügen“ in der rechten Blockleiste, um eine Übersicht mit allen verfügbaren Blöcken zu erhalten.
Hinweis: Je nachdem, wie groß das Fenster Ihres Browsers ist, müssen Sie die Blockleiste rechts über einen Klick auf das graue Aufklappsymbol öffnen.
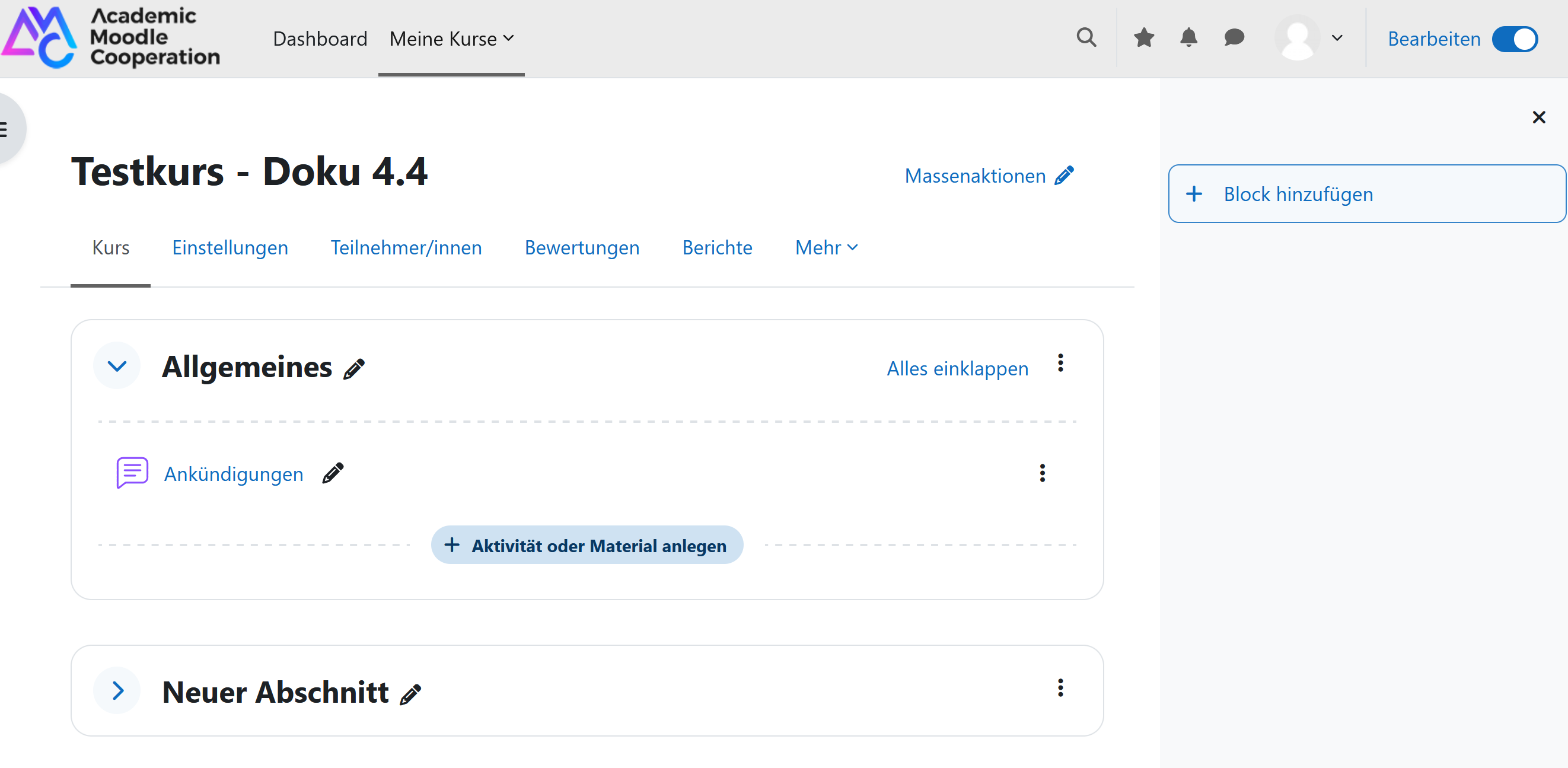
Turn on edit mode and add block
In the first step, turn on course editing with the "Edit mode" in the upper right corner. Then click on "+ Add a block" in the right block bar to get an overview with all available blocks.
Note: Depending on the size of your browser window, you may need to open the block bar on the right by clicking on the gray expansion icon.
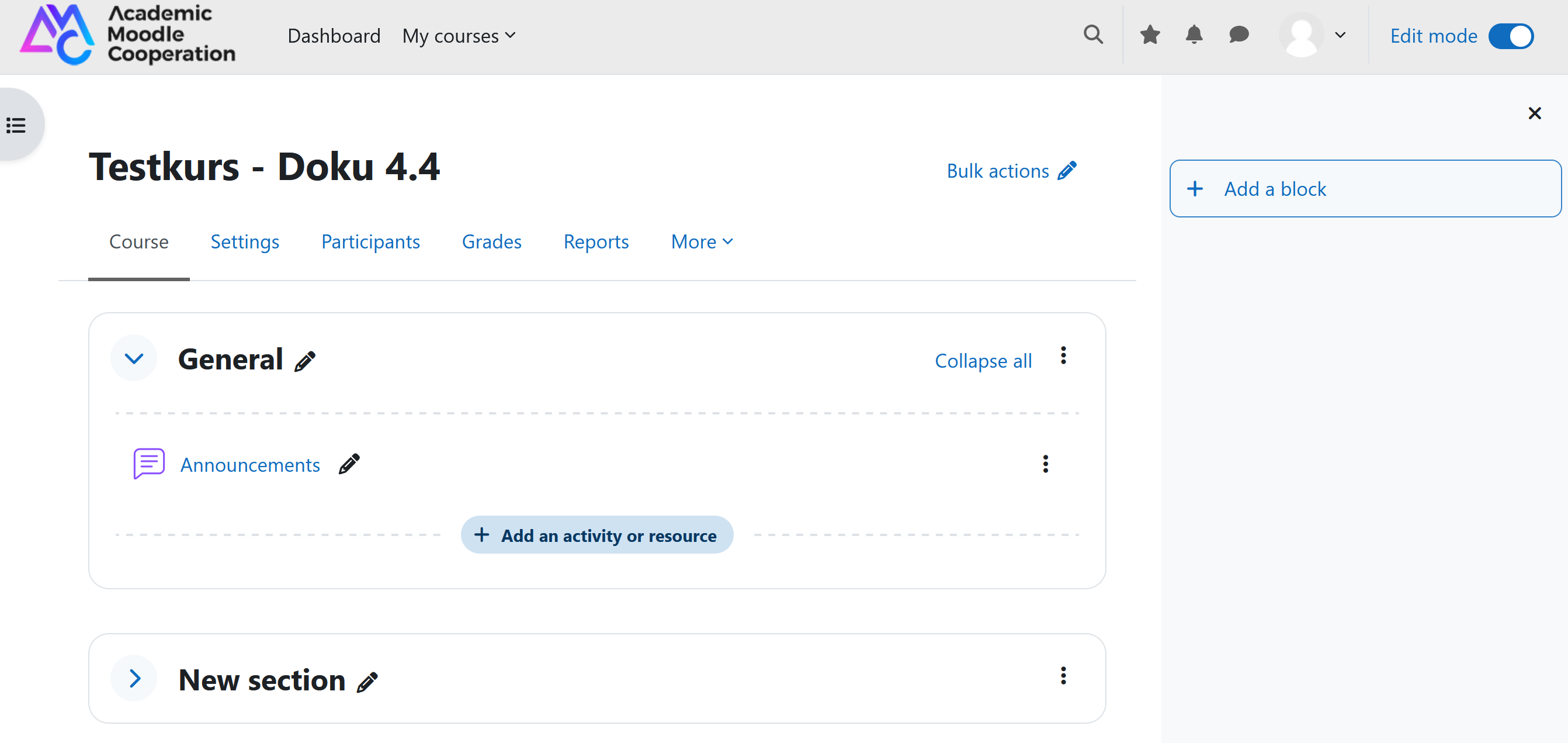
Block „Barrierefreiheit prüfen“ hinzufügen
Wählen Sie nun aus der Liste der verfügbaren Blöcke den Block „Barrierefreiheit prüfen“ aus und fügen Sie diesen zum Kurs hinzu.
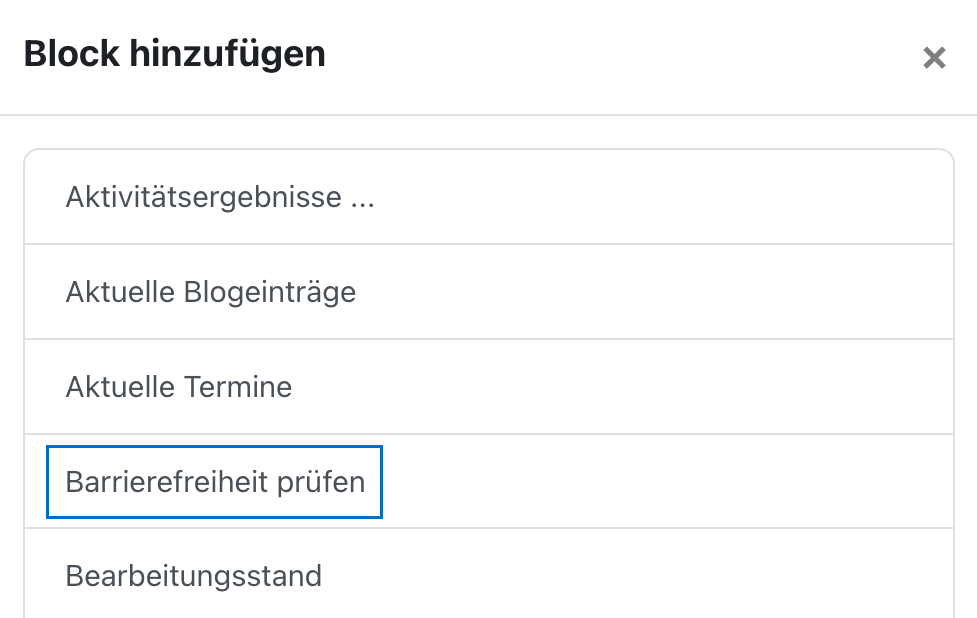
Add block "Accessibility review"
Select the block " Accessibility review" from the list of available blocks and add it to the course.
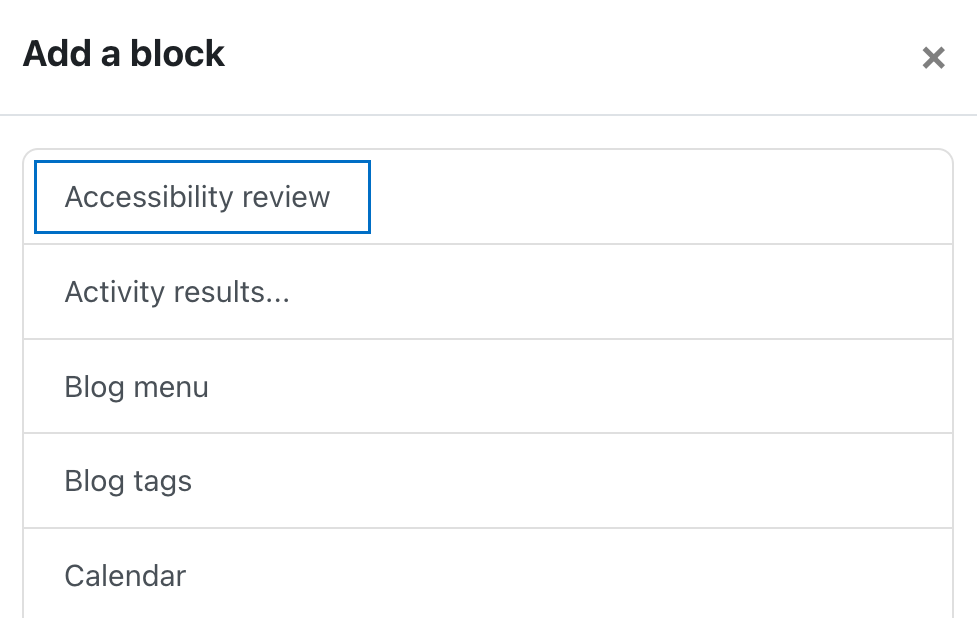
Kurs zur Analyse einreichen
Der Block „Barrierefreiheit prüfen“ wurde nun hinzugefügt und ist bereit zum Einsatz. Um die Barrierefreiheit Ihres Kurses prüfen zu lassen, klicken Sie auf die Schaltfläche „Zur Analyse einreichen“.
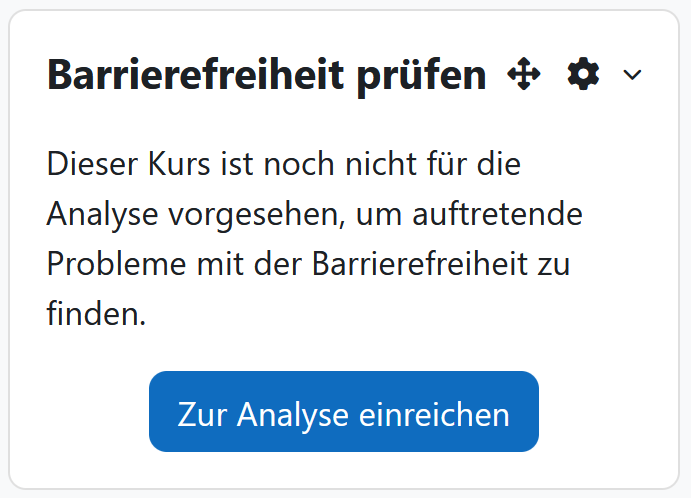
Submit course for analysis
The "Accessibility review" block has now been added and is ready to be used. In order to have the accessibility of your course checked, click on the "Submit for analysis" button.
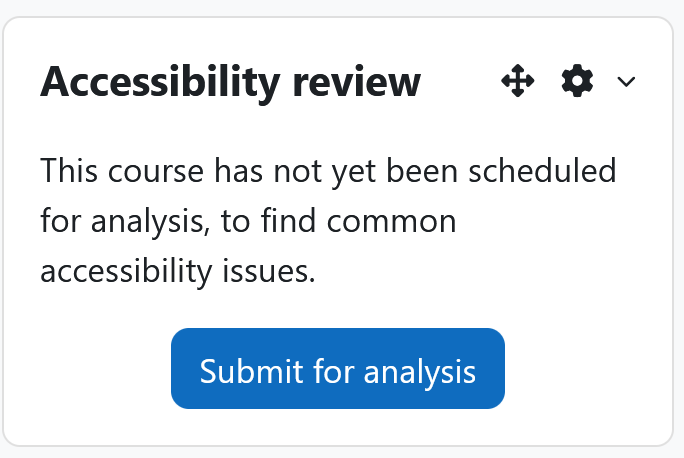
Der Kurs wurde zur Analyse eingereicht
Im oberen Bereich der Kursseite erscheint nun ein Hinweis, dass der Kurs erfolgreich zur Analyse eingereicht wurde und wann diese frühestens abgeschlossen sein wird. Beachten Sie bitte, dass die Ergebnisse nicht sofort abrufbar sind, da die Analyse in der Regel bis zu 15 Minuten dauern kann. Die benötigte Zeit kann je nach Hochschule variieren. Wenn der Bearbeitungsmodus des Kurses aktiviert ist, kann der Block über das Zahnradsymbol gelöscht und die Verknüpfung zum Analyse-Tool beendet werden.
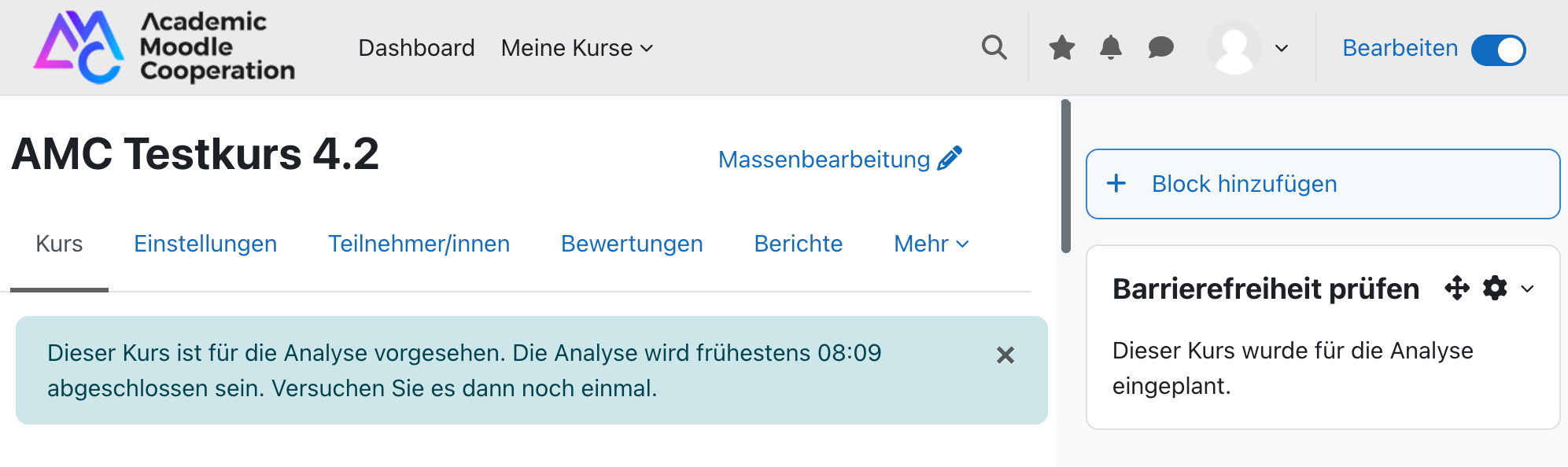
The course was scheduled for analysis
A notice will now appear at the top of the course page indicating that the course has been successfully scheduled for analysis and when this will be completed at the earliest. Please note that the results are not available immediately, as the analysis can usually take up to 15 minutes. The time required may vary depending on the university. If the editing mode of the course is turned on, the block can be deleted via the gear icon and the link to the analysis tool can be terminated.
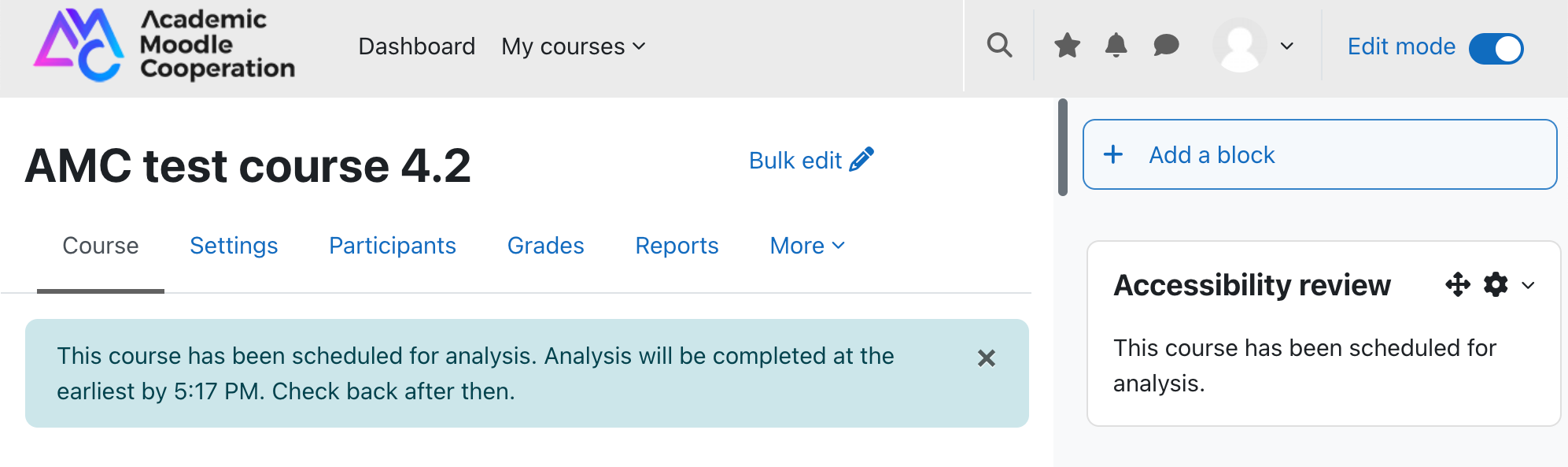
Analyseergebnisse einsehen
Sobald die Analyse abgeschlossen wurde, wird das Ergebnis im Block „Barrierefreiheit prüfen" angezeigt:
- Mit dem Augensymbol können die Analyseergebnisse als Heatmap ein- und ausgeblendet werden. Fehlerfreie Aktivitäten und Materialien werden grün markiert. Jene Kurselemente, die gelb oder rot gekennzeichnet werden, benötigen weitere Aufmerksamkeit, da hier fehlerhafte Stellen gefunden wurden.
- Über das Balkendiagrammsymbol kann die Fehlerdetailseite mit einer detaillierten Aufschlüsslung aller Fehler eingesehen werden.
- Der gesamte Prüfungsbericht kann über das Symbol zum Herunterladen ebenfalls als PDF-Datei heruntergeladen werden.
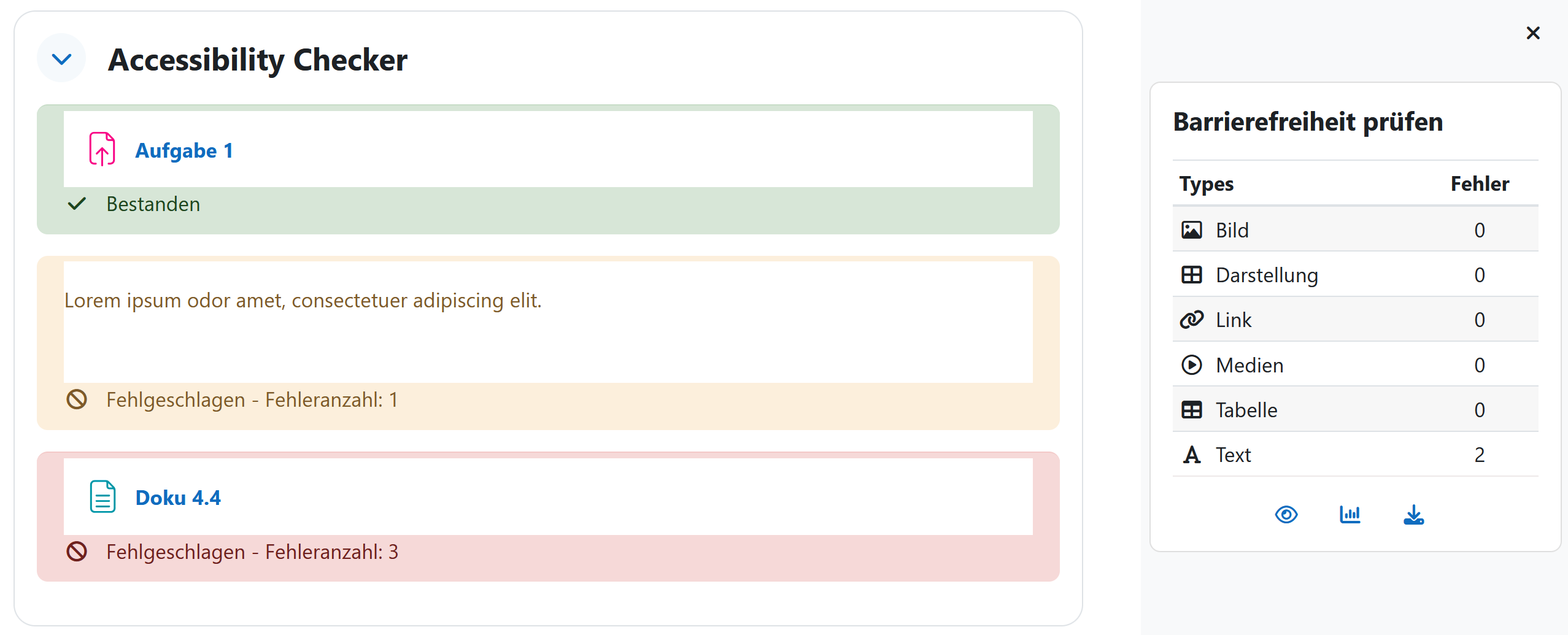
View analysis results
Once the analysis has been completed, the result is displayed in the " Accessibility review" block:
- The eye symbol can be used to show and hide the analysis results as a heat map. Error-free activities and materials are highlighted in green. Course elements that are marked in yellow or red require further attention, as they contain errors:
- The error detail page with a detailed breakdown of all errors can be viewed via the bar chart icon.
- The entire review report can also be downloaded as a PDF file via the download icon.
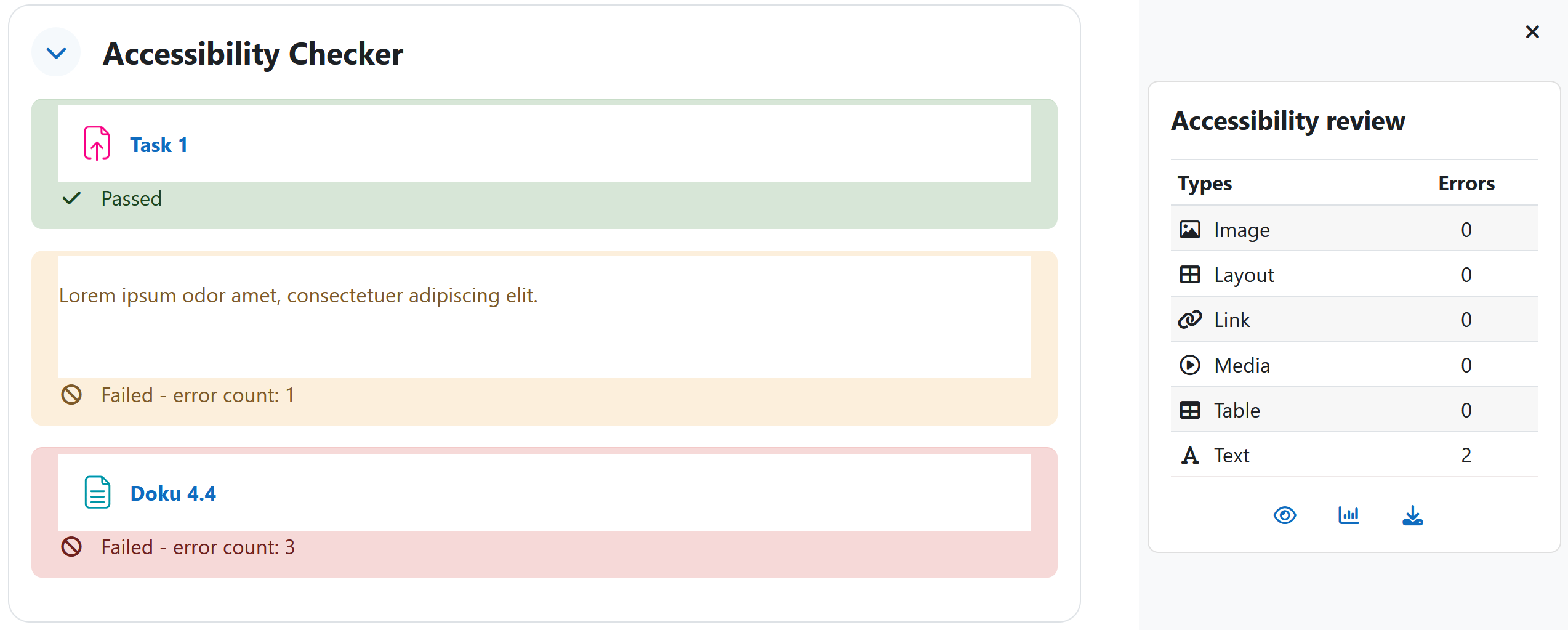
Fehlerdetailseite einsehen
Die Fehlerdetailseite gibt Ihnen eine Übersicht über alle Kursinhalte, die nicht barrierefrei sind. In der Tabellenspalte „Prüfen” finden Sie eine genaue Beschreibung der Fehler. Über den Link „Bearbeiten” in der Tabellenspalte „Bearbeiten” können Sie direkt zu der fehlerhaften Stelle springen und den Fehler beheben.
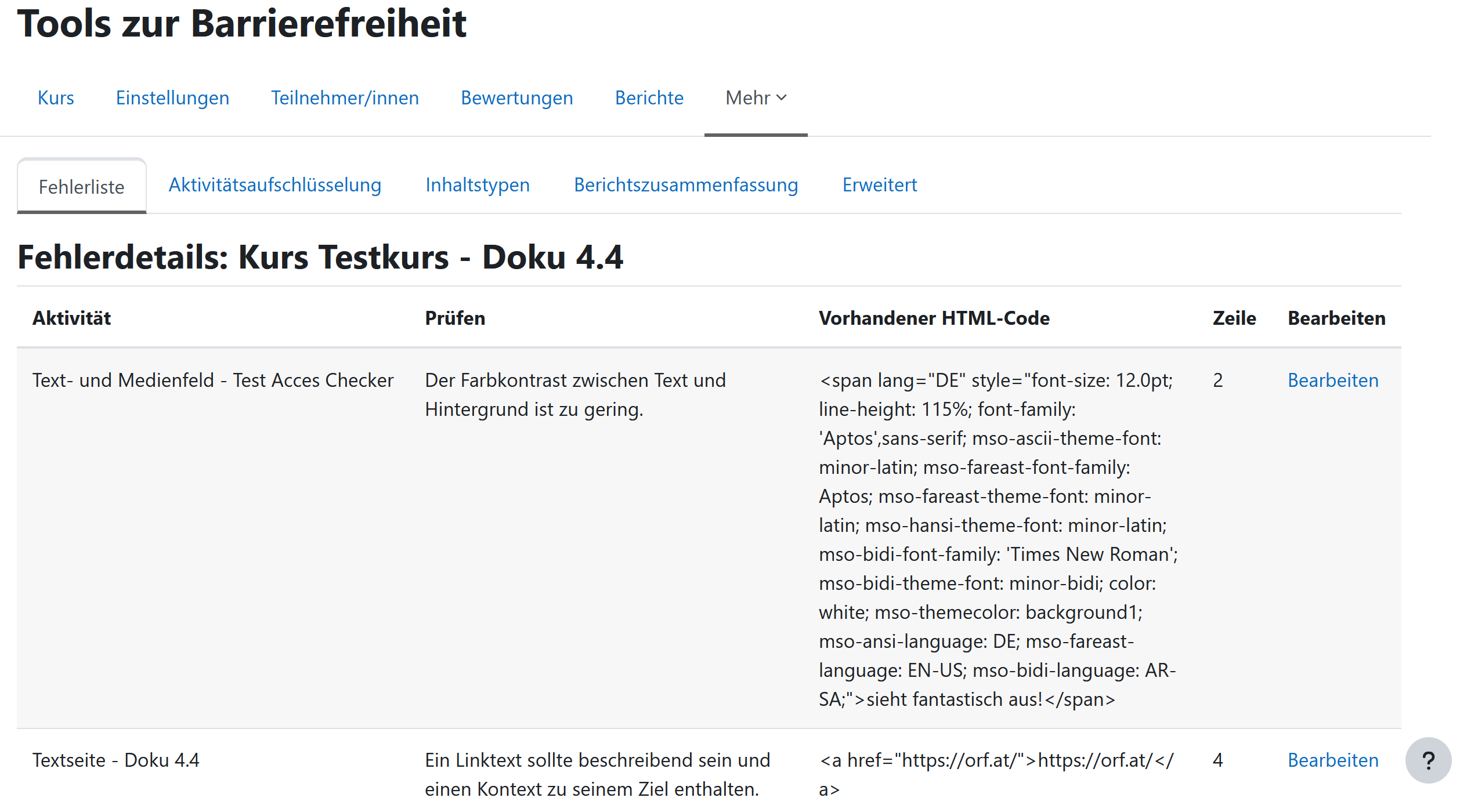
View error detail page
The error detail page gives you an overview of all course content that is not accessible. In the column "Check" you can find a detailed description of the errors. Via the link "Edit" in the column "Edit" you can jump directly to the error and correct it.
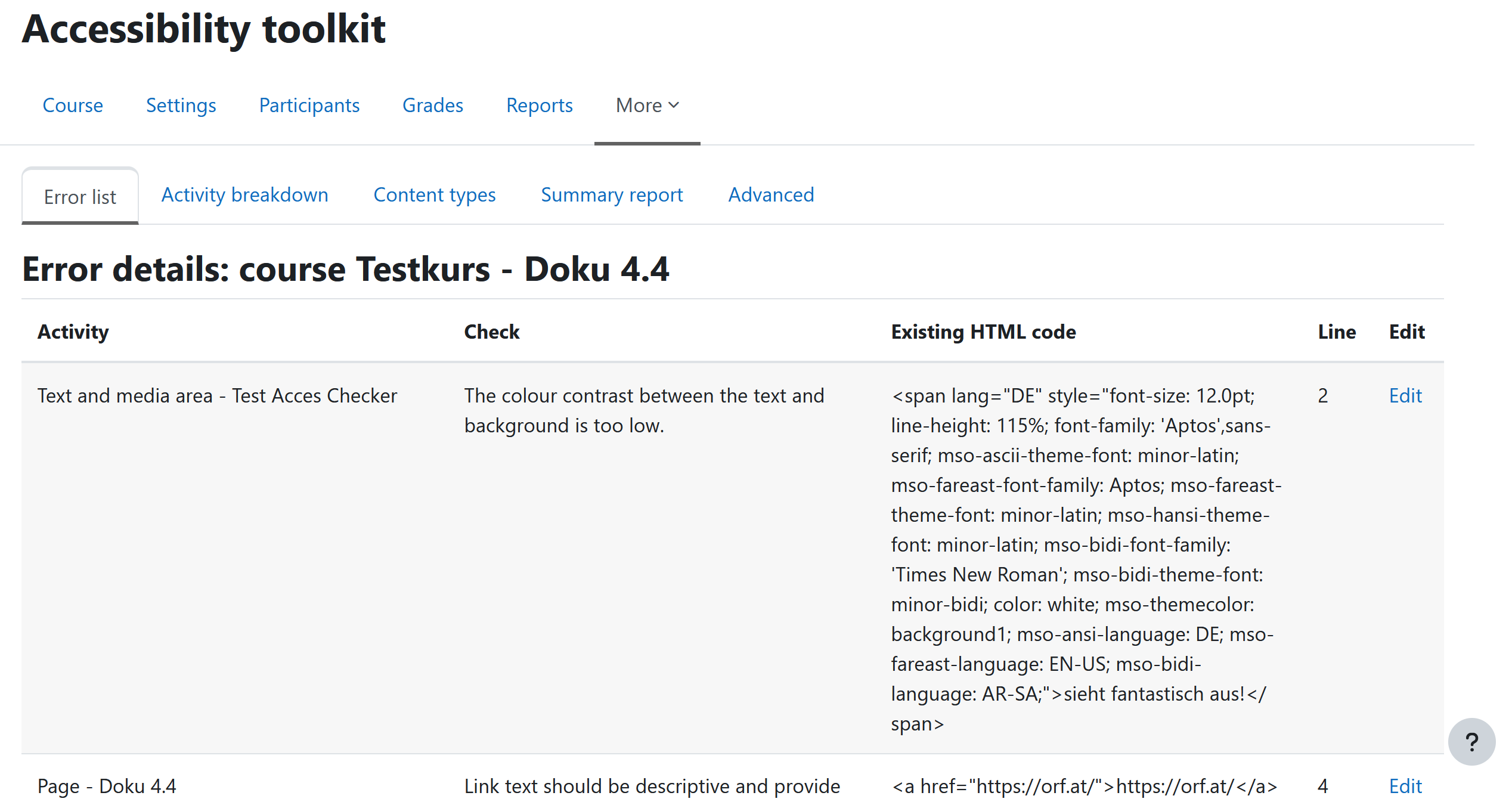
Weitere Informationen
Bei Fragen zur Barrierefreiheit wenden Sie sich bitte an die entsprechende Supporteinrichtung Ihrer Hochschule.
Dieses Werk steht unter einer Creative Commons Attribution-ShareAlike 4.0 Lizenz:
https://creativecommons.org/licenses/by-sa/4.0/
Further information
If you have any questions regarding accessibility, please contact the relevant support facility at your university.
This work is licensed under a Creative Commons Attribution-ShareAlike 4.0 License:
https://creativecommons.org/licenses/by-sa/4.0/