Fragensammlungen und Kategorien nutzen
Use question banks and categories
Ziele:
In dieser Anleitung wird gezeigt, wie Sie eine oder mehrere Fragensammlungen in einem Moodle-Kurs anlegen können, wie Sie Kategorien zur Strukturierung einer Fragensammlung erstellen und wie Sie Fragensammlungen und Kategorien verwalten können. Weiters erfahren Sie, wie Sie Fragensammlungen kursübergreifend nutzen können und wie Sie Fragensammlungen und Kategorien in einen anderen Moodle-Kurs importieren können.
Schwierigkeit: fortgeschritten
Gültig ab Moodle Version 5.0
Goals:
This guide shows you how to create one or more question banks in a Moodle course, how to create categories to structure a question bank, and how to administer question banks and categories. You will also learn how to use question banks across courses and how to import question banks and categories into another Moodle course.
Difficulty: intermediate
Valid form Moodle version 5.0
13 Schritte:
Eine Fragensammlung anlegen
Sie können in jedem Moodle-Kurs eine oder mehrere „Fragensammlungenׅ“ anlegen, in denen die in diesem Moodle-Kurs generierten Testfragen gespeichert werden. Klicken Sie dazu zunächst auf der Hauptseite Ihres Moodle-Kurses oben auf das Register „Mehr“ und wählen dann die Option „Fragensammlungen“ aus dem Menü aus.
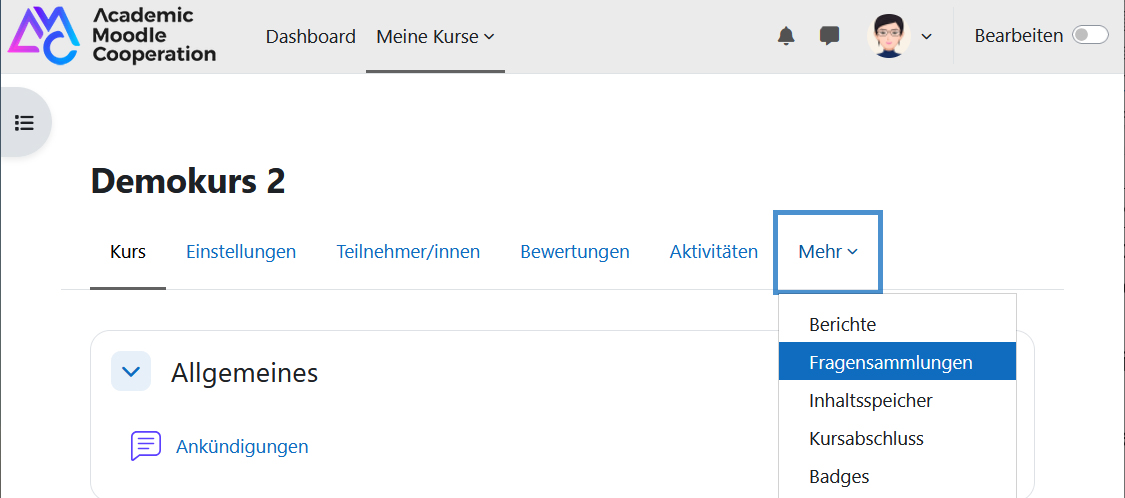
Create a question bank
You can create one or more “Question banks” in each Moodle course, in which the quiz questions generated in that Moodle course are stored. To do this, first click on the “More” tab at the top of the main page of your Moodle course and then select the “Question banks” option from the menu.
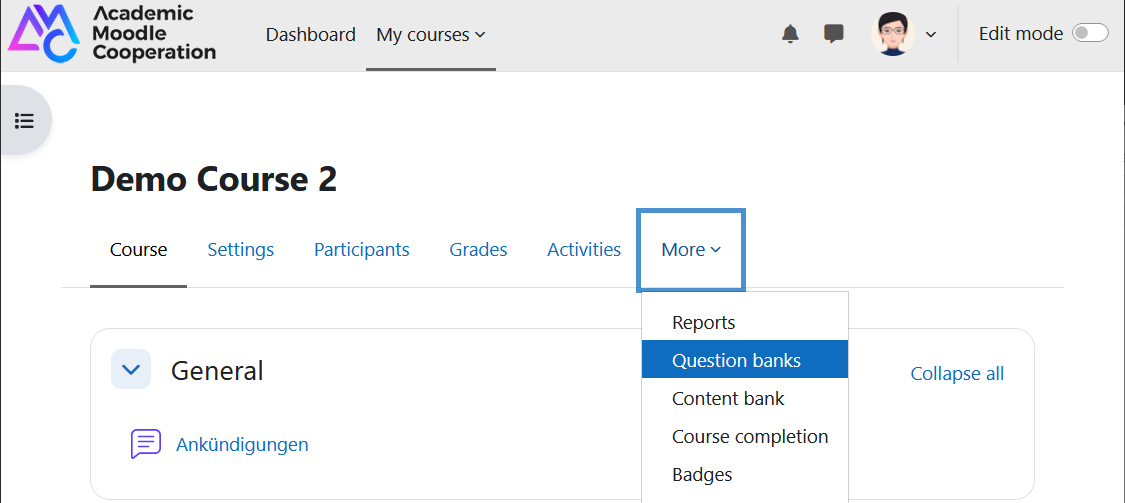
Sie haben nun zwei Möglichkeiten, eine neue Fragensammlung zu erstellen: Mittels Schaltfläche „Standardmäßige Fragensammlung anlegen“ wird ohne weitere Zwischenschritte eine Fragensammlung mit einem Standard-Namen generiert. Über die Schaltfläche „Hinzufügen“ gelangen Sie zu einem Formular, in dem Sie einen Namen für Ihre Fragensammlung eintragen müssen und gegebenenfalls auch eine Beschreibung eingeben können.
Hinweise:
- Sie können nur eine standardmäßige Fragensammlung pro Kurs anlegen.
- Sie können nachträglich Namen und Beschreibung auch der Standardfragensammlung ändern (siehe unten).
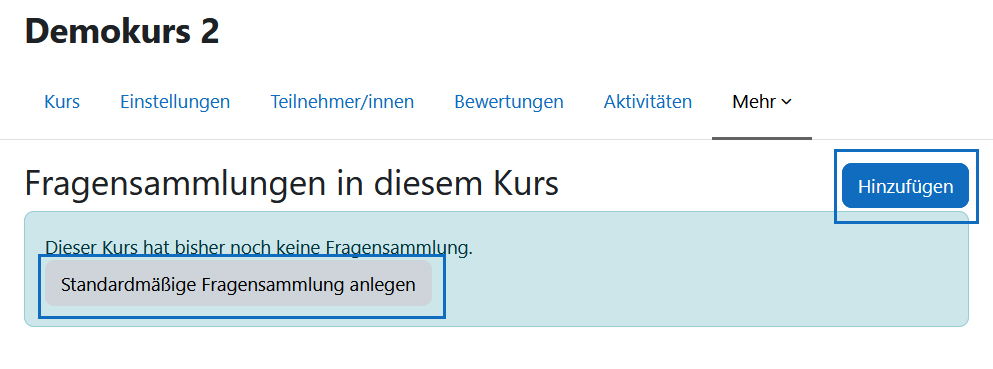
You now have two options for creating a new question bank: Clicking the “Create default question bank” button generates a question bank with a default name without any further intermediate steps. Clicking the “Add” button takes you to a form where you must enter a name for your question bank and, if desired, a description.
Note:
- You can create only one default question bank per course.
- You can later change the name and description - also of the default question bank (see below).
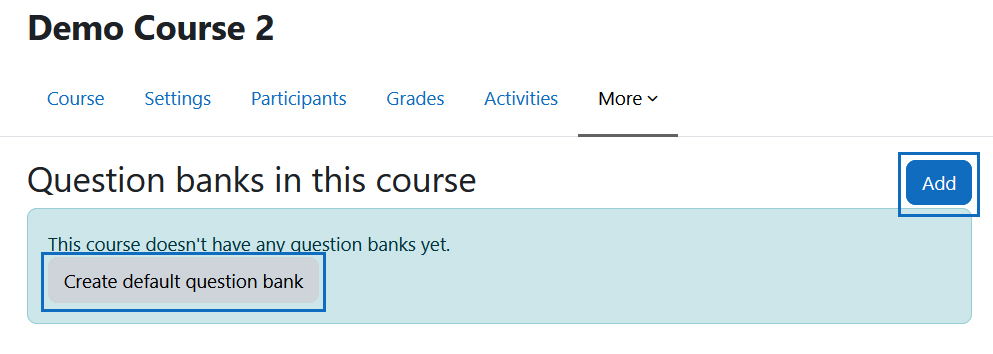
Fragensammlung bearbeiten
Die verschiedenen Fragensammlungen Ihres Kurses werden alphabetisch gelistet. Neben jedem Titel finden Sie drei Punkte („Bearbeiten“). Wenn Sie diese anklicken, öffnet sich ein Menü.
Über die Option „Einstellungen bearbeiten“ können Sie das Formular aufrufen, in dem Sie Namen und Beschreibung einer Fragensammlung ändern können.
Tipp: Haken Sie unter dem Beschreibungsfeld „Beschreibung auf der Seite zur Verwaltung der Fragensammlungen anzeigen“, um die Beschreibung in der Liste der Fragensammlungen anzeigen zu lassen.
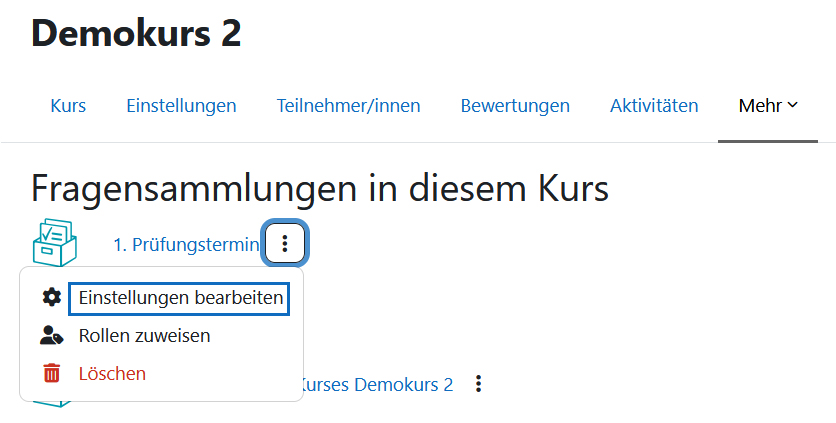
Edit a question bank
The various question banks for your course are listed alphabetically. Next to each title, you will find three dots (“Edit”). Clicking on these opens a menu.
The “Edit settings” option allows you to access the form where you can change the name and description of a question bank.
Tip: Tick the checkbox “Display description on manage question banks page” under the description field to display the description in the list of question banks.
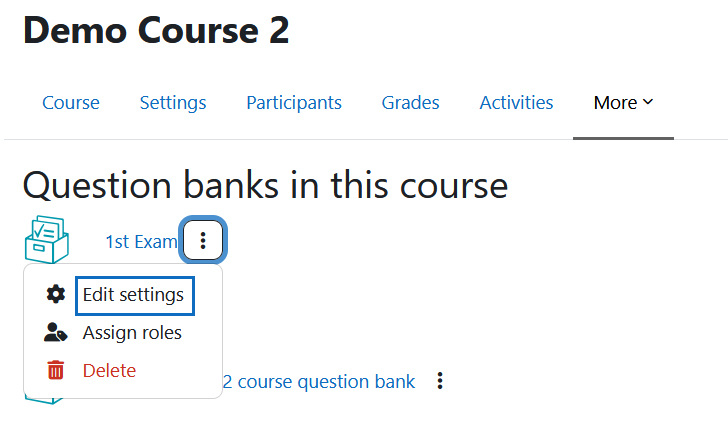
Fragensammlung löschen
Wählen Sie aus dem „Bearbeiten“-Menü einer Fragensammlung (siehe oben) die Option „Löschen“, wird die Fragensammlung mit allen in ihr enthaltenen Kategorien und Fragen, die nicht in einem Test verwendet werden, in den Papierkorb des Kurses verschoben. Sie finden diesen im Menü des Registers „Mehr“ Ihres Kurses. Von dort können Sie die Fragensammlung innerhalb der Behaltefrist auch wiederherstellen (siehe auch Anleitung „Gelöschte Elemente aus dem Papierkorb wiederherstellen“). Danach wird sie endgültig gelöscht.
Hinweis: Beachten Sie, dass die Behaltefristen von Hochschule zu Hochschule variieren können.
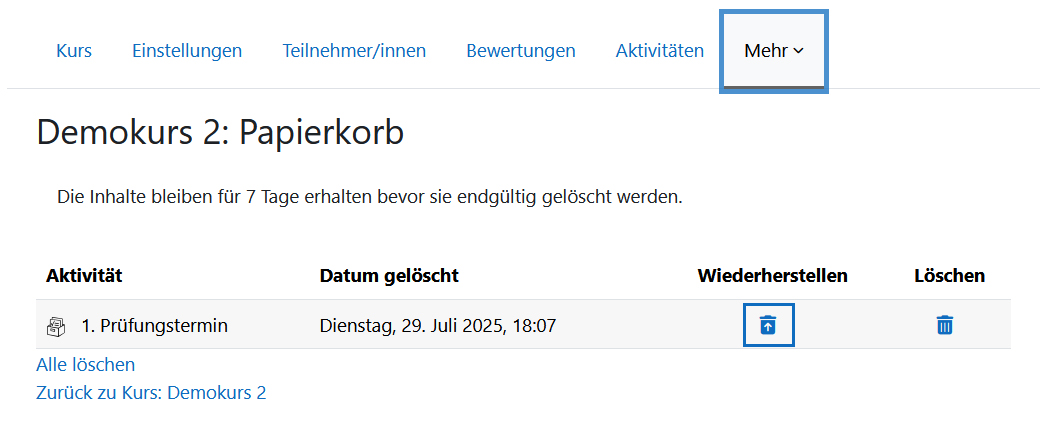
Delete a question bank
If you select the “Delete” option from the „Edit“ menu of a question bank (see above), the question bank, including all categories and questions that are not used in a quiz, will be moved to the recyle bin. You can find this in the menu of the “More” tab of your course . From there, you can restore the question bank within the retention period (see guide "Restore deleted elements from recycle bin"). After that, it will be permanently deleted.
Note: Please note that retention periods may vary from university to university.
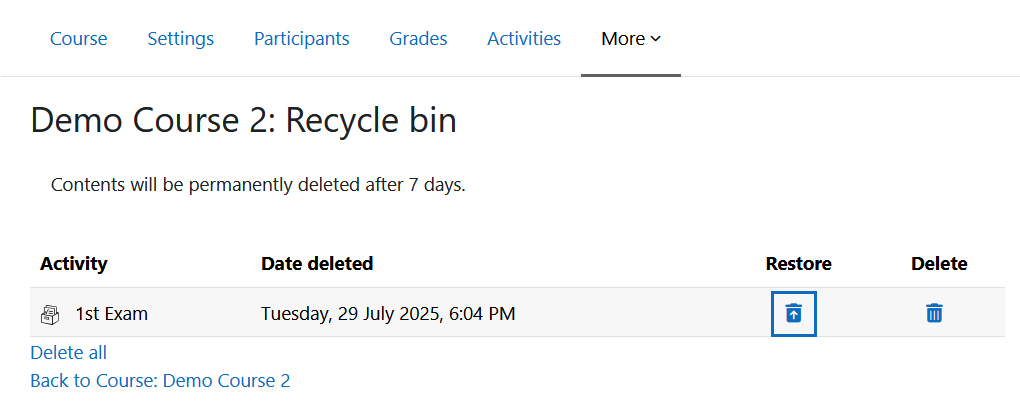
Fragen, die sich in einem Test befinden, werden im Falle des Löschens einer Fragensammlung als verborgene Fragen in einer vom System automatisch neu generierten Fragensammlung gespeichert. Dort können sie über die Filteroption „Verborgene Fragen anzeigen“ aufgerufen werden.
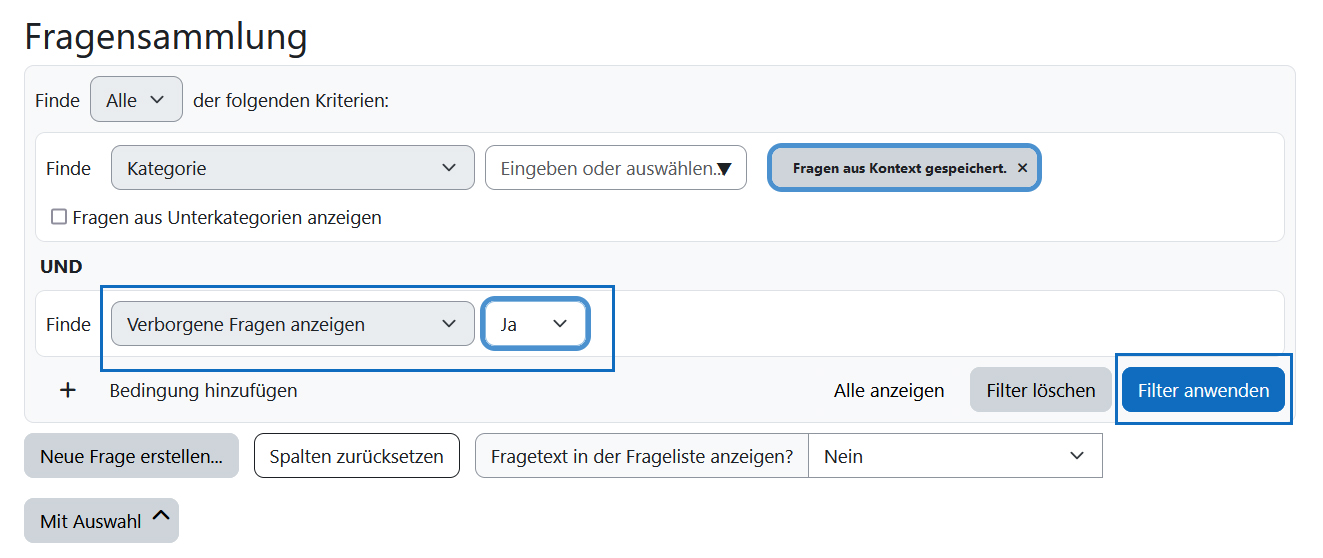
If a question bank is deleted, questions that are part of a quiz are stored as hidden questions in a by the system automatically generated new question bank. They can be accessed there using the filter option “Show hidden questions”.
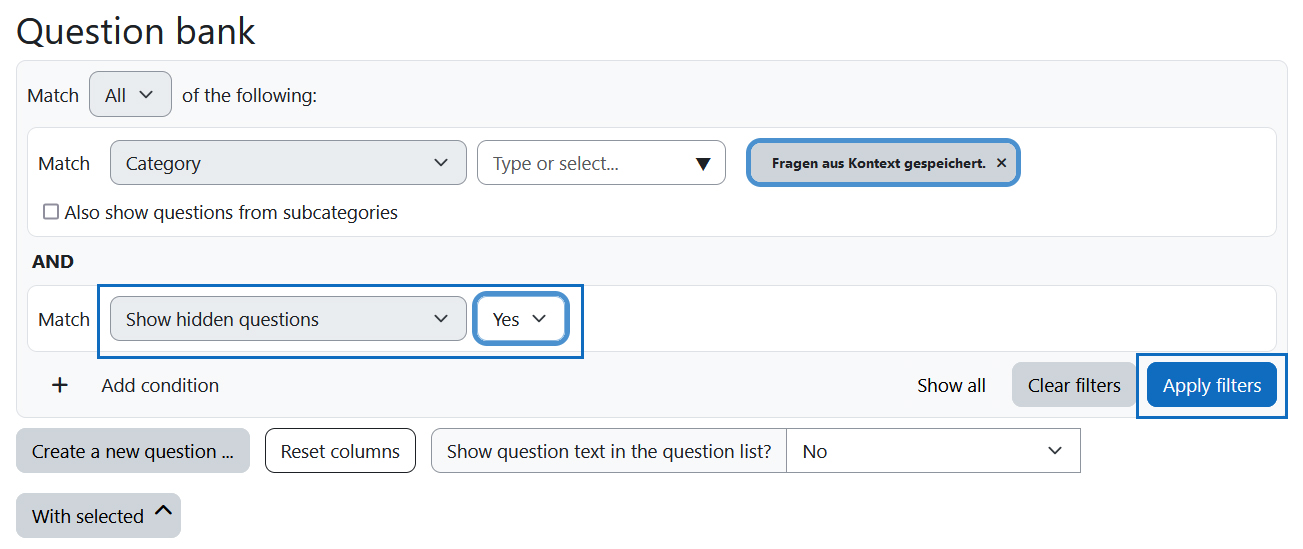
Kategorien anlegen
In jeder Fragensammlung ist bereits eine Standardkategorie enthalten. Vor allem wenn Sie eine umfangreiche Fragensammlung haben oder planen, empfiehlt es sich nicht zuletzt aus Übersichtsgründen, weitere Kategorien zu erstellen, in die Sie Ihre Fragen einordnen. Kategorien können Sie auch nutzen, um Zufallsfragen aus unterschiedlichen Inhaltsbereichen in Ihren Test einzubinden (siehe dazu auch die Anleitung „Online-Test: Zufallsfragen aus einer Fragensammlung hinzufügen“).
Um Kategorien anzulegen, klicken Sie zuerst in der Liste der Fragensammlungen auf die Fragensammlung, in der Sie Kategorien anlegen möchten, und wählen dann links oben aus dem Drop-down-Menü die Option „Kategorien“. Klicken Sie anschließend auf die Schaltfläche „Kategorie hinzufügen.“
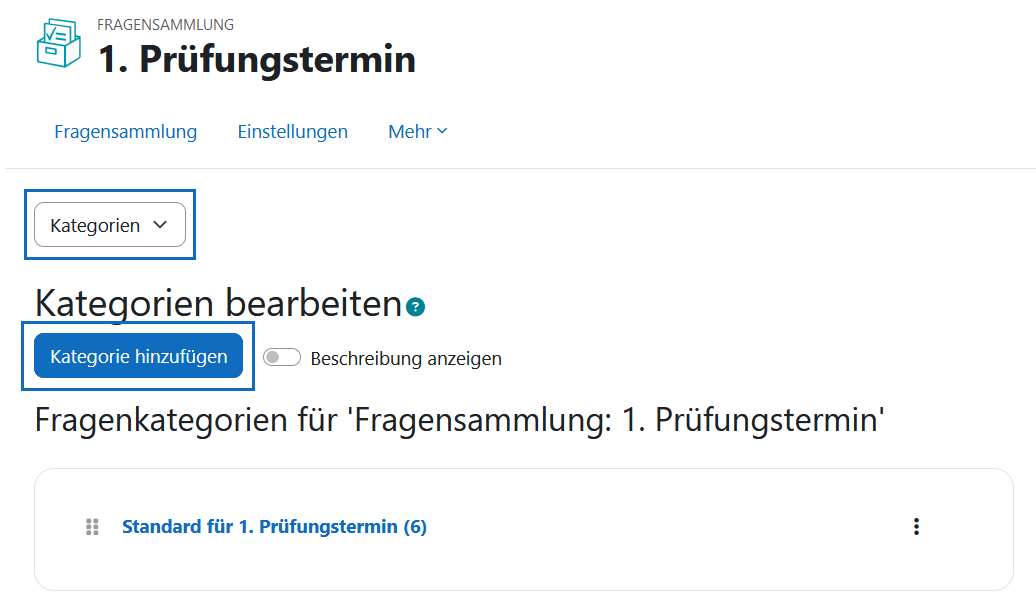
Add categories
Each question bank already contains a default category. Especially if you have or plan to have an extensive collection of questions, it is advisable to create additional categories in which to classify your questions, not the least for reasons of clarity. You can also use categories to include random questions from different content areas in your quiz (see also the guide “Online quiz: add random questions from a question bank”).
To create a category, first select the "Categories" option from the drop down menu in the upper left corner of the question bank and then click on the "Add category" button.
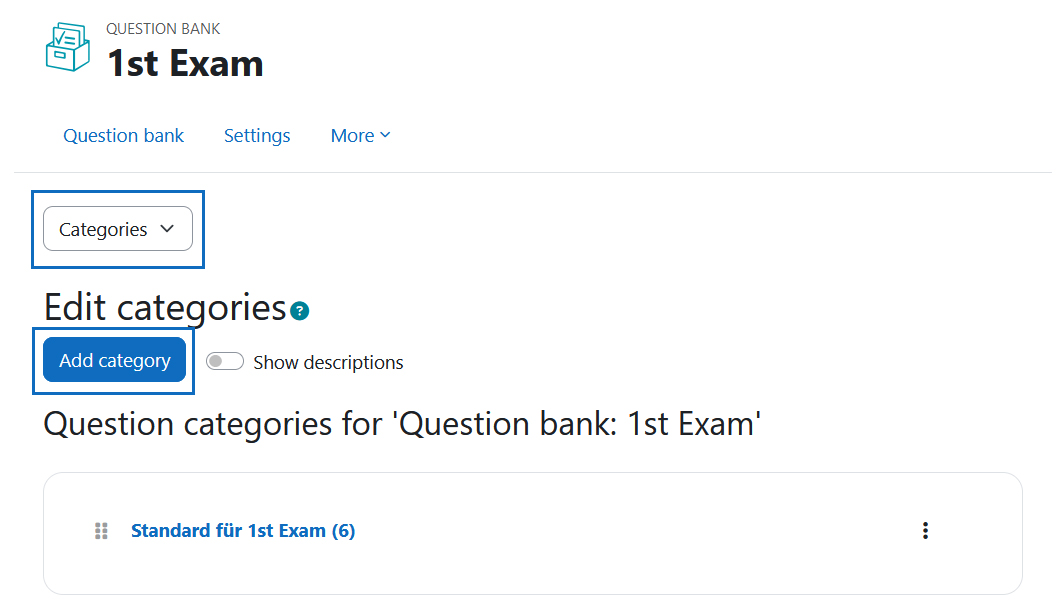
Kategorieeinstellungen
Es öffnet sich ein Formular, in dem Sie einen Namen und bei Bedarf eine Beschreibung für die neue Kategorie eintragen. Legen Sie auch fest, ob die Kategorie eine Unterkategorie einer anderen Kategorie sein soll, oder in der obersten Hierarchieebene angelegt wird („Oberste für...“). Klicken Sie abschließend unten auf die Schaltfläche „Kategorie hinzufügen“, um die Kategorie zu erstellen.
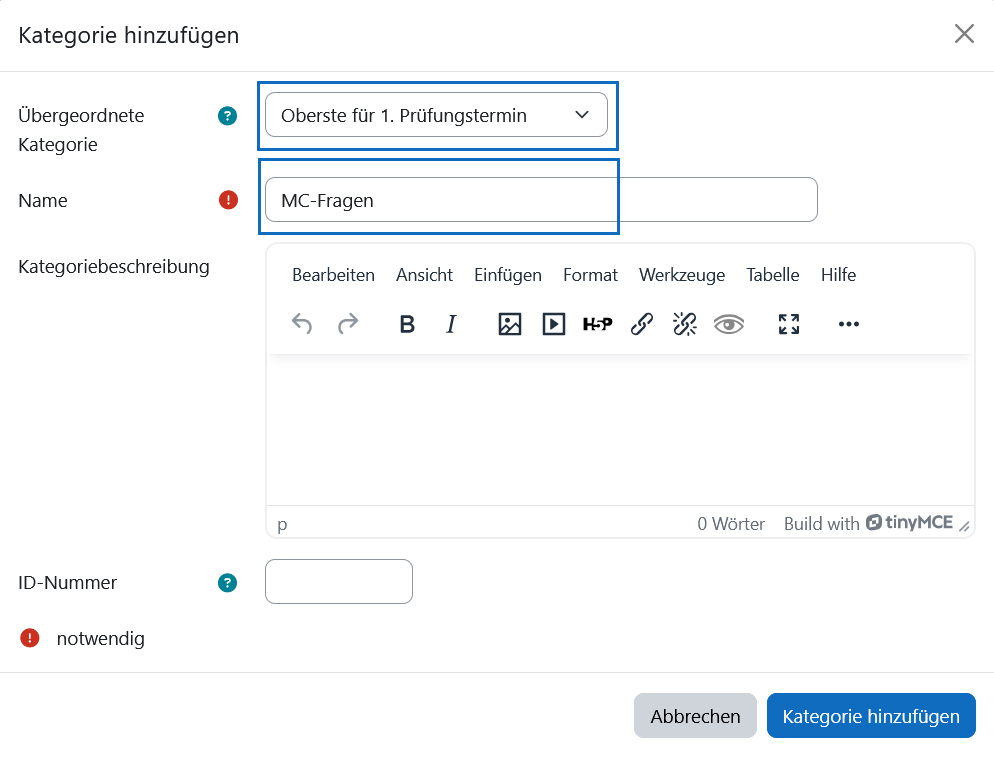
Category settings
A form opens where you enter a name and, if you want, a description for the new category. Also specify whether the category should be a subcategory of another category or be created in the top level of the hierarchy ("Top for..."). Finally, click "Add category" to create the category.
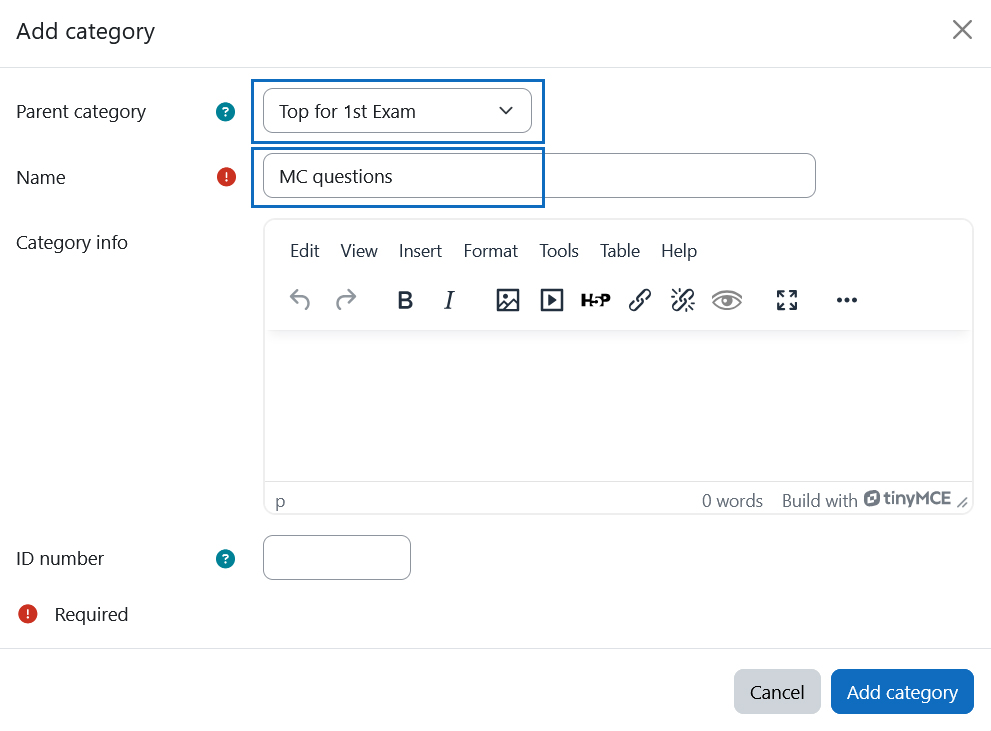
Kategorien bearbeiten, verschieben und löschen
Klicken Sie in der Kategorien-Liste auf die drei Punkte („Aktionen“) rechts in der Zeile einer Kategorie, öffnet sich das Aktionsmenü dieser Kategorie.
Über „Einstellungen bearbeiten“ rufen Sie das Formular auf, in dem Sie Namen und Beschreibung der Kategorie ändern können.
Anders als bei Fragensammlungen werden die Kategorien einer Ebene nicht alphabetisch, sondern nach dem Erstellungszeitpunkt gereiht. Über den Menüpunkt „Verschieben“ können Sie gewünschte Position einer Kategorie bestimmen.
Hinweis: Kategorien können auch via drag & drop verschoben werden.
Um eine Kategorie zu löschen, wählen Sie den Menüpunkt „Löschen“ aus. Im Gegensatz zu den Fragesammlungen werden die in der Kategorie enthaltenen Fragen nicht mitgelöscht. Sie müssen eine andere Kategorie auswählen, in die die Fragen verschoben werden sollen. Auch Unterkategorien werden nicht gelöscht.
Hinweis: Die Fragen können Sie bei Bedarf in der Fragenliste löschen (siehe Anleitung „Testfragen anlegen und verwalten“).
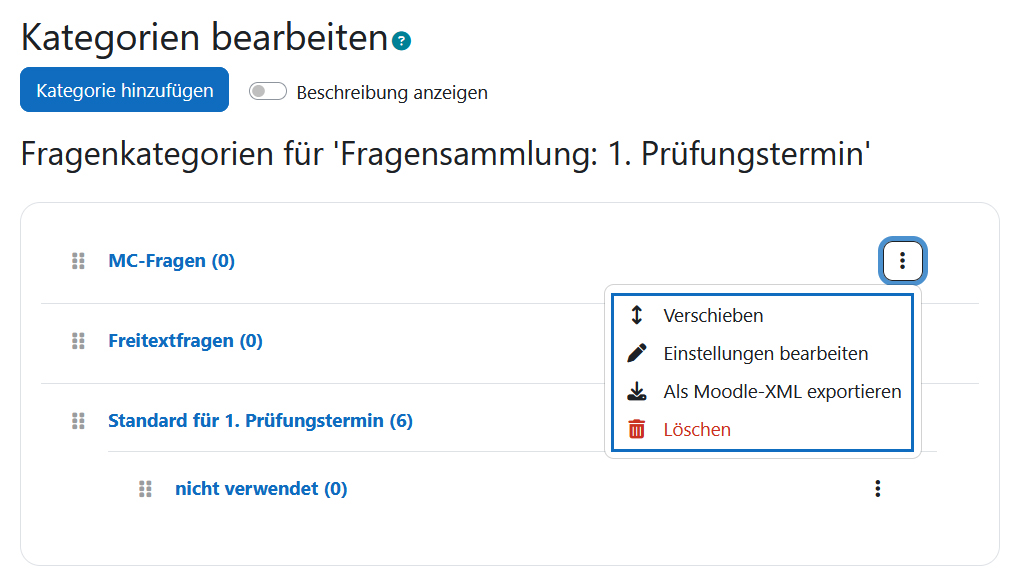
Edit, move and delete categories
Click in the category list on the three dots (“Actions”) to the right of a category to open the actions menu for that category.
Click on “Edit settings” to open the form where you can change the name and description of the category.
Unlike question banks, the categories on the same level are not sorted alphabetically, but according to the date they were created. You can use the “Move” menu option to determine the desired position of a category.
Note: Categories can also be moved using drag & drop.
To delete a category, select the “Delete” menu option. Unlike question banks, the questions contained in the category are not deleted. You have to select another category to which the questions should be moved. Subcategories are also not deleted.
Note: The questions can be deleted in the question list (see guide “Create and administer quiz questions”).
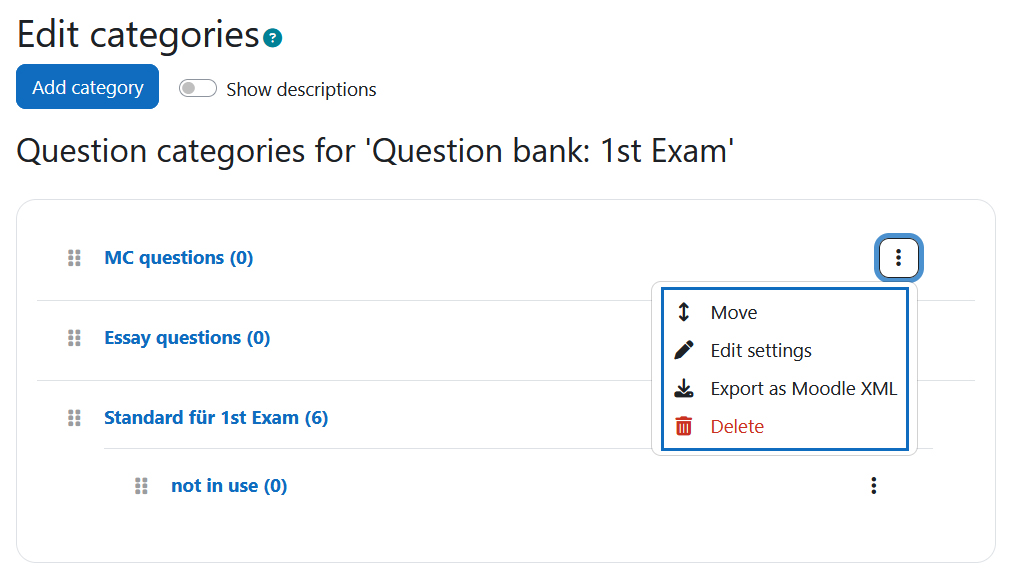
Fragensammlungen kursübergreifend nutzen
Wenn Sie eine Fragensammlung in einem Kurs angelegt haben, können Sie diese auch in Ihren anderen Kursen nutzen. Beim Hinzufügen von Fragen zu einem Test, können Sie über die Schaltfläche „Sammlung wechseln“ jede der Fragensammlungen Ihrer Kurse auswählen. Klicken Sie auf die Schaltfläche „Filter anwenden“, um die gewünschte Fragensammlung zu öffnen. In weiterer Folge können Sie dann über die Filteroptionen etwaige Kategorien dieser Fragensammlung aufrufen und Fragen daraus auswählen.
Achtung: Wenn Sie eine Frage, die Sie kursübergreifend verwenden, in der Fragensammlung oder in irgendeinem Test ändern, ändert sie sich auch an allen anderen Stellen, an denen sie eingefügt ist. Eine Neubewertung eines Tests kann so unter Umständen zu falschen Ergebnissen führen.
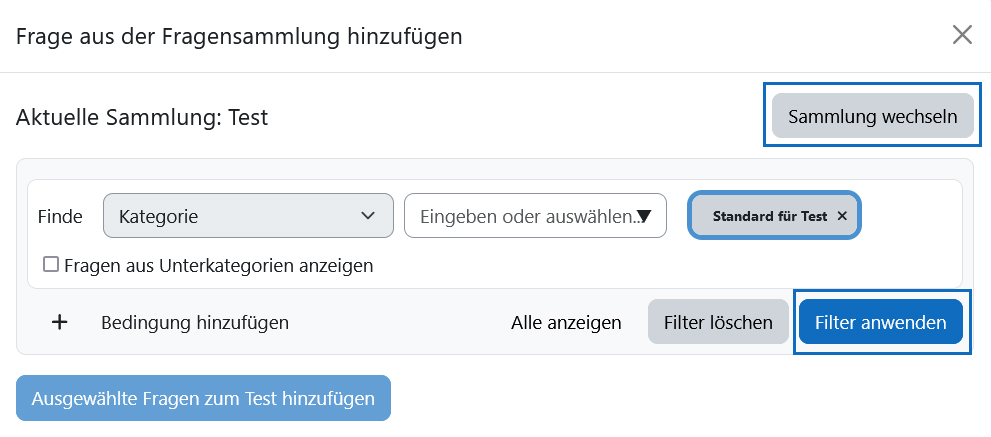
Use question banks across courses
If you have created a question bank in one course, you can also use it in your other courses. When adding questions to a quiz, you can select any of the question banks from your courses using the “Switch bank” button. Click on the “Apply filters” button to open the desired question bank. You can then use the filter options to call up any categories in this question bank and select questions from them.
Attention: If you change a question that you use across courses in the question bank or in any quiz, it will also change in all other places where it is inserted. Re-evaluating a quiz may therefore lead to incorrect results under certain circumstances.
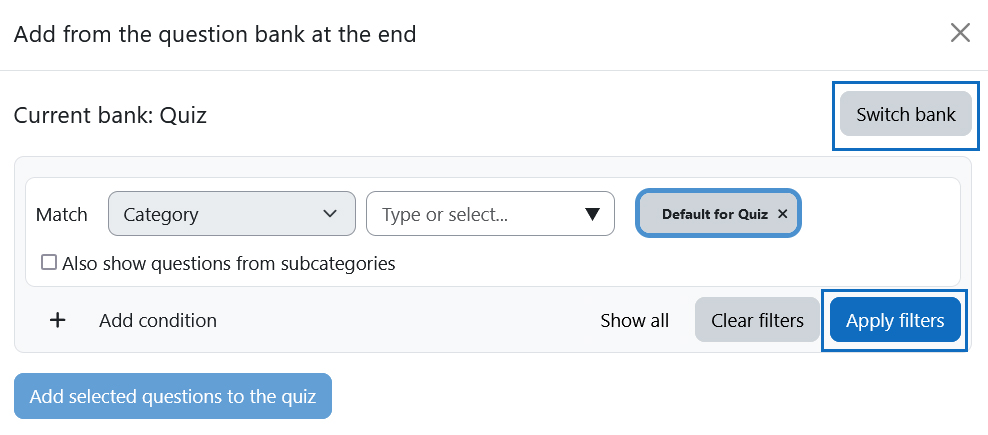
Andere Personen für die Nutzung einer Fragensammlung berechtigen
Alle Personen mit administrativen Rechten (z.B. Lehrende/r) in einem Kurs können die Fragensammlungen des Kurses in allen Kursen nutzen, in denen sie ebenfalls entsprechende Rechte haben. Wenn Sie einem/einer Kolleg/in ermöglichen wollen, eine Ihrer Fragensammlungen in seinen/ihren Kursen zu verwenden, ihm/ihr aber keine admistrativen Rechte in Ihrem Kurs verleihen möchten, können Sie ihn/sie berechtigen, nur die Fragensammlung zu nutzen, ohne diese oder ihren Kurs bearbeiten zu können. Schreiben Sie dazu die Person in einer nicht-administrativen Rolle (z.B. Teilnehmer/in) in Ihren Kurs ein (siehe Anleitung „Kurseinschreibung und Rollenverwaltung") . Klicken Sie dann in der Liste der Fragensammlungen auf die drei Punkte („Bearbeiten“) der betreffenden Fragensammlung und wählen Sie aus dem Menü die Option „Rollen zuweisen“ aus. Im nächsten Schritt klicken Sie dann auf die Rolle, die Sie vergeben möchten, wählen die Person aus und klicken auf „Hinzufügen“.
Hinweis: Beachten Sie, dass Rollen und Berechtigungen an den verschiedenen Hochschulen unterschiedlich sein können. Im Zweifelsfall wenden Sie sich bitte an den Moodle-Support Ihrer Hochschule.
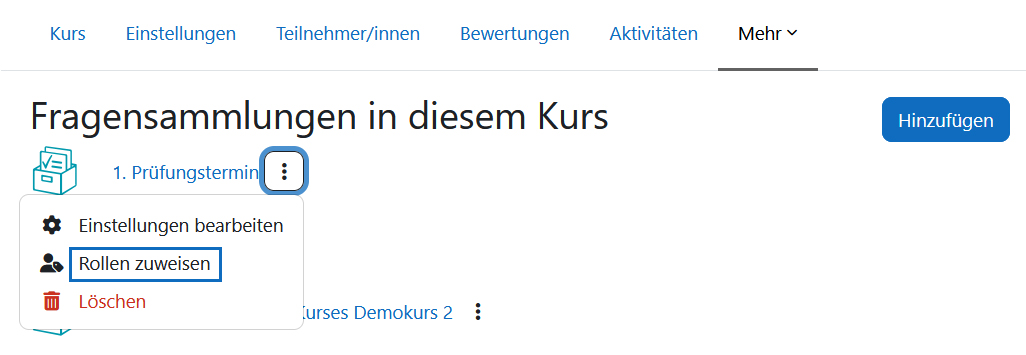
Authorize other persons to use a question bank
All persons with administrative rights (e.g., instructors) in a course can use the question banks of the course in all courses in which they also have corresponding rights. If you want to allow a colleague to use one of your question banks in their courses, but do not want to grant them administrative rights in your course, you can authorize them to use only the question bank without being able to edit it or your course. To do this, enroll the person in your course in a non-administrative role (e.g., participant) (see guide "Enrollment and role management"). Then click in the list of question banks on the three dots (“Edit”) of the relevant question bank and select the “Assign roles” option from the menu. In the next step, click on the role you want to assign, select the person, and click on “Add.”
Note: Please note that roles and permissions may vary between different universities. If in doubt, please contact your university's Moodle support team.
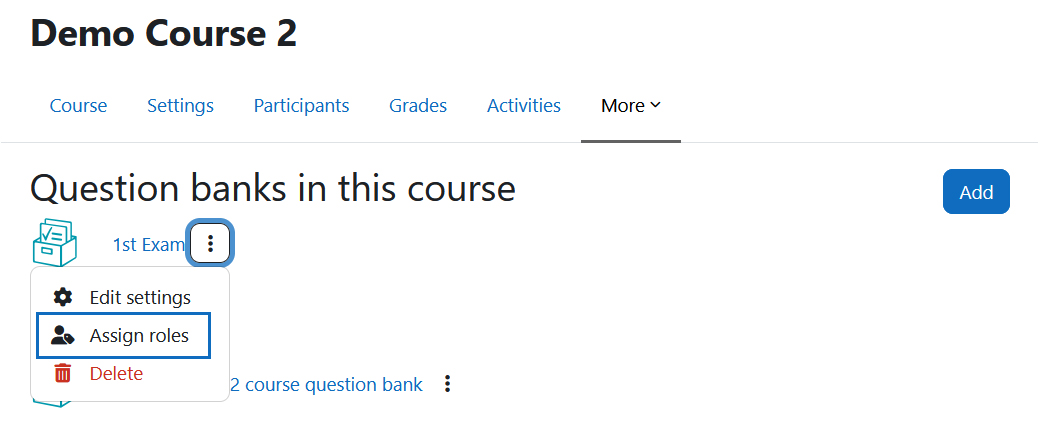
Import von Fragesammlungen
Wenn Sie lieber eine unabhängige Kopie einer Fragensammlung in einem neuen Kurs haben möchten, z.B. um Änderungen vornehmen zu können, ohne darauf achten zu müssen, keine in Tests enthaltenen Fragen zu ändern, können Sie die Import-Funktion des Kurses nutzen. Gehen Sie dabei wie in der Anleitung „Lehrveranstaltung in das nächste Semester führen“ vor. Im 3. Schritt finden Sie die Fragensammlungen des Kurses im Abschnitt „Allgemeines“ gelistet und können Sie dort für den Import auswählen.
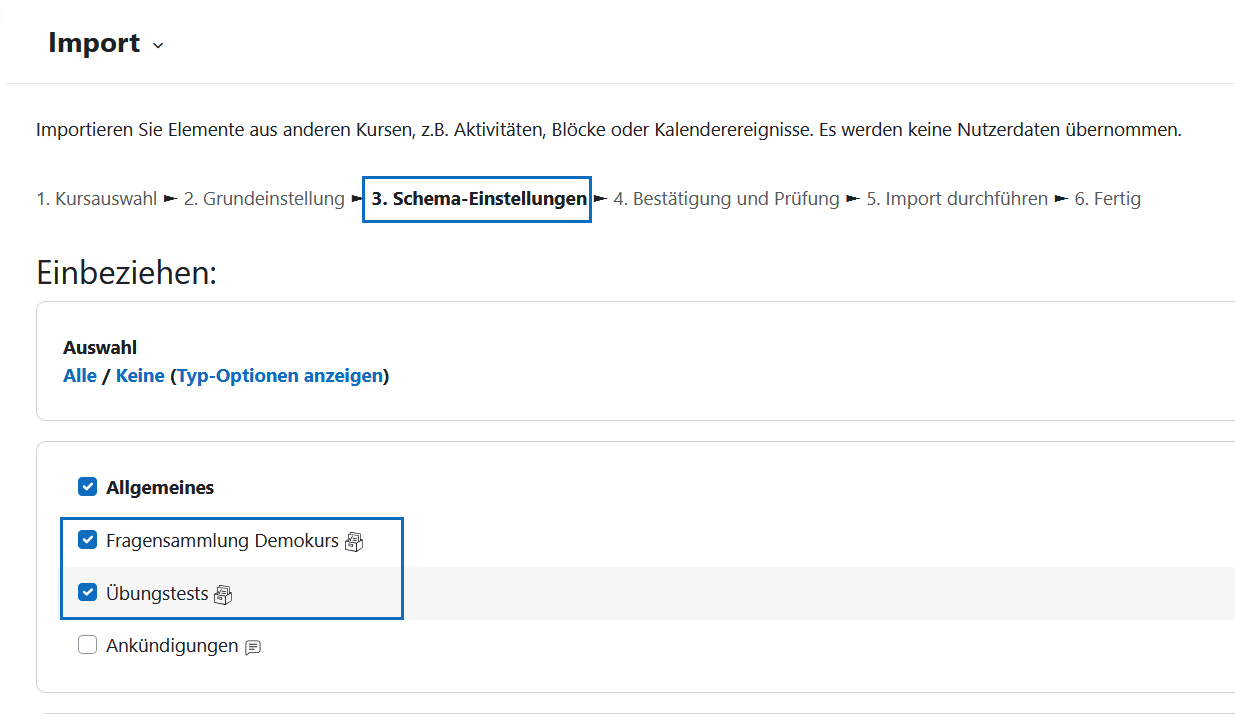
Import of question banks
If you would prefer to have an independent copy of a question bank in a new course, e.g. so that you can make changes without having to worry about changing questions included in quizzes, you can use the course's import function. To do this, follow the guide “Transfer lecture to the next semester”. In step 3, you will find the question banks of the course listed in the “General” section, where you can select them for import.
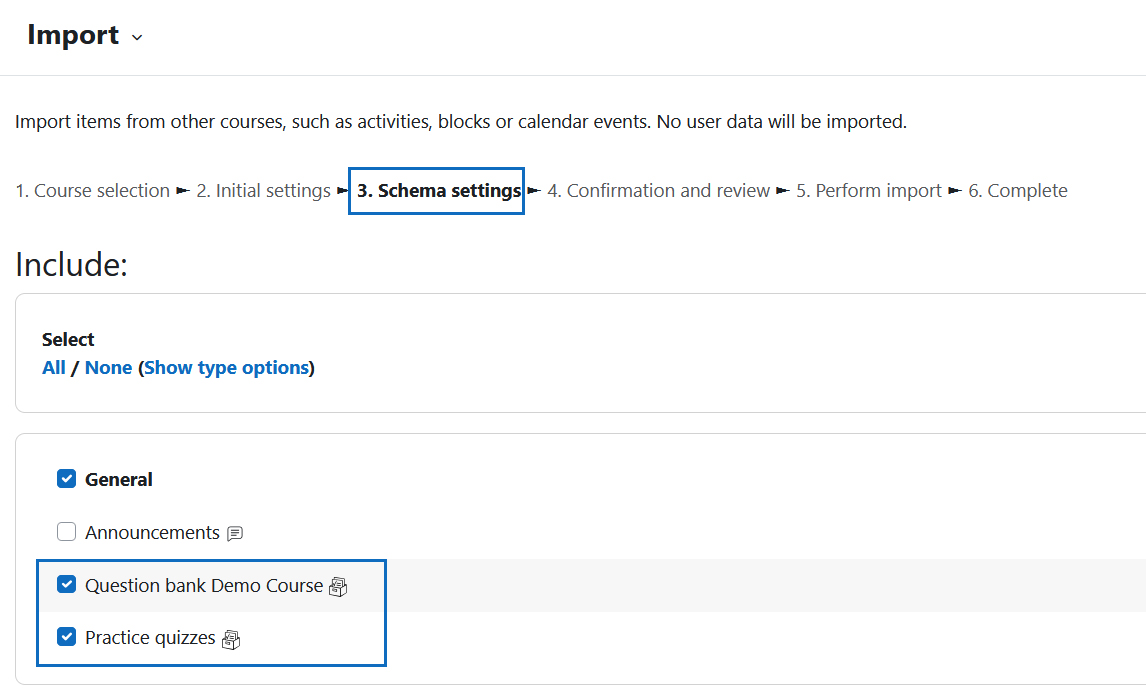
Import von Kategorien
In den Fragensammlungen selbst steht Ihnen ebenfalls eine Importfunktion sowie auch eine Exportfunktion zur Verfügung. Auch hier werden unabhängige Kopien des Originals erstellt. Den jeweiligen Bereich rufen Sie über das Drop-down-Menü links oben in der Fragensammlung auf. Mit diesen beiden Funktionen können Sie die Fragen einer Kategorie in eine Datei exportieren, die Sie auf auf Ihrem Computer speichern, und in einen anderen Moodle-Kurs wieder importieren. Beachten Sie dabei, dass Sie in beiden Fällen das Dateiformat „Moodle XML Format“ auswählen müssen.
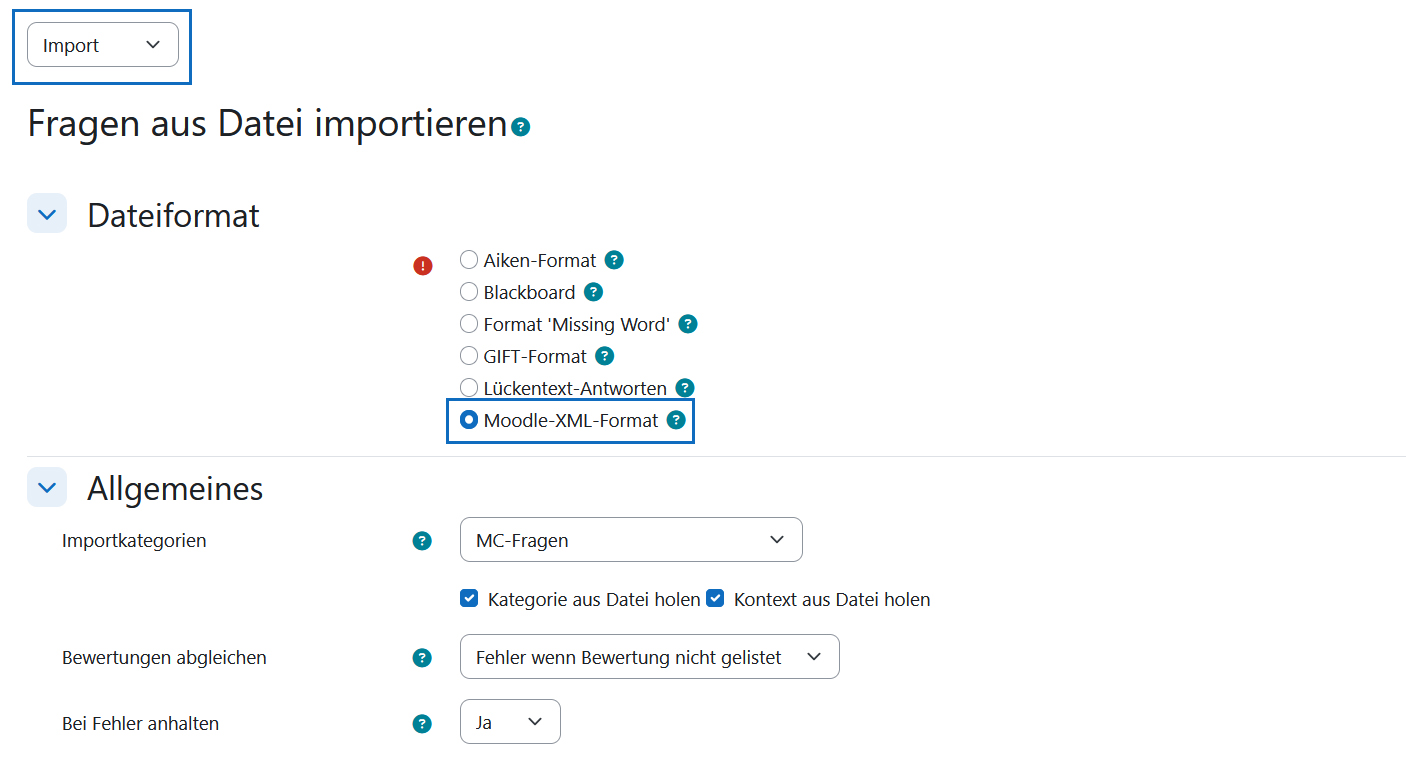
Import of categories
The question banks themselves also include an import function as well as an export function. Here, too, independent copies of the original are created. You can access the respective area via the drop-down menu in the upper left corner of the question bank. These two functions allow you to export questions from a category to a file on your computer and import them into another Moodle course. Note that in both cases you must select the "Moodle XML file format".
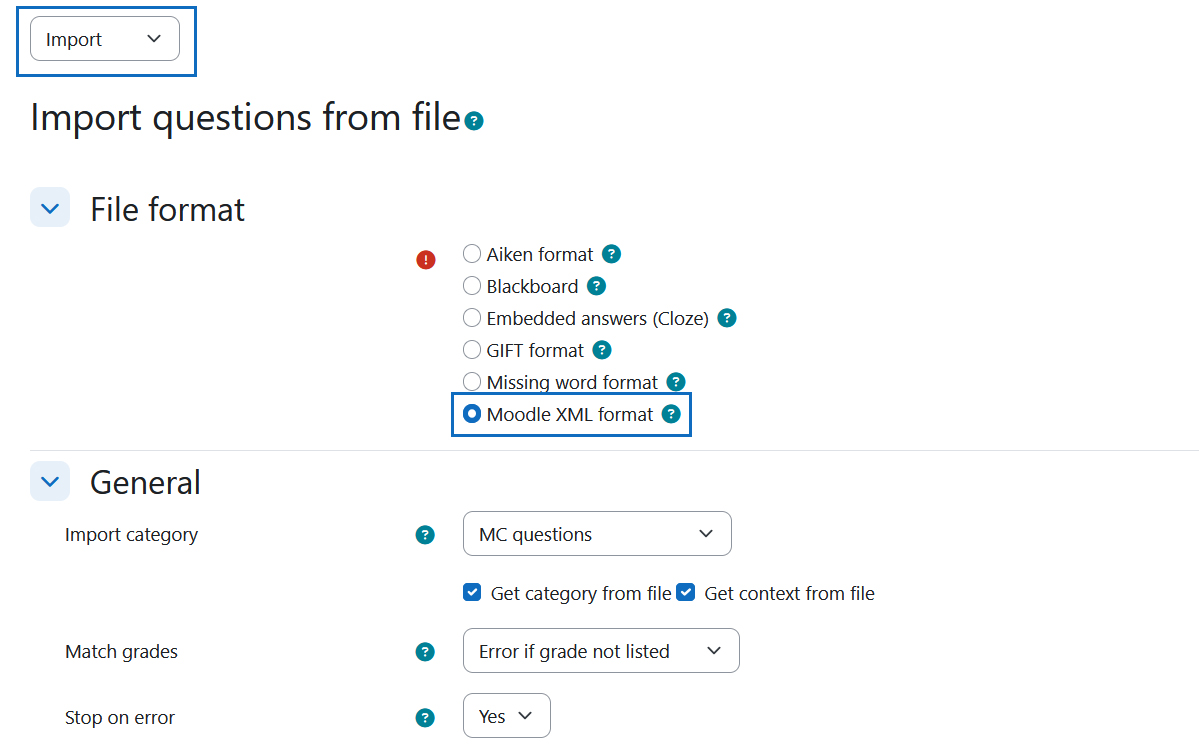
Weitere Informationen
Bei Fragen zur Barrierefreiheit wenden Sie sich bitte an die entsprechende Supporteinrichtung Ihrer Hochschule.
Dieses Werk steht unter einer Creative Commons Attribution-ShareAlike 4.0 Lizenz:
https://creativecommons.org/licenses/by-sa/4.0/
Further information
If you have any questions regarding accessibility, please contact the relevant support facility at your university.
This work is licensed under a Creative Commons Attribution-ShareAlike 4.0 License:
https://creativecommons.org/licenses/by-sa/4.0/