Anwesenheit erfassen
Track attendance
Ziele:
Diese Anleitung zeigt Ihnen, wie Sie in der Aktivität „Anwesenheit“ einzelne oder sich wiederholende Termine festlegen und wie Sie die Anwesenheiten der Studierenden dafür eintragen können. Weiters erfahren Sie, wie Sie die Aktivität so konfigurieren, dass die Studierenden ihre Anwesenheiten selbst erfassen können und wo Sie den Statusbericht einsehen und bei Bedarf herunterladen können.
Schwierigkeit: fortgeschritten
Gültig ab Moodle Version 4.2
Goals:
This guide shows you how to create individual or recurring appointments in the "Attendance" activity and how to enter students' attendance for them. You will also learn how to configure the activity so that students can record their attendance themselves and where you can view the status report and download it if required.
Difficulty: intermediate
Valid from Moodle version 4.2
13 Schritte:
13 Steps:
Aktivität „Anwesenheit“ anlegen
Legen Sie die Aktivität „Anwesenheit“ wie in der Anleitung „Aktivität oder Material anlegen“ beschrieben an und nehmen Sie dabei die im Folgenden angeführten spezifischen Einstellungen vor.
Hinweis: Die Aktivität muss in jedem Kurs nur einmal angelegt werden und kann anschließend für mehrere Termine genutzt werden. Weitere Informationen dazu finden Sie weiter unten in dieser Anleitung.
Create "Attendance" activity
Create the activity "Attendance" as described in the guide "Create an activity or resource", making the specific settings listed below.
Note: The activity only needs to be created once in each course and can then be used for multiple dates. You can find more information on this topic further down in this guide.
Spezifische Einstellungen vornehmen
Für die Aktivität ist standardmäßig der Name „Anwesenheit” eingetragen. Sie können diesen jederzeit ändern.
Falls Sie die Aktivität nur zum Protokollieren der Anwesenheit nutzen und nicht in die Kursbewertung miteinbeziehen möchten, können Sie die Bewertung deaktivieren. Wählen Sie dafür im Abschnitt „Bewertung“ für den Parameter „Typ“ die Option „Kein“ aus. Klicken Sie abschließend auf „Speichern und anzeigen”, um alle Einstellungen zu sichern.
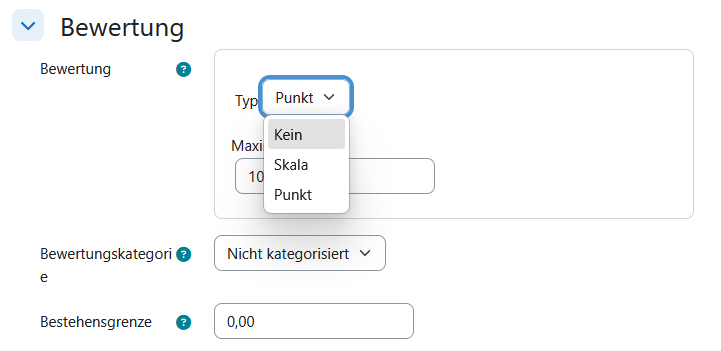
Make specific settings
The name "Attendance" is entered for the activity by default. You can change this at any time.
If you only want to use the activity to log attendance and do not want to include it in the course gradings, you can deactivate the grading. To do this, select the "None" option for the "Type" parameter in the "Grade" section. Finally, click on "Save and display" to save all settings.
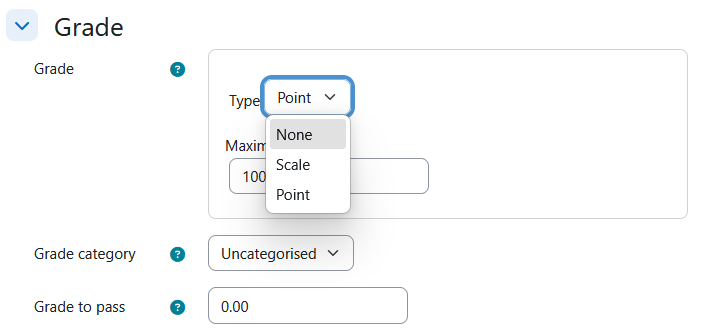
Termin hinzufügen
Einen Termin, für den die Anwesenheit erfasst werden soll, können Sie im Register „Anwesenheit“ mittels der Schaltfläche „Termin hinzufügen“ anlegen.
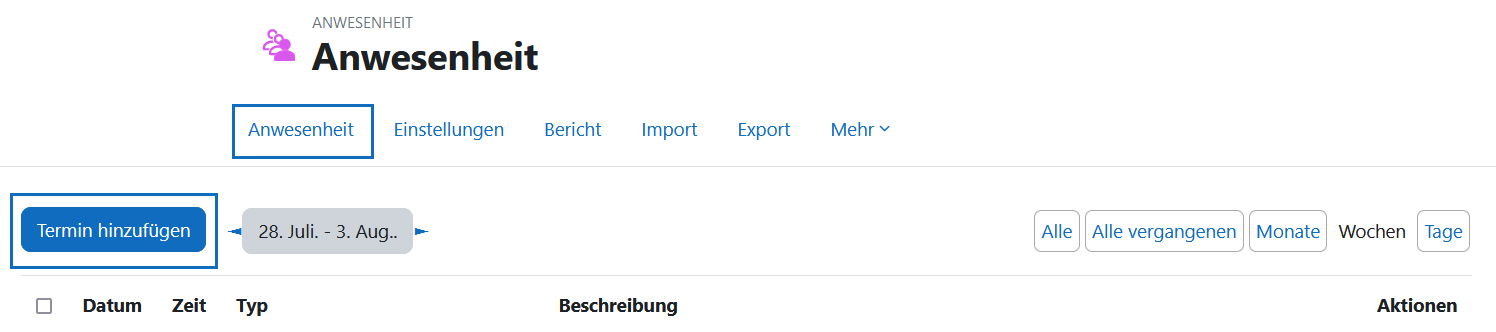
Add session
You can create an appointment for which attendance is to be recorded in the "Attendance" tab using the "Add session" button.
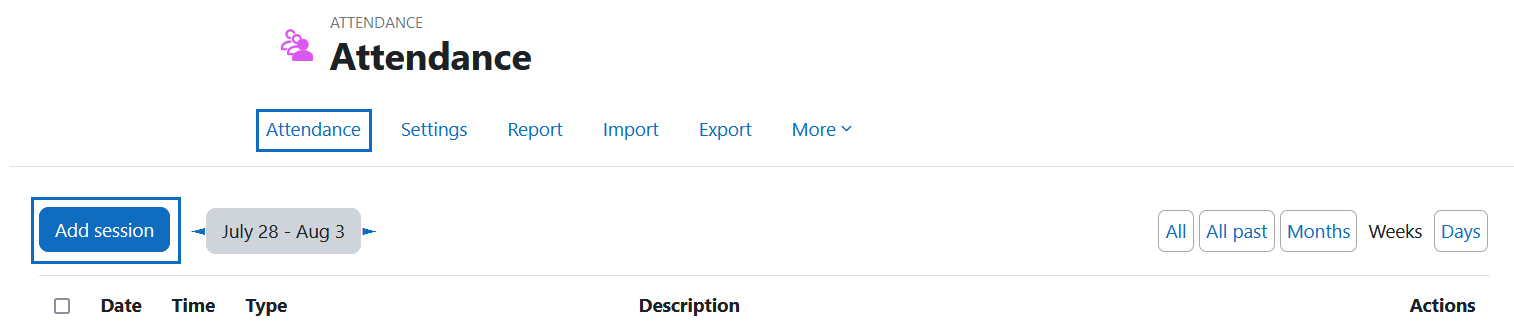
Datum und Uhrzeit eintragen
Im Folgenden legen Sie nun das Datum und die Uhrzeit des Termins fest und können, wenn gewünscht, auch eine Beschreibung eingeben. Klicken Sie abschließend auf „Hinzufügen“, um den Termin anzulegen.
Hinweis: Wenn Sie in den Einstellungen der Aktivität einen Gruppenmodus gewählt haben, können Sie Termine auch nur für einzelne Gruppen bestimmen.
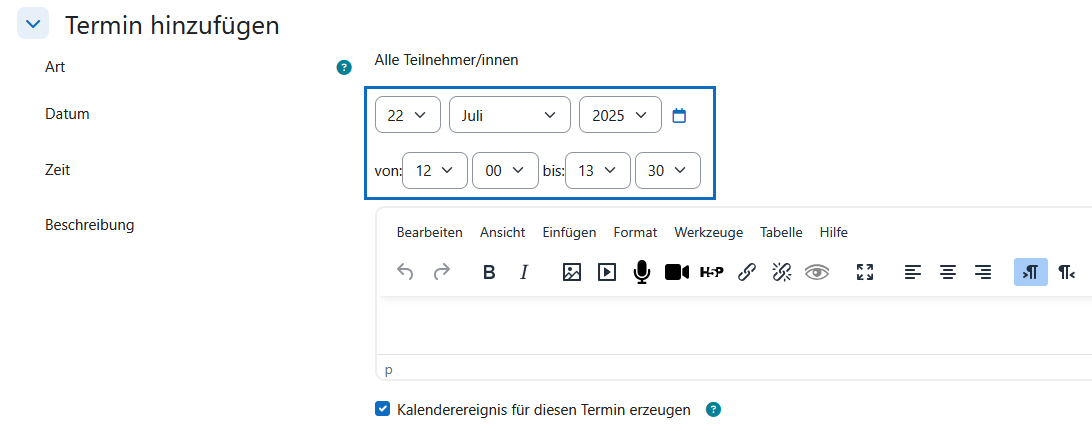
Enter date and time
You can now specify the date and time of the session and enter a description if desired. Finally, click on "Add" to create the appointment.
Note: If you have selected a group mode in the activity settings, you can also specify appointments for individual groups only.
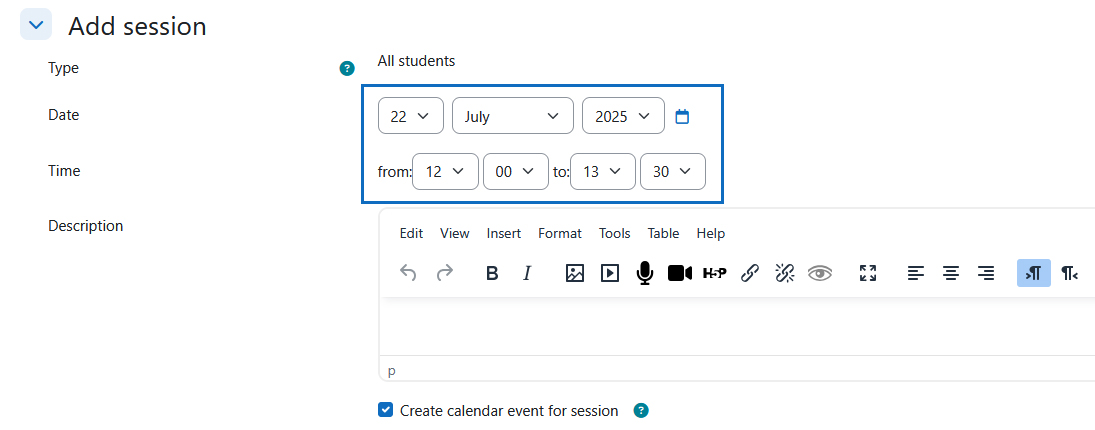
Wiederkehrende Termine anlegen
Wenn sich ein Termin in regelmäßigen Abständen wiederholt, müssen Sie nicht jeden Termin einzeln anlegen, sondern können die Funktionen im Abschnitt „Wiederkehrende Termine“ nutzen. Haken Sie zunächst „Den obigen Termin wie folgt wiederholen“ an, um Wochentag, Abstände zwischen den Terminen und Ende der Termin-Serie festlegen zu können.
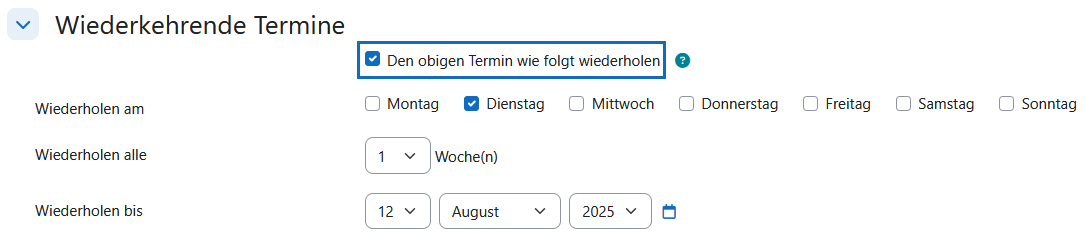
Create recurring sessions
If an appointment is repeated at regular intervals, you do not have to create each session individually, but can use the functions in the "Multiple sessions" section. First tick "Repeat the session above as follows" to be able to define the day of the week, intervals between appointments and the end of the series.
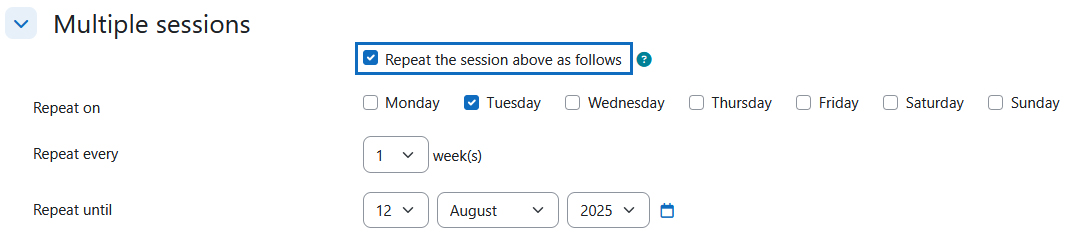
Konfiguration für die Anwesenheitserfassung durch Teilnehmer/innen
Die Anwesenheit kann auch durch die Studierenden selbst erfasst werden. Aktivieren Sie dazu zunächst „Teilnehmer/innen erlauben, die Anwesenheit selbst zu erfassen”. Anschließend können Sie aus folgenden Zugriffsbeschränkungsmöglichkeiten wählen:
- Zugriff nach Eingabe eines von Ihnen gewählten Passwortes.
- Zugriff nach Eingabe eins zufällig vom System generierten Passwortes.
- Zugriff via eines gleichbleibenden QR-Codes.
- Zugriff via eines QR-Codes, der sich in regelmäßigen Abständen erneuert. Dadurch soll verhindert werden, dass der QR-Code an Studierende weitergeleitet wird, die sich nicht in der Vorlesung befinden.
Es ist möglich, ein selbstgewähltes oder zufälliges Passwort mit einem QR-Code zu kombinieren. Studierende haben in diesem Fall die Wahl, entweder das Passwort einzugeben oder den QR-Code zu scannen. Beachten Sie jedoch, dass sich der QR-Code in diesem Fall nicht erneuert, sondern immer gleich bleibt.
Wählen Sie keine der Möglichkeiten aus, können die Studierenden ohne Passwort/QR-Code ihre Anwesenheit erfassen. Wenn Sie die Option „Automatisch den höchstmöglichen Status auswählen” aktivieren, wird den Studierenden bei Klick auf „Anwesenheit erfassen“ automatisch der Status „anwesend” zugeteilt.
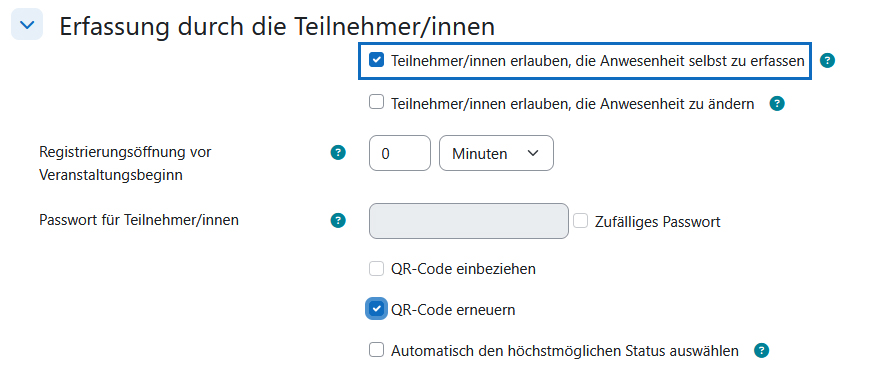
Configuration for attendance recording by participants
Attendance can also be recorded by the students themselves. Therefor first activate "Allow students to record own attendance". You can then choose from the following access restriction options:
- Access after entering a password of your choice.
- Access after entering a random password generated by the system.
- Access via a constant QR code.
- Access via a QR code that renews itself at regular intervals. This is to prevent the QR code from being forwarded to students who are not in the lecture.
It is possible to combine a self-selected or random password with a QR code. In this case, students have the choice of either entering the password or scanning the QR code. Please note, however, that in this case the QR code is not renewed, but always remains the same.
If you do not select any of the options, students can record their attendance without a password/QR code. If you activate the option "Automatically select highest status available", students are automatically assigned the status "present" when they click on "Submit attendance".
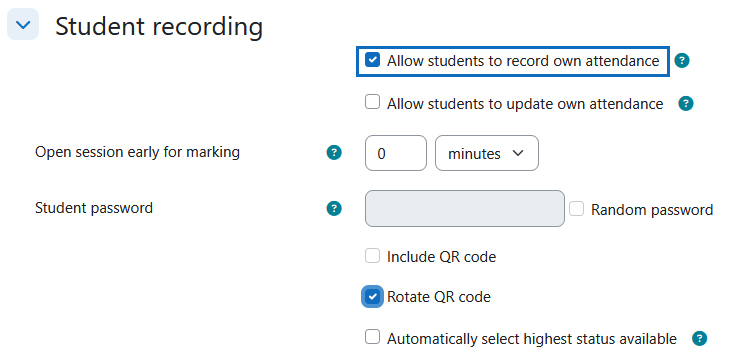
Anwesenheitsstatuswerte festlegen
Standardmäßig sind die Werte „Anwesend”, „Verspätet”, „Entschuldigt” und „Unentschuldigt” im „Status Katalog” eingetragen. Sie können diese bei Bedarf ändern oder löschen sowie eigene Werte eintragen. Wählen Sie dazu im Register „Mehr" die Option „Status Katalog“ aus. Im Drop-down-Menü links oben können Sie nun auswählen, ob Sie die vorhandenen Statusgruppen ändern oder eine neue Statusgruppe erstellen möchten. Bestätigen Sie abschließend Ihre Eingaben und Änderungen unten mittels Schaltfläche „Ändern“.
Tipp: In der Spalte „Dies automatisch setzen, wenn nicht ausgewählt“ können Sie einen Statuswert auswählen, der nach Ende eines Termins automatisch an all jene vergeben wird, deren Anwesenheit nicht erfasst wurde.
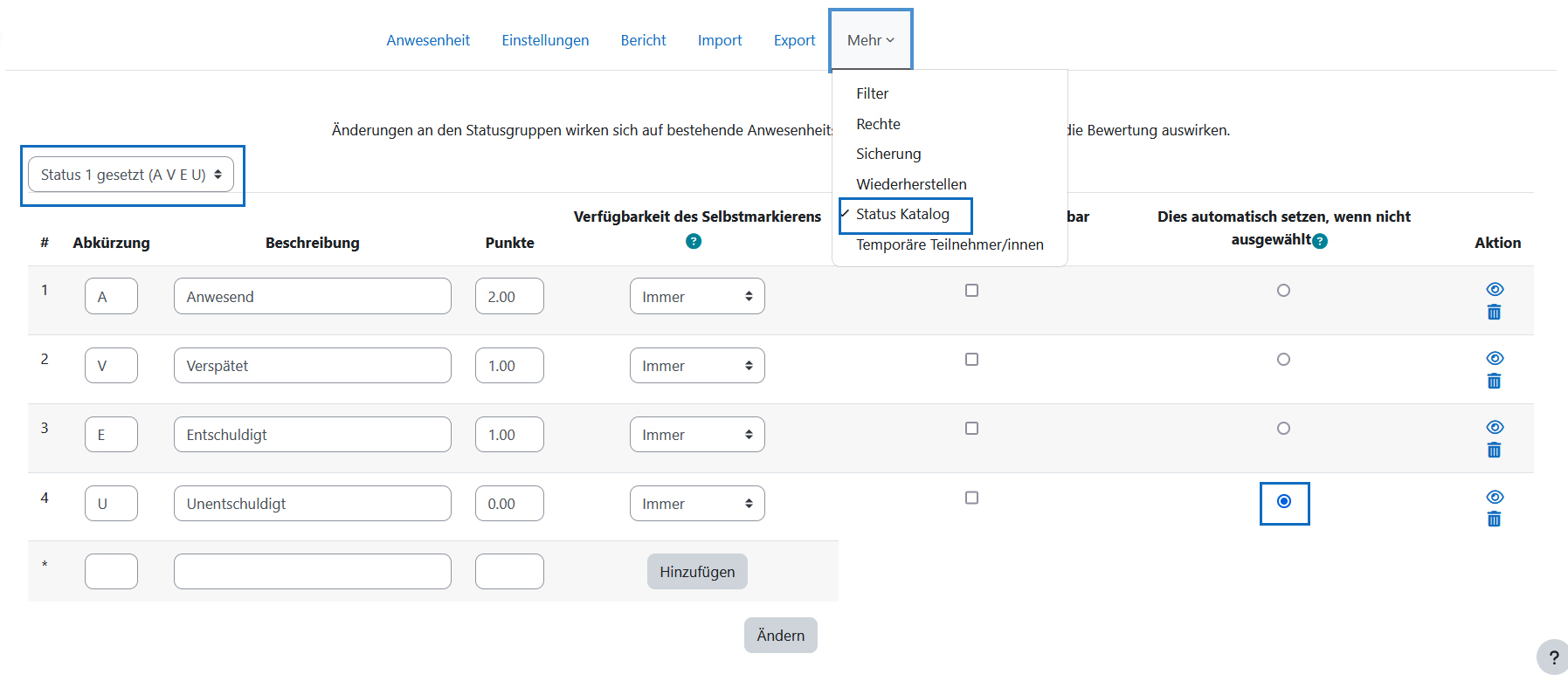
Set attendance status values
By default, the values "Present", "Late", "Excused" and "Absent" are entered in the "Status set". You can change or delete these as required and enter your own values. To do this, select the "Status set" option in the "More" tab. In the drop down menu at the top left, you can now select whether you want to change the existing status set or create a new status set. Finally, confirm your entries and changes using the "Update" button at the bottom.
Tip: In the column "Automatically set when not marked", you can select a status value that is automatically assigned at the end of an appointment to all those whose attendance has not been recorded.
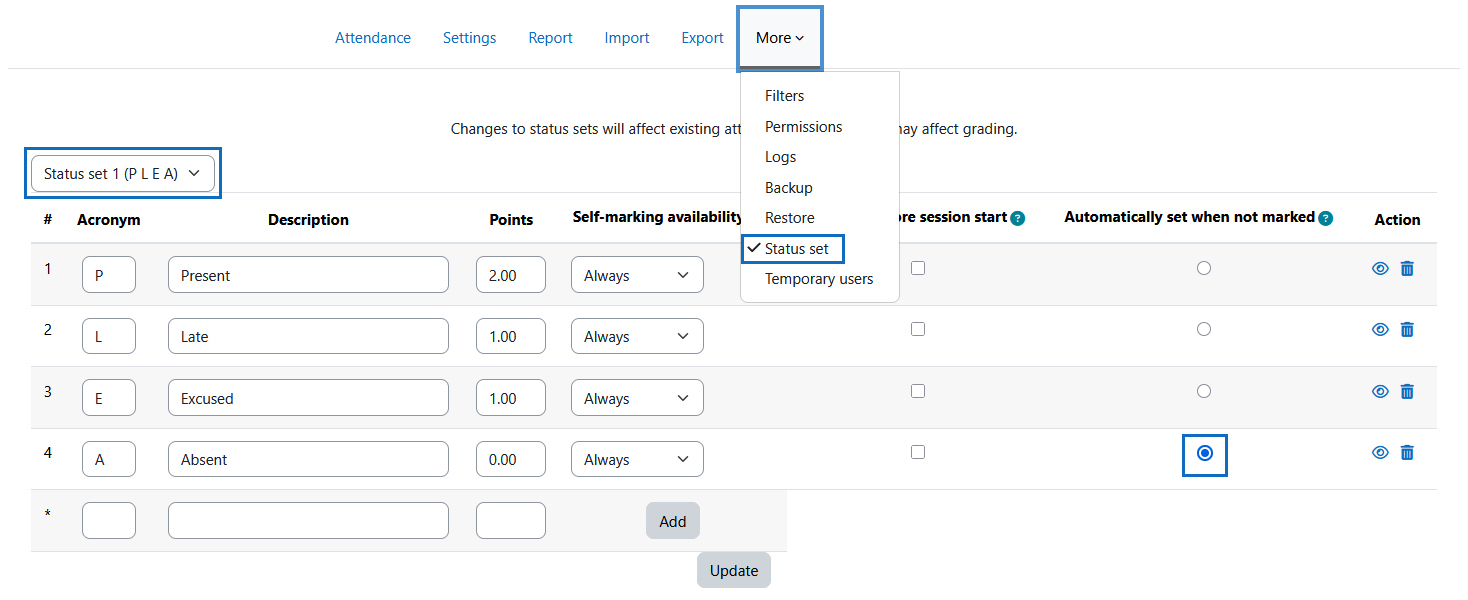
Anwesenheitserfassung durch Lehrende
Um die Anwesenheiten für einen bestimmten Termin einzutragen, klicken Sie zunächst im Register „Anwesenheit“ auf das Dreieck-Symbol („Anwesenheit erfassen“) in der Zeile dieses Termins.
Hinweis: Wenn Sie für einen Termin bereits Anwesenheiten erfasst haben, scheint statt des Dreiecksymbols ein Pfeilsymbol auf, über das Sie zur Anwesenheitserfassung gelangen können.
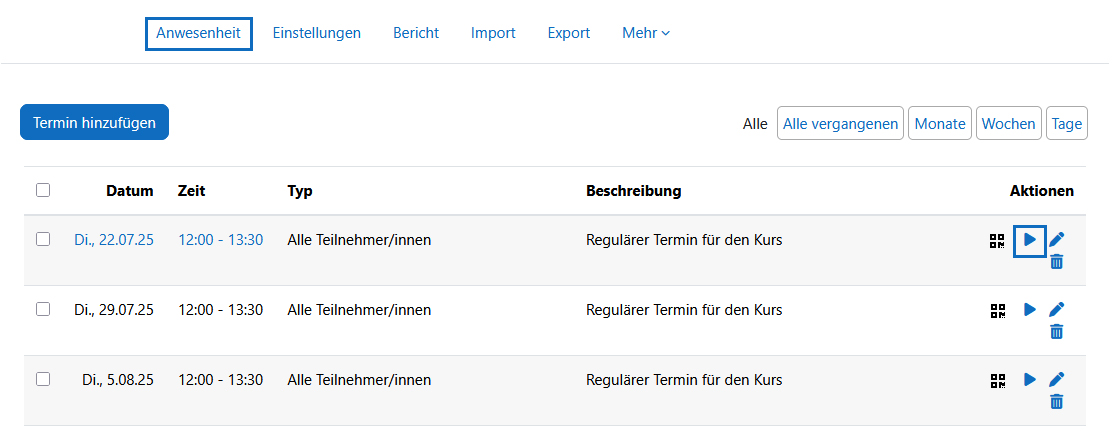
Attendance recording by teachers
To enter the attendance for a specific session, first click in the "Attendance" tab on the triangle symbol ("Take attendance") in the line for this session.
Note: If you have already recorded attendances for an appointment, an arrow symbol appears instead of the triangle symbol, which you can use to access the attendance recording.
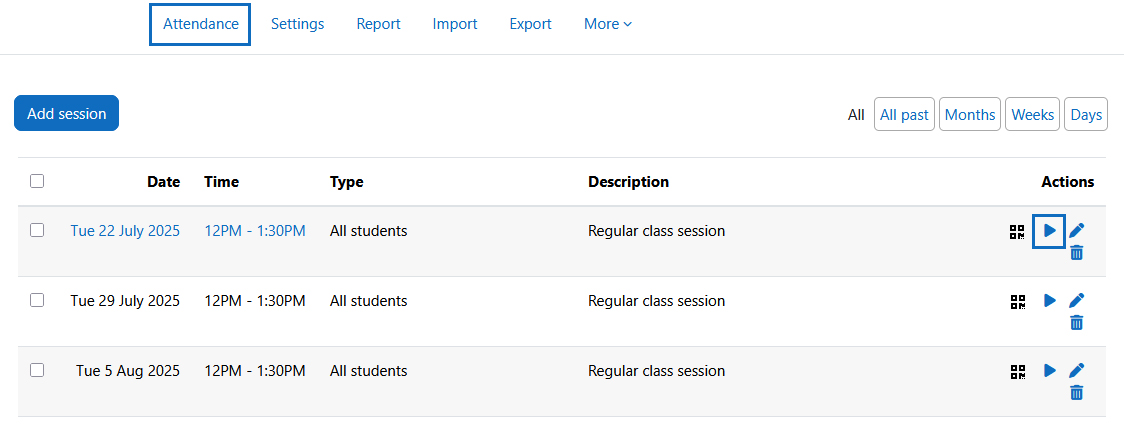
Klicken Sie nun für jede/n Studierende/n den passenden Statuswert an. Speichern Sie anschließend die eingetragenen Anwesenheiten mittels Schaltfläche „Speichern und nächste Seite”.
Derselbe Status kann auch für alle Teilnehmer/innen gleichzeitig gesetzt werden. Wählen Sie dafür in der Kopfzeile der Tabelle die Option „alle” aus dem Drop-down-Menü aus und klicken Sie den Statuswert an, der vergeben werden soll.
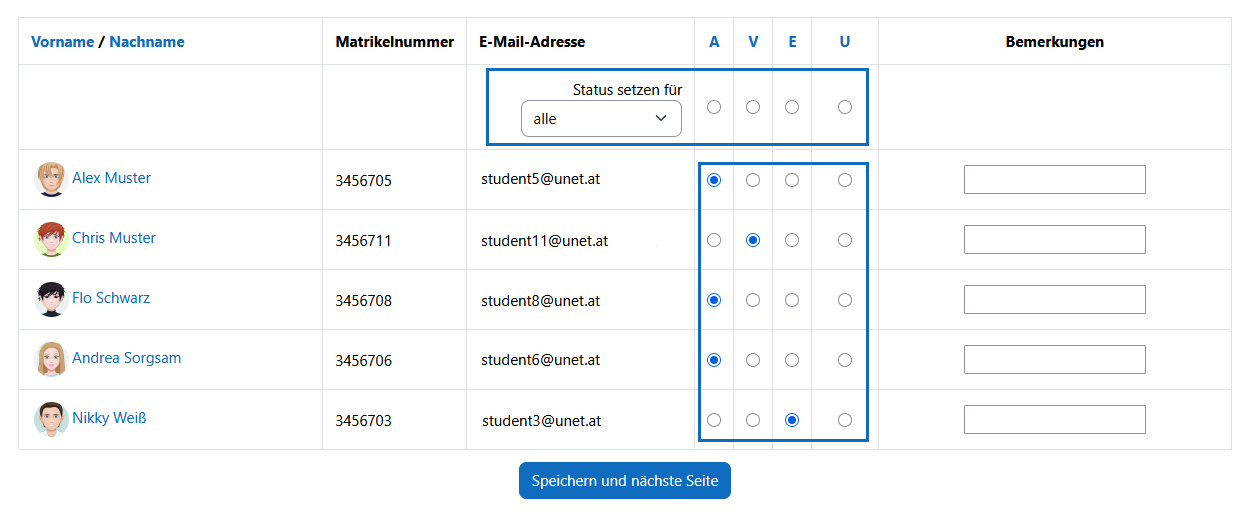
Now click on the appropriate status value for each student. Then save the entered attendances using the "Save and show next page" button.
The same status can also be set for all students at the same time. To do this, select the "all" option from the drop down menu in the header of the table and click on the status value to be assigned.
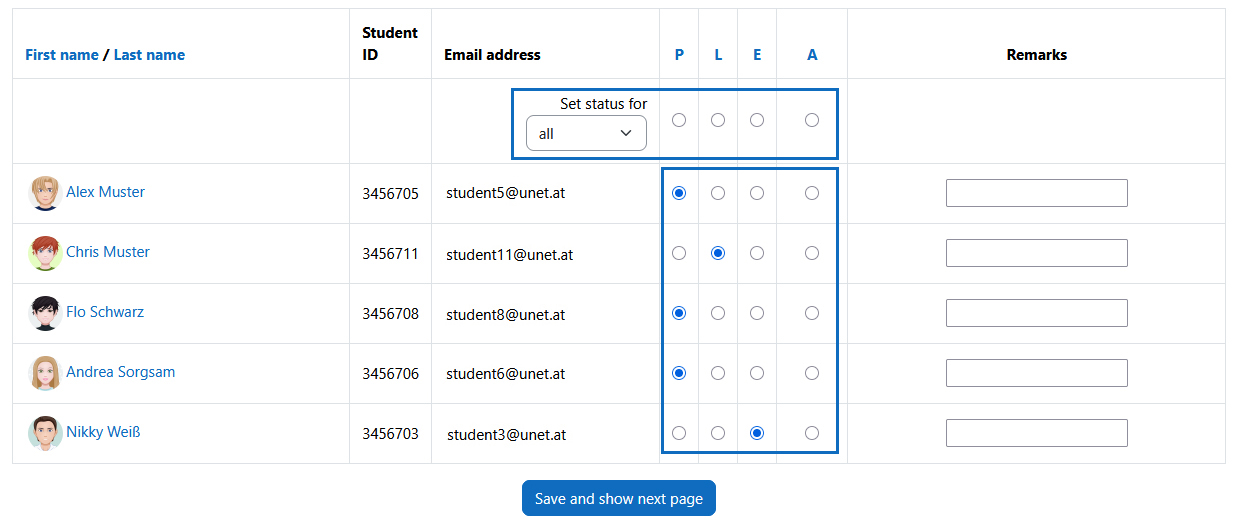
Anwesenheitserfassung aus Studierendensicht
Wenn Sie die Erfassung der Anwesenheiten durch die Studierenden selbst erlauben, können diese während des im Termin angegebenen Zeitraums in der Aktivität „Anwesenheit“ auf den Link „Anwesenheit erfassen“ klicken und anschließend ihren Anwesenheitsstatus auswählen und speichern.
Haben Sie ein Passwort vorgesehen, müssen Sie dieses den Studierenden bekannt geben und die Studierenden können ihren Anwesenheitsstatus erst dann speichern, wenn sie das Passwort eingetragen haben.
Haben Sie festgelegt, dass die Anwesenheitserfassung über QR-Code erfolgen soll, müssen Sie im Hörsaal den QR-Code auf irgendeine Weise sichtbar machen (z.B. mittels Beamer oder als Ausdruck). Die Studierenden müssen dann zunächst den QR-Code scannen, um die Anwesenheitserfassung für den betreffenden Termin aufrufen zu können.
Hinweis: Den QR-Code können Sie im Register „Anwesenheit“ in der Spalte „Aktionen“ über das QR-Icon („Passwort“) des Termins in aufrufen.
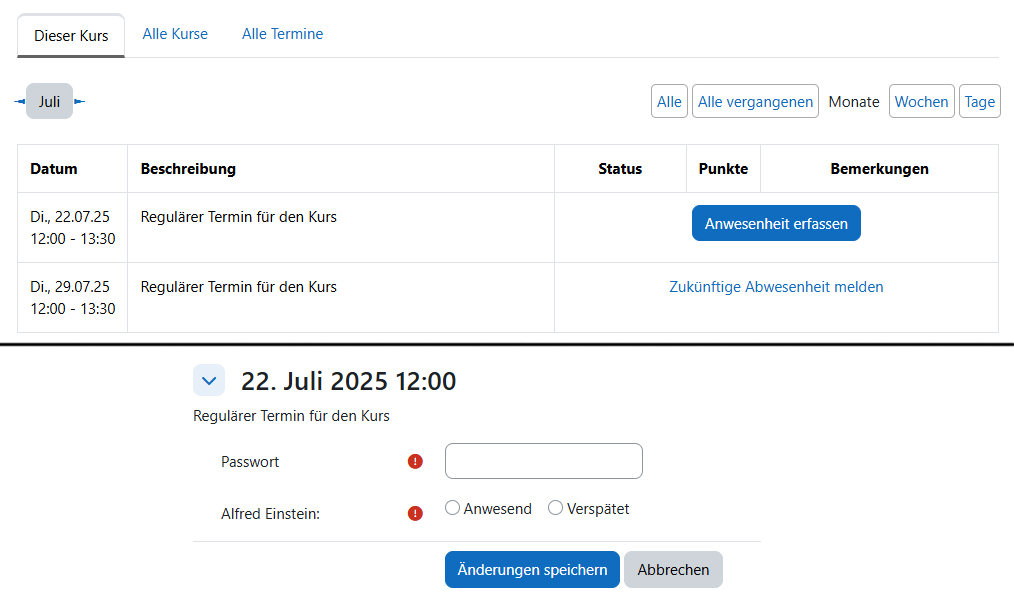
Attendance recording from a student perspective
If you allow students to record their attendance themselves, they can click on the "Submit attendance" link in the "Attendance" activity during the period specified in the session and then select and save their attendance status.
If you have provided a password, you must communicate it to the students and the students can only save their attendance status once they have entered the password.
If you have specified that attendance is to be recorded via QR code, you must make the QR code visible in the lecture hall in some way (e.g. using a projector or as a printout). The students then have to scan the QR code in order to access the attendance recording for the relevant session.
Note: You can call up the QR code in the "Actions" column in the "Attendance" tab via the QR icon ("Password") of the session.
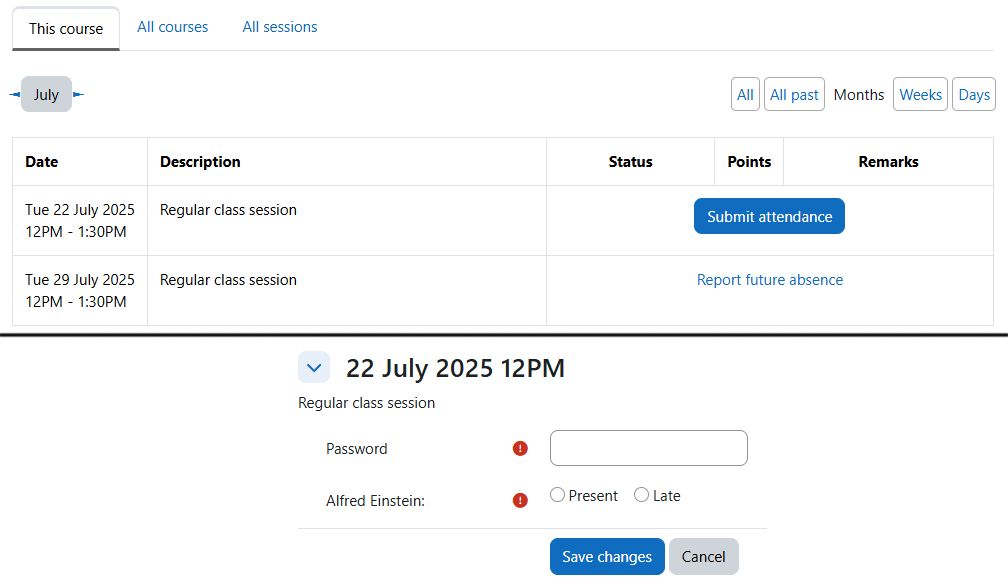
Tipps zur Selbsterfassung via QR-Code:
- Empfehlen Sie den Studierenden, sich zuerst in die Moodle-Plattfom einzuloggen, bevor sie den QR-Code scannen.
- Sollten Studierende eine Fehlermeldung nach dem Scannen eines rotierenden QR-Codes erhalten, kann es helfen, den Browser zu wechseln oder den Browser-Cache zu löschen, bevor der QR-Code erneut gescannt wird.
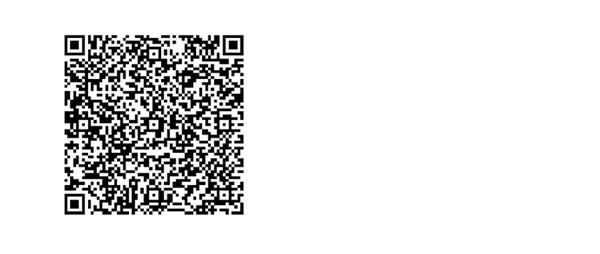
Tips for self-recording using a QR code:
- Recommend that students log into the Moodle platform first before scanning the QR code.
- If students receive an error message after scanning a rotating QR code, it may help to switch browsers or clear the browser cache before scanning the QR code again.
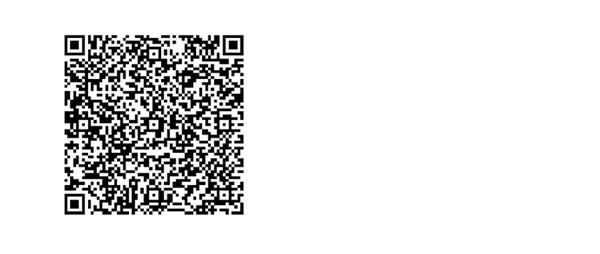
Anwesenheitsübersicht & Download
Im Register „Bericht“ finden Sie einen Überblick über die Anwesenheiten aller Studierenden zu allen Terminen. Sie haben rechts oben u.a. auch die Möglichkeit, sich nur die Anwesenheiten eines bestimmten Zeitraums (Tag, Woche, Monat oder alle vergangenen Termine) anzeigen zu lassen.
Im Register „Export“ haben Sie die Möglichkeit, die Anwesenheitstabelle in verschiedenen Dateiformaten herunterzuladen. Hier stehen Ihnen ebenfalls einige Filtermöglichkeiten zur Verfügung, mit denen Sie steuern können, was in der heruntergeladenen Tabelle angezeigt werden soll.
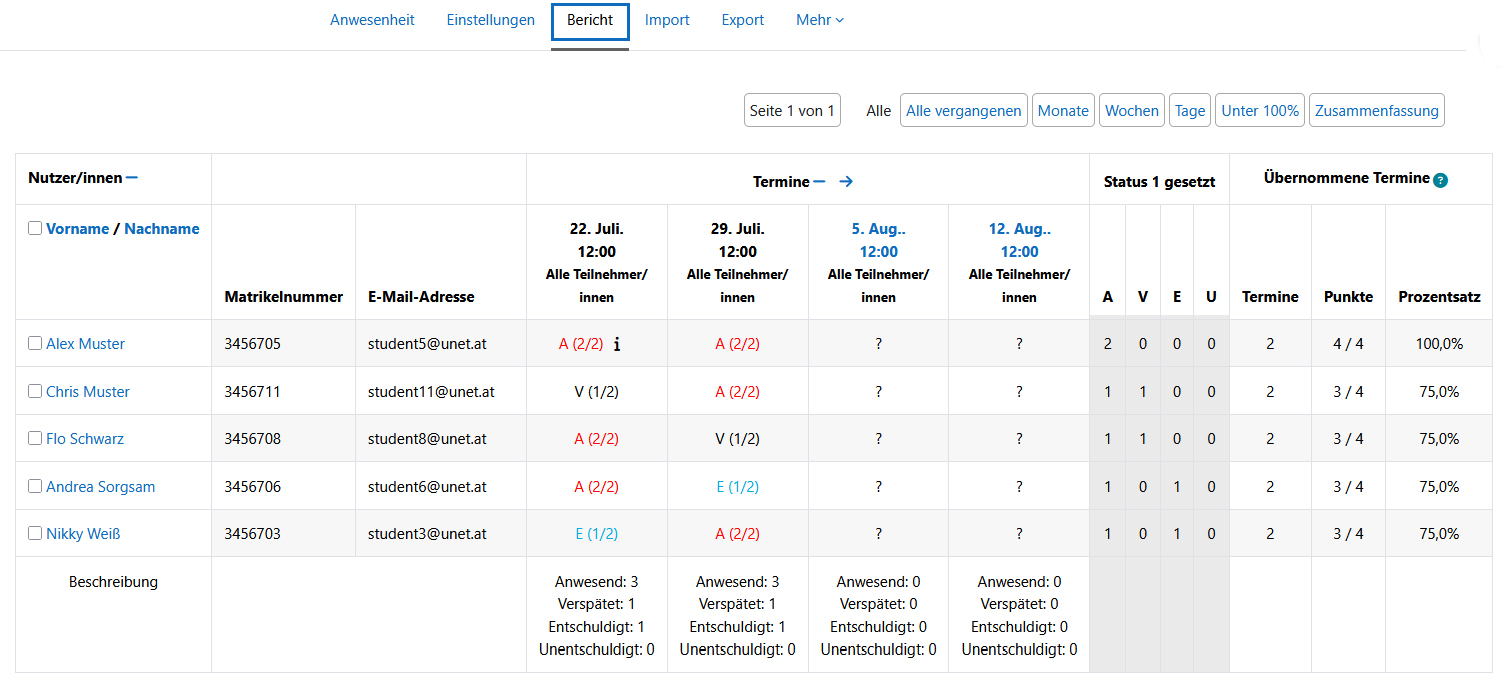
Attendance overview & download
In the "Report" tab, you will find an overview of the attendance of all students for all sessions. At the top right, you also have the option of displaying only the attendance for a specific period (day, week, month or all past sessions).
In the "Export" tab, you have the option of downloading the attendance table in various file formats. There are also a number of filter options available here that you can use to control what is displayed in the downloaded table.
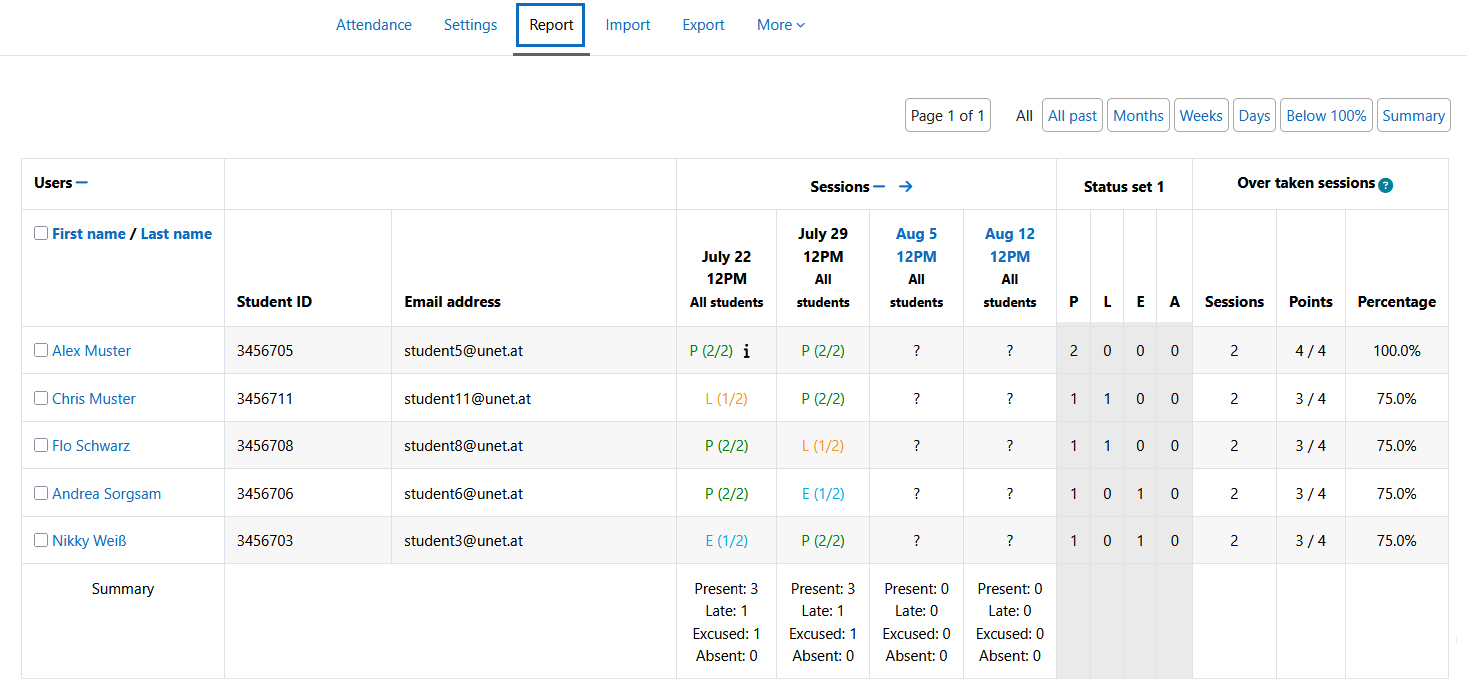
Weitere Informationen
Bei Fragen zur Barrierefreiheit wenden Sie sich bitte an die entsprechende Supporteinrichtung Ihrer Hochschule.
Dieses Werk steht unter einer Creative Commons Attribution-ShareAlike 4.0 Lizenz:
https://creativecommons.org/licenses/by-sa/4.0/
![]() Anwesenheit ist ein 3rd Party Plugin (Das Plugin kann hier im Detail angesehen und heruntergeladen werden)
Anwesenheit ist ein 3rd Party Plugin (Das Plugin kann hier im Detail angesehen und heruntergeladen werden)
Further information
If you have any questions regarding accessibility, please contact the relevant support facility at your university.
This work is licensed under a Creative Commons Attribution-ShareAlike 4.0 License: https://creativecommons.org/licenses/by-sa/4.0/
![]() Attendance is a 3rd Party Plugin (The plugin can be viewed and downloaded in detail here)
Attendance is a 3rd Party Plugin (The plugin can be viewed and downloaded in detail here)