Aufgabe erstellen und bewerten
Create and grade assignment
Ziele:
Diese Anleitung beschreibt, wie das Aufgabenmodul für eine Einzelabgabe konfiguriert und benotet werden kann.
Schwierigkeit: fortgeschritten
Gültig ab Moodle Version 4.5
Goals:
This guide describes how to configure and grade the assignment module for a single submission.
Difficulty: intermediate
Valid from Moodle Version 4.5
20 Schritte:
20 Steps:
1. Konfiguration
1. Configuration
1.1. Aktivität „Aufgabe” anlegen
Erstellen Sie eine „Aufgabe“ wie in der Anleitung „Aktivität oder Material anlegen“ beschrieben.
1.1. Create the activity “Assignment”
Create an "Assignment" as described in the guide "Create an activity or resource".
1.2. Namen und zusätzliche Beschreibungen vergeben
Geben Sie der Aufgabe einen aussagekräftigen Namen unter „Titel" und formulieren Sie optional in der „Beschreibung" die Aufgabenstellung. Vergessen Sie dabei nicht auf die Angabe von formalen Kriterien, wie etwa die genaue Dateibezeichnung. Tragen Sie detaillierte Handlungsanweisungen unter „Aktivitätsanleitung" ein, die dann direkt über dem Abgabefeld der Aufgabe erscheint.
Bitte beachten: Die Aktivitätsanleitung wird erst direkt auf der Abgabeseite angezeigt, wo die Teilnehmer*innen die Aufgabe bearbeiten und absenden. Die Trennung zum Feld "Beschreibung" ist hierbei nur schwer erkennbar. Achten Sie bitte daher darauf, am Beginn der Aktivitätsanleitung diese visuell deutlich hervorzuheben.
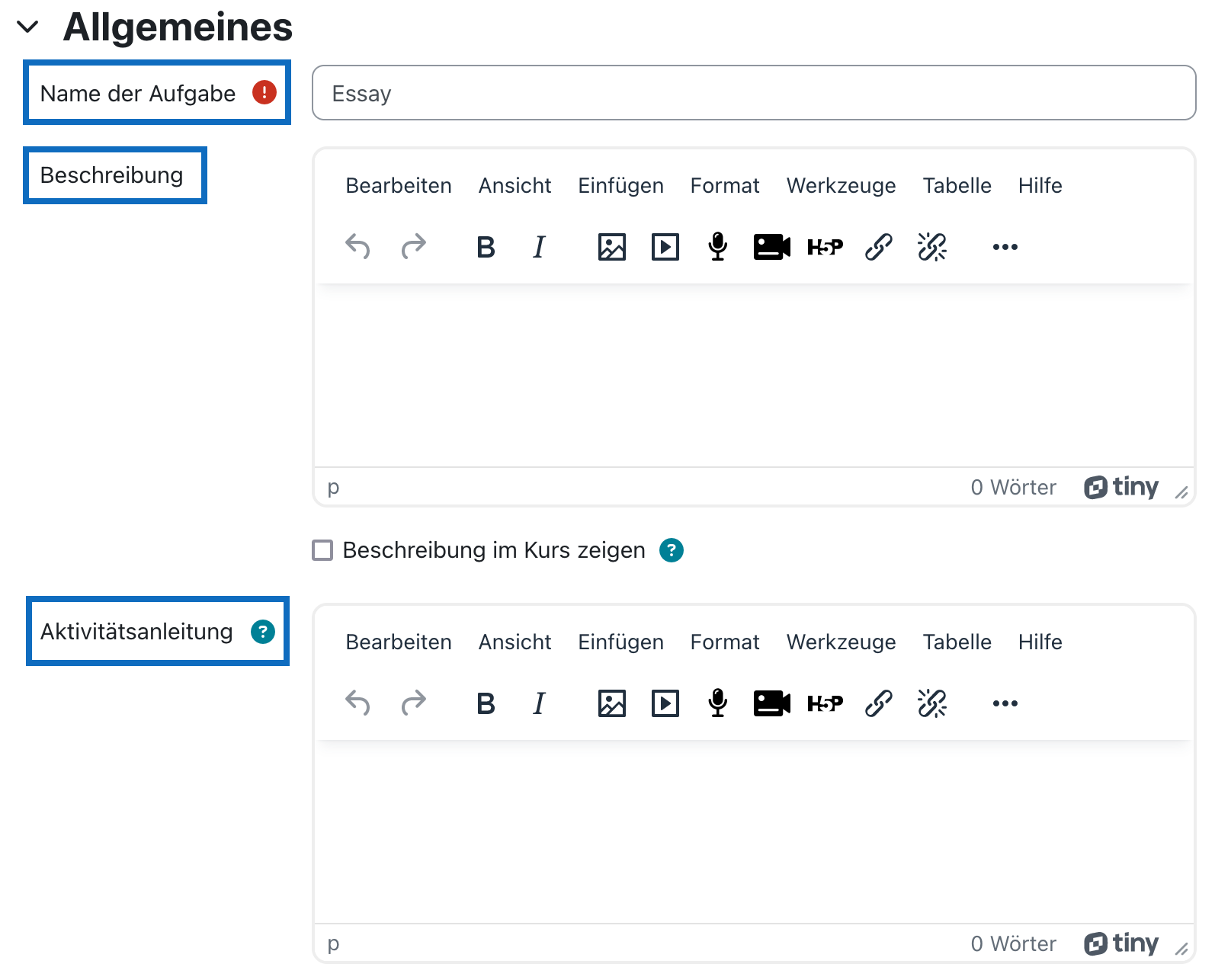
1.2. Add a name and additional information
Give the assignment a meaningful name and optionally provide further information in the "Description" field. Do not forget to specify formal criteria, such as the exact file name. Enter additional detailed instructions for the task in "Activity instructions", which will then appear directly above the submission field of the task.
Please note: The Activity instructions are only displayed directly on the submission page, where students edit and submit their assignment. The distinction from the ‘Description’ field is difficult to recognise. Therefore, please make sure to clearly emphasise this visually at the beginning of the Activity instructions.
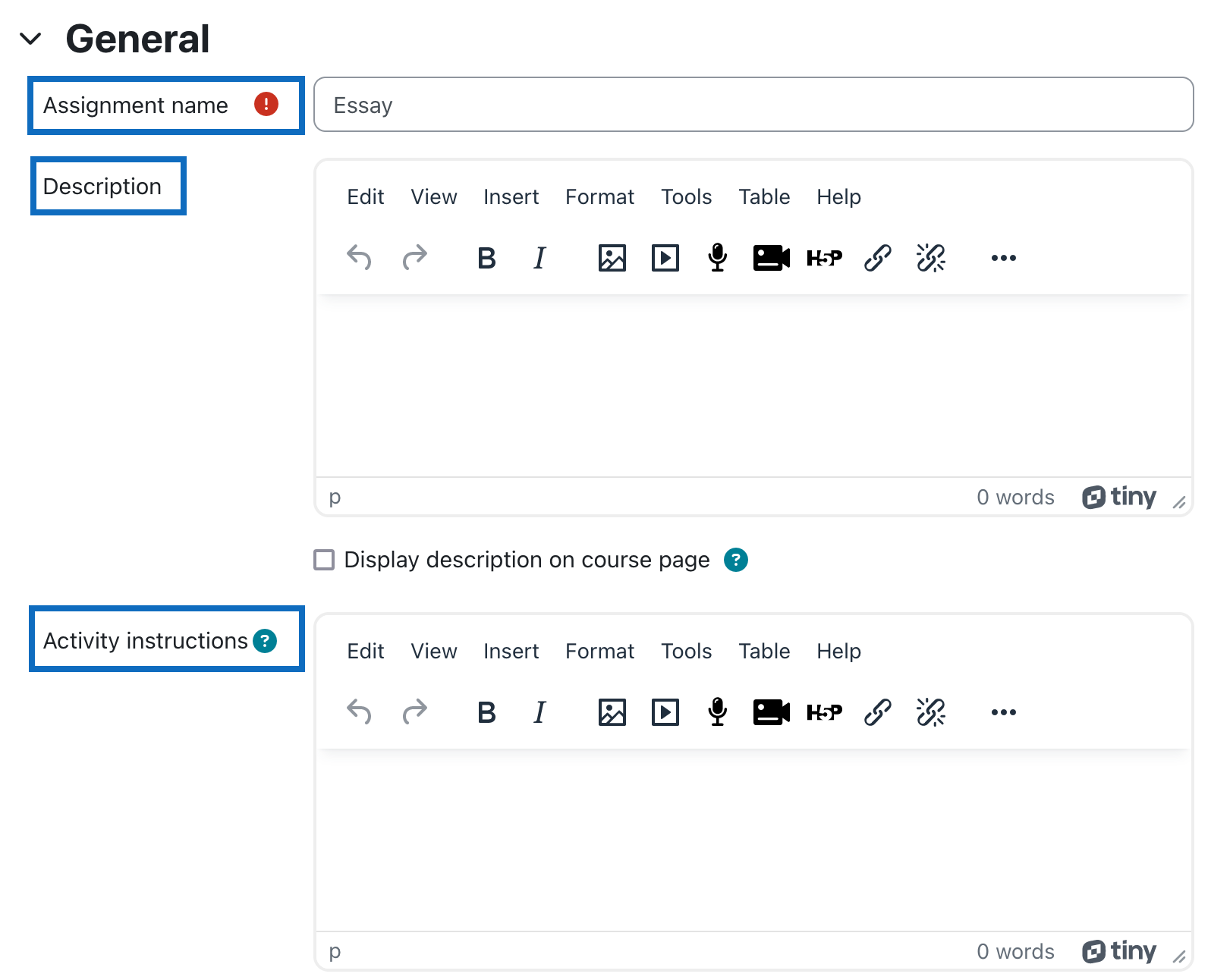
1.3. Verfügbarkeit definieren
„Verfügbarkeit" regelt das Zeitfenster, in dem die Aufgabe von den Studierenden bearbeitet und eingereicht werden kann.
„Letzte Abgabemöglichkeit” regelt verspätete Einreichungen: Stimmt sie mit dem Abgabetermin überein, können Studierende keine verspäteten Einreichungen vornehmen. Liegt die letzte Abgabemöglichkeit nach dem Abgabetermin, können Studierende in diesem Zeitraum noch nachträglich ihre Einreichungen vornehmen. Wird der letzte Abgabetermin nicht aktiviert, können Studierende zu jeder Zeit auch nach Abgabeende abgeben und verspätete Einreichungen werden entsprechend markiert.
Wenn „An Bewertungen erinnern" aktiviert wird, erscheint zu eingestelltem Zeitpunkt eine Erinnerung in Ihrem Dashboard.
Wenn Sie „Zeitlimit" aktivieren, wird auf der Aufgabenseite während der Abgabe die eingestellte Zeit heruntergezählt. Sobald das Zeitlimit überschritten wurde, wird dies bei der Abgabe zusätzlich vermerkt.
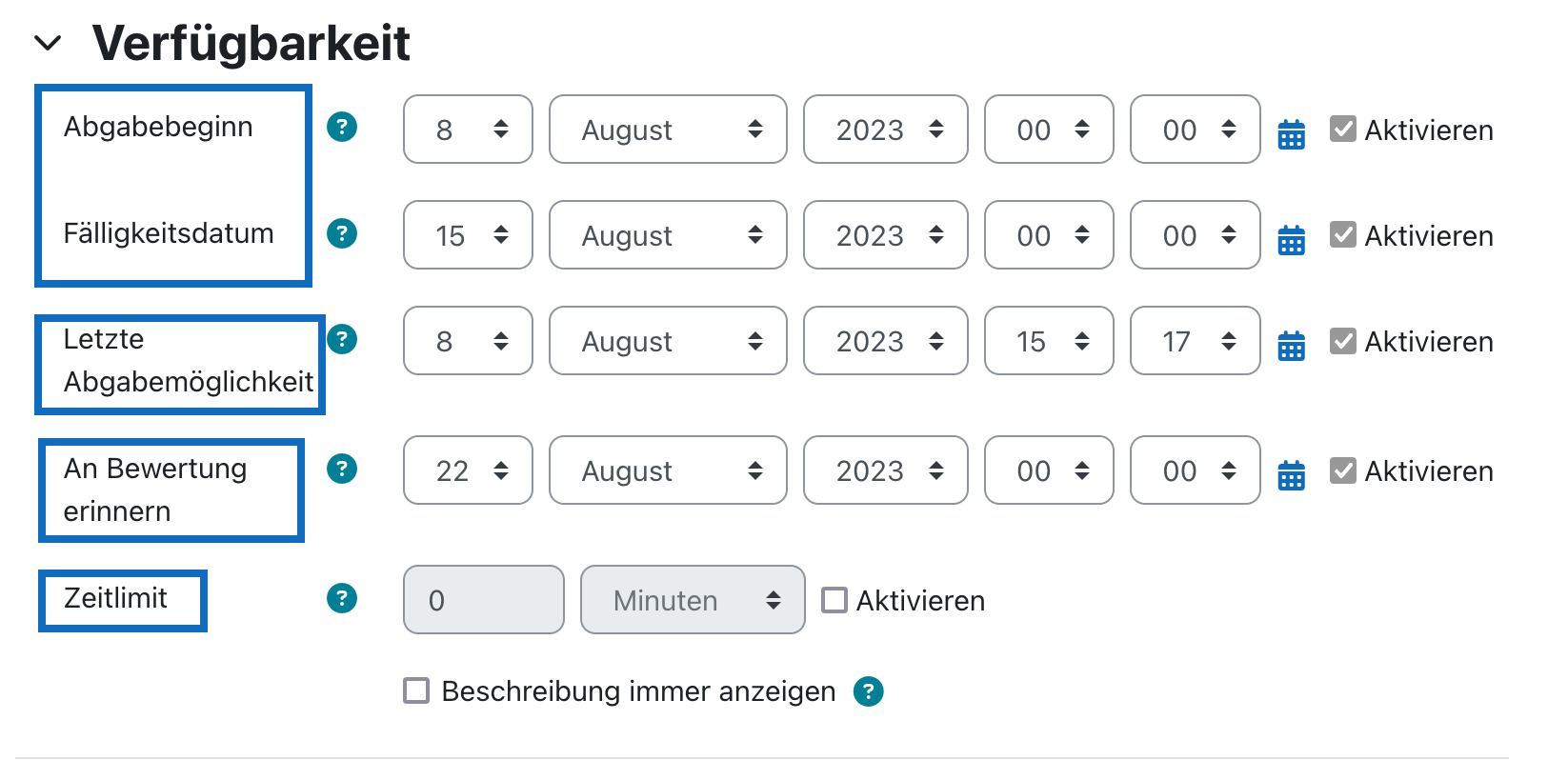
1.3. Define availability
"Availability" regulates the time window in which the assignment can be processed and submitted by the students.
The "Cut-off date" regulates late submissions: If it is the same as the due date, students cannot make late submissions. If the cut-off date is later than the due date, students can still make late submissions during this period. If the cut-off date is not activated, students can submit at any time after the due date and late submissions are marked accordingly.
In case "Remind me to grade by" is enabled, a reminder will appear in your dashboard at a set time.
If you activate "Time limit", the set time will be counted down on the task page during submission. As soon as the time limit is exceeded, a note will be added to the submission.
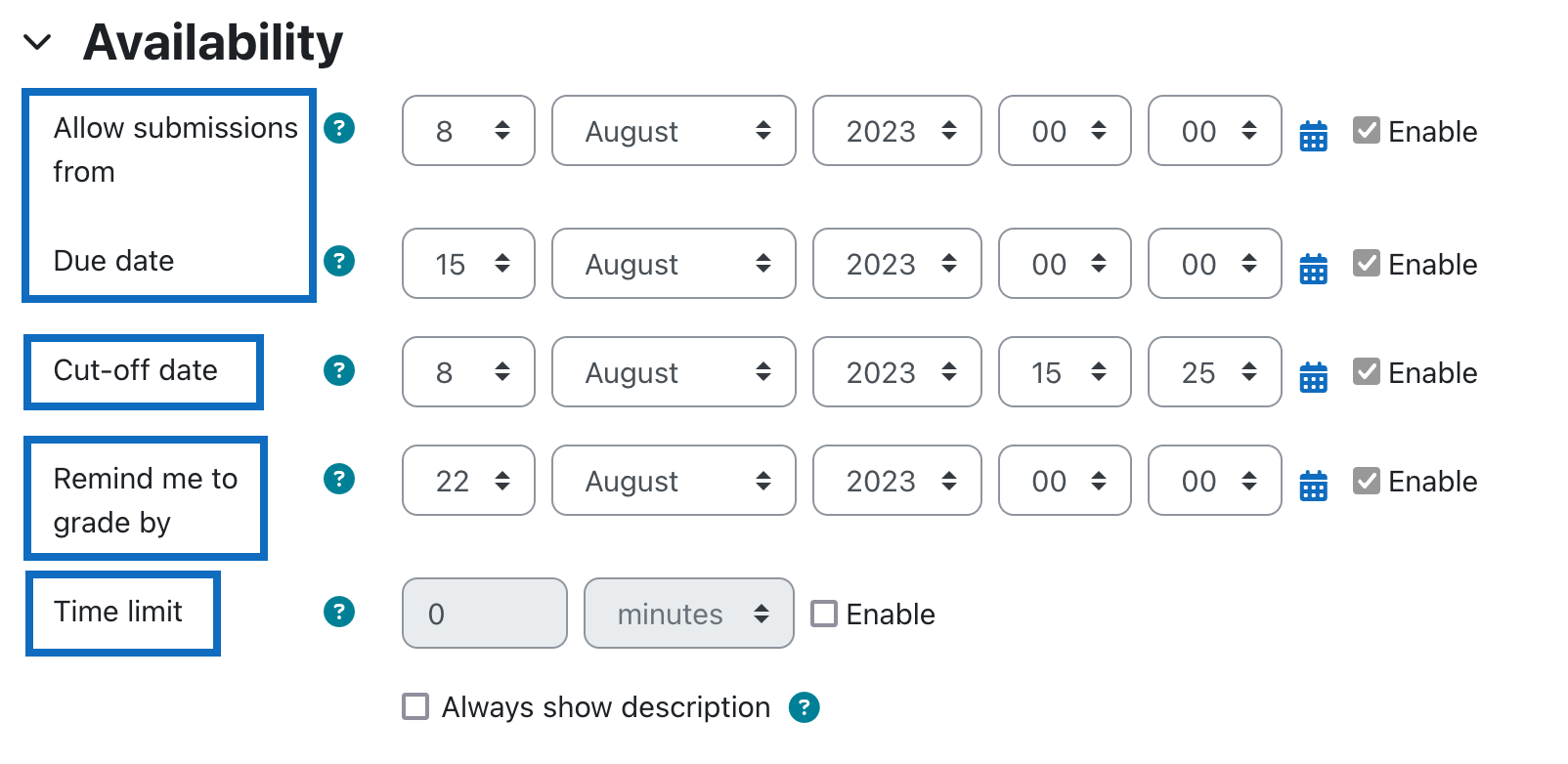
1.4. Abgabetypen auswählen
Wählen Sie den Aufgabentyp - „Texteingabe online” oder „Dateiabgabe” - oder auch beide Varianten aus. Je nach Wahl können Sie zusätzliche Einstellungen vornehmen:
1.4. Choose submission type
Select one of the submission types ”Online text” or ”File submissions” or both together. Depending on your choice, you can set additional settings:
Option A: „Texteingabe online”
Bei „Texteingabe online” können Teilnehmer*innen direkt in einem Texteingabefeld die Lösung mittels Editor eintragen. Wenn Sie die Option „Wortbegrenzung” aktiviert haben, können Sie zusätzlich festlegen, wie viele Wörter die Texteingabe maximal beinhalten darf.
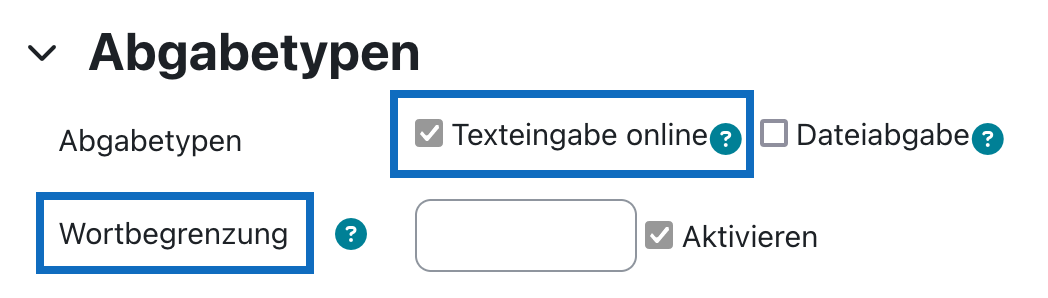
Option A: "Online text"
With "Online text", participants can enter the solution directly in a text input field using an editor. If you have additionally activated the option "Word limit", you can also specify the maximum number of words the text entry may contain.
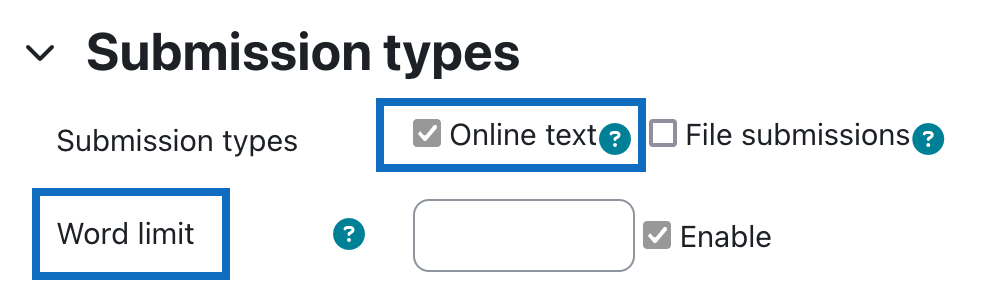
Option B: „Dateiabgabe”
Dieser Abgabetyp ermöglicht Ihren Teilnehmer*innen, eine oder mehrere Dateien als Lösung der Aufgabe hochzuladen. Hierbei können Sie unter dem Punkt „Anzahl hochladbarer Dateien” definieren, wie viele Dateien maximal von Ihren Teilnehmer*innen jeweils abgegeben werden dürfen.
Hinweis: Wenn Sie eine Gruppeneinreichung durchführen möchten, können unter Umständen Abgaben anderer Studierender der Standardgruppe überschrieben werden, wenn Sie hier nicht eine genügend hohe Anzahl festgelegt haben. Nähere Informationen entnehmen Sie bitte der Anleitung „Gruppenaufgabe anlegen und bewerten” unter Schritt 1.
„Maximale Dateigröße” definiert die maximale Größe der hochgeladen Dateien.
Wenn Sie nicht alle Dateitypen zulassen möchten, die von Moodle verarbeitet werden können, können Sie unter „Akzeptierte Dateitypen” die gewünschten Dateiformate festlegen. Wenn Sie das Feld leer lassen, sind alle Dateitypen zulässig.
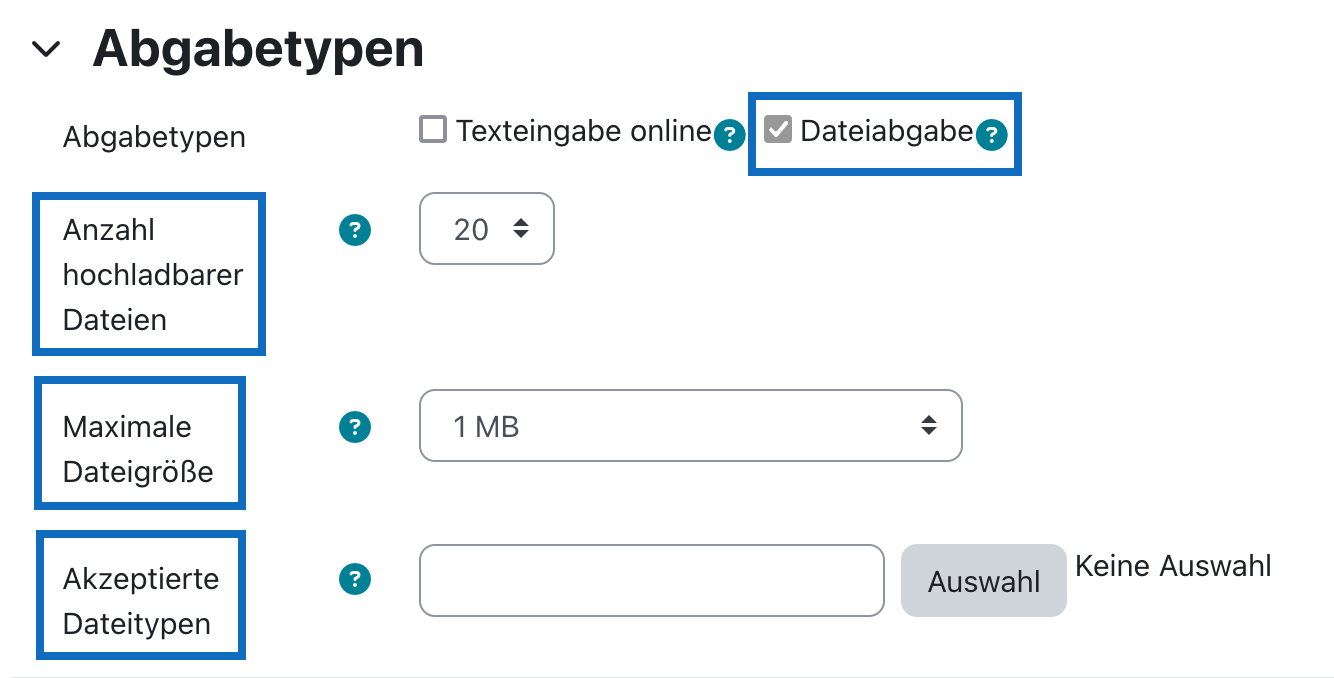
Option B: "File submission"
This submission type allows your participants to upload one or more files as a solution to the task. In the section "Maximum number of uploaded files", you can define the maximum number of files that can be submitted by your participants.
Note: If you want to use a group submission, submissions from other students in the default group may be overwritten if you have not set a high enough number here. For more information on this problem, please see step 1 of the manual "Create and grade a group assignment".
"Maximum file size" defines the maximum size of uploaded files.
If you do not want to allow all file types that Moodle can process, you can specify the file formats accepted in the field "Accepted file types". If you leave the field empty, all file types are allowed.
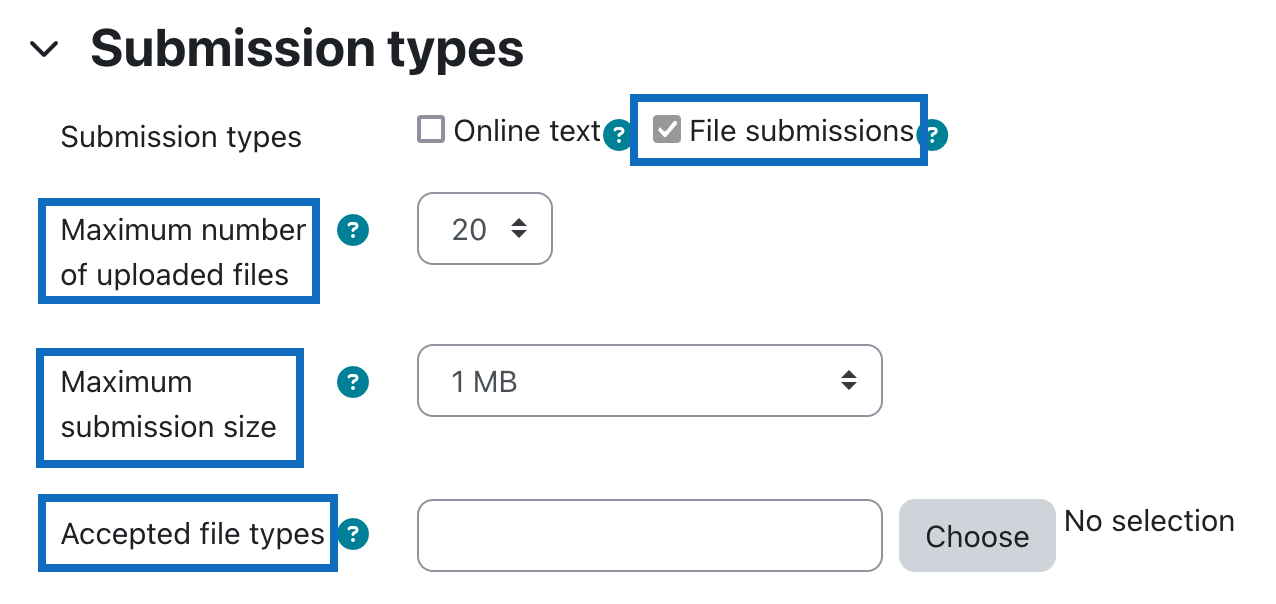
1.5. Feedbackeinstellungen definieren
Sie können Ihr Feedback auf unterschiedliche Arten verfassen. Onlinekommentare werden bei der Beurteilung der Arbeiten direkt in Moodle eingegeben. Sie können aber auch offline oder online Kommentare direkt in die Arbeiten der Studierenden eintragen und diesen zur Verfügung stellen.
Hinweis: Wenn Sie den Feedback-Typ „Feedback als Kommentar” aktiviert haben, können Sie zusätzlich die Option „Inline Kommentar” aktivieren. Dabei wird der Abgabetext für die Bewertung direkt in das Kommentarfeld kopiert. Dadurch können Sie Ihren Kommentar sehr effizient und idealerweise in einer anderen Farbe eintragen.
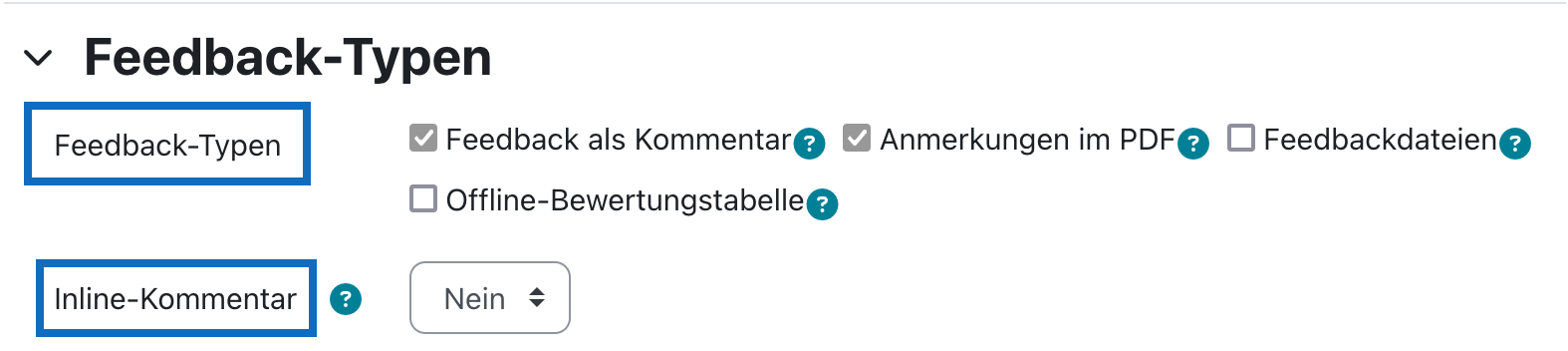
1.5. Define Feedback types
You can give feedback in different ways. Online comments are entered directly into Moodle when the work is assessed. However, you can also enter comments offline or online directly into the students‘ work and make them available to the students.
Note: If you have activated the feedback type "Feedback comments", you can additionally activate the option "Comment inline". This will copy the submission text for the assessment directly into the comment field. This allows you to add your comment very efficiently (and ideally in a different color).
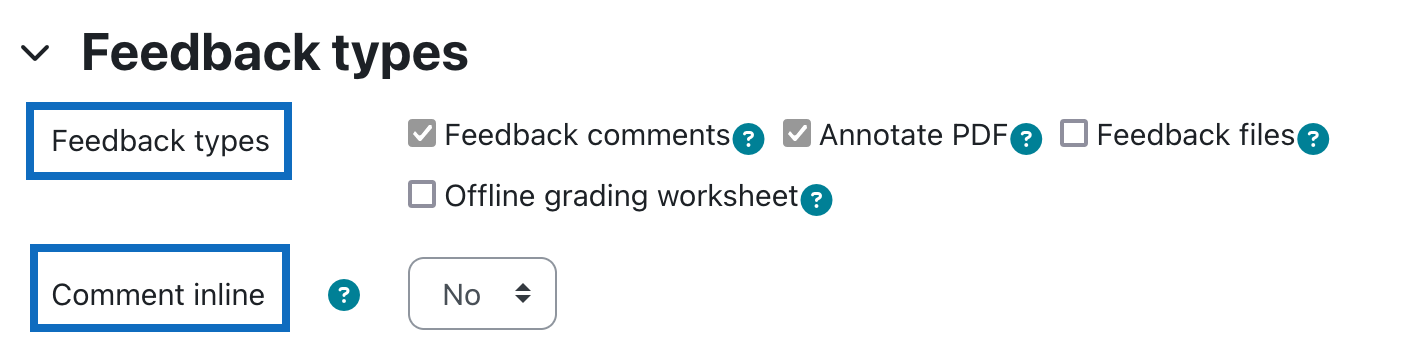
1.6. Abgabeeinstellungen konfigurieren
Hier legen Sie fest, wie Studierende bei der Abgabe vorzugehen haben:
Wenn bei „Abgabetaste muss gedrückt werden” die Option „Ja" im Drop-down-Menü gewählt wurde, müssen Studierende ein zweites Mal die Abgabe bestätigen. Durch diesen zusätzliche Schritt kann die Aufgabe zwischengespeichert und als Entwurf bis zur endültigen Abgabe weiter bearbeitet werden.
Hinweis: Diese Einstellung muss auch gewählt werden, um bei einer Gruppenabgabe die Option „Erfordert die Abgabebestätigung durch alle Gruppenmitglieder” im Abschnitt „Einstellungen für Gruppenabgaben" zu ermöglichen. Nähere Informationen zu Gruppenaufgaben entnehmen Sie bitte der Anleitung „Gruppenaufgabe anlegen und bewerten”.
Wenn Sie die Option „Erklärung zur Eigenständigkeit muss bestätigt werden" auswählen, erscheint vor der Abgabe eine Erklärung zur Eigenständigkeit, die Ihre Studierenden bestätigen müssen.
Bei „Zusätzliche Versuche” können Sie definieren, ob Ihre Studierenden mehrmals eine Abgabe durchführen dürfen:
Wenn hier „Nie” im Drop-down-Menü ausgewählt wurde ist dies nicht möglich.
Wenn manuell gewählt wurde, können Lehrende bei der Abgabe manuell den Studierenden einen zusätzlichen Versuch zur Abgabe freigeben.
Wenn „Automatisch bis zum Bestehen” eingestellt wurde, können Studierende mehrmals Abgaben durchführen, bis sie die definierte Bestehensgrenze im Modul „Bewertungen" (Notenbuch) erreicht haben.
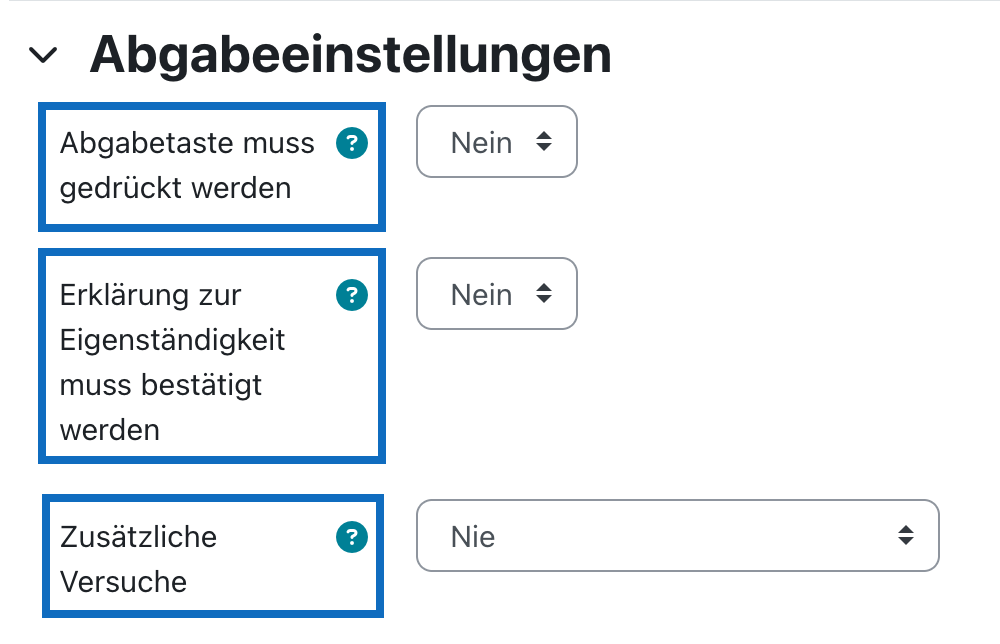
1.6. Configure submission settings
Here you specify how students must proceed during the submission:
If "Yes" is selected in the drop-down menu for "Require students to click the submit button", students must confirm the submission a second time. With this additional step, the assignment can be saved and edited as a draft until the final submission.
Note: This setting must also be selected to enable the option "Require all group members submit" in the section "Group submission settings". For more information on group assignments, please see the manual "Create and grade a group assignment".
In case you select the option "Require that students accept the submission statement", a declaration of autonomy will appear before submission, which your students must confirm.
With "Additional attempts" you can define whether your students are allowed to perform a submission more than once:
If "Never" is selected in the drop-down menu, this is not possible.
If "Manual" has been selected, teachers can manually allow students to make an additional attempt when handing in an assignment.
If "Automatically until pass" has been set, students can make multiple submissions until they reach the defined pass limit in the "Gradebook".
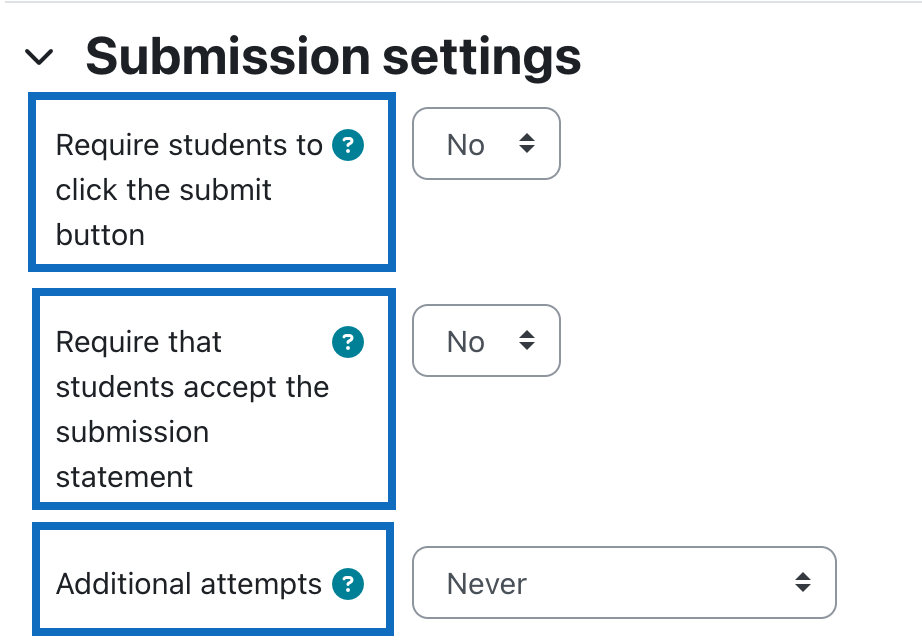
1.7. Einstellungen für Gruppeneinreichungen definieren
Aufgaben können in Gruppen abgegeben werden. Aktivieren Sie die Option „Teilnehmer/innen geben in Gruppen ab” durch die Auswahl „Ja” im Drop-down-Menü, können Kursteilnehmer*innen ihre Aufgaben in Gruppen abgeben.
Nähere Informationen zu Gruppenaufgaben entnehmen Sie bitte der Anleitung „Gruppenaufgabe anlegen und bewerten”.
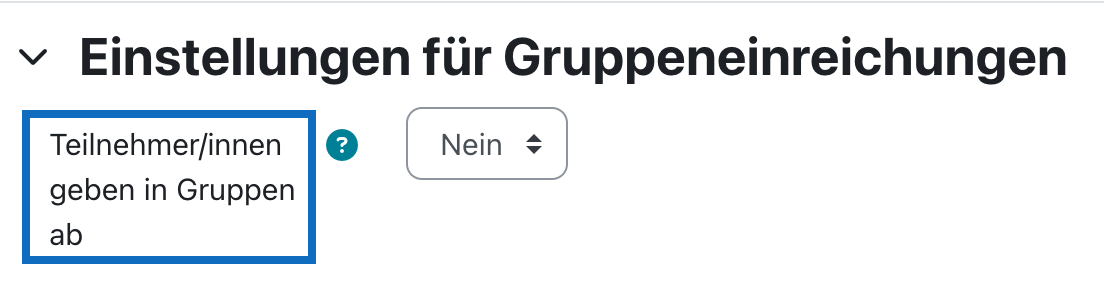
1.7. Define settings for group submissions
Assignments can be submitted in groups. Activate the option "Participants submit in groups" by selecting "Yes" in the drop-down menu and course participants can submit their assignments in groups.
For more information on group assignments, please see the manual "Create and grade a group assignment".
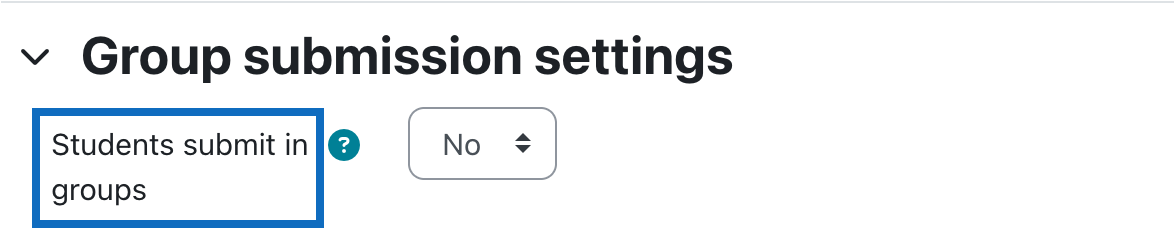
1.8. Kriterien für Bewertung festlegen
Die Bewertung der Aufgaben kann entweder nach Skalen oder nach Punkten erfolgen. Bei Punkten geben Sie die höchste erreichbare Punktezahl an und legen Sie die „Bewertungsmethode" fest:
„Einfache direkte Bewertung” erlaubt die unmittelbare Vergabe von Punkten für eine Arbeit
„Rubriken" erlauben eine Bewertung nach mehreren Kriterien gleichzeitig. Die Gesamtpunktezahl ergibt sich aus der Summe der erreichten Punkte in den einzelnen Kriterien. Nähere Informationen zu Rubriken finden Sie in der Anleitung „Bewertungen mit Rubriken durchführen”.
„Bewertungskategorie" definiert, in welcher Kategorie in der Kursbewertung die Aufgabe angezeigt wird.
„Bestehensgrenze" legt die erforderliche Punkteanzahl fest, um die Aufgabe als bestanden zu markieren. Dieser Wert wird bei dem Aktivitäts- und Kursabschluss herangezogen und visualisiert außerdem in der Bewertung ein Bestehen (grün) oder scheitern (rot).
Die Optionen „Anonyme Einreichung”, „Bewerteridentität für Teilnehmer/innen verbergen” und „Bewertungsworkflow verwenden” werden ausführlich in der Anleitung „Aufgabe: Erweiterte Funktionen” beschrieben.
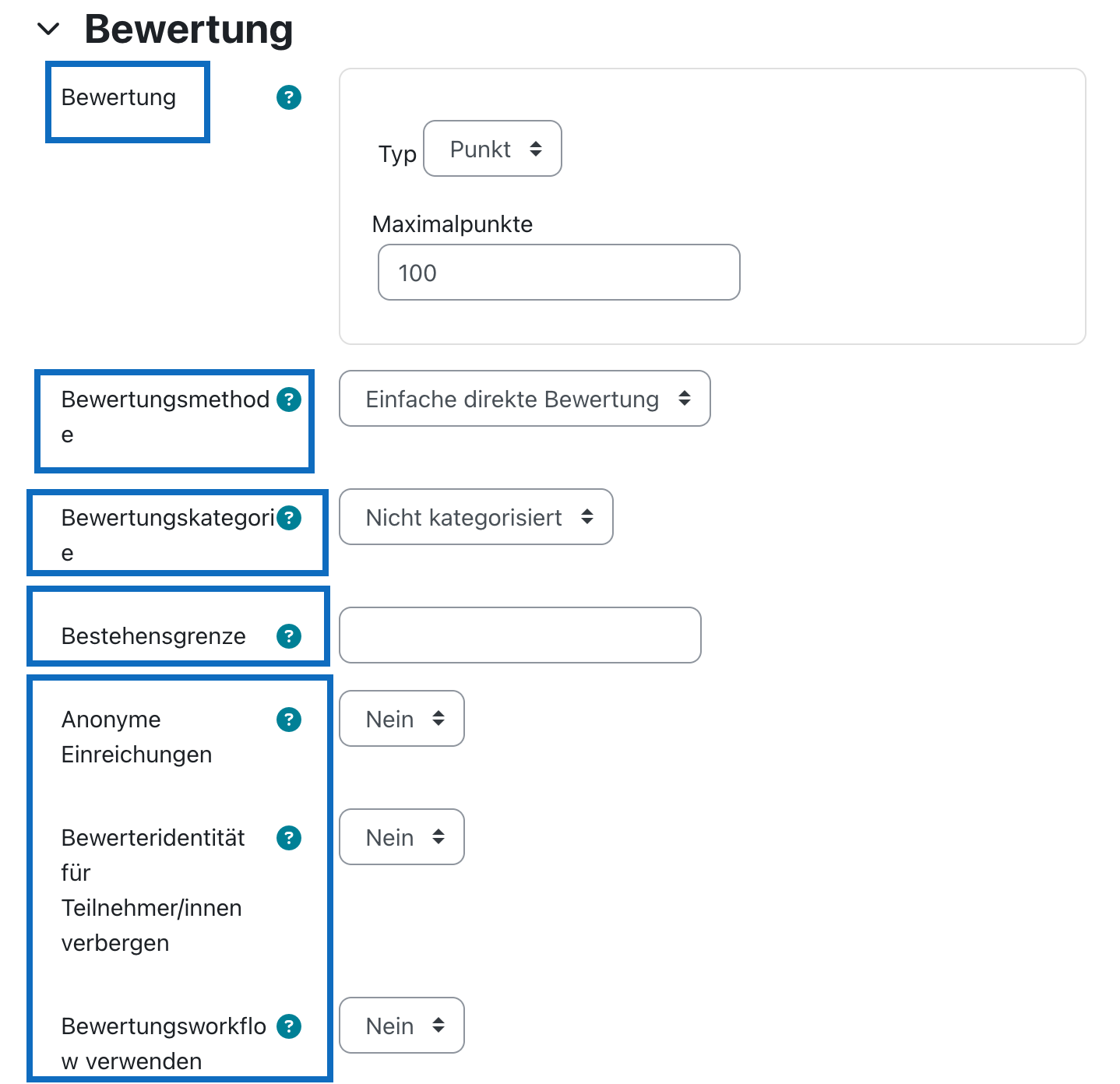
1.8. Set criteria for grading
The assignments are graded by scales or by points. For the latter, enter the highest score that can be achieved and specify the "Grading method" you want to apply:
"Simple direct grading" allows the immediate allocation of points for an assignment.
"Rubrics" allow an assessment according to several criteria at the same time. The total score is the sum of the points achieved in the individual aspect. For more information on rubrics, please see the guide ”Grading with rubrics”.
The "Grade category" defines in which category in the gradebook the assignment is displayed.
"Grade to pass" defines the number of points required to mark the assignment as passed. This value is used in the activity and course completion and also visualizes a pass (green) or fail (red) in the gradebook.
The options “Anonymous submissions”, “Hide grader identity” and “Use marking workflow” are described in detail in the manual “Assignment: advanced features”.
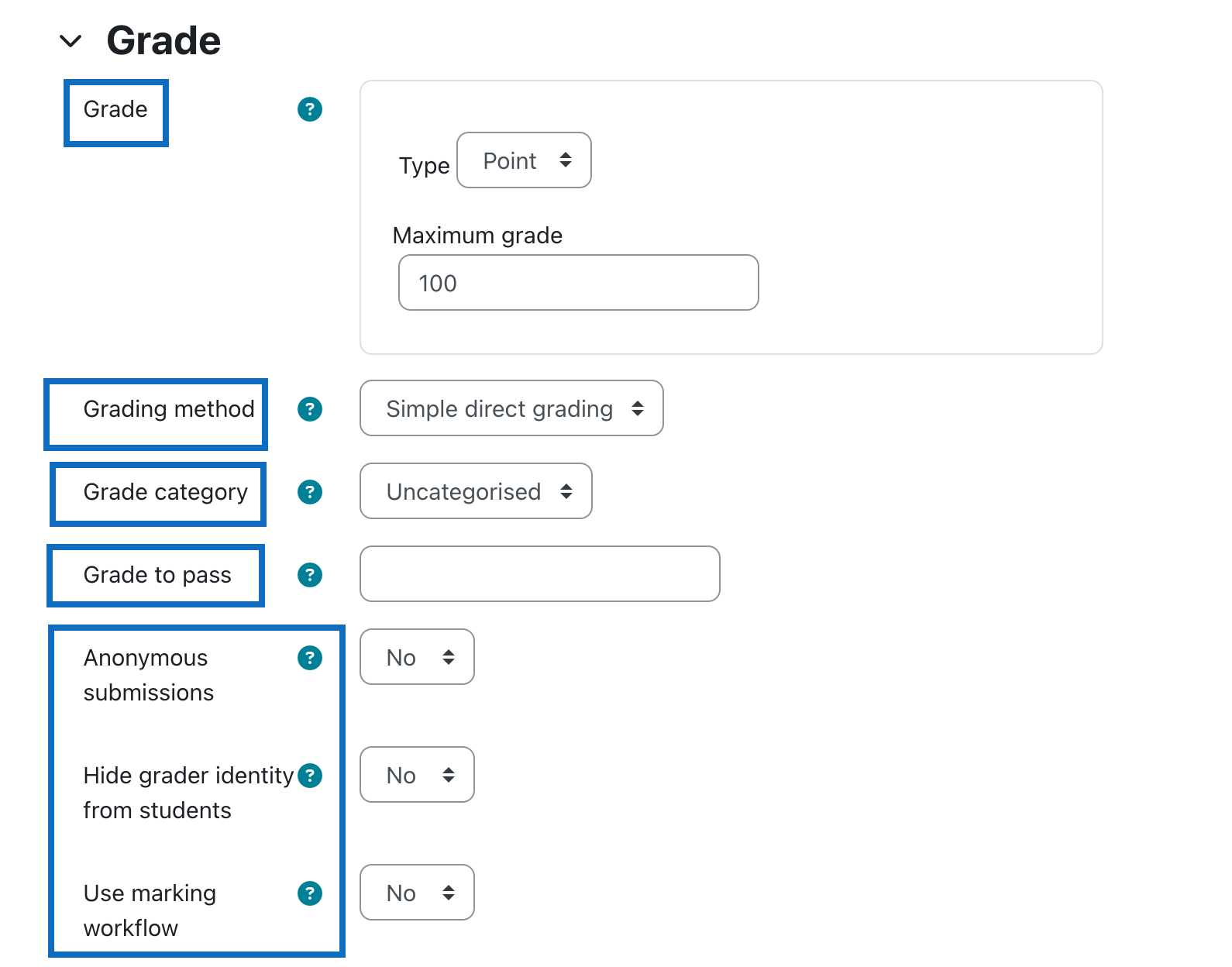
1.9. Einstellungen speichern
Speichern Sie Ihre Angaben durch Klick auf die Schaltfläche „Speichern und zum Kurs” oder „Speichern und Anzeigen" am Seitenende. Es wurde eine Aufgabe erstellt und die Kursteilnehmer/innen können nun ihre Arbeiten hochladen und abgeben.
1.9. Save settings
Save your changes to create the assignment by clicking the button "Save and display" at the bottom of the page. Now the assignment is created and students can uploaded and submit their work.
2. Aufgabe bewerten
2. Grading an assignment
2.1. Bewertungsüberblick anzeigen
Nachdem Ihre Kursteilenhmer*innen Ihre Abgaben durchgeführt haben, klicken Sie in Ihrem Kurs auf die Aufgabe um die Bewertungsübersicht der Aufgabe aufzurufen. Hier sehen Sie in einer Tabelle die Anzahl aller Studierenden Ihres Kurses und wie viele Abgaben vorliegen bzw. wie viele davon noch nicht bewertet wurden.
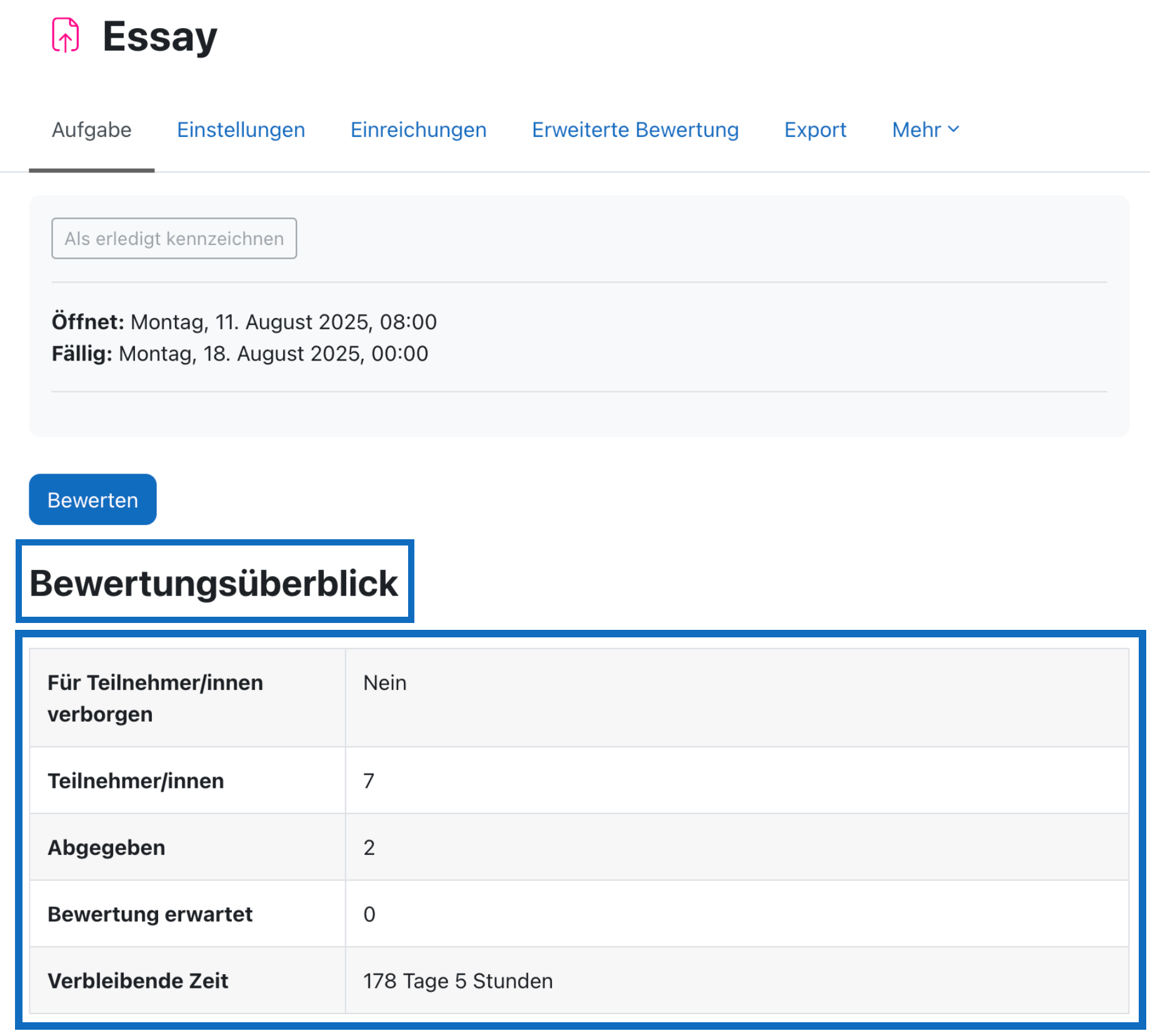
2.1. View the "Grading summary"
After your students have submitted their work click the assignment activity in your course to view the "Grading summary". Here you can see the total of the students in your course, how many assignments have been submitted and how many of them have not yet been graded.
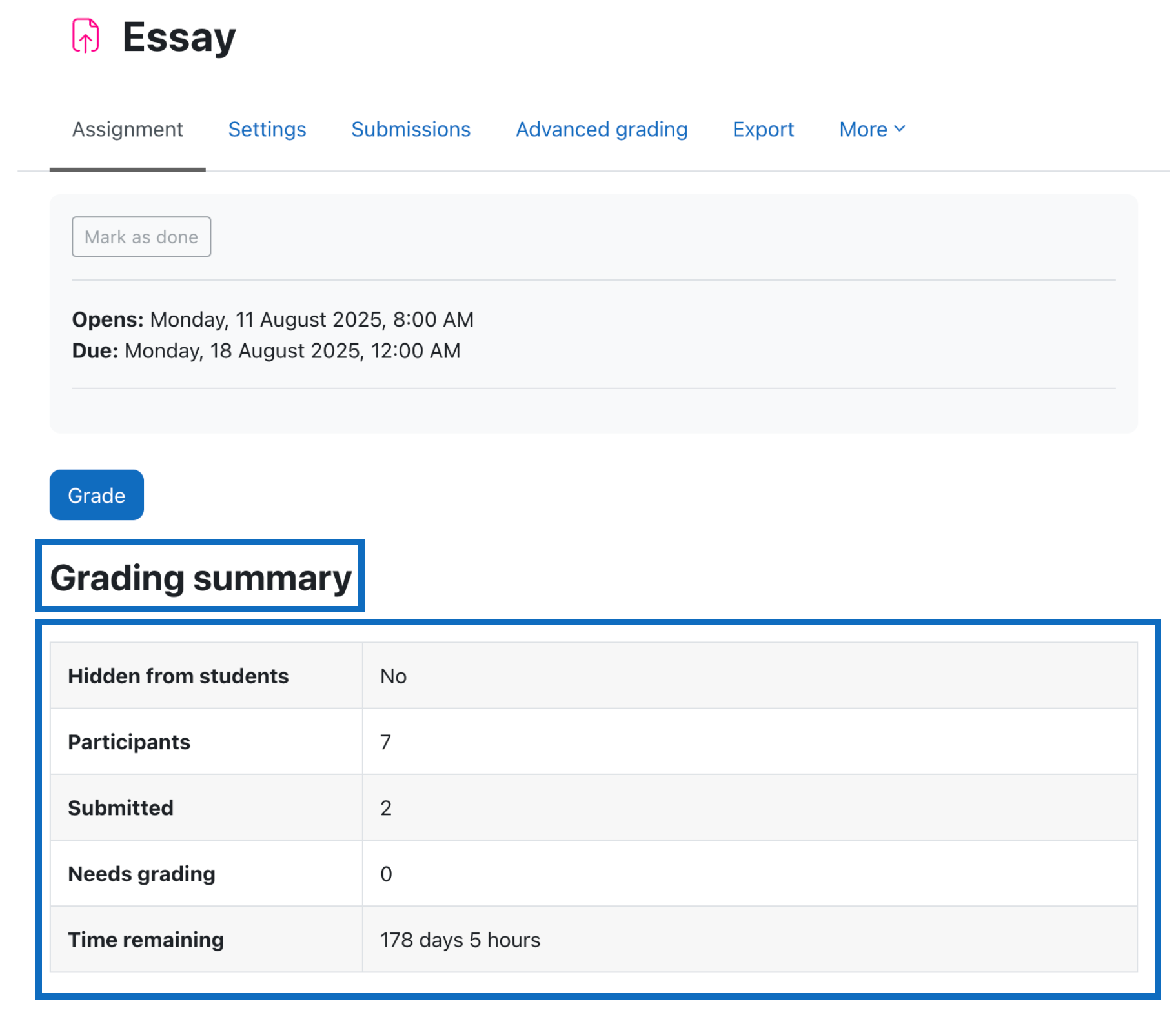
2.2. Bewertungsoptionen
Sie haben nun zwei Möglichkeiten: Klicken Sie auf den Link „Einreichungen” (1), um zu allen Abgaben in der Bewertungstabelle zu gelangen oder klicken Sie auf die Schaltfläche „Bewerten” (2), um gleich zur Bewertung des ersten Studierenden in einer Einzelansicht zu springen.
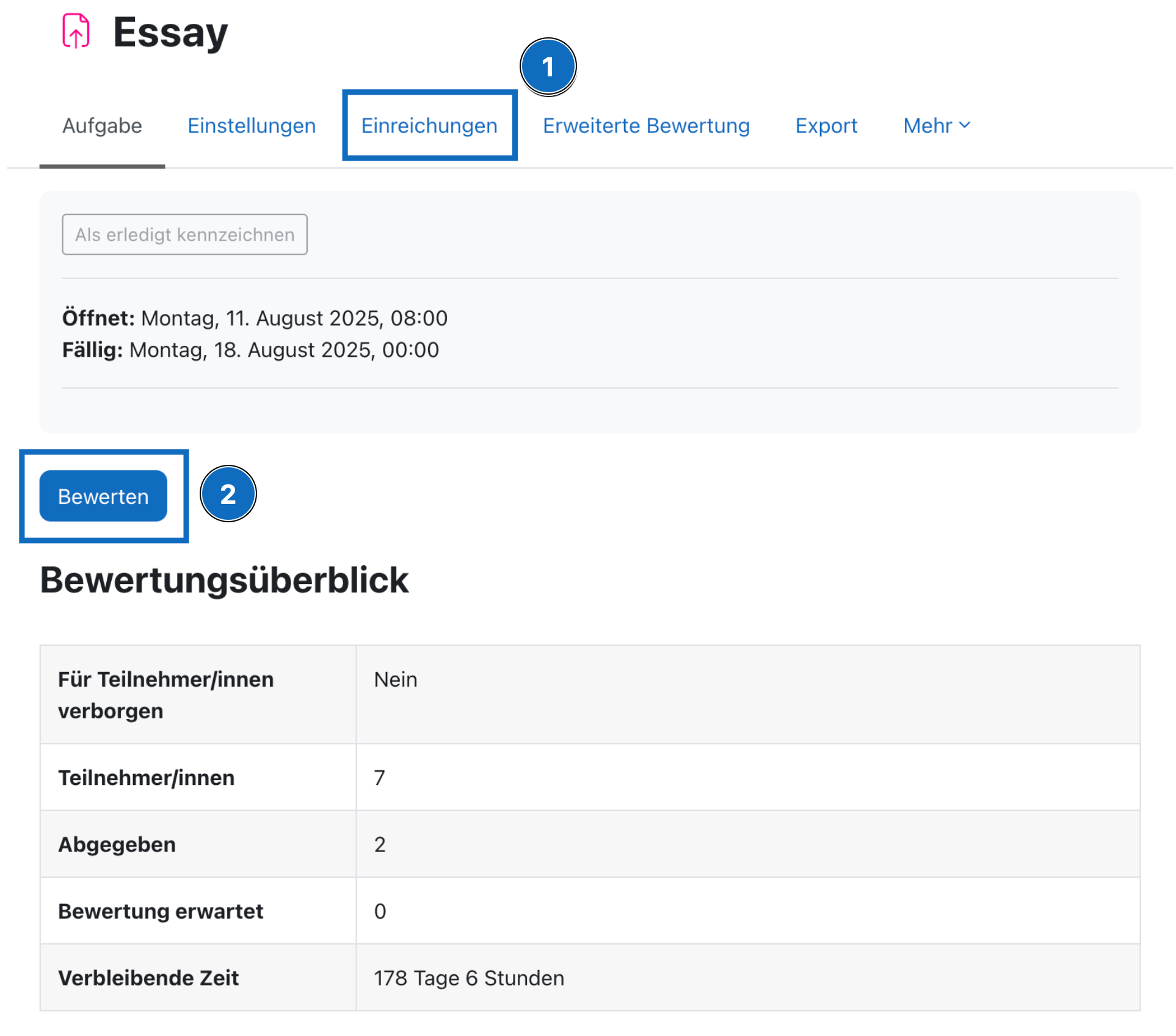
2.2. Grading options
You now have two options to start the grading process: Click the Link ”Submissions” (1) to view all submissions in the grading table or click on the button "Grade” (2) to jump straight to the first student‘s assessment in a single view mode.
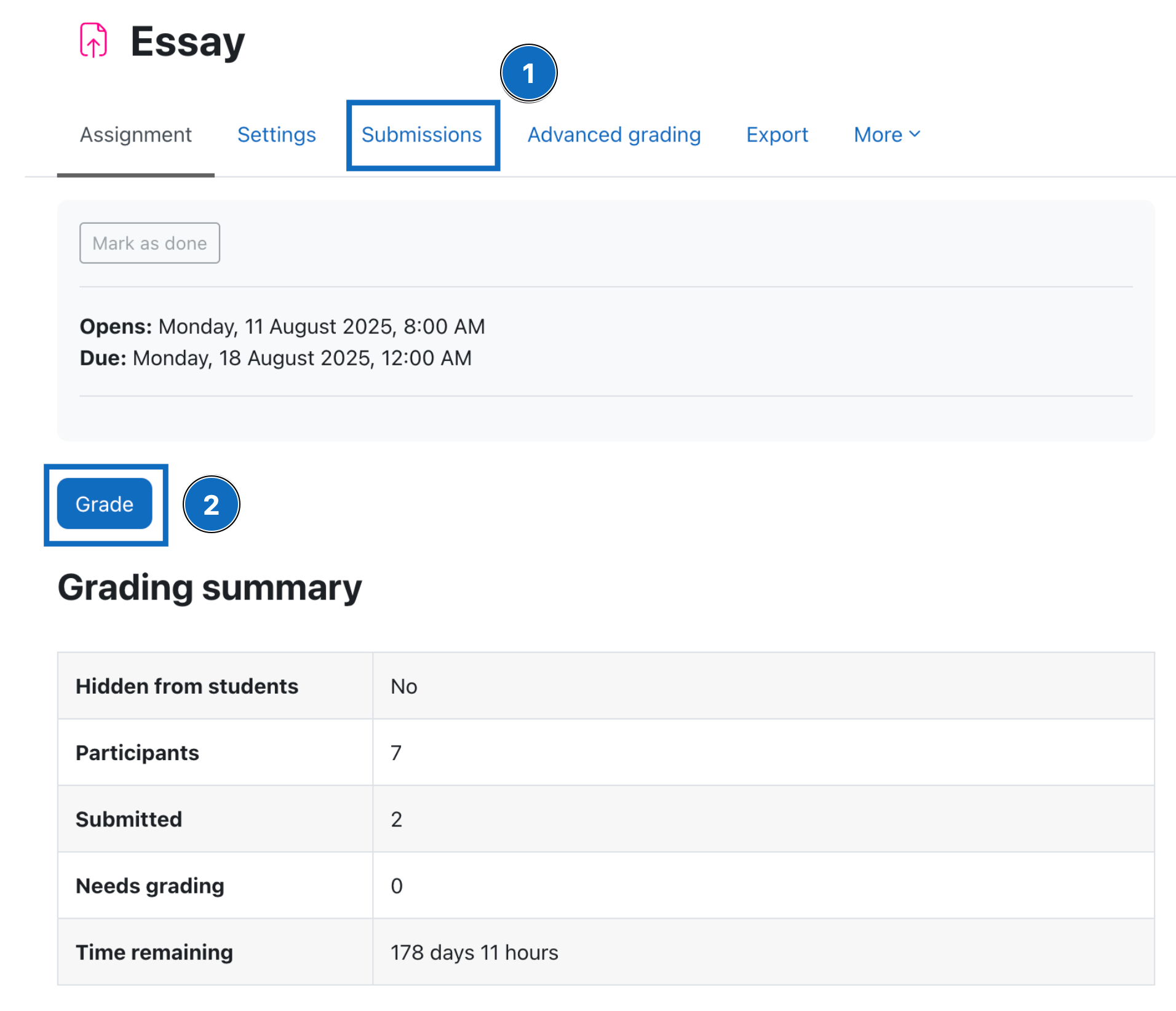
Option A.: Link „Einreichungen”
Im oberen Bereich finden Sie die Filterfunktionen der Liste. Hier können Sie nach einzelnen Namen suchen (1) oder sich die Liste in alphabetischer Reihenfolge anzeigen lassen (2). Im Drop-down-Menü „Status" (3) kann die Liste nach den Kriterien „Alle", „Nicht abgegeben", „Entwurf", „Abgegeben", „Bewertung notwendig" oder „Gewährte Verlängerung" dargestellt werden. Um in die Liste „gesperrte Teilnehmer/innen" aufzunehmen, klicken Sie bitte die entsprechende Checkbox im Drop-down-Menü „Erweitert" (4). Durch Klick auf die Schaltfläche „Bewerten" (5) gelangen Sie direkt zu den Einzelansicht der Aufgabe (siehe Option B). Wenn mittels Häckchen die Option „Schnellbewertung" (6) aktiviert ist, können Sie die Punkte der Studierenden unmittelbar in die Übersicht im entsprechenden Feld (7) darunter in die Bewertungstabelle eintragen. Rechts neben dem Feld für den Punkteintrag finden Sie ein Symbol mit drei Punkten (8). Durch Klick darauf gelangen Sie hier ebenfalls in die Einzelansicht der Aufgabe (siehe Option B). Die drei Punkte neben dem Feld Status (9) stellen ein Aktionsmenü für die Abgabe dar. Hier kann auf schnellem Weg für einzelne Personen zwischen den Optionen „Abgabeänderung erlauben" und „Verlängerung gewähren" entschieden werden. Kommentare zu einer Bewertung können in dem entsprechenden Feld „Feedback als Kommentar" (10) hinterlegt werden. Im Drop-down-Menü „Aktionen" (11) können Sie entweder die Option „Bewertungen anzeigen" auswählen, wodurch Sie zu den Bewertungen des Kurses gelangen, oder durch Klick auf die Option „Alle Abgaben herunterladen" alle Dokumente in einer ZIP-Datei auf dem Computer speichern.
Wenn Sie mit den Änderungen fertig sind, speichern Sie bitte Ihre Angaben durch Klick auf die Schaltfläche „Speichern” im Menüband rechts unterhalb der Bewertungsübersicht (12).
Wichtig: Die Schaltfläche „Speichern” befindet sich immer unterhalb der Übersicht rechts. Beachten Sie, dass diese Schaltfläche nur angezeigt wird, wenn die Funktion „Schnellbewertung" vorher aktiviert wurde.
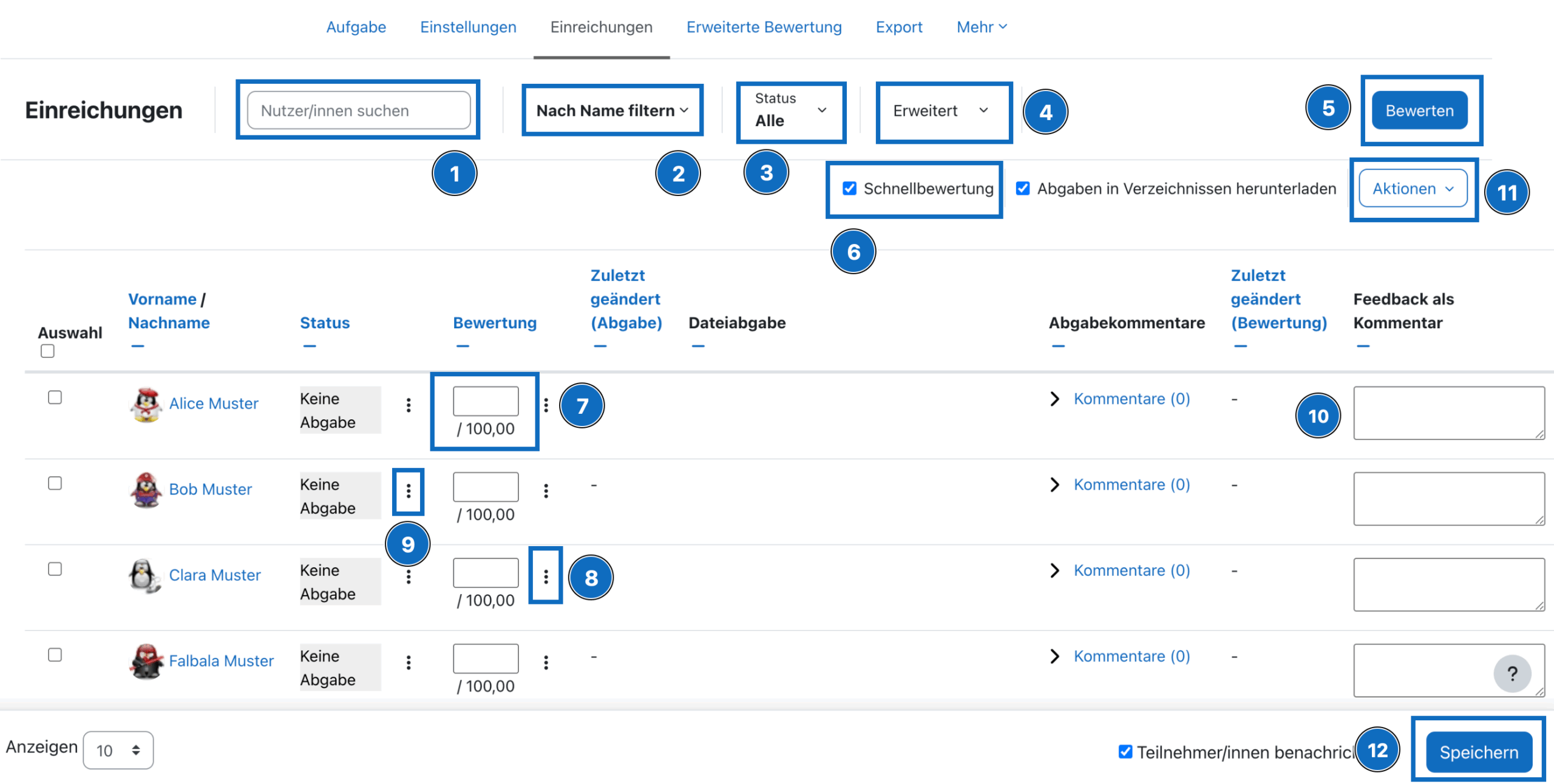
Option A: ”Submissions” link
In the upper area you will find the filter functions of the submission list. Here you can search for individual names (1) or display the list in alphabetical order (2). In the drop-down-menu “Status” (3), the list can be displayed according to the criteria “All”, “Not submitted”, “Draft”, ‘Submitted’, “Requires grading” or “Granted Extension”. To “Include suspended participants” in the list, please click on the corresponding checkbox in the drop-down menu “Advanced” (4). Click on the “Grade” button (5) to access the single view of the submission (see option B). By activating the option “Quick assessment” (6) by marking the checkbox, you can enter the students' points directly in the overview in the corresponding field (7) below the filter area in the assessment table. Next to the field for entering the points you will find a symbol with three dots (8). By clicking it, you can also access the single view of the submission (see option B). The three dots next to the Status field (9) represent the submission action menu. Here you can quickly decide for individual persons whether to “Allow submission changes” or “Grant extension”. Comments on the assessment can be entered in the corresponding field “Feedback comments” (10).
In the drop-down menu “Actions” (11), you can either select the option “View grade book”, which will take you to the course assessments, or click on the option “Download all submissions” to save all documents in a ZIP file on your computer.
After entering all changes, please save your entries by clicking on the button “Save” on the "sticky footer" below the overview on the right (12).
Important: The button "Save" is always located below the overview on the right corner. Note that this button is only displayed in case the option "Quick grading" has been activated before.
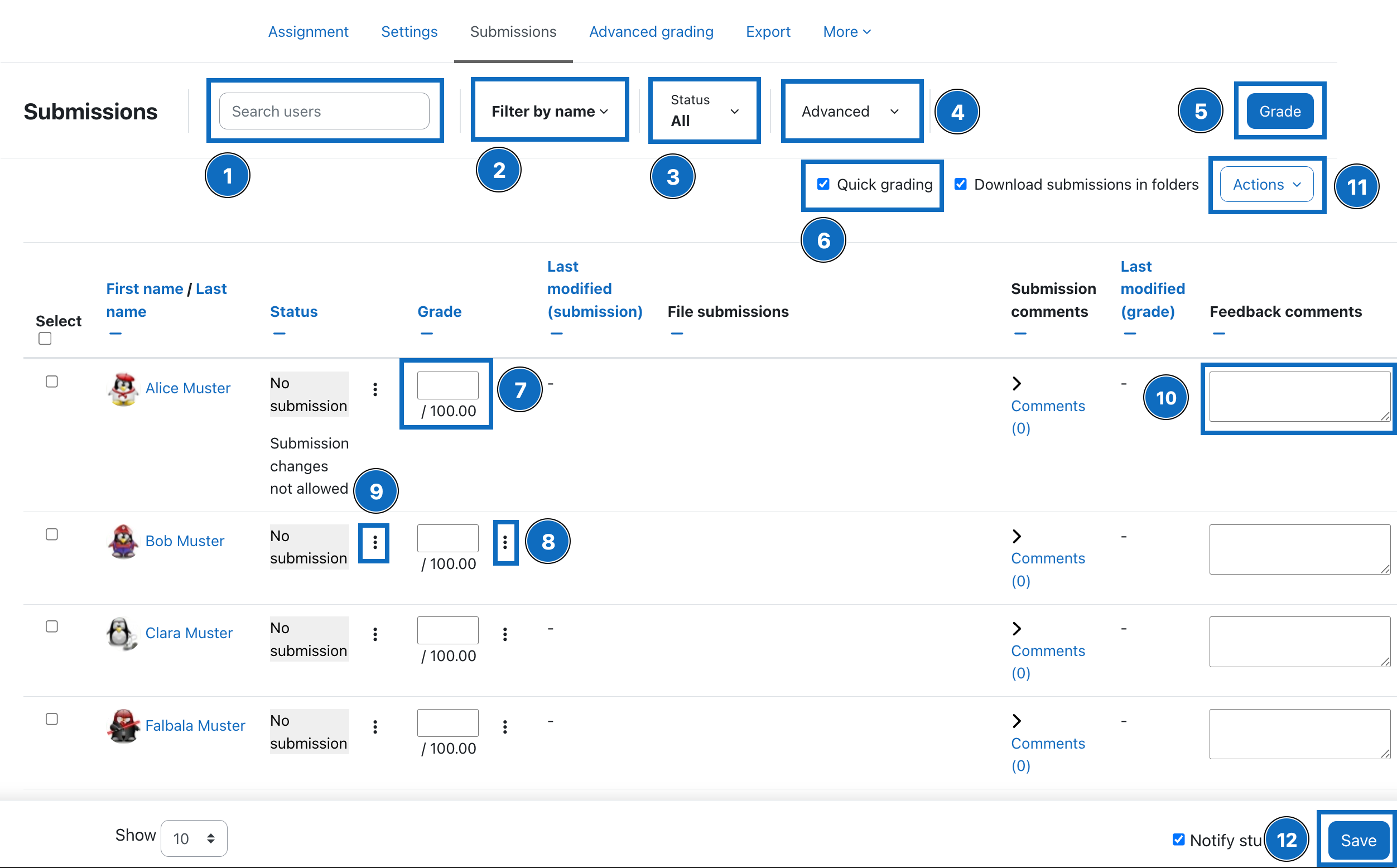
Durch Auswahl einzelner Teilnehmer im Listenbereich entweder durch Anklicken der jeweiligen Checkboxen neben den Namen (1) oder oben durch Anklicken des Kästchens „Auswahl“ (2) ändern sich die Optionen des Menübandes (3) am unteren Rand des Browserfensters. Hier erscheinen nun mehrere Optionen, die als Stapelverarbeitung für die ausgewählten Namen ausgeführt werden können.
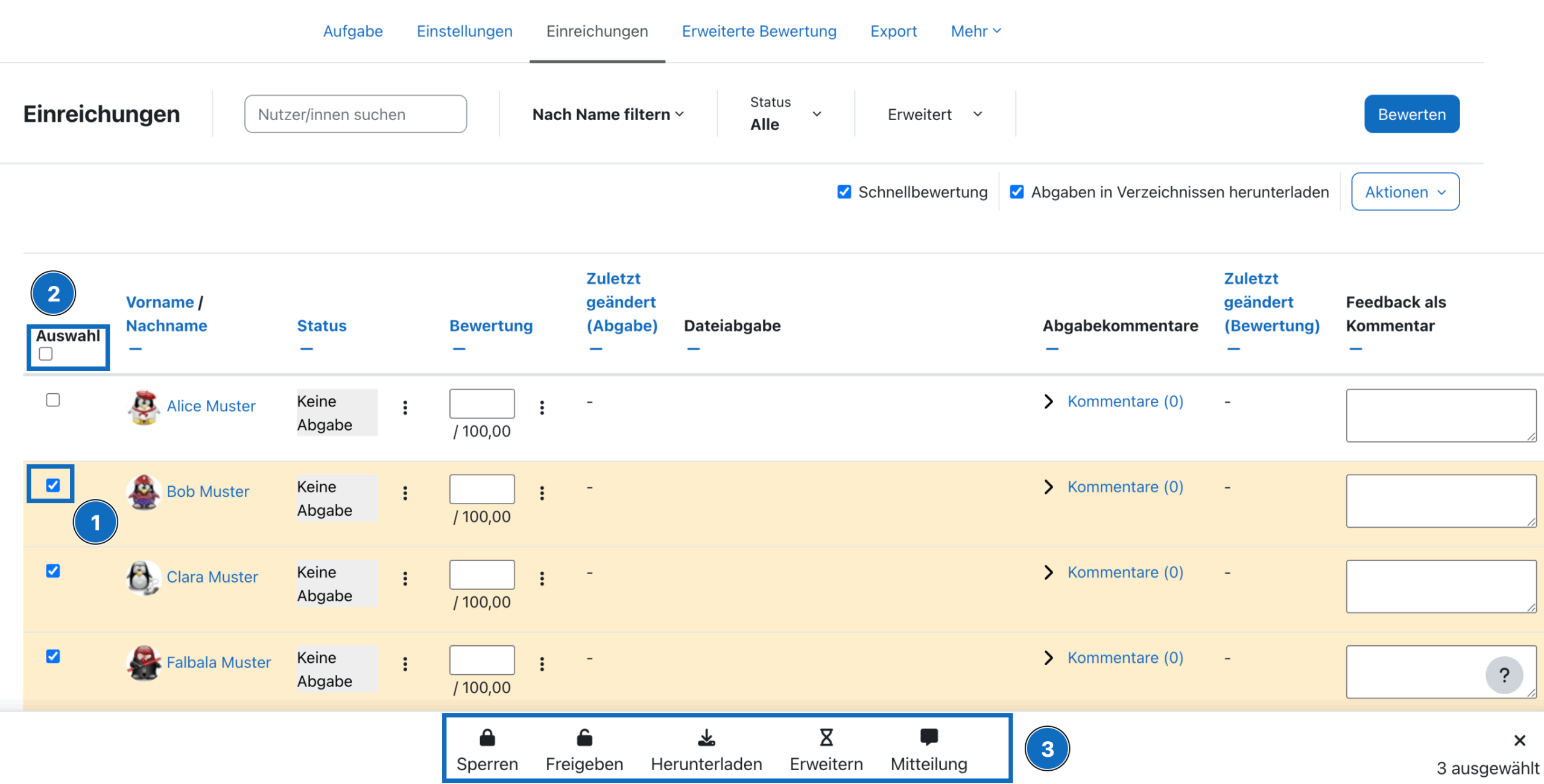
By selecting individual participants in the list area either by clicking on the respective checkboxes next to the names (1) or above by clicking on the “Select” box (2), the options of the "sticky footer" (3) at the bottom of the browser window changes. Now here appear several options that can be executed as batch processing for the selected names.
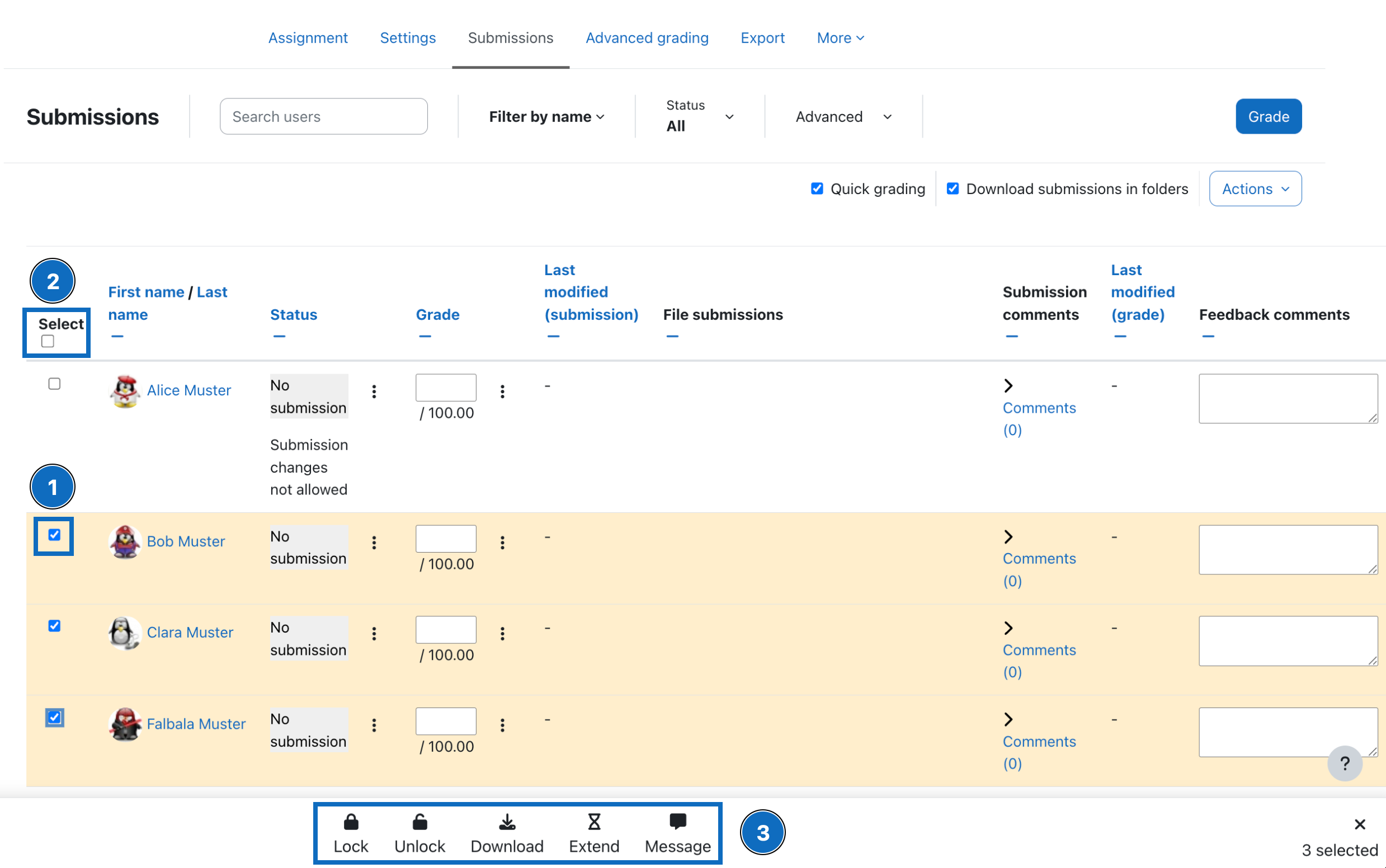
Option B.: Schaltfläche „Bewerten”
Sehen Sie sich auf der linken Seite des Fensters direkt das Abgabedokument der Studierenden an.
Darüber befinden sich in der linken oberen Seite des Fensters bei PDF-Abgabedokumenten nützliche Annotationswerkzeuge!
In der rechten oberen Ecke des Fensters finden Sie das Navigationsfeld. Hier können Sie zwischen den Abgaben Ihrer Studierenden wechseln oder im Suchfeld die Namen Ihrer Studierenden aufrufen.
Rechts unterhalb des Navigationsfeldes wird der Abgabestatus sowie etwaige Kommentare der Studierenden angezeigt. Hier können Sie bei Bedarf auch auf einen Kommentar antworten.
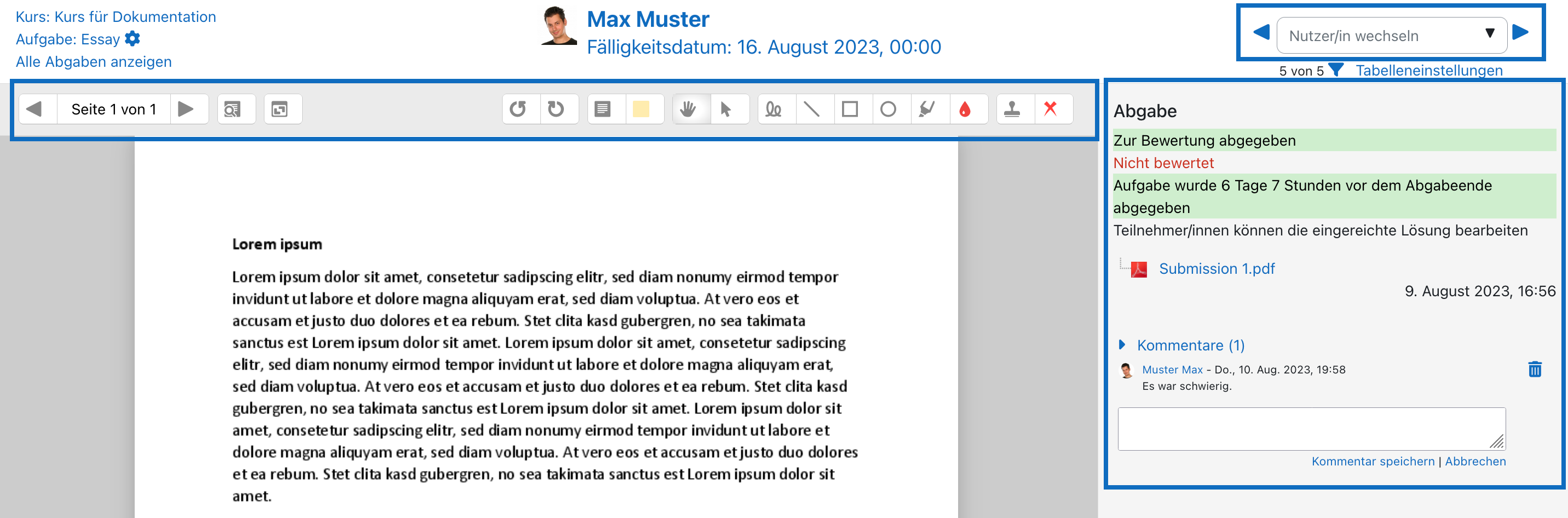
Option B: "Grade" button
View the student‘s submission document directly on the left side of the window.
Above that, in the upper left side of the window, there are useful annotation tools for submitted PDF documents!
In the upper right corner of the window you will find the navigation field. Here you can switch between the submissions of your students or use the search field to get the names of your students.
Below the navigation field on the lower right, the submission status is displayed, as well as any student comments. Here you can also reply to a comment if required.
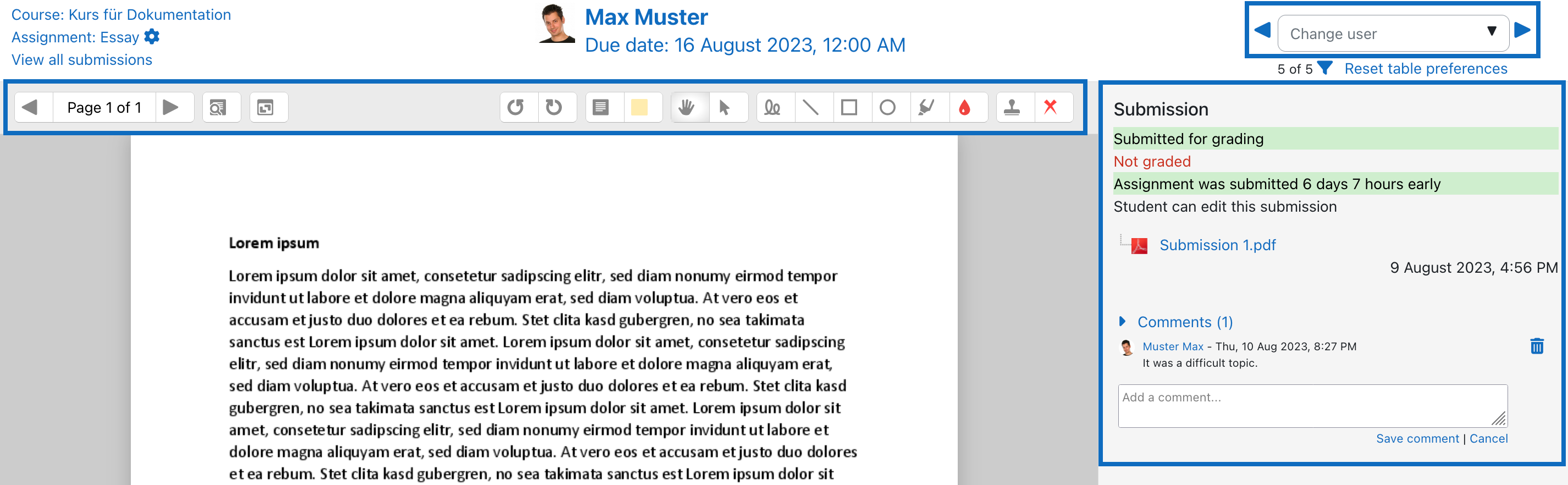
In der Mitte des rechten Bereichs des Fensters befindet sich das Feld zur Bewertung. Tragen Sie hier Ihre Note ein.
Gleich darunter im rechten unteren Bereich des Fensters steht Ihnen das Feld „Feedback als Kommentar" zur Verfügung.
In der unteren rechten Ecke stehen Ihnen verschiedene Ansichtsmodi zur Verfügung, mit denen Sie je nach Zweck die Aufgaben in unterschiedlichen Layouts anzeigen lassen können.
Wichtig: Vergessen Sie nicht abschließend auf „Änderungen speichern” zu klicken und ggf. die Teilnehmer/innen zu benachrichtigen.
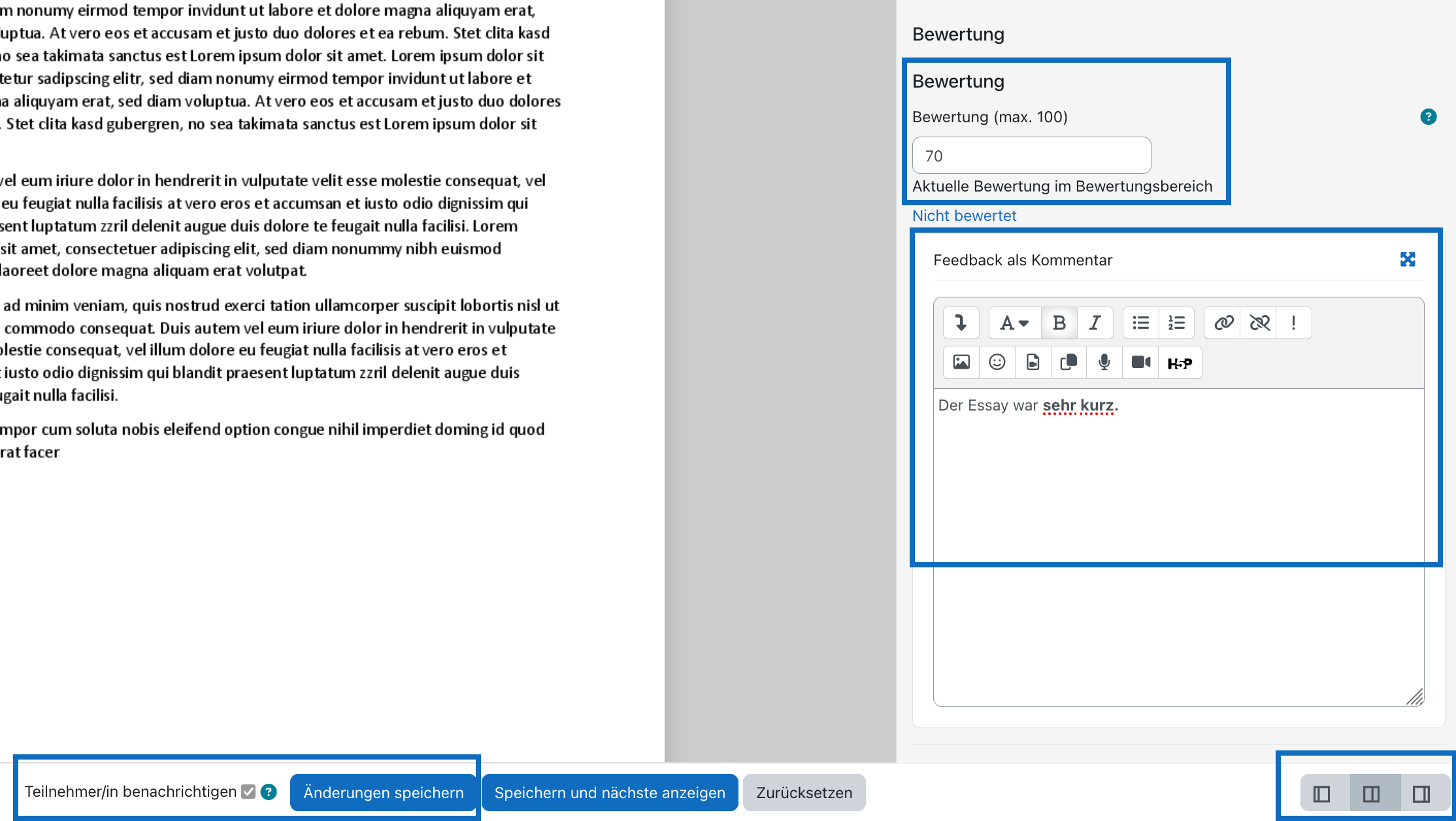
In the center of the right area of the window, there is the field for grading. Enter your grade here.
Just below in the lower right area of the window, the field "Feedback as comment" is displayed.
In the lower right corner, you can choose from different viewing modes which allow you to display the tasks in different layouts, depending on their purpose.
Important: Finally, do not forget to click on "Save changes" and notify your students if necessary.
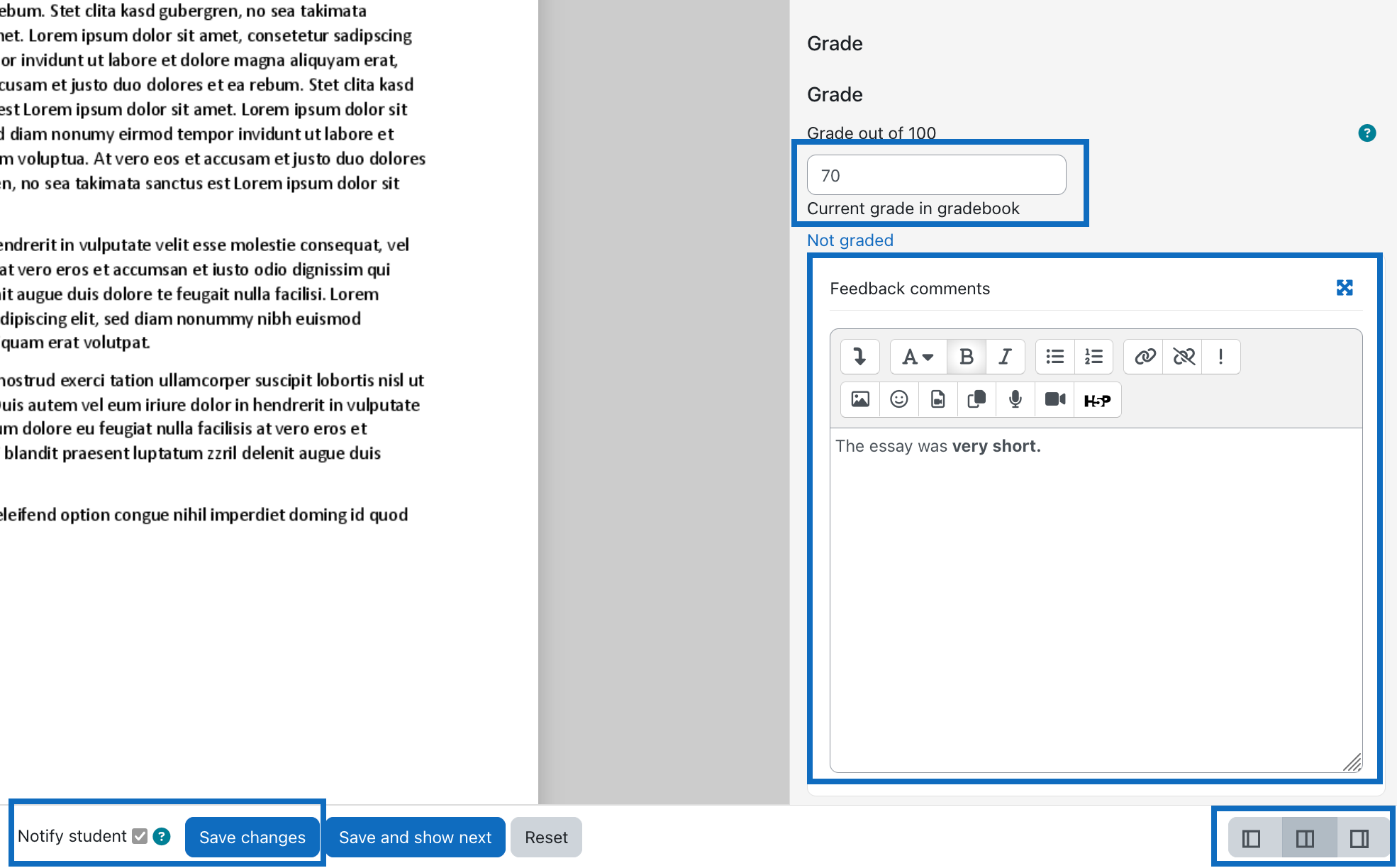
Weitere Informationen
Bei Fragen zur Barrierefreiheit wenden Sie sich bitte an die entsprechende Supporteinrichtung Ihrer Hochschule.
Dieses Werk steht unter einer Creative Commons Attribution-ShareAlike 4.0 Lizenz:
https://creativecommons.org/licenses/by-sa/4.0/
Further information
If you have any questions regarding accessibility, please contact the relevant support facility at your university.
This work is licensed under a Creative Commons Attribution-ShareAlike 4.0 License:
https://creativecommons.org/licenses/by-sa/4.0/