Bewertungen: Gewichtungen
Grades: weights
Ziele:
Diese Anleitung zeigt, wie man Gewichtungen der Beurteilungen von Kursaktivitäten und Kategorien vornehmen kann.
Schwierigkeit: einfach
Gültig ab Moodle Version 4.3
Goals:
This guide shows how to assign weights to the grades of course activities and categories.
Difficulty: easy
Valid from Moodle version 4.3
8 Schritte:
Vorbereitung
Als Vorbereitung legen Sie zunächst die notwendigen Bewertungselemente bzw. Kategorien an, die Sie als Zusatzpunkte deklarieren möchten. Wie Aktivitäten angelegt werden können, wird in der Anleitung „Aktivität oder Material anlegen“ beschrieben. Fügen Sie bei Bedarf Bewertungskategorien hinzu, um Bewertungselemente zusammenzufassen. Näheres zu Bewertungskategorien erfahren Sie in der Anleitung „Bewertungen: Kategorien anlegen“.
Preparation
As a preparation, first create the necessary grade items or categories that you want to declare as extra credit. How to create activities is described in the guide "Create an activity or resource". Add categories as needed to group grade items together. For more information on categories, see the guide "Grades: add categories".
Setup für Bewertungen aufrufen
Um die Einstellungen für die Bewertungen bearbeiten zu können, öffnen Sie zunächst in der Navigation des Kurses das Register „Bewertungen“ und wählen Sie dann im Drop-down-Menü „Setup für Bewertungen“ aus.
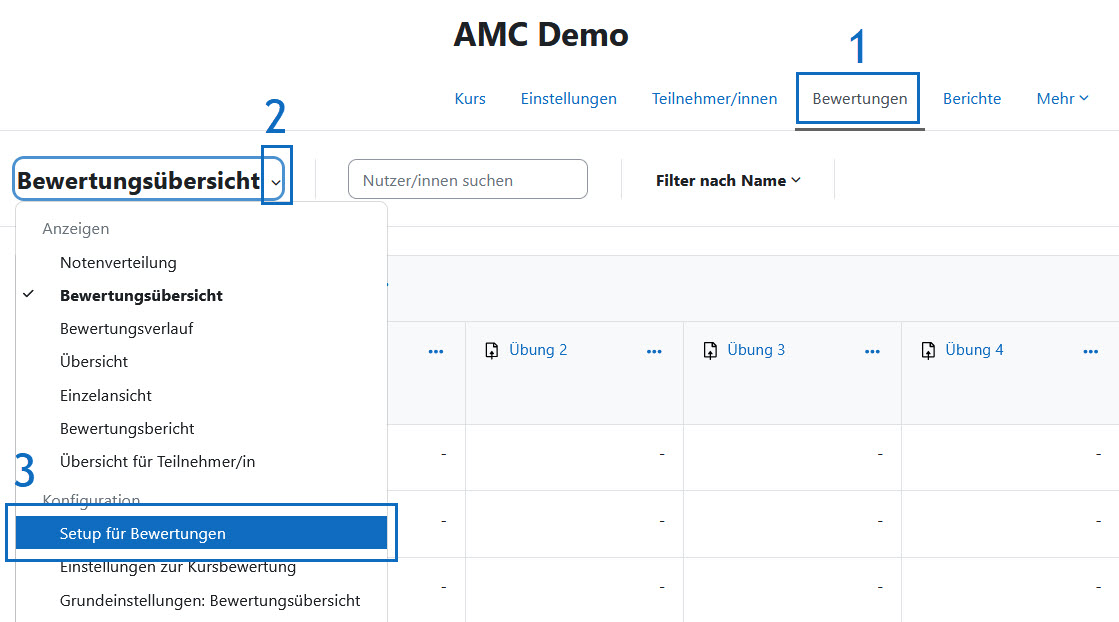
Open Gradebook setup
To edit the setup of the grades, first open "Grades" in the course and then select "Gradebook setup" from the drop-down menu.
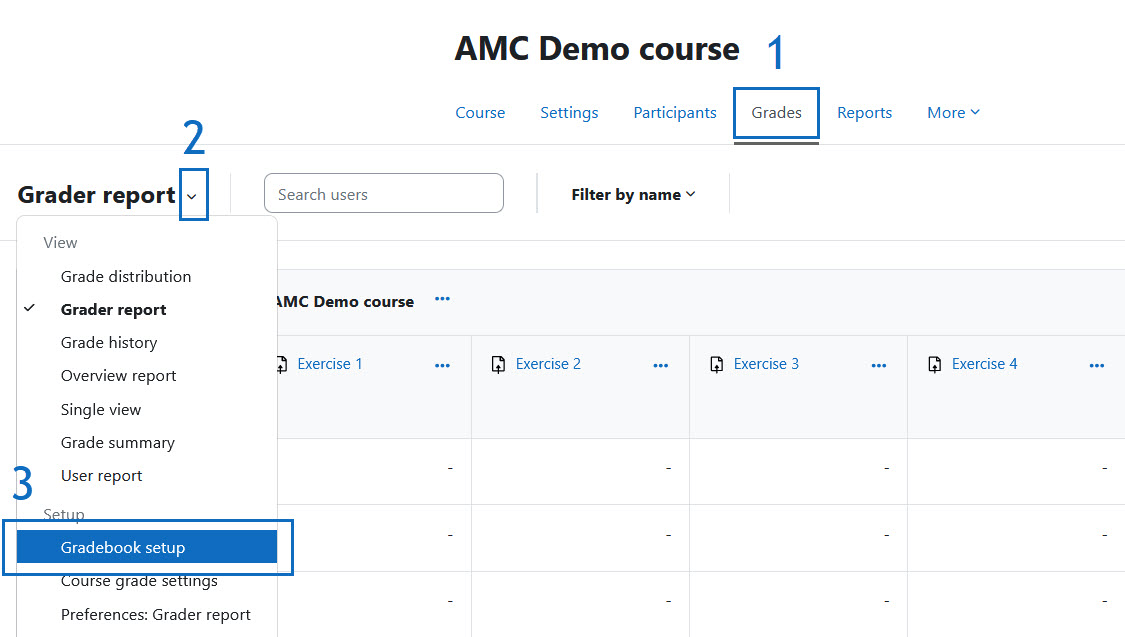
Automatische Gewichtung
Hier finden Sie alle Elemente des Kurses, die Punkte generieren, und eine Übersicht der Kategorien. Die Gewichtungen für das jeweilige Bewertungselement und die jeweilige Bewertungskategorie werden in der Spalte „Gewichtungen“ angezeigt. Die Gewichtungen errechnen sich automatisch anhand der Punkte. Bewertungselemente oder Kategorien, denen mehr Punkte im Kurs zugewiesen wurden, haben daher automatisch eine höhere Gewichtung. In unserem Beispiel fließt die Kategorie „Prüfungen“ automatisch zu 80% in die Gesamtbeurteilung ein, da von 250 Maximalpunkten des Kurses 200 Punkte auf diese Kategorie entfallen.
Wenn man die Gewichtungen der Bewertungselemente und Kategorien anpassen möchte, kann man die Gewichtungen manuell bearbeiten.
Hinweis: Falls Sie die Gewichtungen in Ihrem Kurs nicht sehen, überprüfen Sie, ob Sie in der Spalte Aktionen unter „...” / „Kategorie bearbeiten”/ „Gesamtergebnis” den Eintrag „Summe” oder „Gewichteter Durchschnitt” ausgewählt haben.
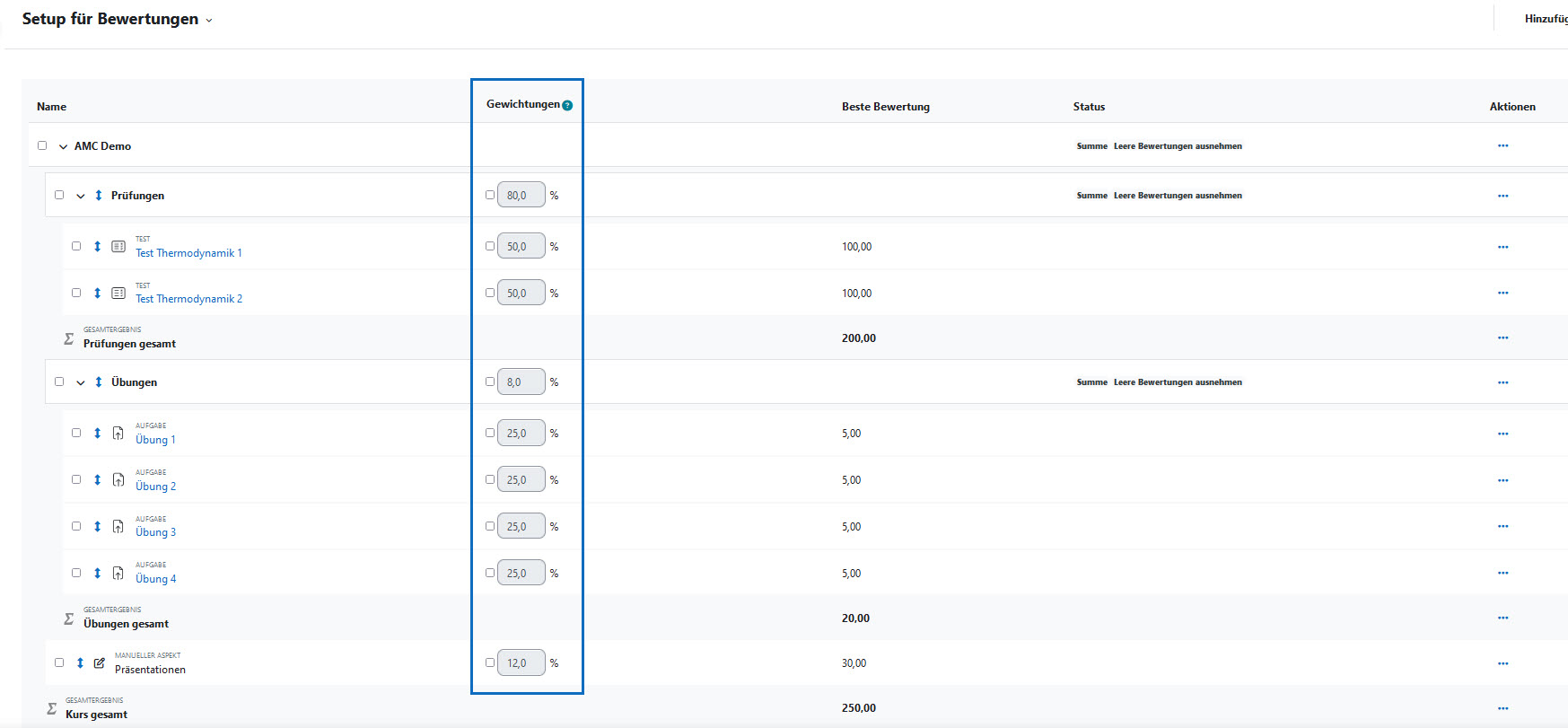
Automatic weighting
Here you will find all elements of the course that generate points and an overview of the categories. The weights for the respective grade items and the respective category are displayed in the "Weights" column. The weights are calculated automatically based on the points. Grade items or categories that have been assigned more points in the course automatically have a higher weight. In our example, the "Exams" category automatically factors 80% into the overall assessment because 200 points out of 250 maximum points in the course are assigned to this category.
If you want to adjust the weights of the grade items and categories, you can edit the weights manually.
Note: If you do not see the weights in your course, check that you have selected the "Natural" or "Weighted mean of grades" entry under "..." / "Edit category"/ "Aggregation".
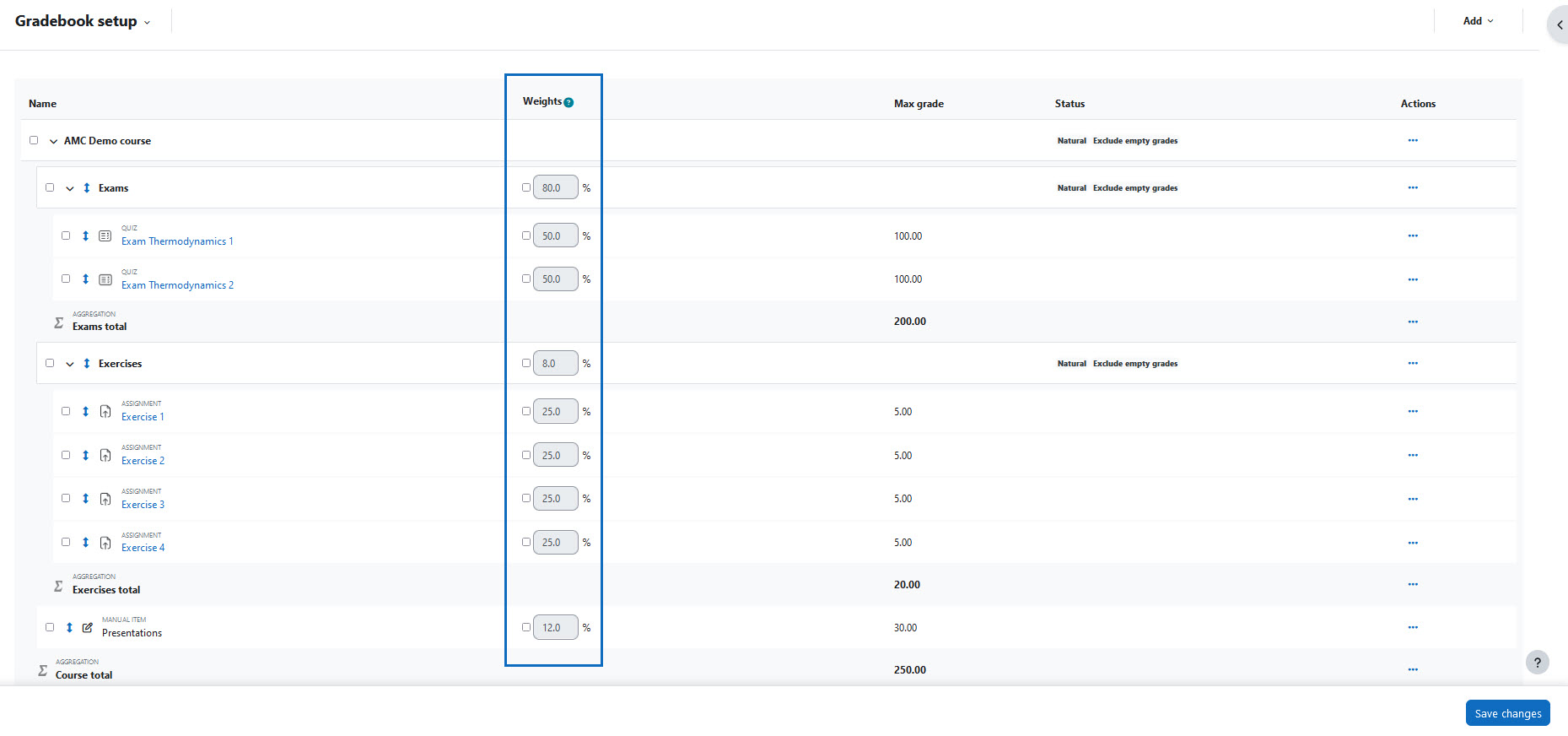
Szenario 1: Gewichtung von Bewertungselementen überschreiben
Um für Aktivitäten eine Gewichtung einzustellen, aktivieren Sie das entsprechende Häkchen in der Spalte „Gewichtungen” und tragen Sie den gewünschten Wert ein. Abschließend klicken Sie auf „Änderungen speichern”.
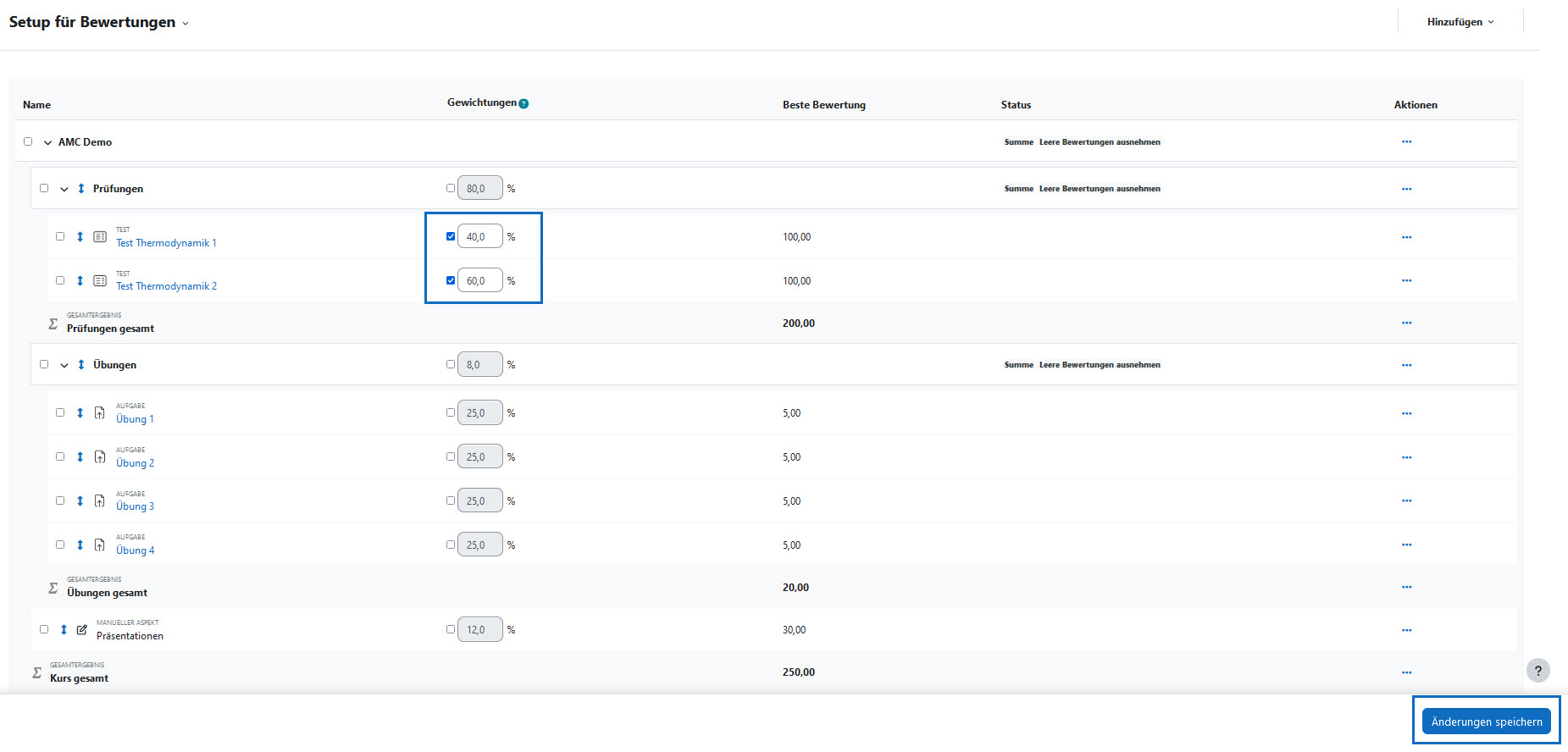
Scenario 1: Overwrite weights of grade items
To set a weight for activities, activate the corresponding check mark in the "Weights" column and enter the desired value. Finally, click on "Save changes".
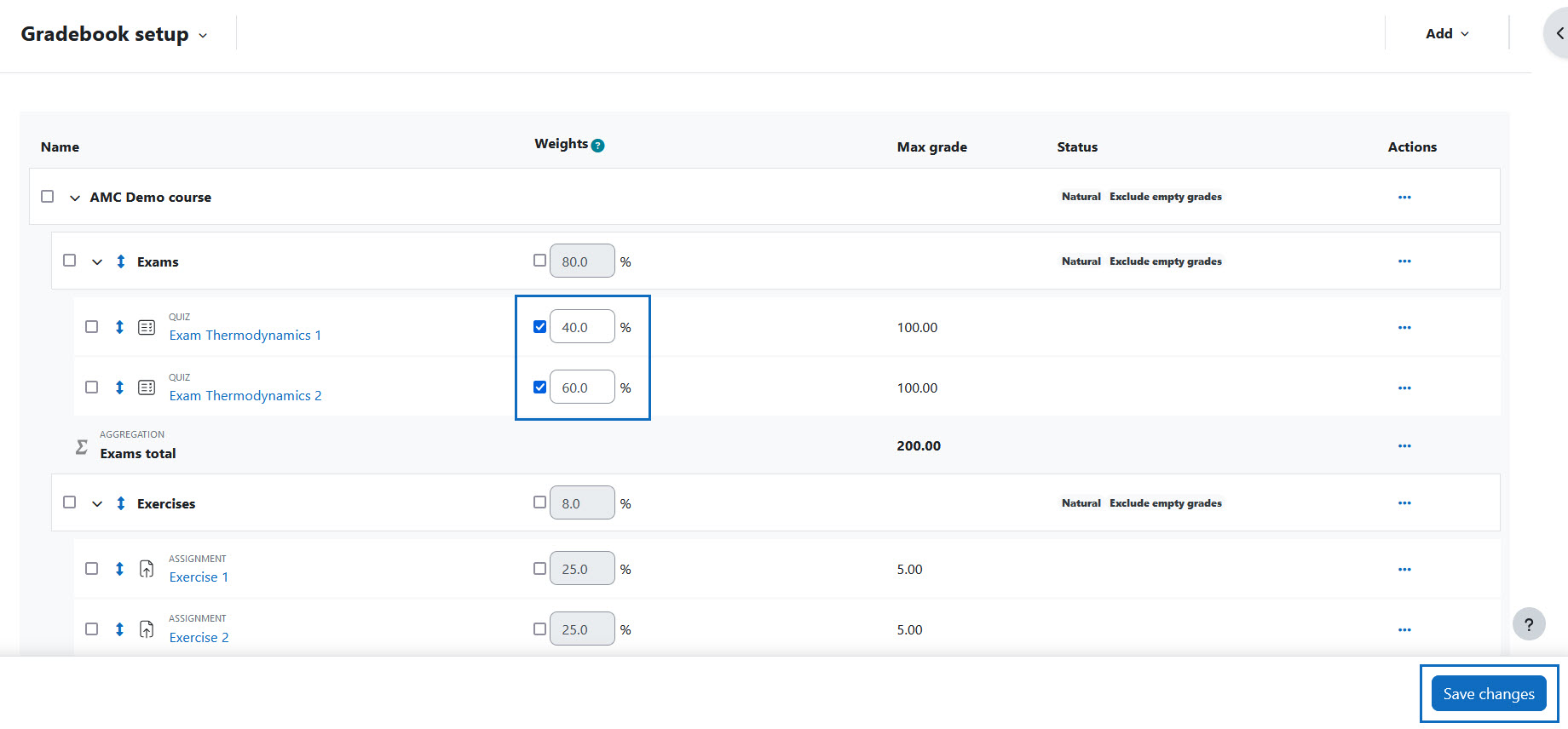
Szenario 2: Gewichtung von Kategorien anpassen
Wenn Sie für die Kategorie eine Berechnungsmethode gewählt haben, die Gewichtungen erlaubt (z.B. „Summe”, „Gewichteter Durchschnitt”), können Sie die Gewichtung anpassen. Die Summe der Gewichtungen sollte 100% ergeben. Um die Gewichtung zu ändern, klicken Sie in der Spalte „Gewichtungen” auf die entsprechenden Checkboxen neben den Eingabefeldern und tragen Sie den neuen Wert ein. Abschließend klicken Sie auf „Änderungen speichern”.
In unserem Beispiel wurde durch die Änderung der Gewichtung der Kategorien automatisch die Gewichtung des Bewertungselements „Präsentationen” auf 20% angepasst.
Tipp: Um eine bessere Übersicht bei mehreren Bewertungselementen und Kategorien zu erhalten, können Sie die Kategorien links ein- und ausklappen.
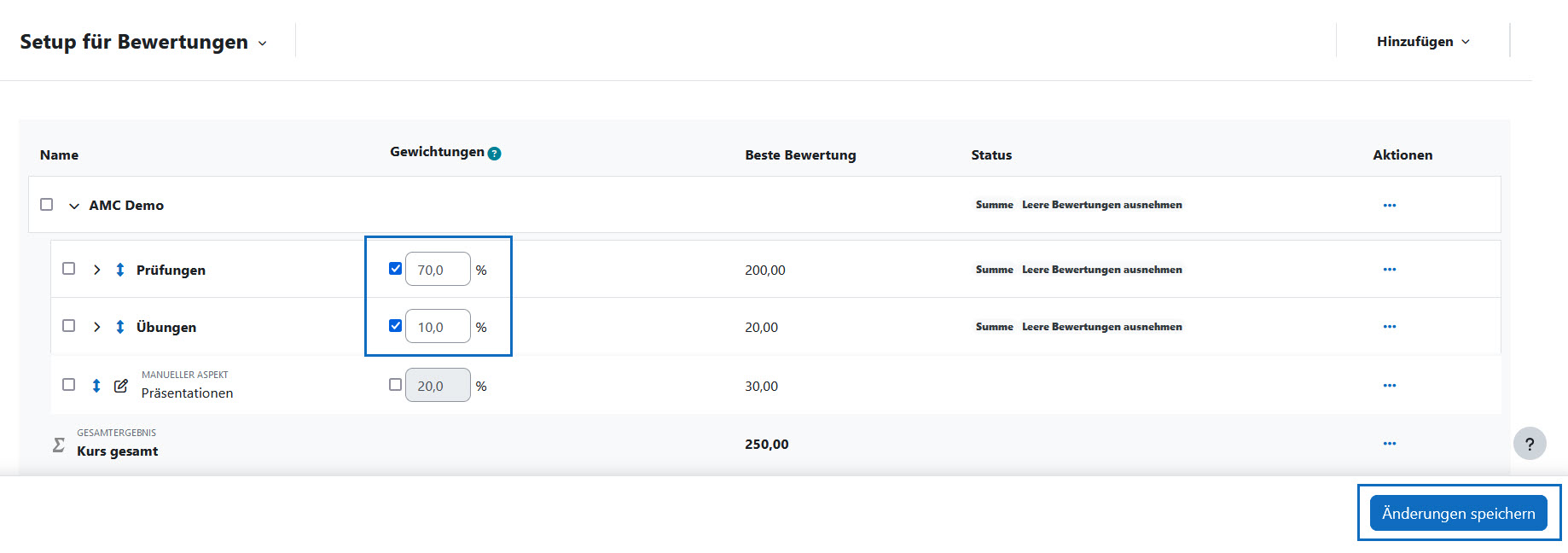
Scenario 2: Adjust weight of categories
If you have selected a aggregation method for the category that allows weights (e.g. "Natural", "Weighted mean of grade"), you can adjust the weights. To do this, click the corresponding checkboxes next to the input fields in the "Weights" column and change the weights in the input fields. The sum of the weights should add up to 100%.
In our example, changing the weight of the categories automatically adjusted the weight of the "Presentations" grade item to 20%.
Tip: To get a better overview with multiple grade items and categories, you can expand and collapse the categories on the left.
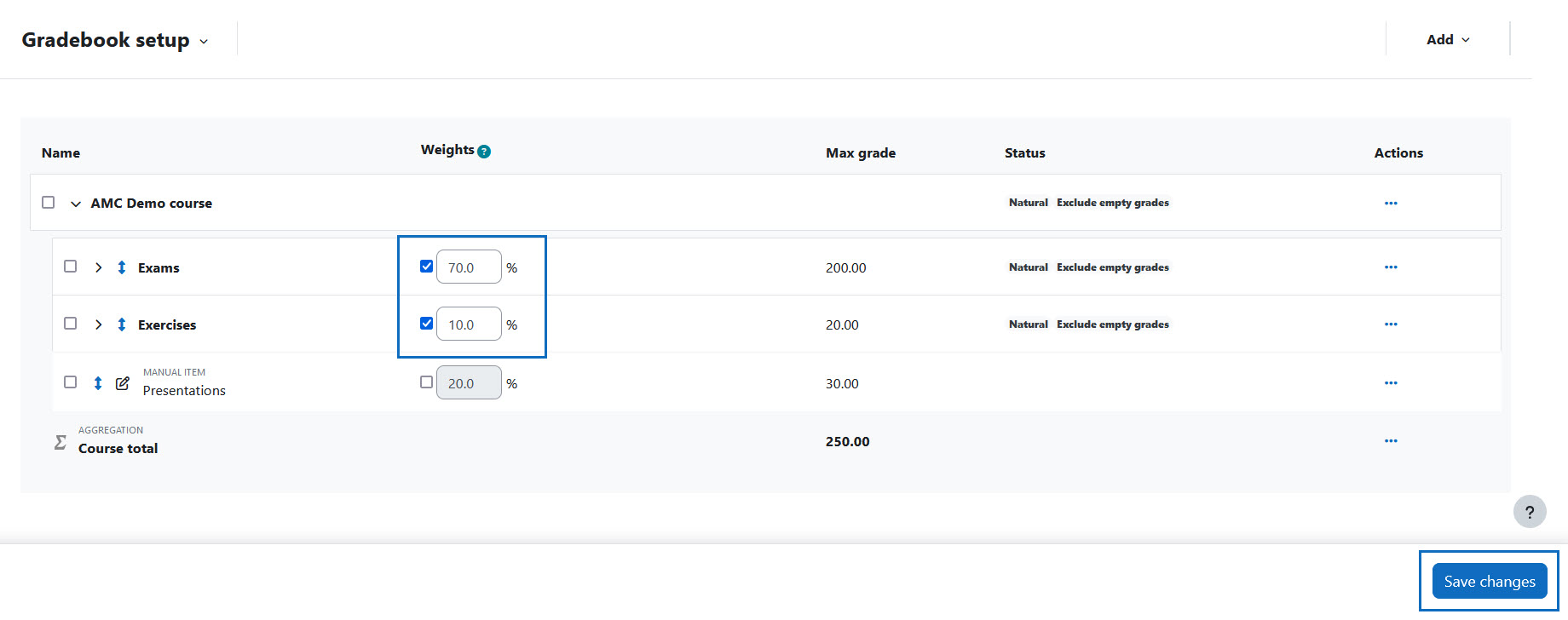
Szenario 3: Bewertungen unberücksichtigt lassen
Mit Hilfe von Gewichtungen ist es auch möglich, Bewertungselemente und Kategorien zwar in der Bewertungsübersicht anzuführen, jedoch nicht in der Gesamtbewertung einzubeziehen. Um ein Bewertungselement oder eine Kategorie nicht in die Bewertung einfließen zu lassen, kann die Gewichtung mit „0” überschrieben werden.
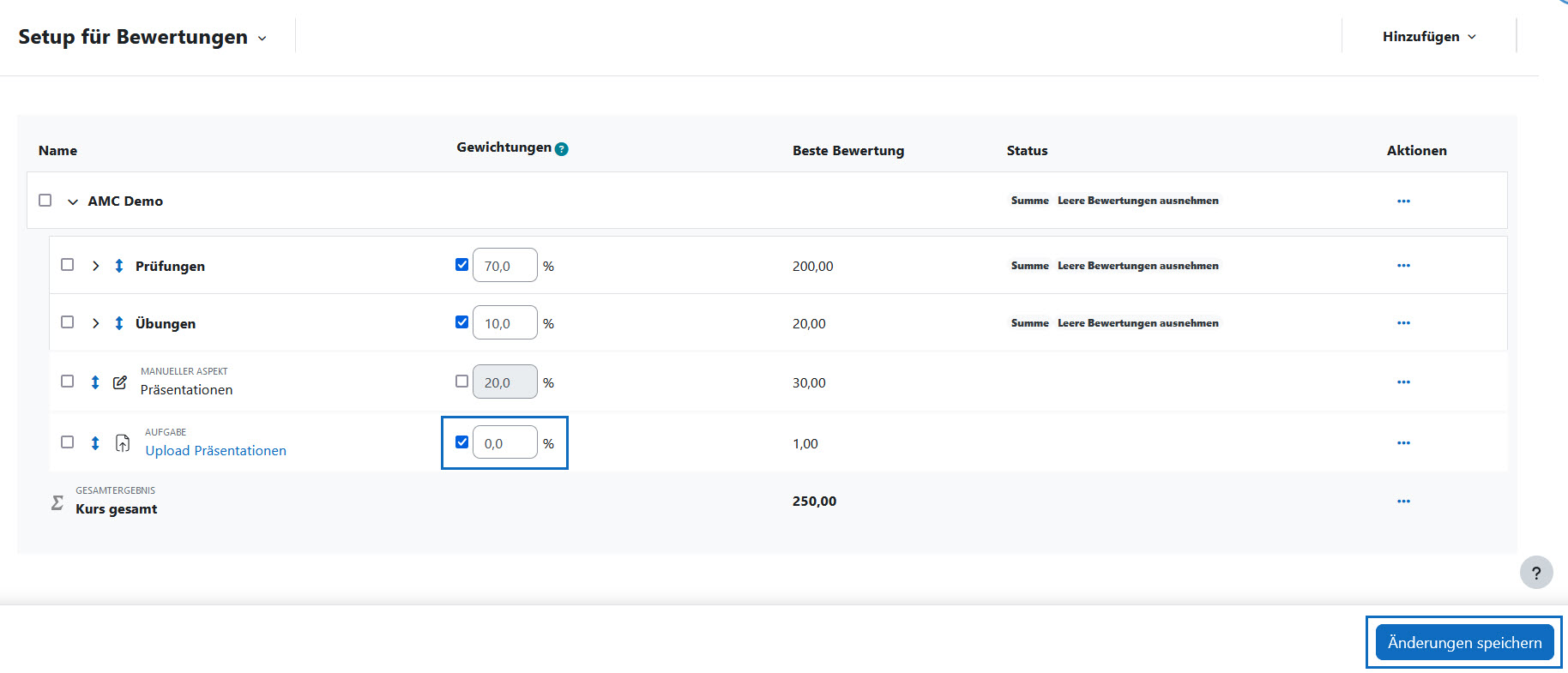
Scenario 3: Disregard grades
With the help of weights, it is also possible to list grade items and categories in the grader report, but not to include them in the overall grade. In order not to include an grade item or a category in the grade, the weight can be overwritten with "0".
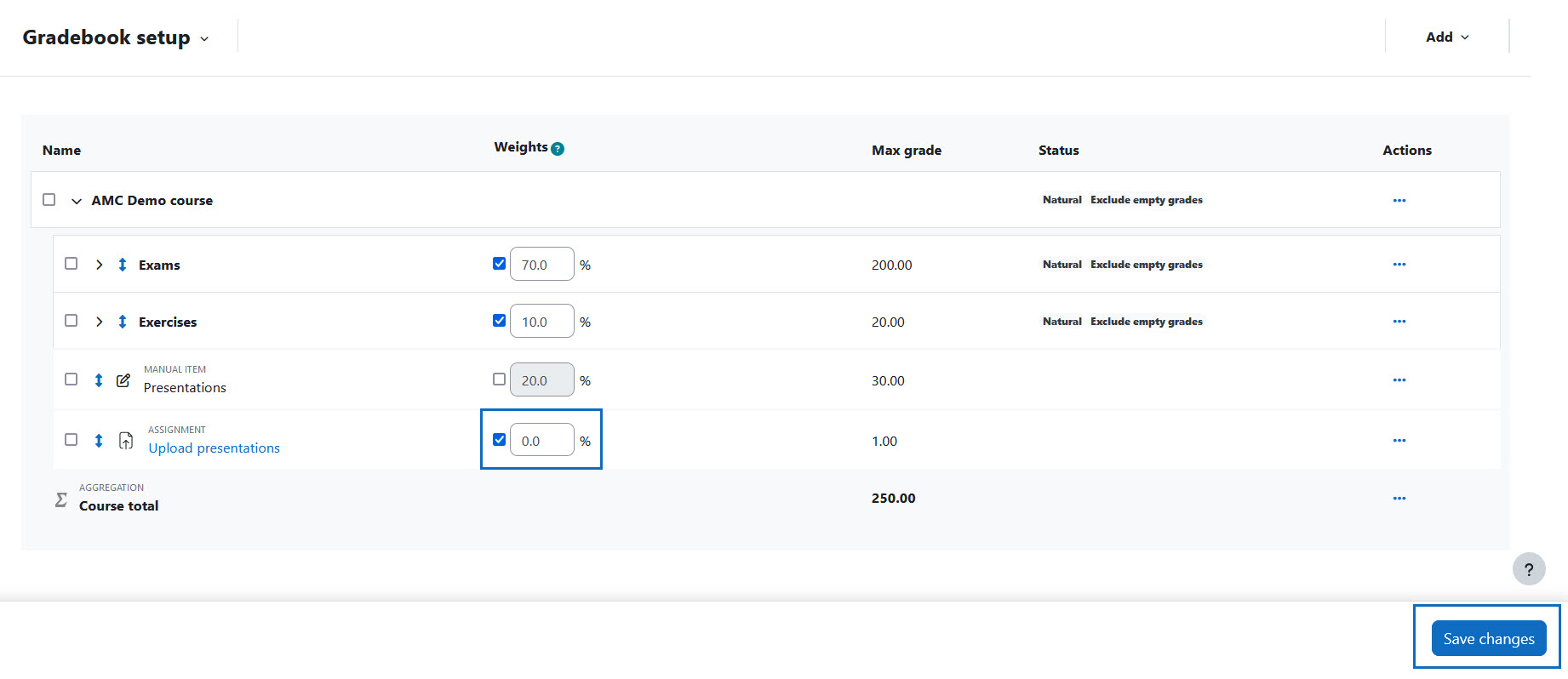
Auswirkungen prüfen
Um die Auswirkungen zu prüfen, können Sie anschließend zu den Bewertungen des Kurses gehen. Klicken Sie hierfür im Dropdown-Menü auf „Bewertungsübersicht”.
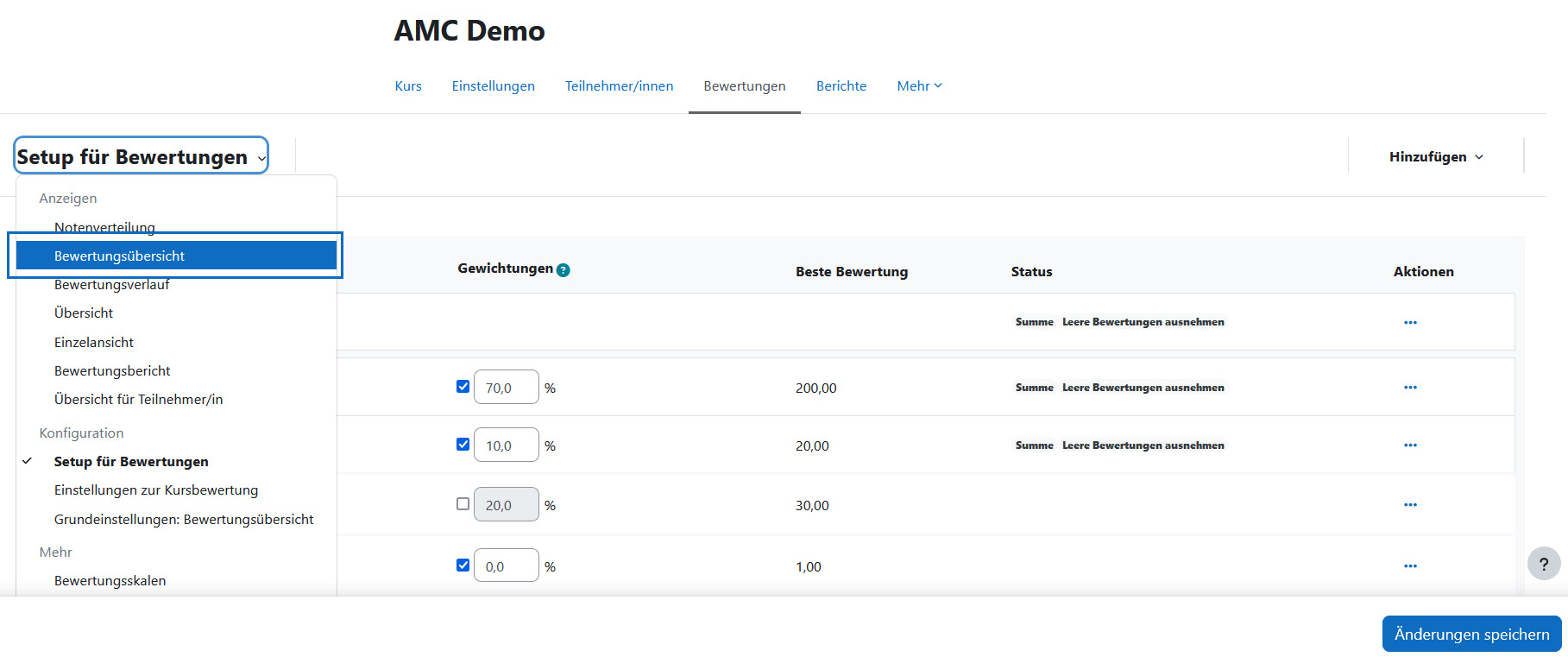
Check effects
To check the effects, you can then go to the course's grades. To do this, click on "Grader report" in the drop-down menu on the left.
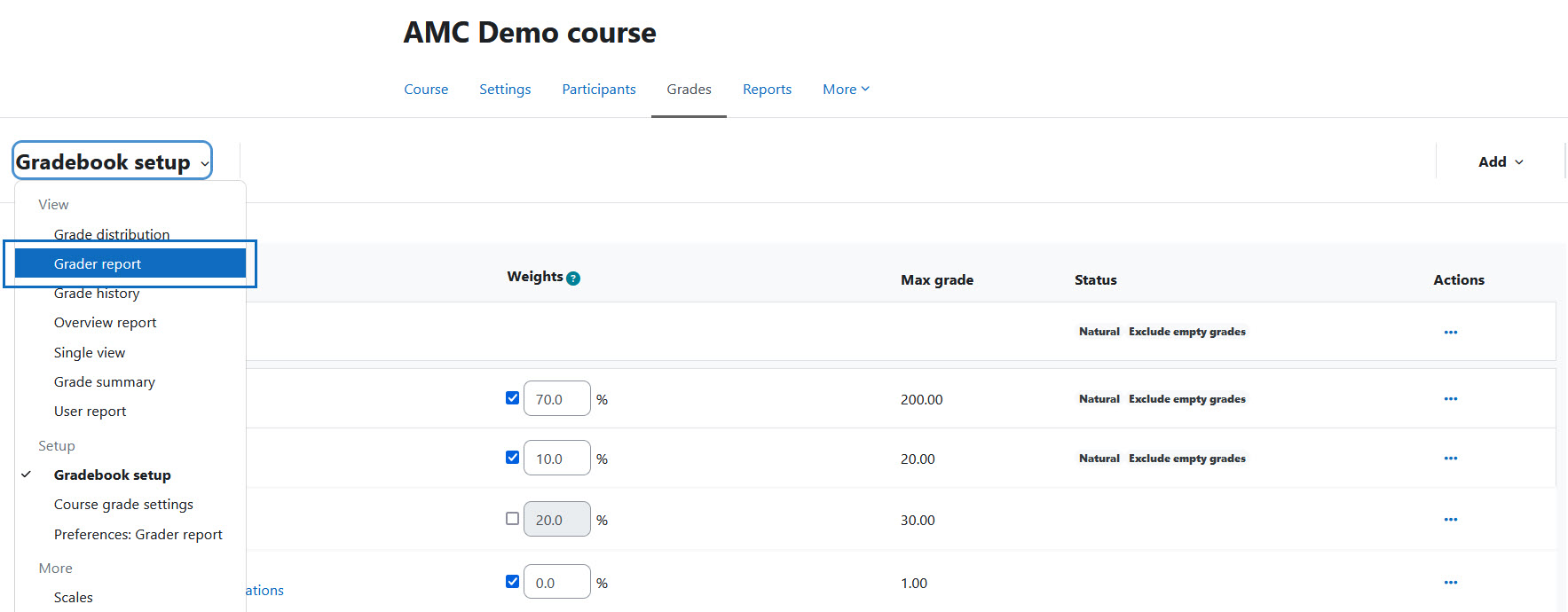
Weitere Informationen
Bei Fragen zur Barrierefreiheit wenden Sie sich bitte an die entsprechende Supporteinrichtung Ihrer Hochschule.
Dieses Werk steht unter einer Creative Commons Attribution-ShareAlike 4.0 Lizenz:
https://creativecommons.org/licenses/by-sa/4.0/
Further information
If you have any questions regarding accessibility, please contact the relevant support facility at your university.
This work is licensed under a Creative Commons Attribution-ShareAlike 4.0 License:
https://creativecommons.org/licenses/by-sa/4.0/