Bewertungen: Studierendenansicht überprüfen
Grades: check student view
Ziele:
Diese Anleitung beschreibt, wie die Bewertungsübersicht aller Studierenden gleichzeitig eingesehen und die Bewertungen aus der Sicht von Studierenden kontrolliert werden kann.
Schwierigkeit: einfach
Gültig ab Moodle Version 4.2
Goals:
This guide describes how to view the grading summary of all students at the same time and how to check the grades from your students' perspective.
Difficulty: easy
Valid from Moodle Version 4.2
9 Schritte:
1. Das Bewertungsmodul öffnen
Um die Bewertung aus Sicht der Studierenden anzeigen zu lassen, öffnen Sie bitte das Modul Bewertungen durch Klick auf den Link „Bewertungen” im oberen Kursmenü.
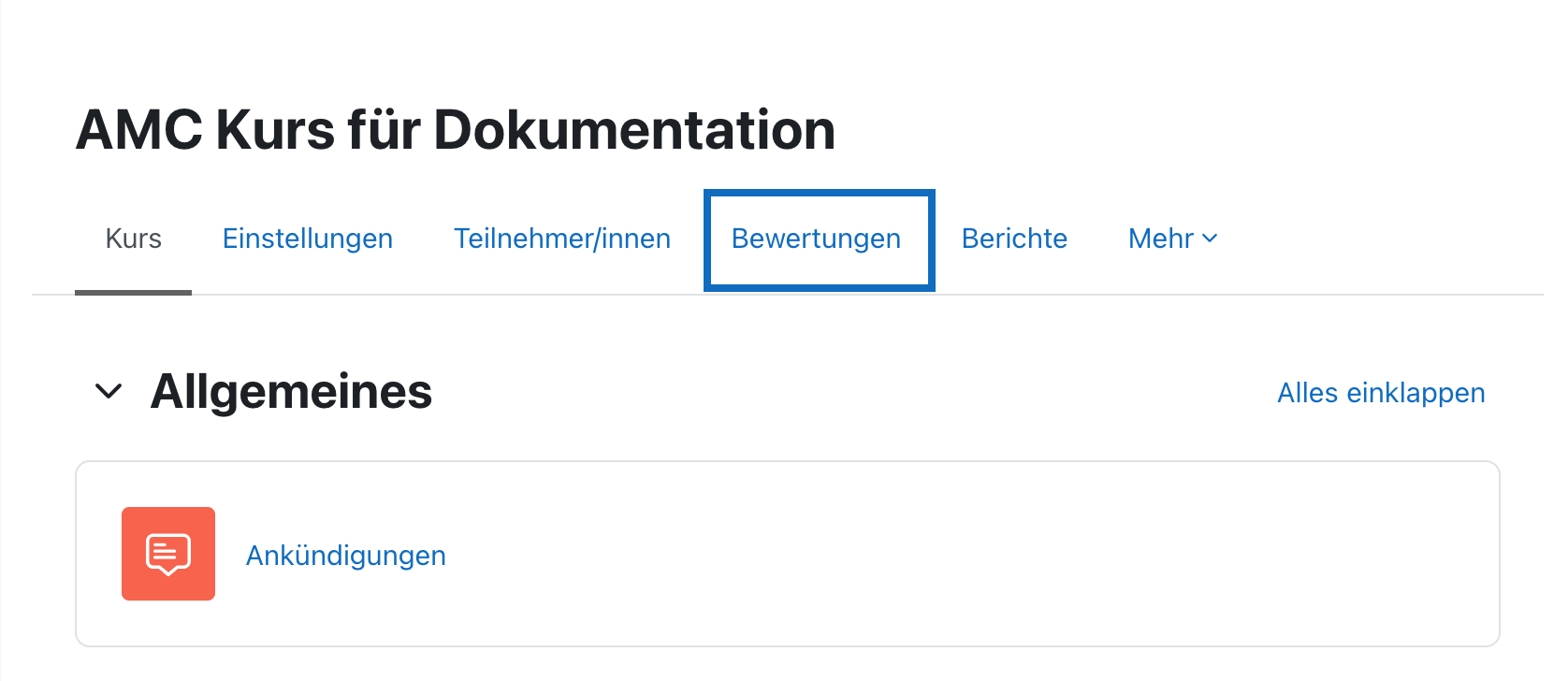
1. Open the gradebook
To view the grades from the student's perspective, please open the gradebook by clicking the button "Grades" in the course menu on the top of the course page.
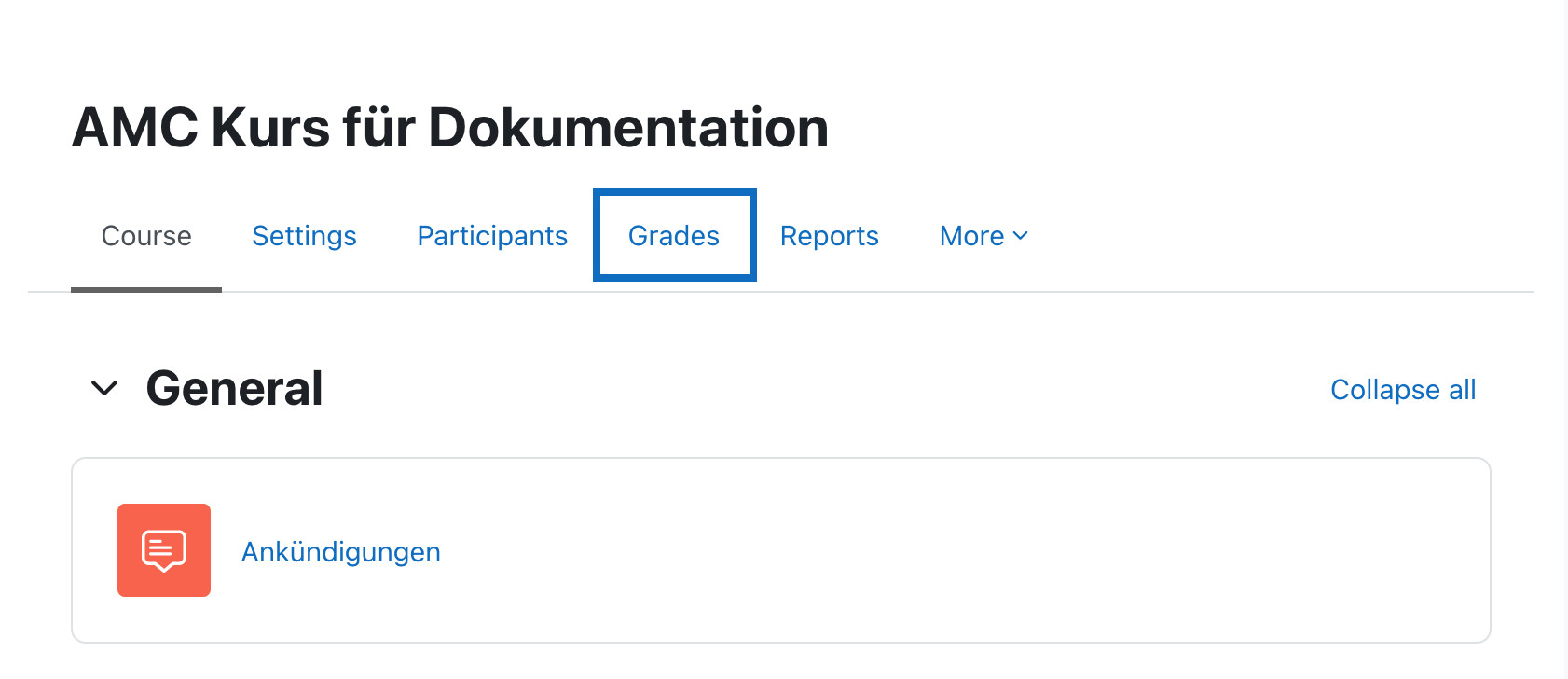
2. Zu der Übersicht der Teilnehmer*innen navigieren und Studierendenansicht öffnen
Es wird nun die „Bewertungsübersicht” angezeigt. Um in die „Übersicht für Teilnehmer/in" zu wechseln, klicken Sie bitte links auf das Drop-down-Element (1) und wählen anschließend im Drop-down-Menü die gleichnamige Option aus (2).
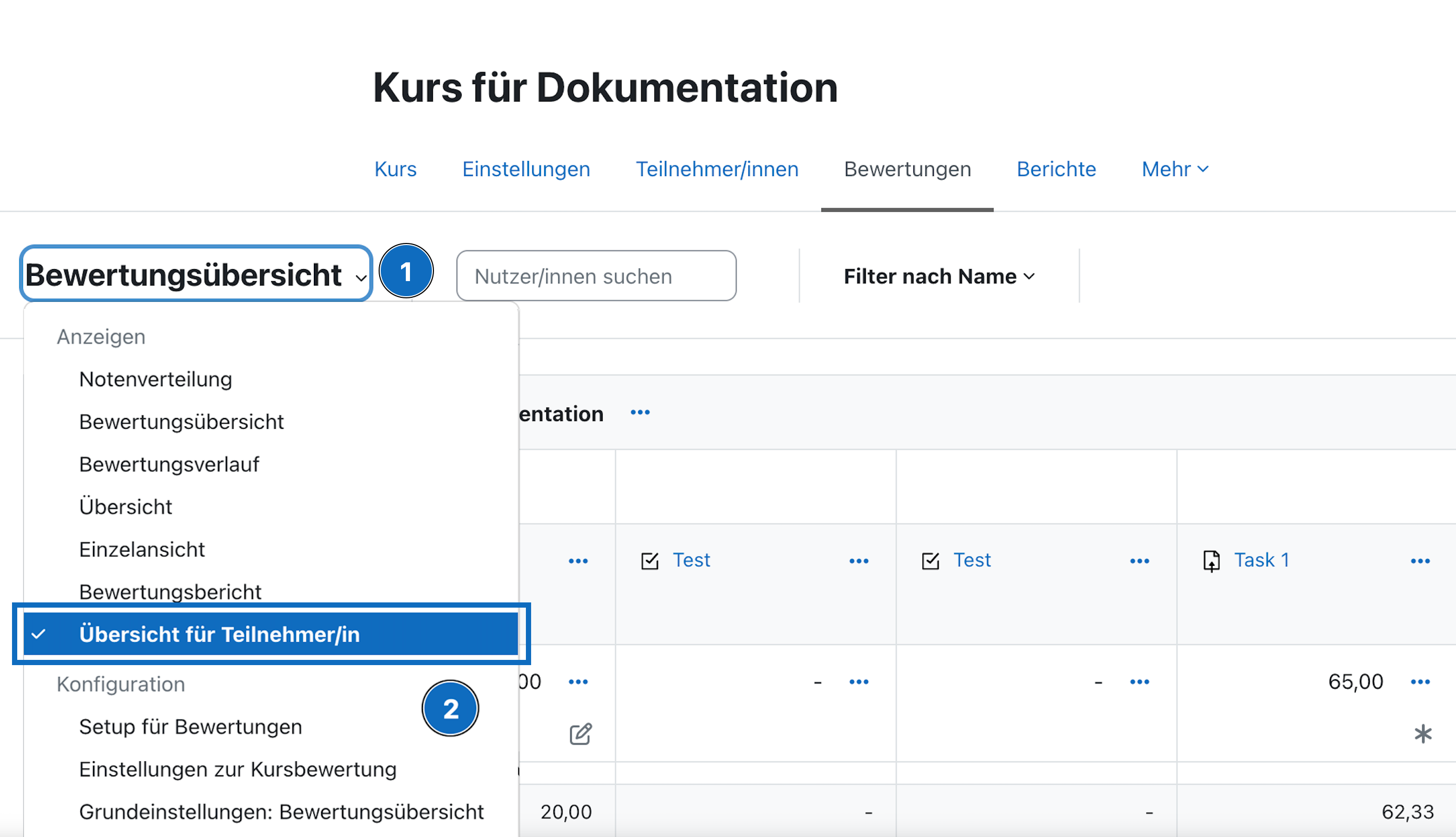
2. Navigate to the overview of participants and open the student view
The "Grader report" is now displayed. To switch to the "User report", please click on the drop-down element on the left (1) and then select the option "User report" (2) from the drop-down menu.
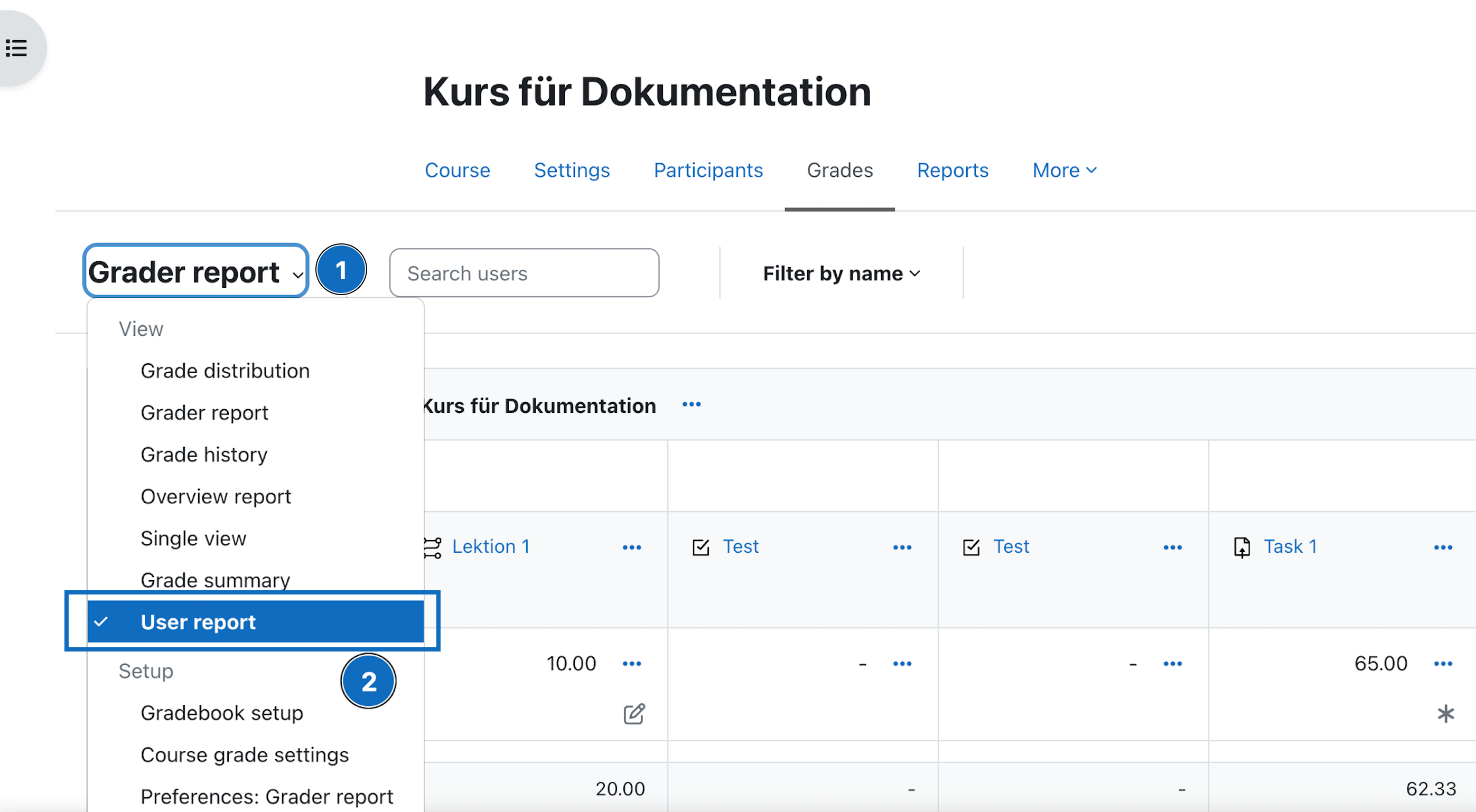
3. Nutzer*in auswählen
Sie befinden sich nun in der „Übersicht für Teilnehmer/in". Klicken Sie hier bitte in das Feld „Nutzer/innen suchen” (1) und beginnen Sie den Namen der gewünschten Studierenden einzugeben.
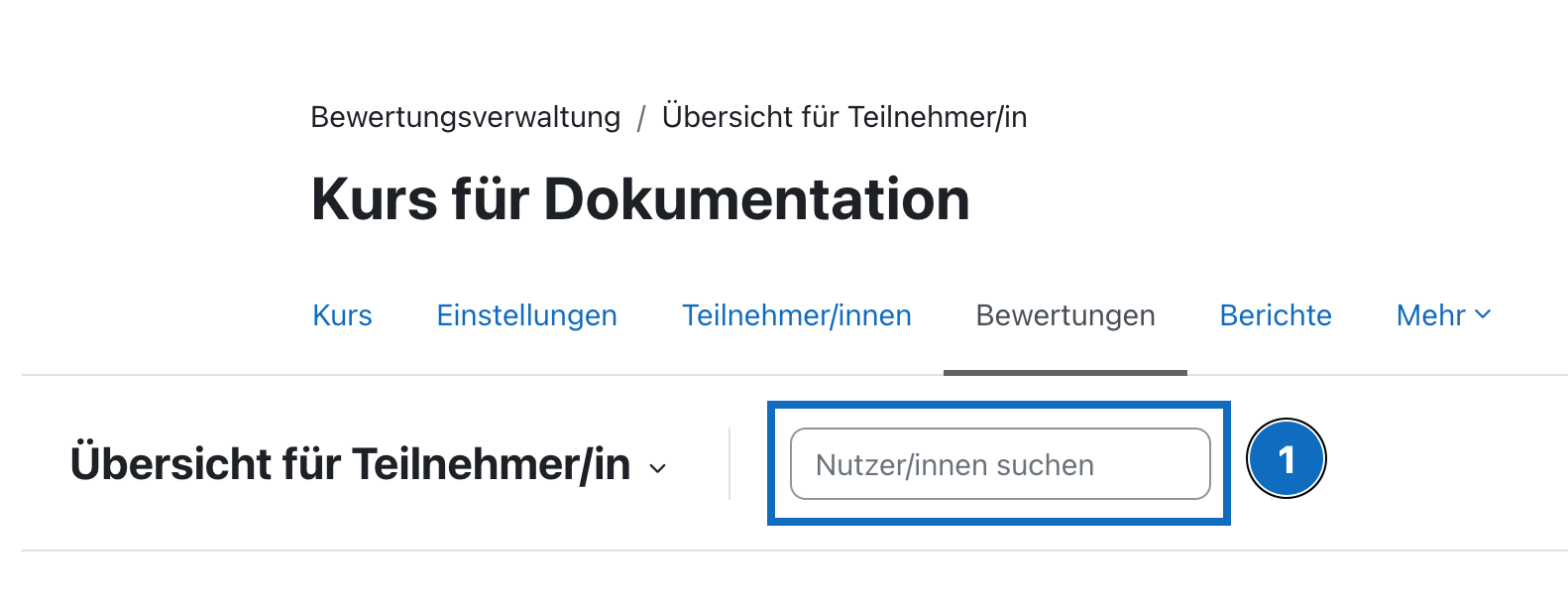
3. Choose user
You are now in the "User report". Please click in the field "Search users" (1) and start entering the name of the required student.
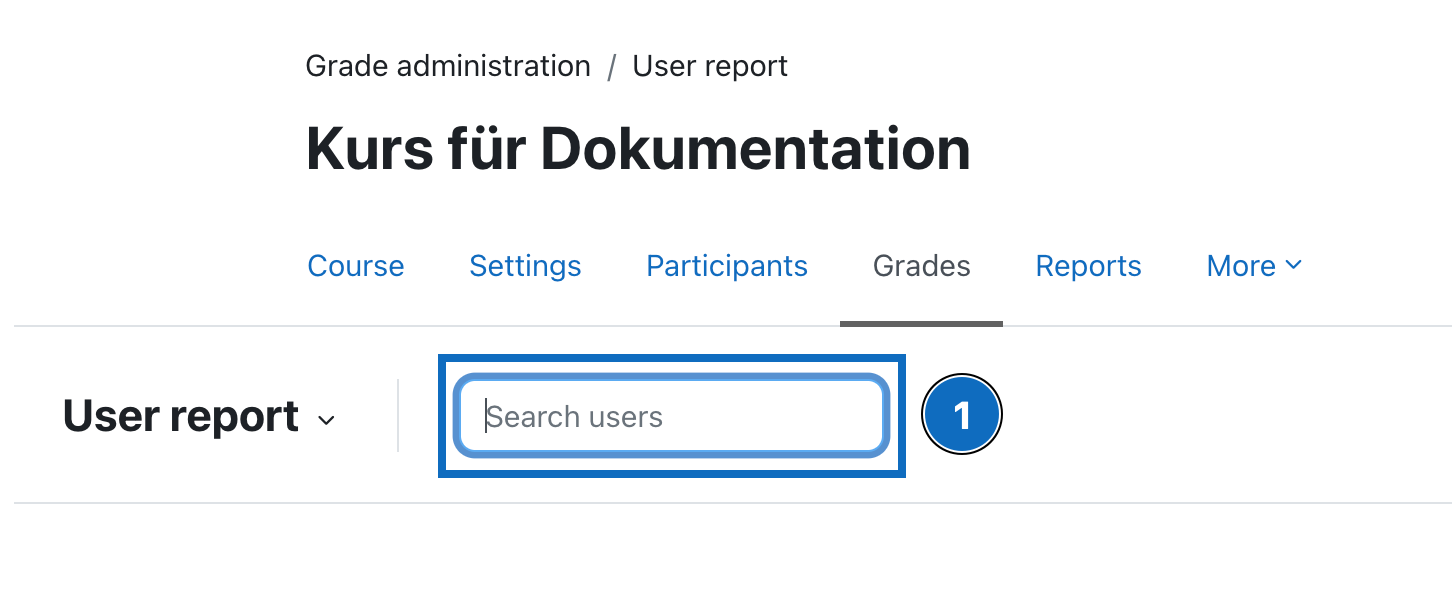
Es werden umgehend Namensvorschläge von den entsprechenden Studierenden angeführt. Wählen Sie anschließend den Namen der betreffenden Studierenden (2) aus der Liste aus. In unserem Fall wählen wir die Nutzerin Muster Alice aus.
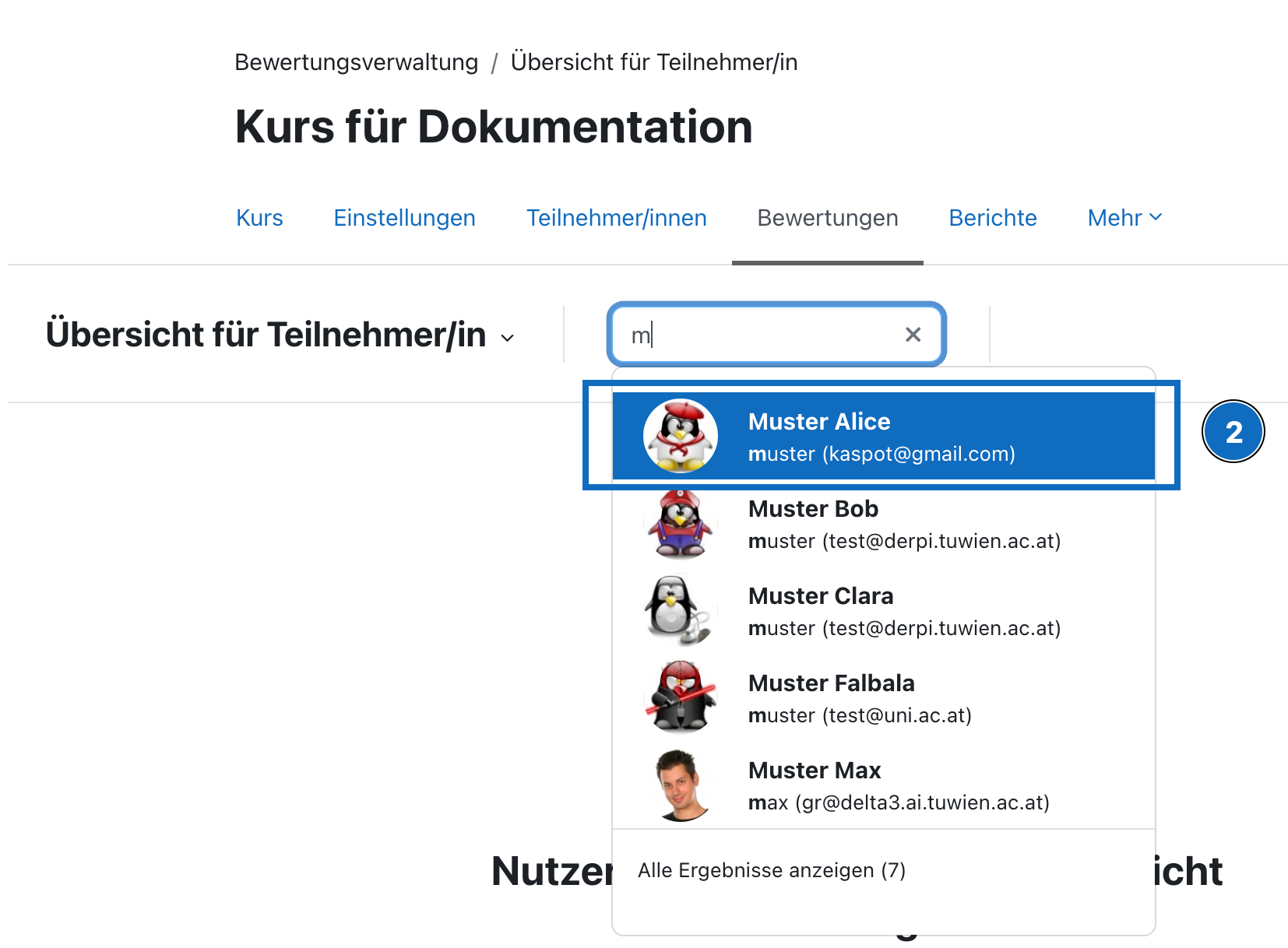
Name suggestions from the corresponding students will be listed immediately. Next, select the name of the student in question (2) from the list. In our case, we select the user Muster Alice.
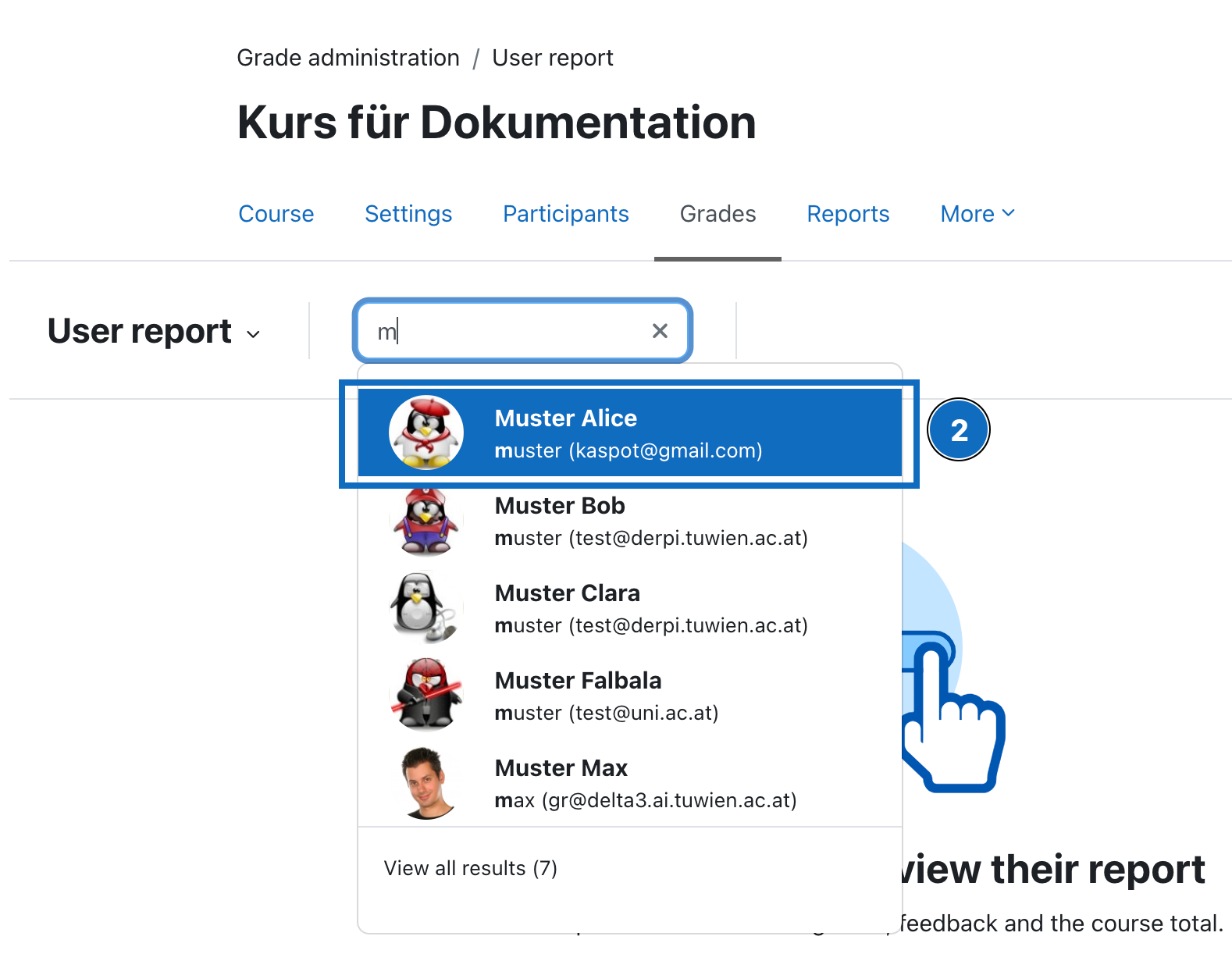
Hinweis: Wenn Sie sich die Bewertungen aller Kursteilnehmer*innen aus der Studierendenansicht in einer durchgehenden Liste anzeigen lassen möchten, wählen Sie bitte aus dem Drop-down-Menü die Option „alle Nutzer/innen”.
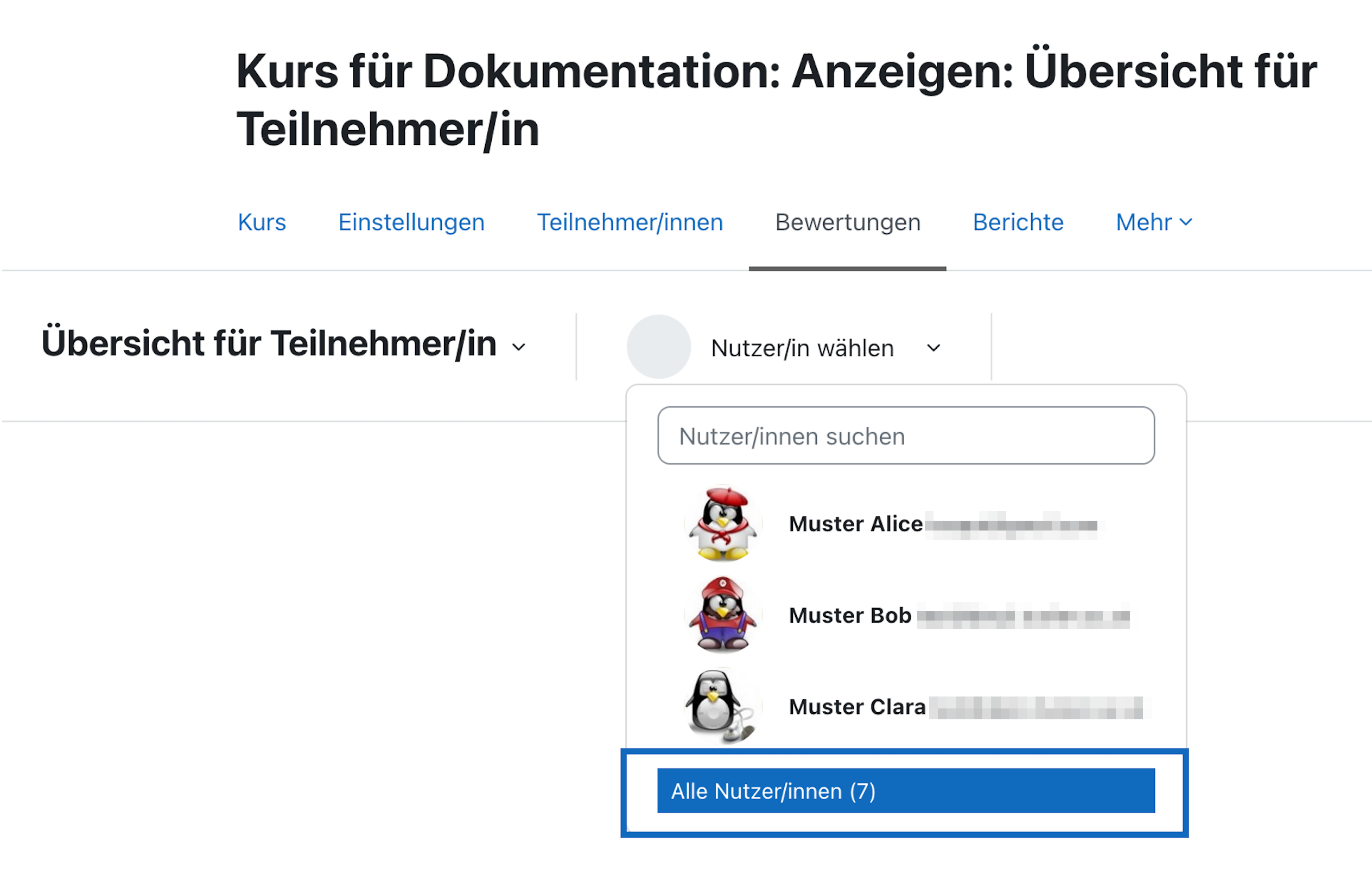
Note: If you want to see the grades of all course participants from the student view displayed in a continuous list, please select the option "All users" from the drop-down menu.
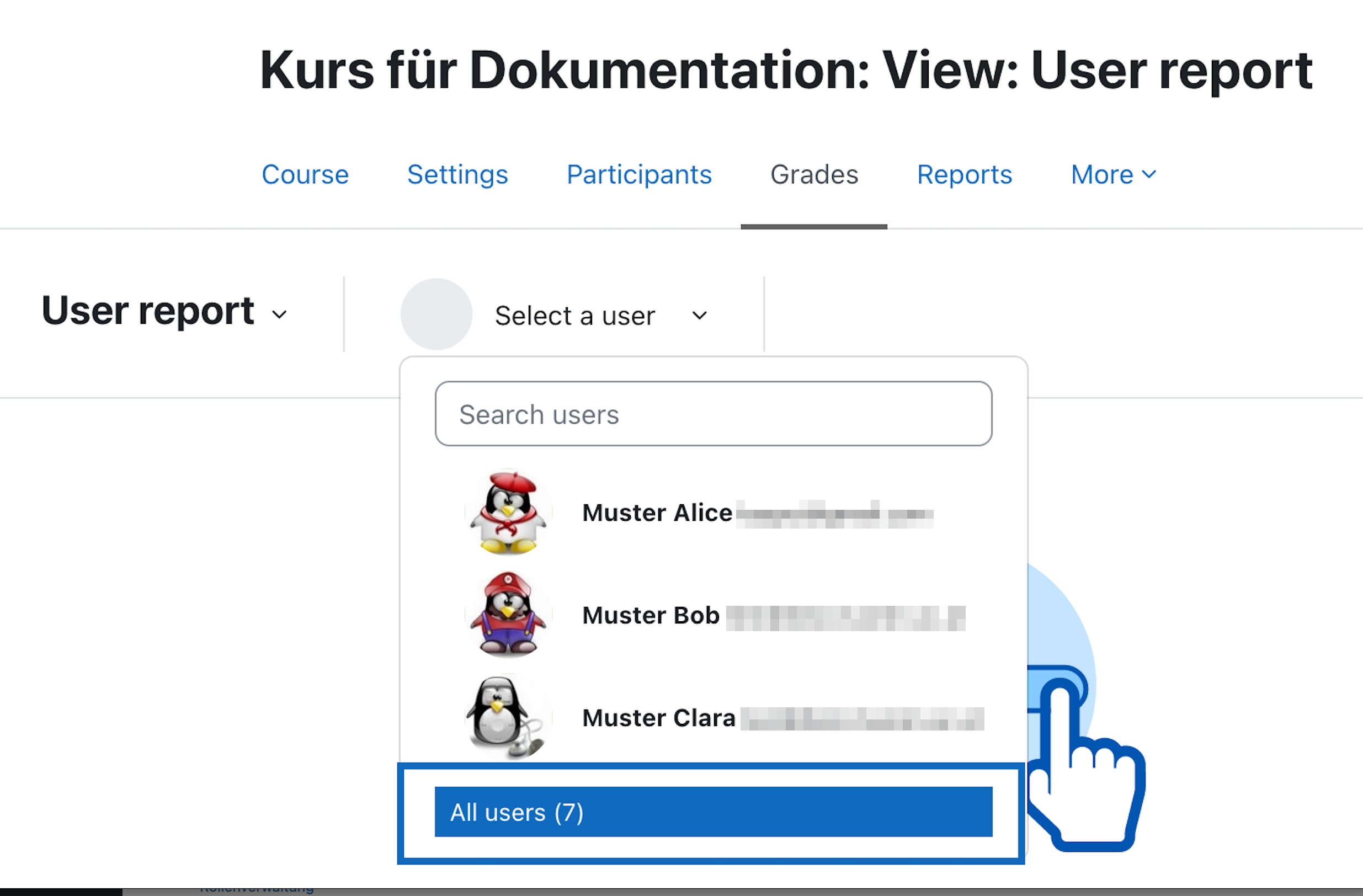
4. Listenansicht der Bewertungsaspekte
Es wird nun eine Liste mit den einzelnen Bewertungsaspekten und die Bewertungen von Alice Muster in der Ansicht von Lehrenden angezeigt. Dabei sind die beiden Bewertungsaspekte „Lektion 1" sowie „Task 1” in grauer Schrift dargestellt. Diese beiden Bewertungsaspekte wurden als „verborgen” markiert und sind nur für Trainer*innen sichtbar.
Wenn Sie die Ansicht wechseln möchten, klicken Sie bitte rechts oben auf das Drop-down-Element (1) und wählen anschließend im Drop-down-Menü die Option „Nutzer/in" (2).
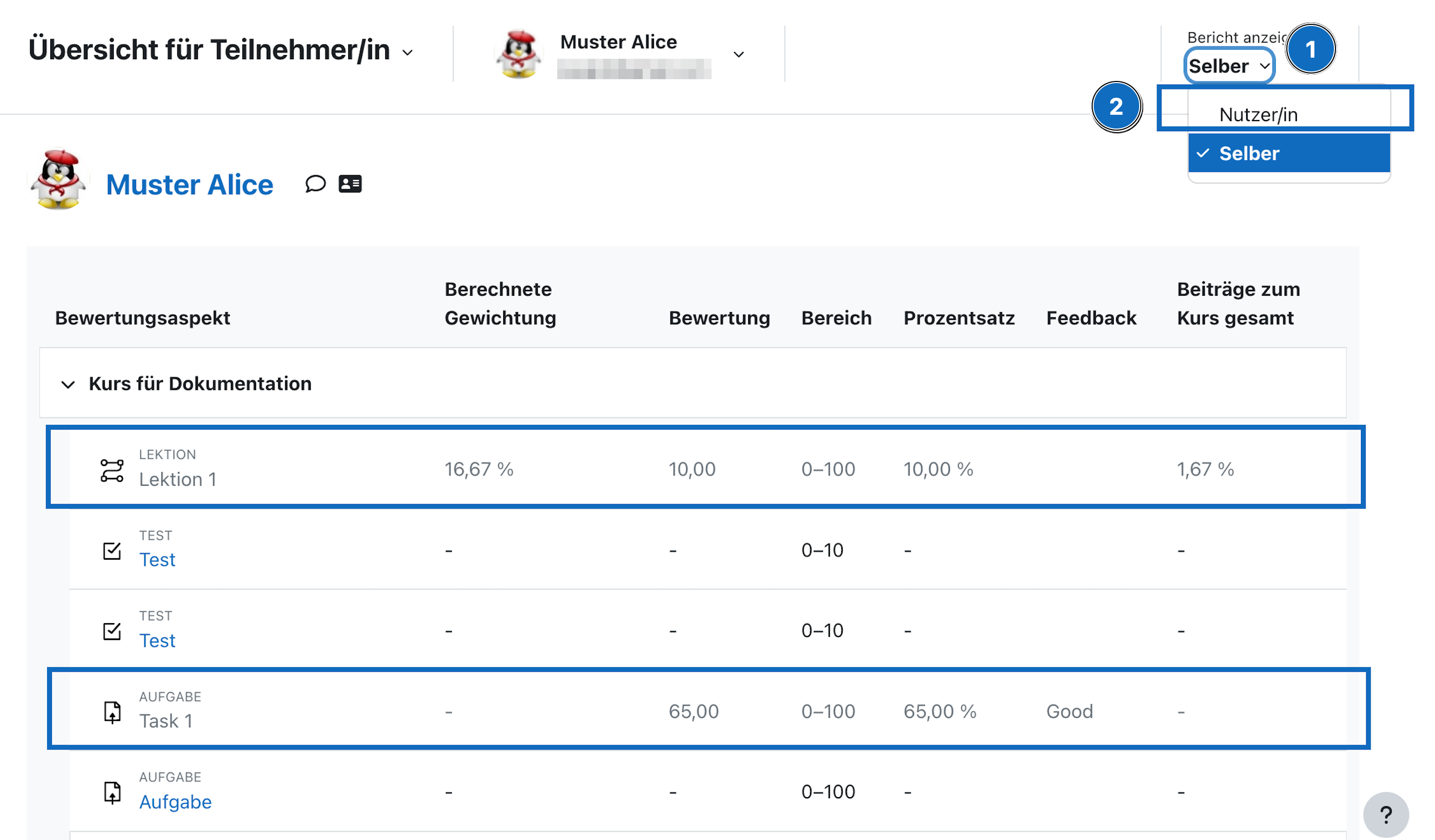
4. List view of the grade items
A list with the individual grade items and the scores of Alice Muster are now displayed in the teachers' view. The two grade items "Lesson 1" and "Task 1" are displayed in gray. These two grade items have been marked as "hidden" and are only visible to instructors.
To switch to the student view, please click on the drop-down element (1) in the upper right corner and then select "User" (2) in the drop-down menu.
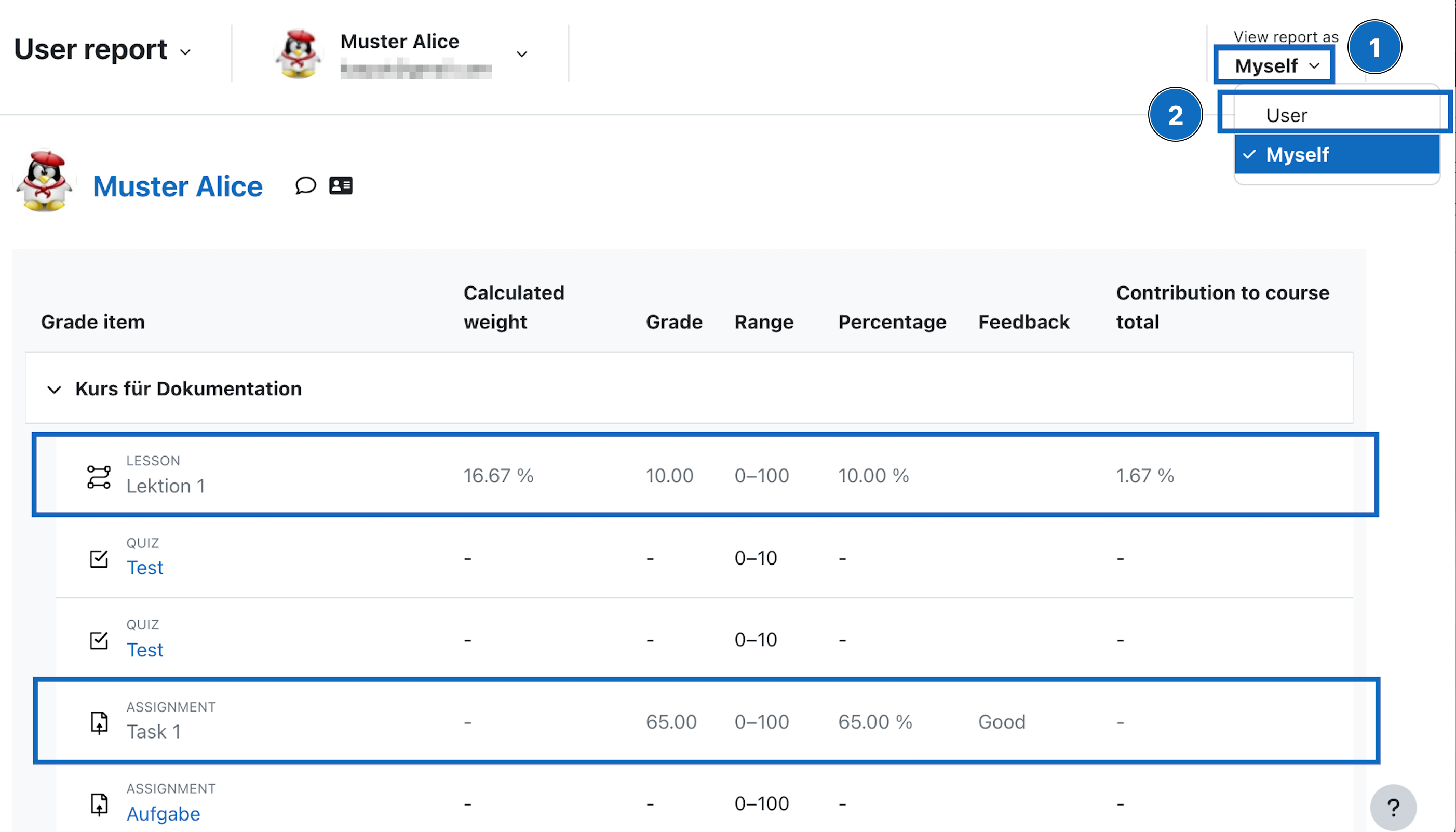
5. Studierendenansicht überprüfen
Sie sehen nun die Bewertung aus Sicht der betreffenden Nutzer*in (in unserem Fall Alice Muster) und können überprüfen, welche Aktivitäten die Person sieht. Hier können Sie auch überprüfen, ob die Gesamtbewertungen korrekt sind bzw. richtig angezeigt werden können.
Bitte beachten Sie, dass die beiden ausgegrauten Bewertungsaspekte „Lektion 1” und „Task 1” aus der Ansicht für Studierende nicht mehr angezeigt werden.
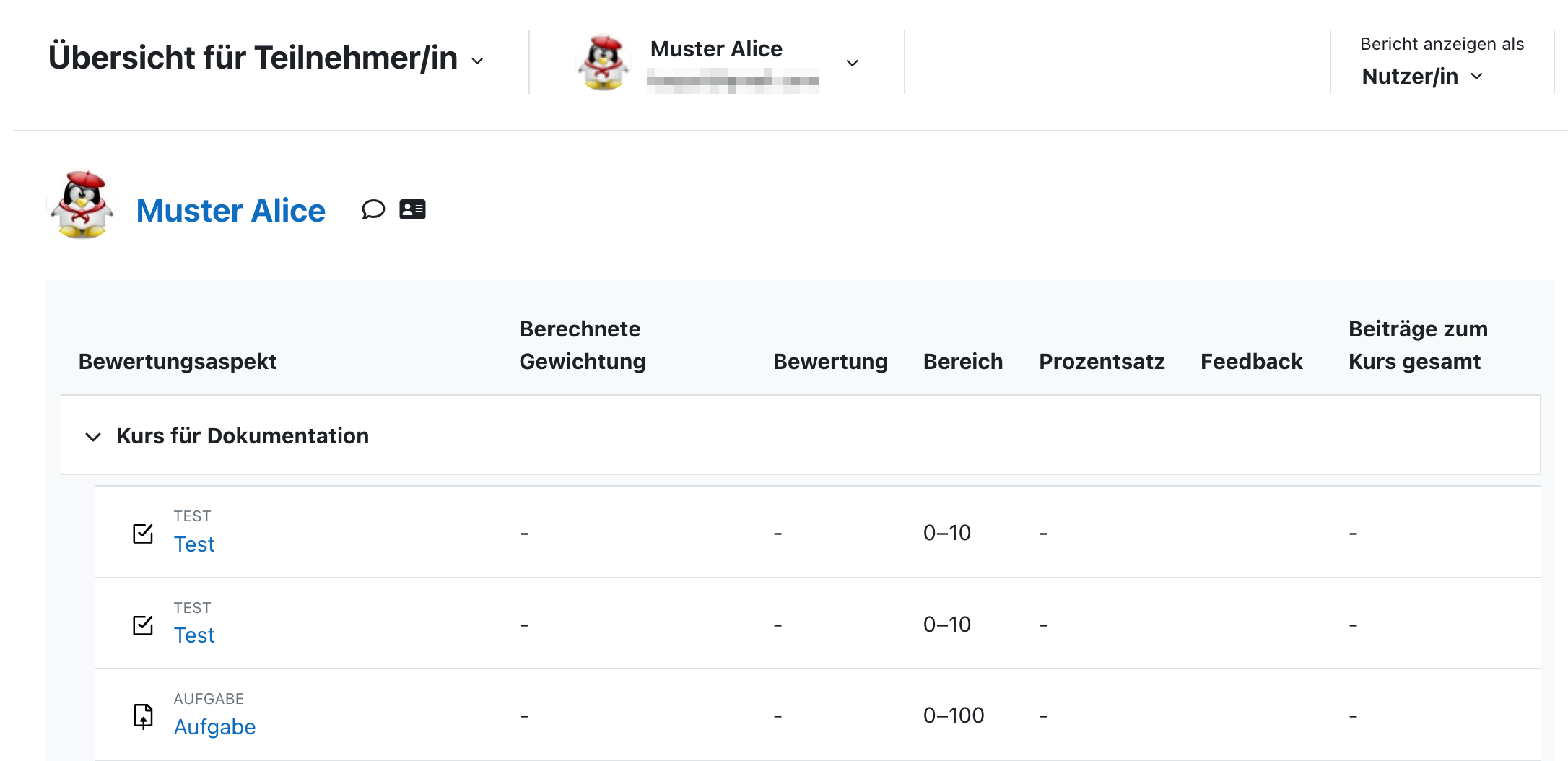
5. Check student view
You can now see the grading from the point of view of the student in question (in our case Alice Muster) and check which activities the person sees. Here you can also check if the overall ratings are correct or if they can be displayed correctly.
Please note that the two grayed out grade itmes "Lesson 1" and "Task 1" are no longer displayed in the student view.
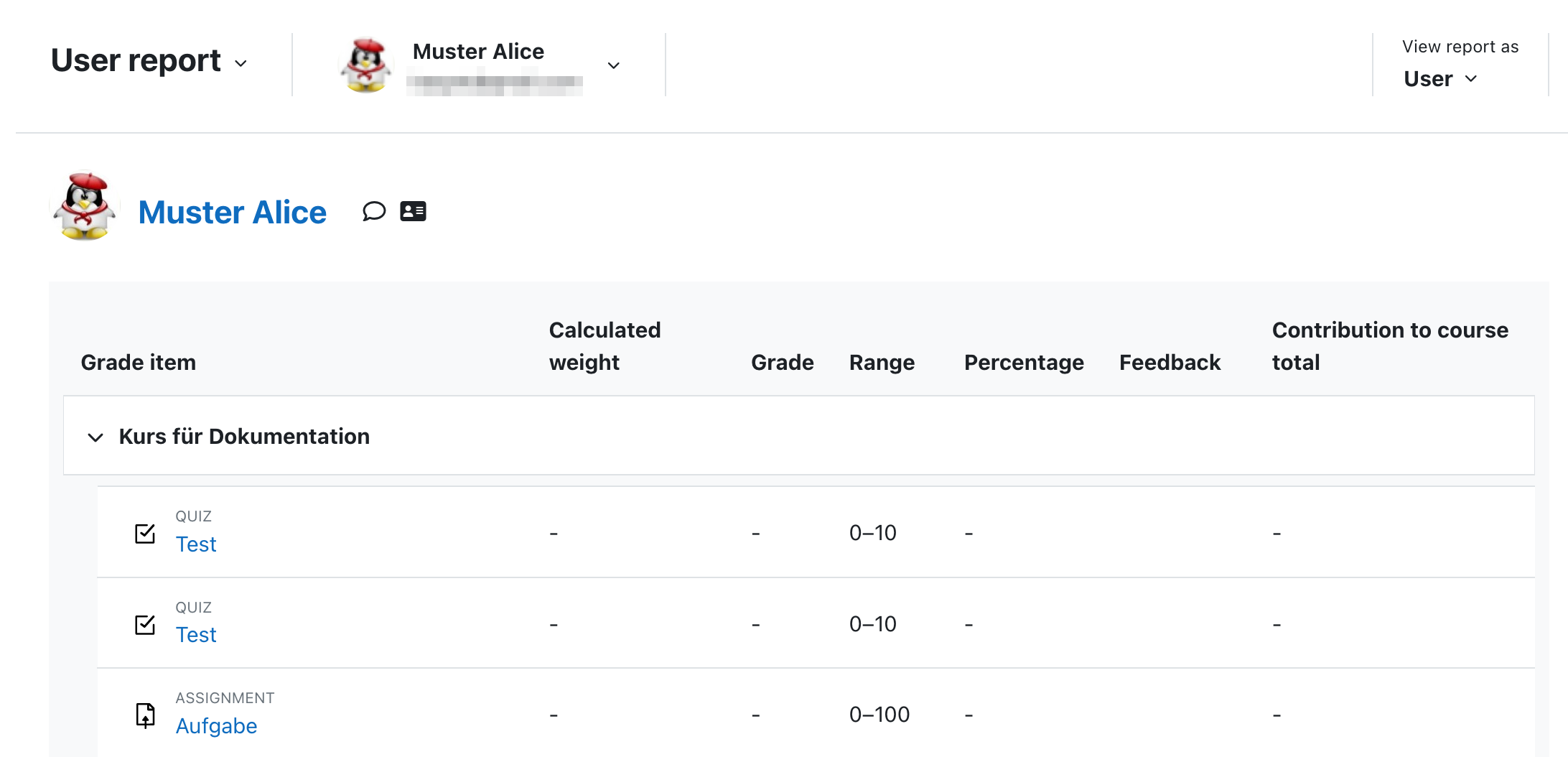
6. Ansicht der Gesamtbewertung im Kurs anpassen
Die Darstellung der Gesamtbewertung aller Bewertungsaspekte im Kurs kann angepasst werden:
„Bewertungen” -> Drop-down-Element „Einstellungen zur Kursbewertung” -> „Übersicht für Teilnehmer/innen” -> „Gesamtbewertungen verbergen, wenn sie verborgene Elemente enthalten”.
Es kann hier im Drop-down-Menü eingestellt werden, ob Kursteilnehmer*innen die Summe der Bewertungen sehen können oder ob diese verborgen bleiben. Wenn die Gesamtsumme angezeigt werden soll, kann hierbei berücksichtigt werden, ob auch die ausgeblendeten Bewertungsaspekte in die Summe miteinbezogen werden sollen oder nicht.
Hinweis: Wenn die Option „Gesamtsumme anzeigen, inclusive der verborgenen Elemente” eingestellt wird, kann es möglich sein, dass sich Studierende die fehlenden Bewertungsaspekte aus der Summe errechnen können.
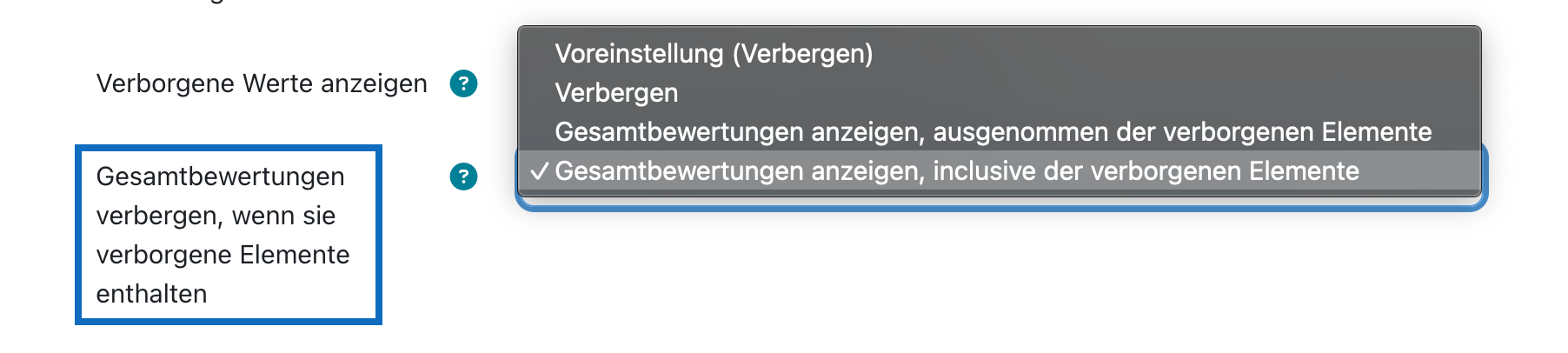
6. Customize the overall grade view in the course
The display of the overall view of the grades of all grade items in the course can be customized by navigating:
"Grades" -> drop-down element "Course grade settings" -> "User report" -> "Hide totals if they contain hidden items".
In the drop-down menu, you can set whether course participants can see the total of the scores or whether they are hidden. If the total sum has to be displayed, it can be taken into account whether the hidden assessment aspects should also be included in the result or not.
Note: If "Show totals, including hidden items" is selected, it may be possible for students to calculate the missing assessment aspects from the total.

Weitere Informationen
Bei Fragen zur Barrierefreiheit wenden Sie sich bitte an die entsprechende Supporteinrichtung Ihrer Hochschule.
Dieses Werk steht unter einer Creative Commons Attribution-ShareAlike 4.0 Lizenz:
https://creativecommons.org/licenses/by-sa/4.0/
Further information
If you have any questions regarding accessibility, please contact the relevant support facility at your university.
This work is licensed under a Creative Commons Attribution-ShareAlike 4.0 License:
https://creativecommons.org/licenses/by-sa/4.0/