Bewertungen: Zusatzpunkte
Grades: extra credit
Ziele:
Diese Anleitung zeigt, wie man die Punkte eines Bewertungselements oder einer Kategorie als Zusatzpunkte deklariert.
Schwierigkeit: einfach
Gültig ab Moodle Version 4.3
Goals:
This tutorial shows how to declare the points of an evaluation element or a category as extra credit.
Difficulty: easy
Valid from Moodle version 4.3
Vorbereitung
Als Vorbereitung legen Sie zunächst die notwendigen Bewertungselemente bzw. Kategorien an, die Sie als Zusatzpunkte deklarieren möchten. Wie Aktivitäten angelegt werden können, wird in der Anleitung „Aktivität oder Material anlegen“ beschrieben. Fügen Sie bei Bedarf Bewertungskategorien hinzu, um Bewertungselemente zusammenzufassen. Näheres zu Bewertungskategorien erfahren Sie in der Anleitung „Bewertungen: Kategorien anlegen“.
Preparation
As a preparation, first create the necessary grade items or categories that you want to declare as extra credit. How to create activities is described in the guide "Create an activity or resource". Add categories as needed to group grade items together. For more information on categories, see the guide "Grades: add categories".
Setup für Bewertungen aufrufen
Um die Einstellungen für die Bewertungen bearbeiten zu können, öffnen Sie zunächst in der Navigation des Kurses das Register „Bewertungen“ und wählen Sie dann im Drop-down-Menü „Setup für Bewertungen“ aus.
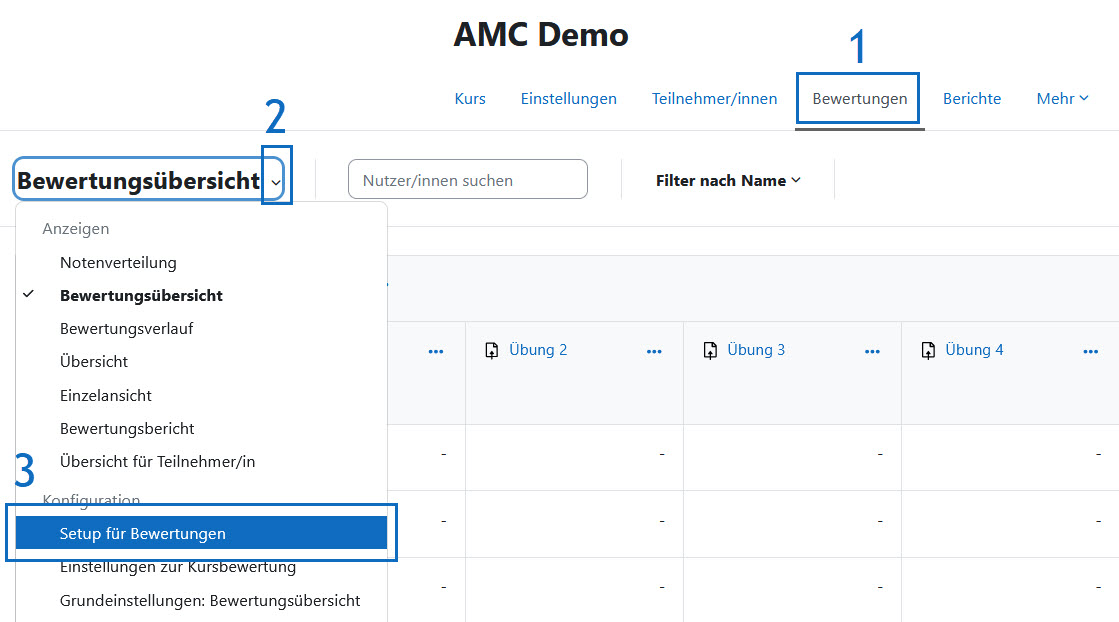
Open Gradebook setup
To edit the setup of the grades, first open "Grades" in the course and then select "Gradebook setup" from the drop-down menu.
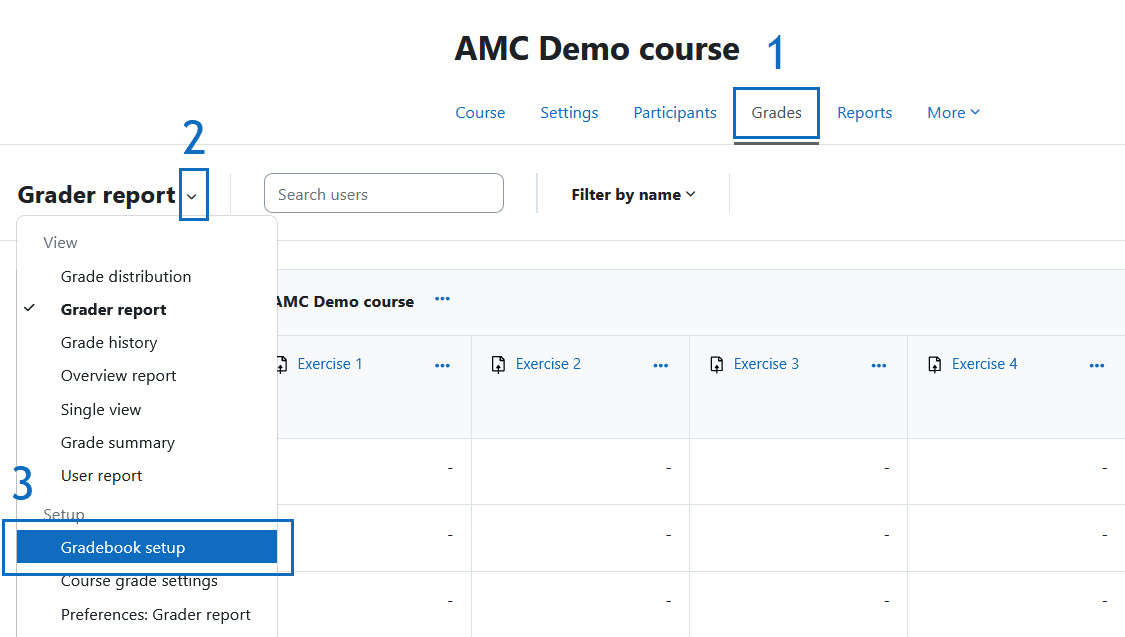
Einstellung bearbeiten
In dieser Ansicht sehen Sie nun alle Aktivitäten, die Punkte für den Kurs generieren. In der Spalte „Beste Bewertung” erkennen Sie die maximal erreichbaren Punkte. Sie können sowohl einzelne Bewertungselemente als auch Kategorien als Zusatzpunkte deklarieren. Zusatzpunkte werden automatisch zur Gesamtbewertung hinzugezählt und entsprechend mit dem „+-Symbol” markiert. Beachten Sie, dass Zusatzpunkte bei der maximalen Punktezahl des Kurses nicht berücksichtigt werden.
Um die Punkte eines Bewertungselements oder einer Kategorie als Zusatzpunkte zu deklarieren, klicken Sie in der Spalte „Aktionen” in der entsprechenden Zeile der Aktivität auf „...” sowie anschließend auf „Bewertungsaspekt bearbeiten” bzw. „Kategorie bearbeiten”
Hinweis: Nicht alle Bewertungsmethoden (zur Berechnung der Kursnote) unterstützen die Funktion „Zusatzpunkte“. Nur bei den Methoden „Einfach gewichteter Durchschnitt“ und „Natürlich“ ist es möglich, Bewertungsaspekte als Zusatzpunkte zu definieren.
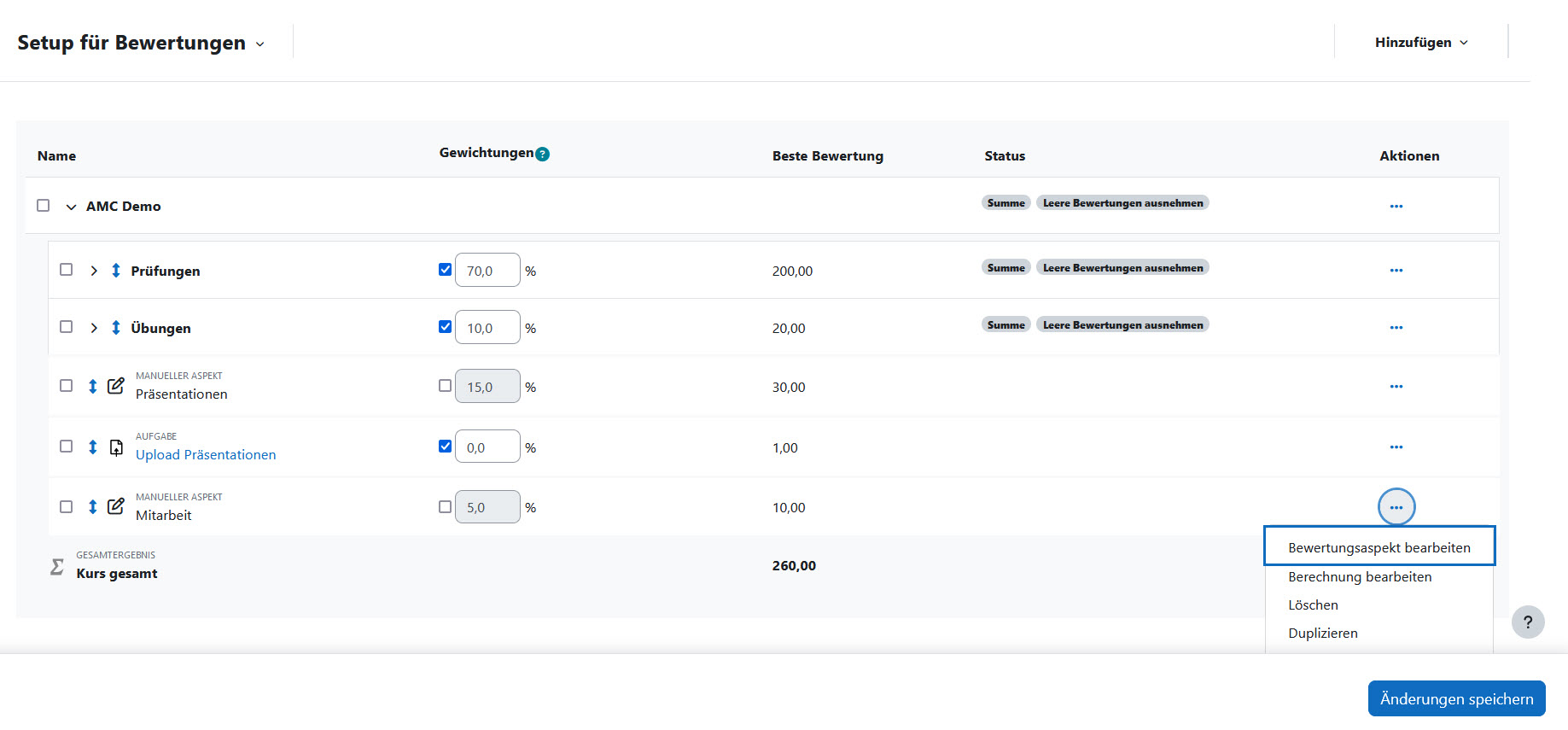
Edit settings
In this view you will now see all activities that generate points for the course. In the column "Max grade" you can see the maximum achievable points. You can declare individual grade items as well as categories as extra credit. Extra credit is automatically added to the total score and marked accordingly with the "+ symbol". Note that additional points are not considered in the maximum score of the course.
To declare the points of a grade item or category as extra credit, click on "..." in the "Actions" column in the corresponding row of the activity and then on "Edit grade item" or "Edit category".
Note: Not all aggregation methods (for calculating the course grade) support the "Extra credit" function. It is only possible to define grade items as additional points for the "Simple weighted mean of grade" and "Natural" aggregation methods.
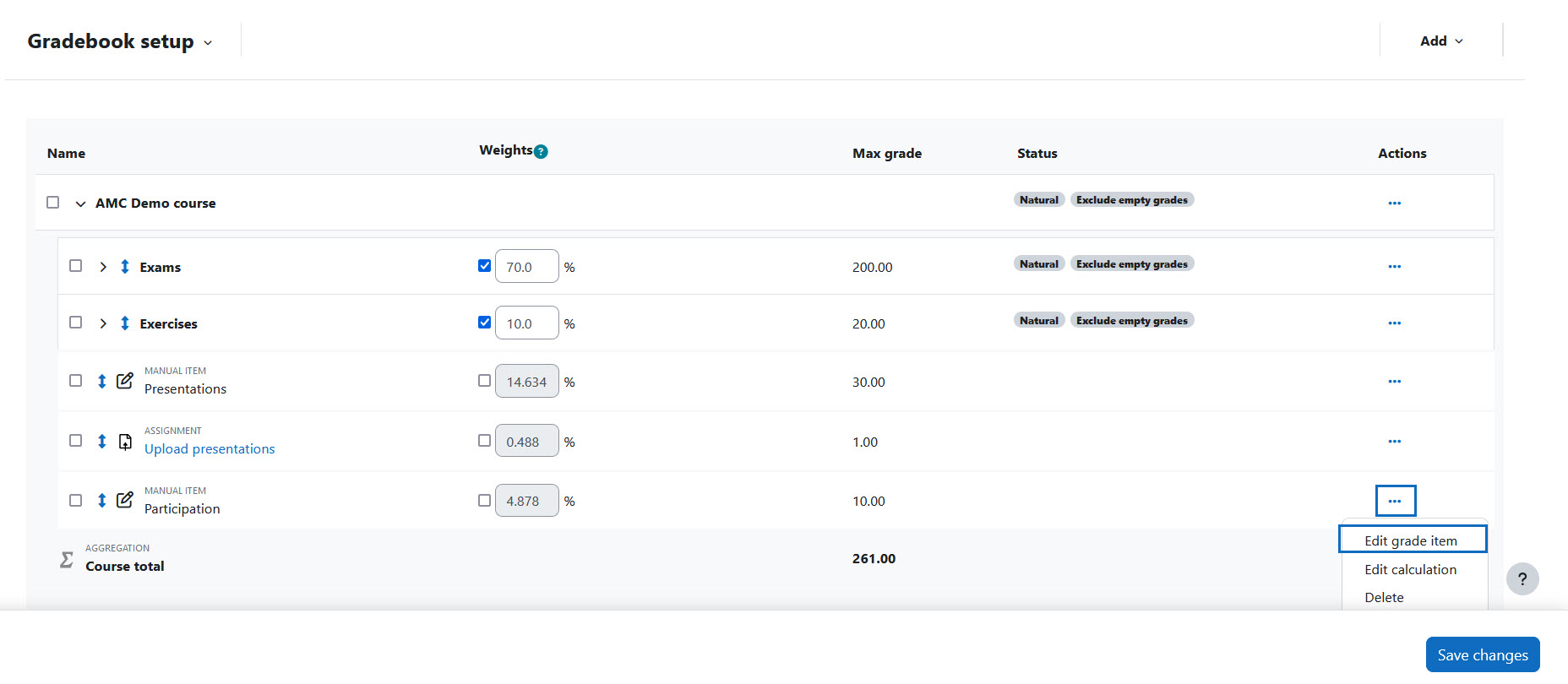
Zusatzpunkte aktivieren
Aktivieren Sie in der Folge das Kontrollkästchen bei „Zusatzpunkte”. Abschließend klicken Sie auf „Speichern”.
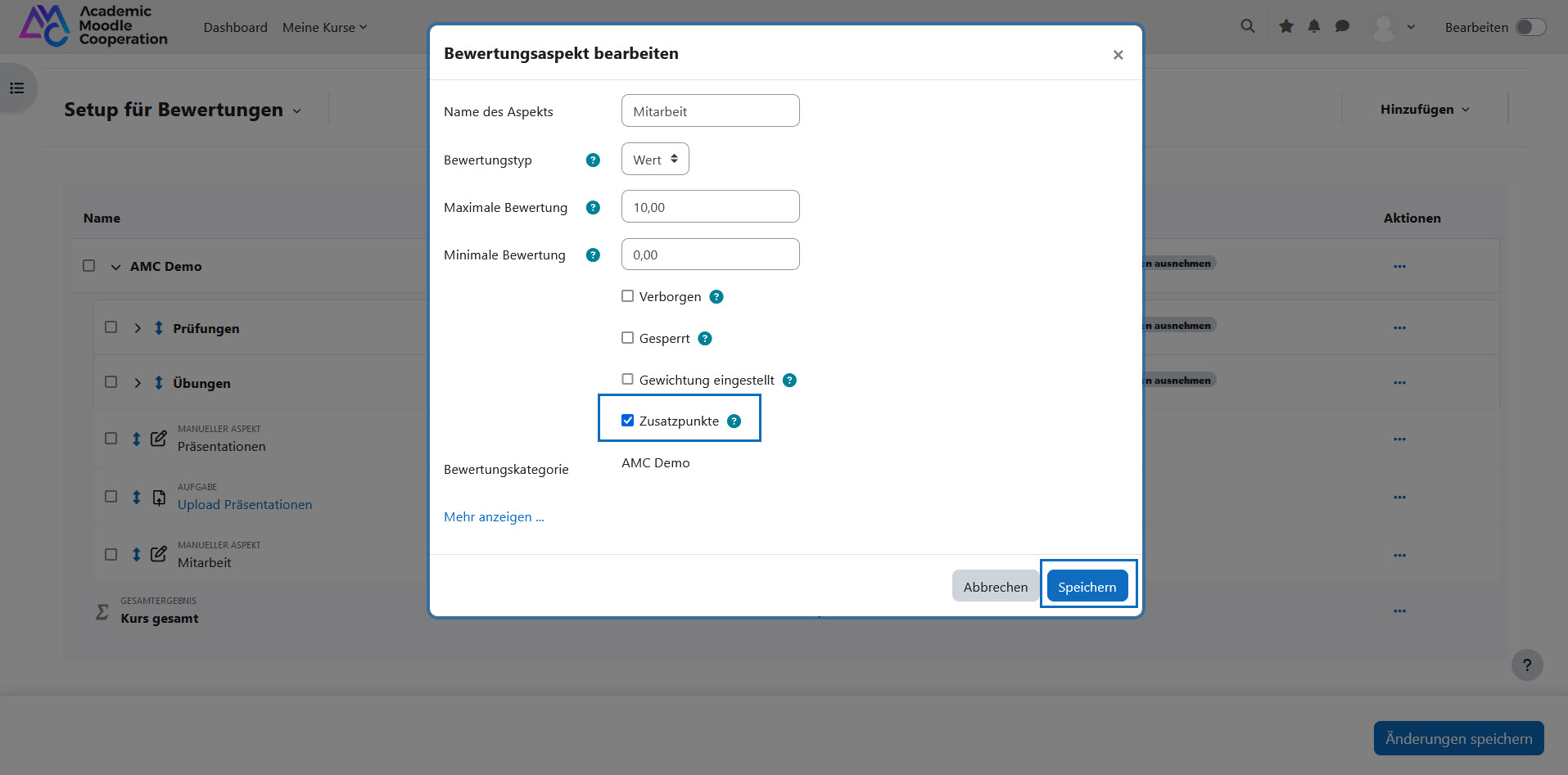
Activate extra credit
In the following, activate the checkbox at "Extra credit". Finally, click on "Save".
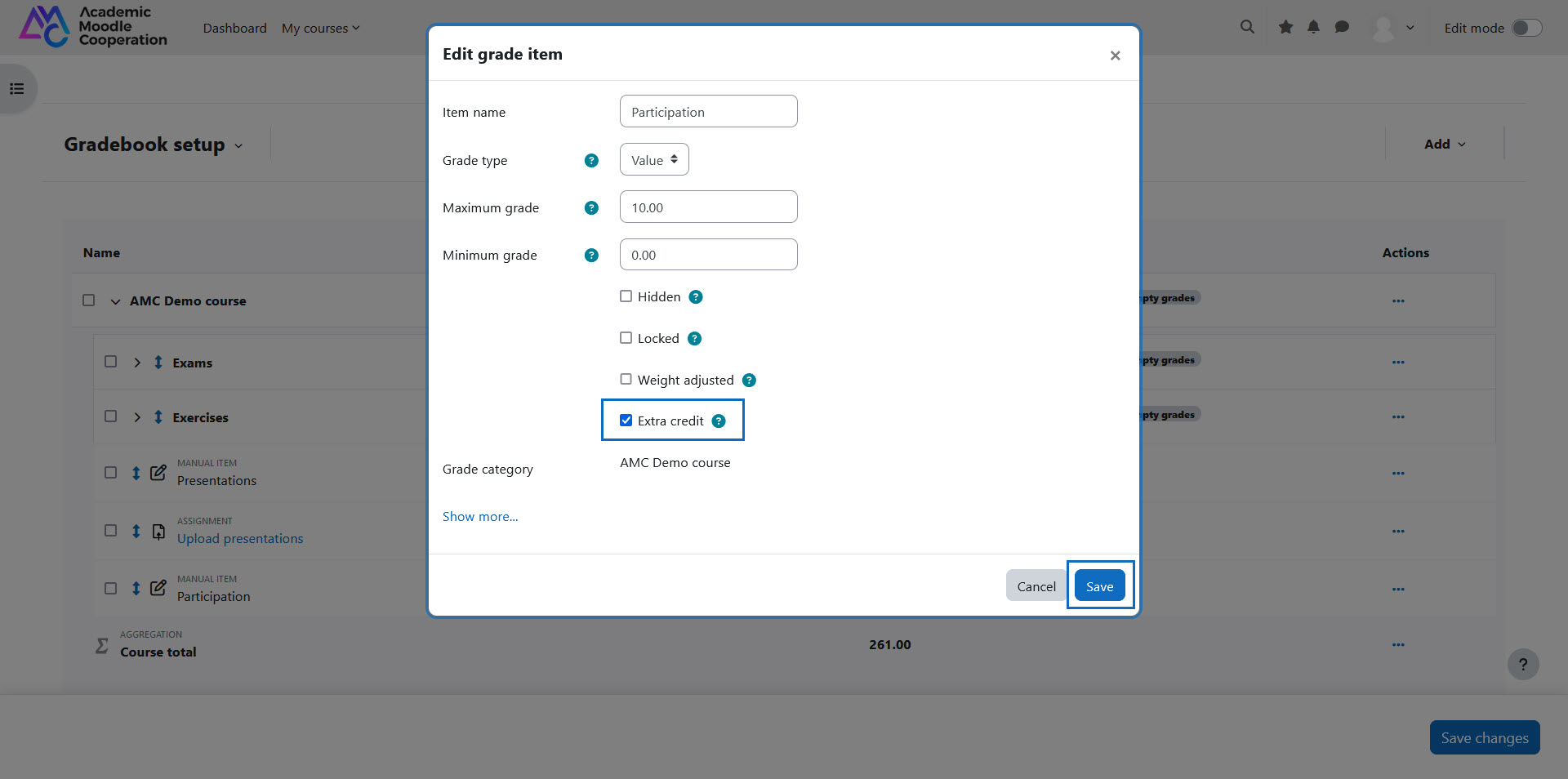
Auswirkungen prüfen
In der Übersicht sollte nun bei dem Bewertungselement bzw. der Kategorie, die Sie als Zusatzpunkt deklarieren möchten, in der Spalte „Beste Bewertung” der Wert rechts mit einem „+-Symbol” gekennzeichnet sein.
Um die Auswirkungen zu prüfen, können Sie anschließend zu den Bewertungen des Kurses gehen. Klicken Sie hierfür links im Dropdown-Menü auf „Bewertungsübersicht”.
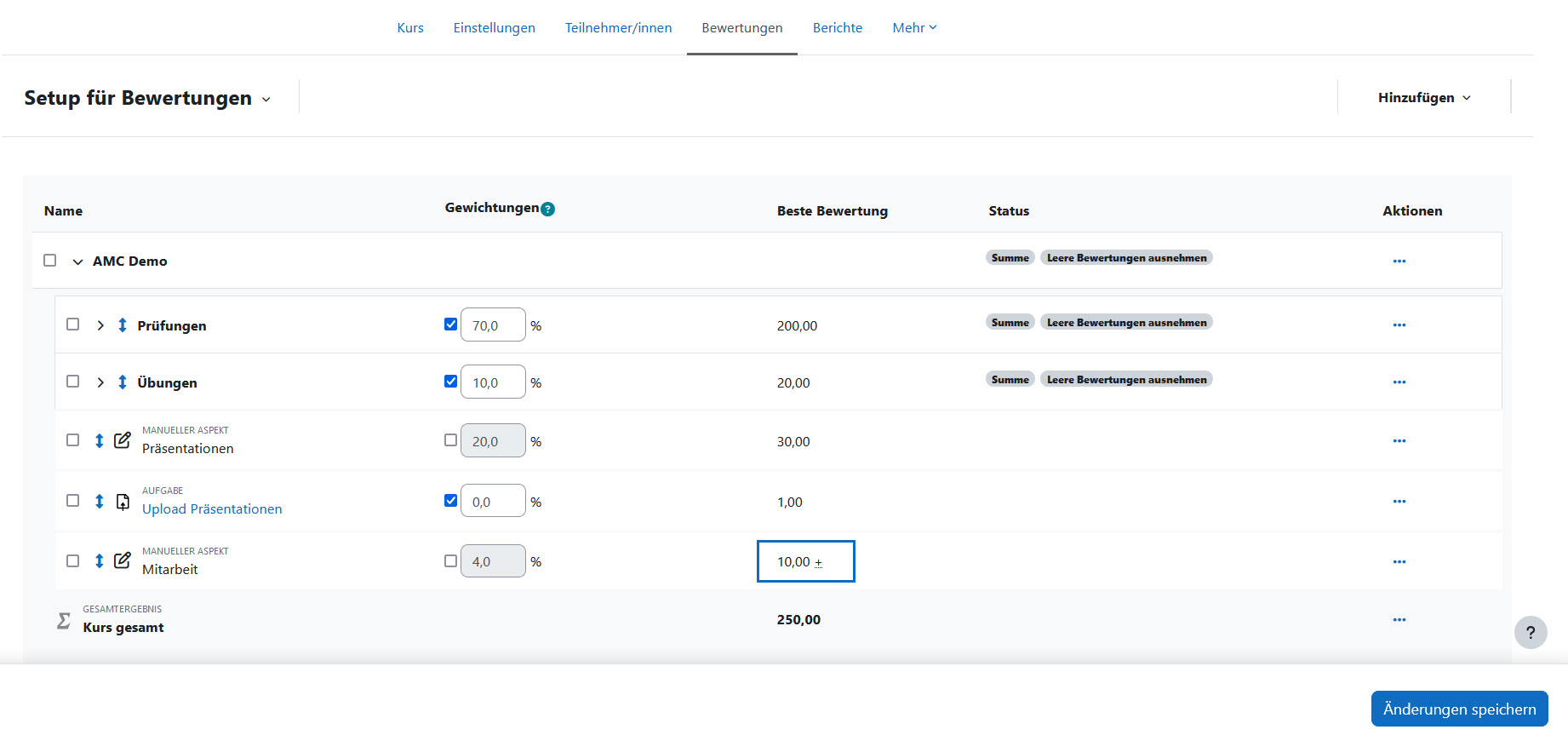
Check effects
In the overview, for the grade item or category that you want to declare as extra credit, the value should now be marked with a "+ symbol" on the right in the "Max grade" column.
To check the effects, you can then go to the course's grades. To do this, click on "Grader report" in the drop-down menu on the left.
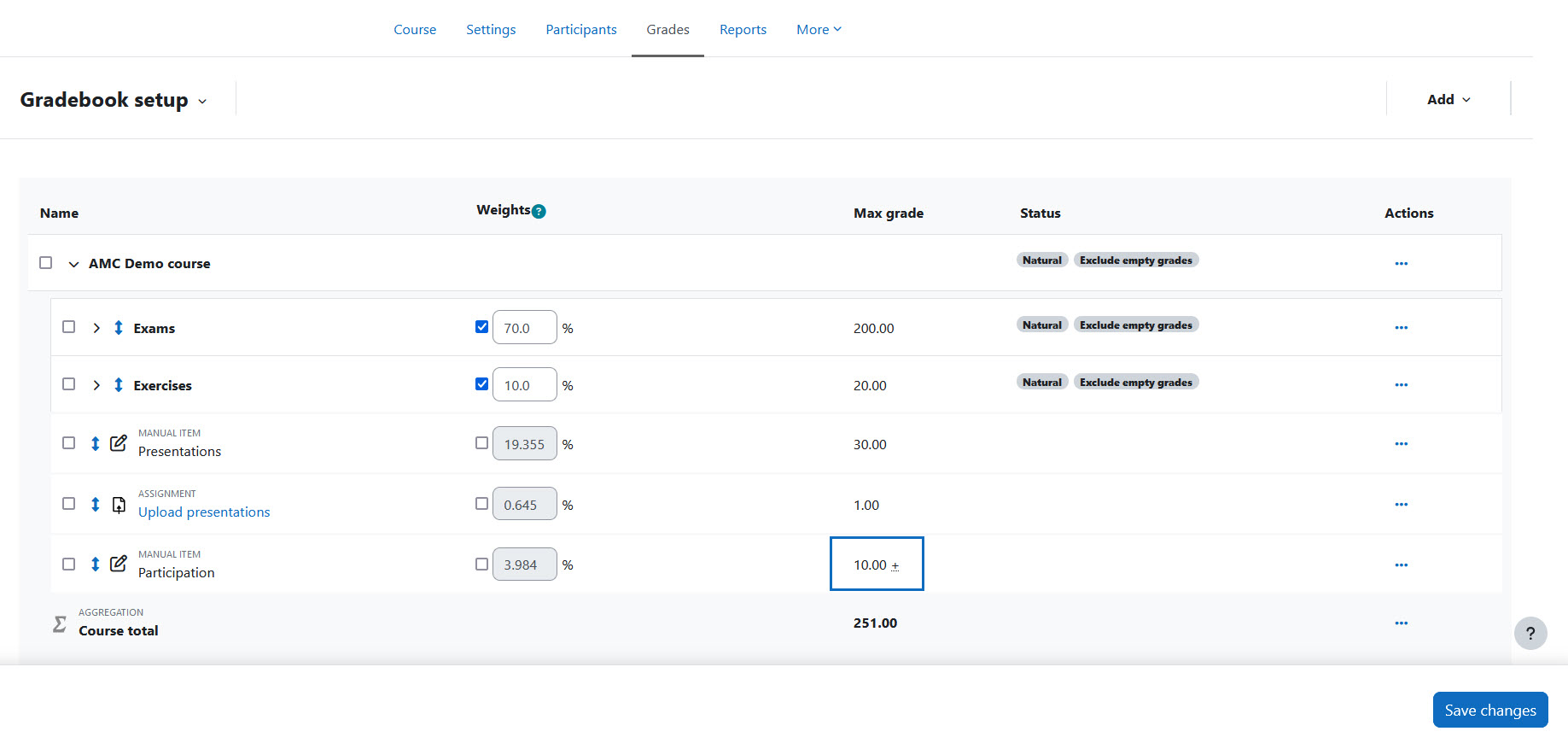
Weitere Informationen
Bei Fragen zur Barrierefreiheit wenden Sie sich bitte an die entsprechende Supporteinrichtung Ihrer Hochschule.
Dieses Werk steht unter einer Creative Commons Attribution-ShareAlike 4.0 Lizenz:
https://creativecommons.org/licenses/by-sa/4.0/
Further information
If you have any questions regarding accessibility, please contact the relevant support facility at your university.
This work is licensed under a Creative Commons Attribution-ShareAlike 4.0 License:
https://creativecommons.org/licenses/by-sa/4.0/