Datei in Moodle hochladen
Upload a file to Moodle
Ziele:
Eine Datei mit beliebigem Format in den Kurs hochladen und Studierenden bereitstellen. Im Uploadprozess die wichtigsten Funktionen des Dateiauswahl-Fensters kennenlernen.
Schwierigkeit: einfach
Gültig ab Moodle Version 4.4
Goals:
Upload a file of any format to the course and provide it to students. In the upload process, learn the main functions of the file filepicker window.
Difficulty: easy
Valid from Moodle Version 4.4
8 Schritte:
Bearbeitungsmodus einschalten
Um eine Datei in Ihren Moodle-Kurs hochzuladen, klicken Sie zunächst rechts oben auf „Bearbeiten“. Der Schalter wird im Bearbeitungsmodus farbig angezeigt.
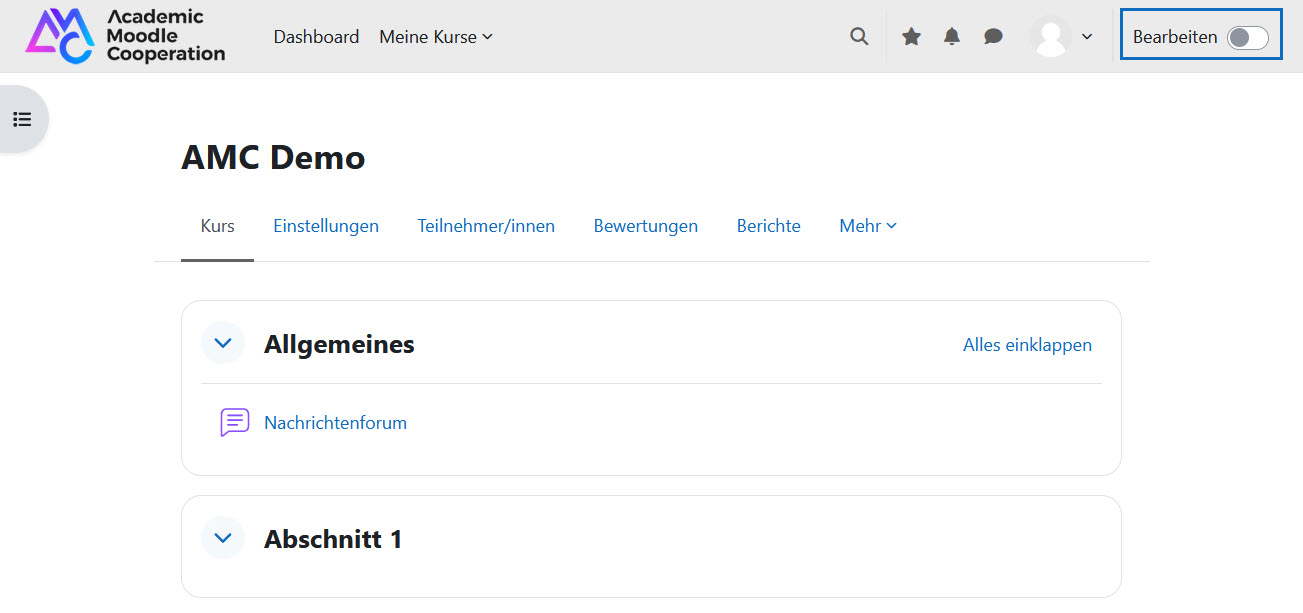
Switch on edit mode
To upload a file to your Moodle course, first click "Edit mode" in the upper right corner. The switch will be colored in edit mode.
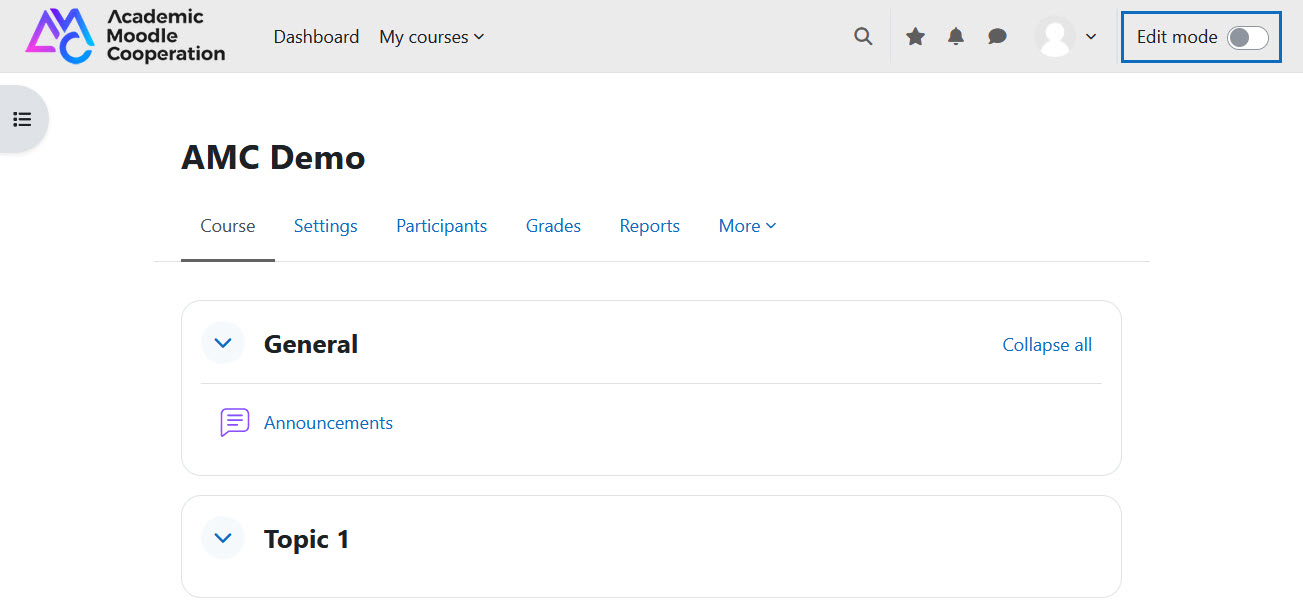
Kursabschnitt wählen
Klicken Sie im gewünschten Kursabschnitt auf „Aktivität oder Material anlegen“. Um eine Datei zwischen oder oberhalb von existierenden Elementen hinzuzufügen, fahren Sie mit der Maus zur gewünschten Stelle, bis ein Plus-Symbol ersichtlich ist und klicken Sie auf dieses.
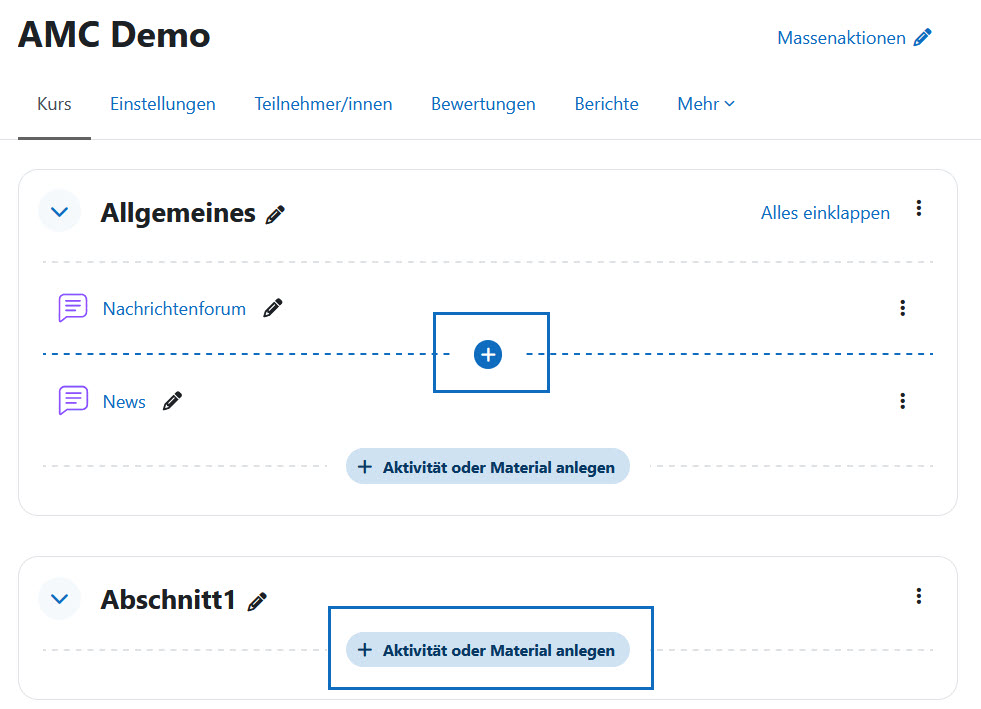
Select course section
Click "Add an activity or resource" in the desired course section. To add a file between or above existing elements, move the mouse to the desired location until a plus icon is visible and click it.
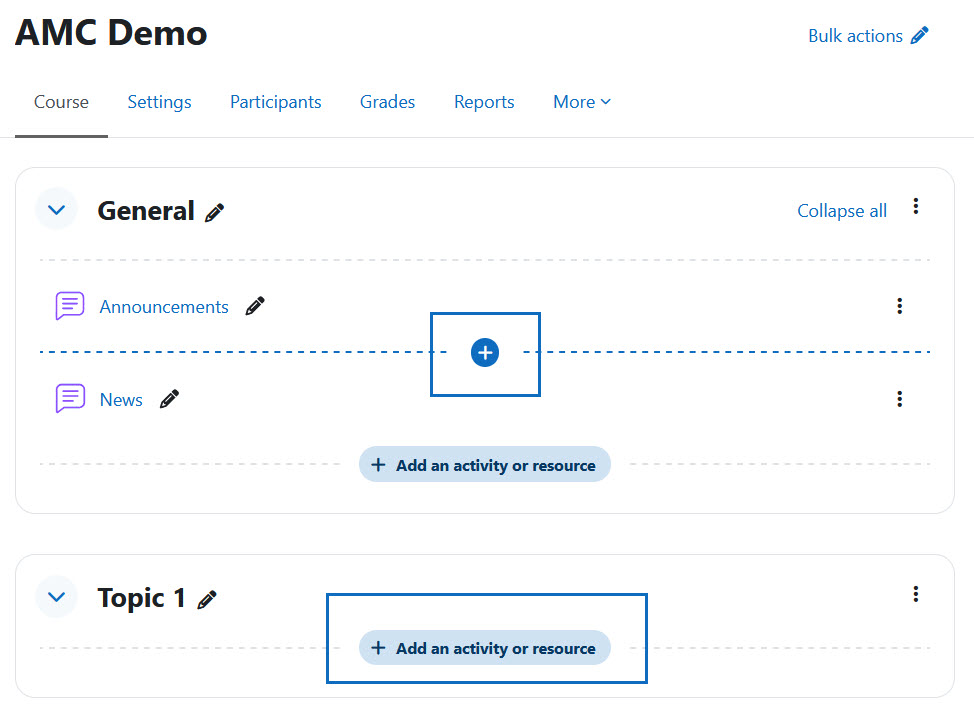
„Datei" auswählen
Es öffnet sich ein Fenster, in dem Sie „Datei" durch einfaches Anklicken auswählen können.
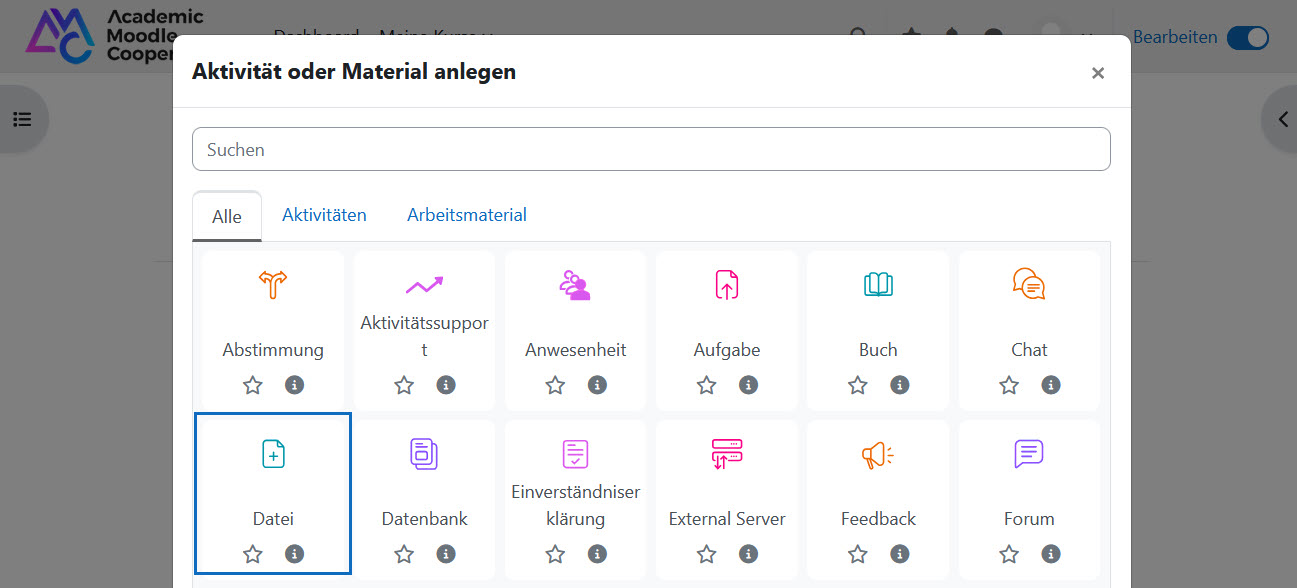
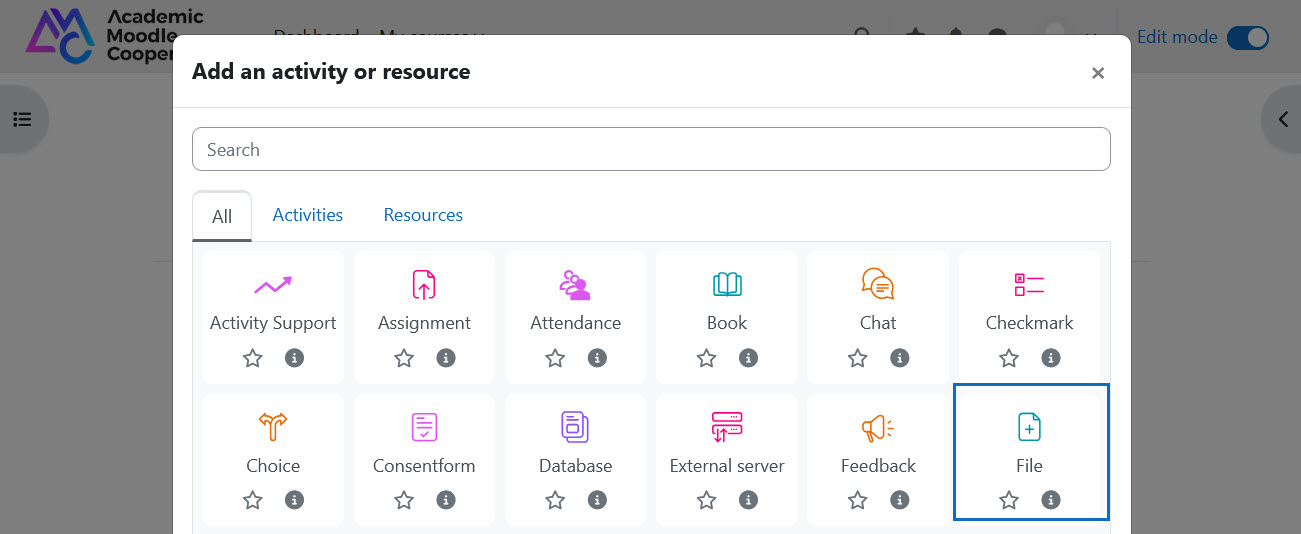
Namen vergeben und Dateiauswahl öffnen
Es öffnet sich automatisch ein Formular, in dem Sie die Einstellungen für die Datei vornehmen können. Vergeben Sie einen aussagekräftigen Namen, unter dem das Material im Moodle-Kurs aufscheinen soll.
Weiters klicken Sie auf das Plus-Symbol beim Parameter „Dateien auswählen", um eine Datei auswählen und hochladen zu können.
Tipp: Ziehen Sie mit gedrückt gehaltener linker Maustaste die Datei auf die strichlierte Ablagefläche, um sie direkt hochzuladen.
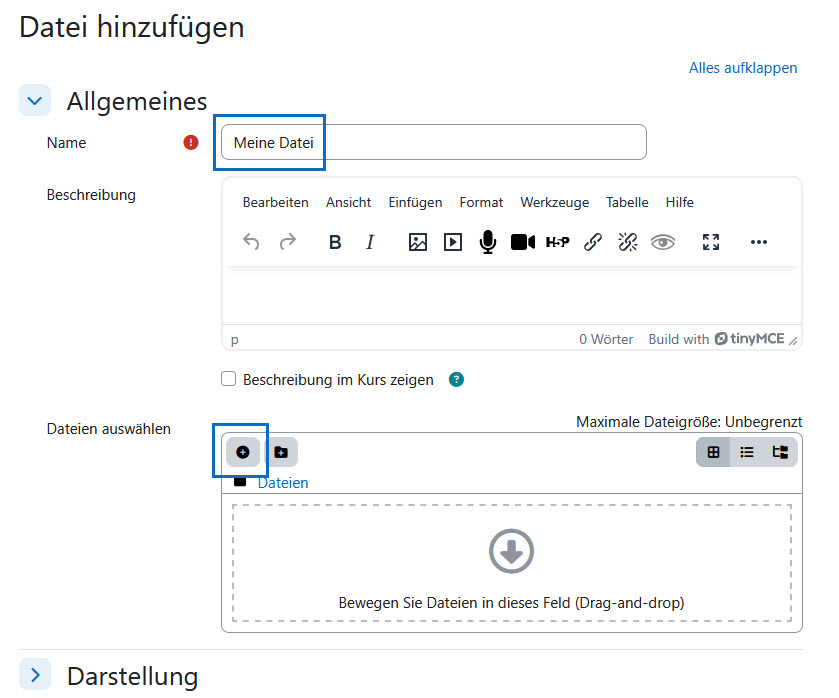
Enter name and open filepicker
A form opens automatically where you can make the settings for the file. Enter a meaningful name under which the material should appear in the Moodle course.
Click on the plus icon next to the "Select files" parameter to select and upload a file.
Tip: Hold down the left mouse button and drag the file onto the dashed area to upload it directly.
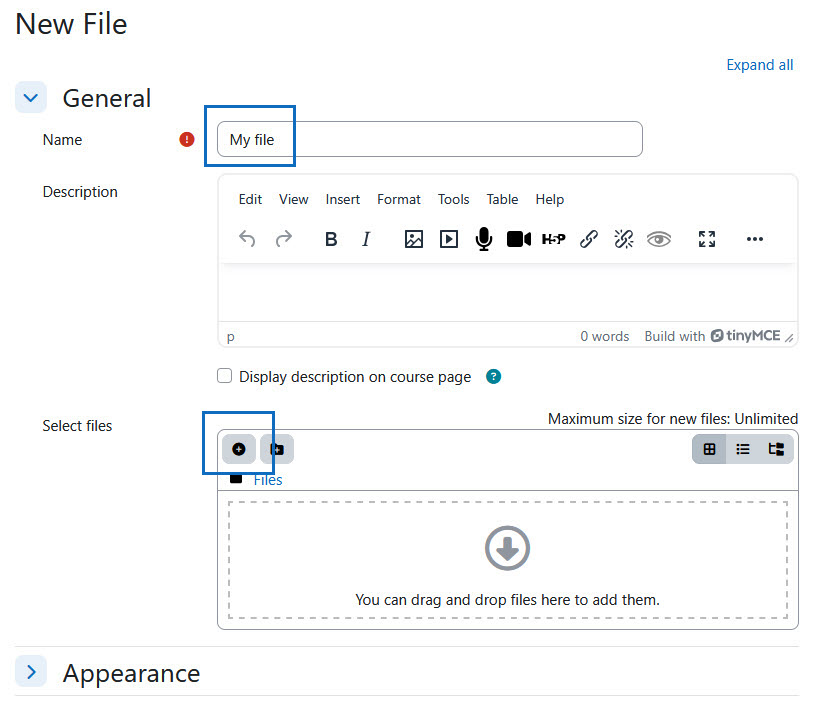
Datei auswählen und hochladen
Es öffnet sich das Dateiauswahl-Fenster, in welchem Sie in der linken Spalte Orte vorfinden, aus welchen Sie Dokumente verwenden können:
- Um eine neue Datei, z.B. von Ihrer Festplatte, hochzuladen, klicken Sie auf „Datei hochladen”.
- Optional können Sie auch mit „Letzte Dateien” zuletzt verwendete Dateien erneut nutzen.
- Mittels „Dateien in Kursen” können Sie Dateien aus allen Ihren Moodle-Kursen verwenden. Suchen Sie hier direkt nach Dateien oder verwenden Sie die Navigation.
- Mit „Meine Dateien” können Sie Materialien aus dem Bereich „Meine Dateien” Ihres Profils einbinden. Beachten Sie, dass die Verfügbarkeit und die Größe dieses Speicherbereichs an den Universitäten unterschiedlich geregelt wird.
- Falls von Ihrer Universität aktiviert, können Sie auch Dateien aus so genannten Web-Repositories (wie Dropbox, Google Drive, Flickr etc.) auswählen. Beachten Sie, dass bei der Verknüpfung mit dem Web-Repository Zugangsberechtigungen eingeräumt werden müssen. Die Verfügbarkeit der Repositories wird an den Universitäten unterschiedlich geregelt.
- Der Menüeintrag „Inhaltsspeicher" ermöglicht die Verwendung von H5P-Elementen, sofern diese zuvor erstellt wurden. Details dazu finden Sie hier.
In unserem Beispiel laden wir eine Datei hoch. Klicken Sie daher auf „Durchsuchen” und wählen Sie die Datei von Ihrer Festplatte aus. Im letzten Schritt bestätigen Sie Ihre Auswahl mit „Datei hochladen”.
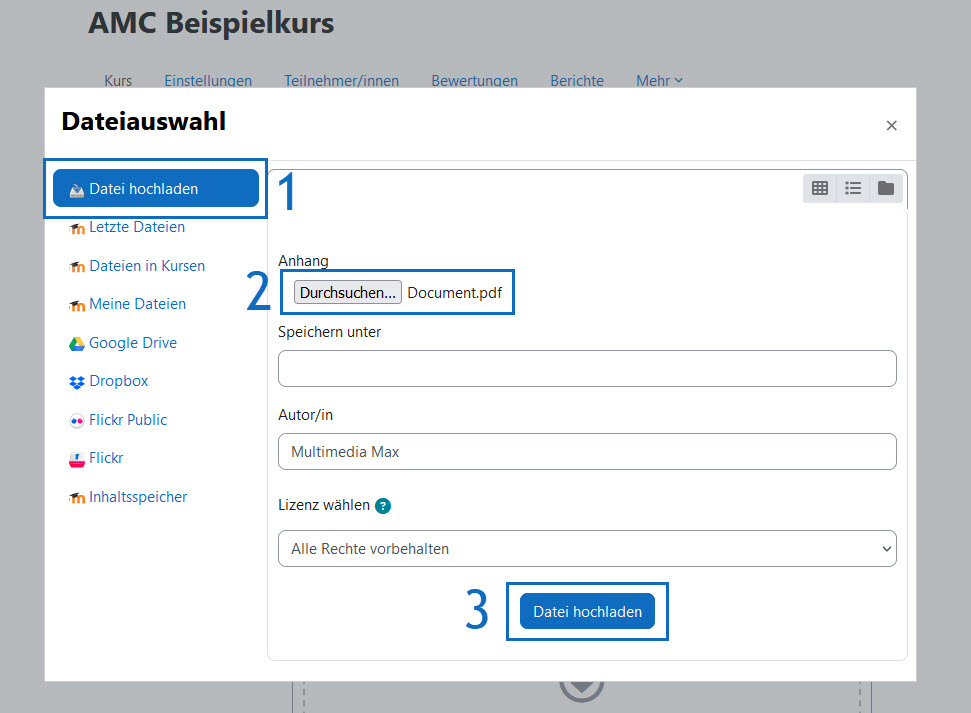
Select and upload file
The filepicker window opens, in which you will find on the left locations from which you can use documents:
- To upload a new file, e.g. from your hard disk, click on "Upload file".
- Optionally, you can also use "Recent files" to reuse recently used files.
- Using "Server files" you can use files from all your Moodle courses. Search for files directly here or use the navigation.
- With "Private Files" you can include materials from the "My Files" area of your profile. Note that the availability and size of this storage area is regulated differently at the universities.
- If enabled by your university, you can also choose files from so-called web repositories (such as Dropbox, Google Drive, Flickr, etc.). Note that access permissions must be granted when linking to the web repository. The availability of the repositories is regulated differently at the universities.
- The menu item "Content bank" allows the use of H5P elements if they have been created before. Details about this can be found here.
In our example, we are uploading a file. Therefore click on "Browse" and select the file from your hard disk. In the last step, confirm your selection with "Upload this file".
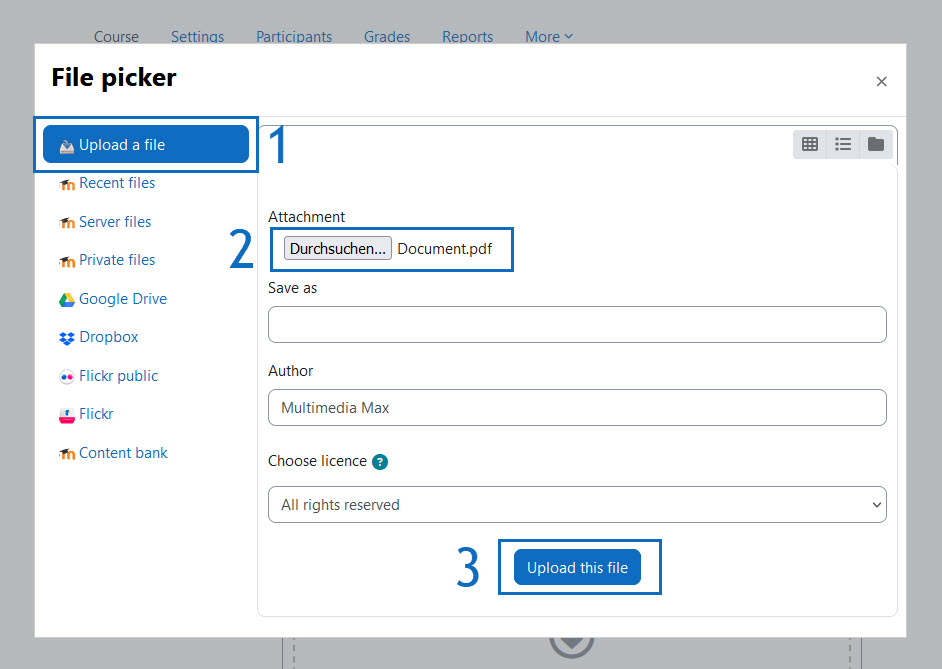
Formular speichern
Ihre Datei aus dem vorigen Schritt wurde nun in die Dateiablage hochgeladen. Der strichlierte Rahmen wurde durch eine durchzogene Linie ersetzt um den erfolgreichen Upload zu signalisieren. Klicken Sie auf „Speichern und zum Kurs", um das Material endgültig in Ihrem Moodle-Kurs abzulegen.
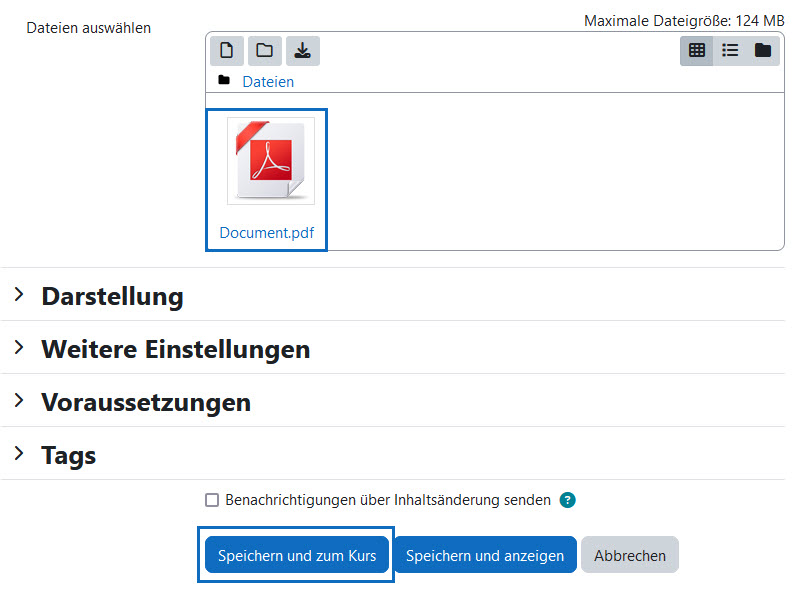
Save form
Your file from the previous step has now been uploaded to the selected file area. The dashed frame has been replaced with a solid line to indicate a successful upload. Click "Save and return to course" to add the file to your Moodle course.
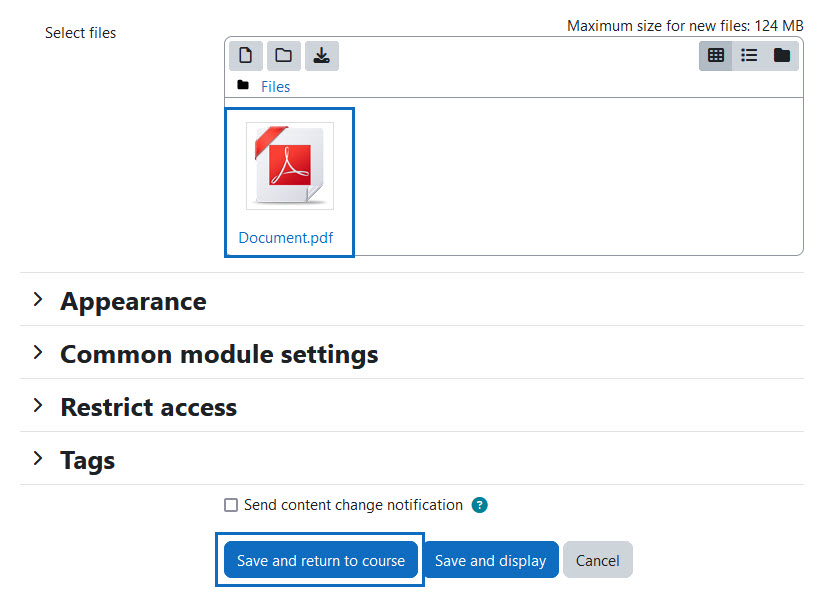
Datei im Kurs verfügbar
Die Datei wurde erfolgreich in den Kurs eingebunden und ist für Studierende nun verfügbar.
Hinweis: Wenn Sie im Bearbeitungsmodus sind, können Sie mit dem Optionen-Button Ihre Datei verwalten, wie etwa bearbeiten, verbergen, löschen, etc.
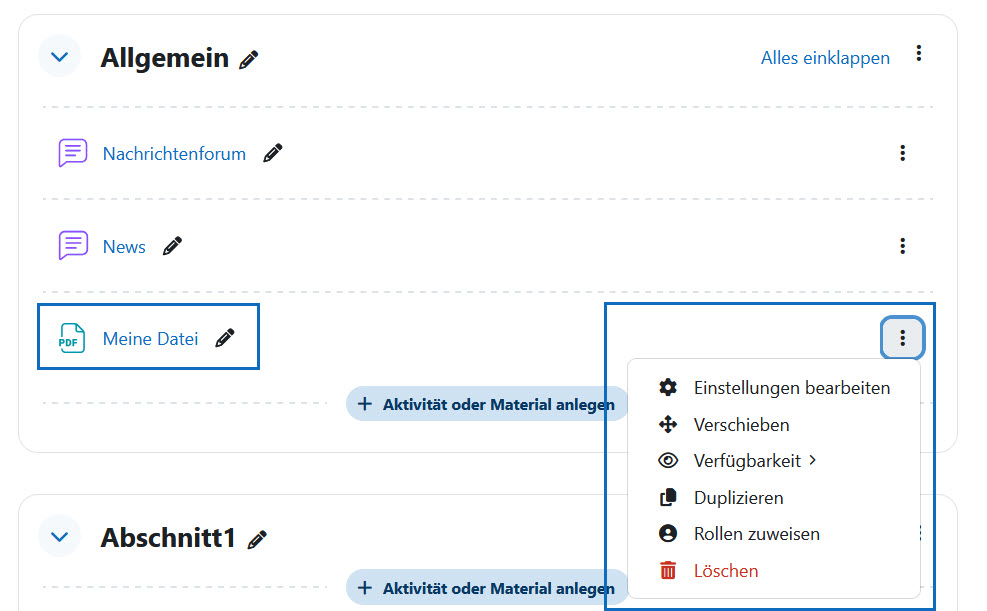
File available in course
The file has been successfully included in the course and is now available for students.
Note: When you are in edit mode, you can use the options button to manage your file, such as edit, hide, delete, etc.
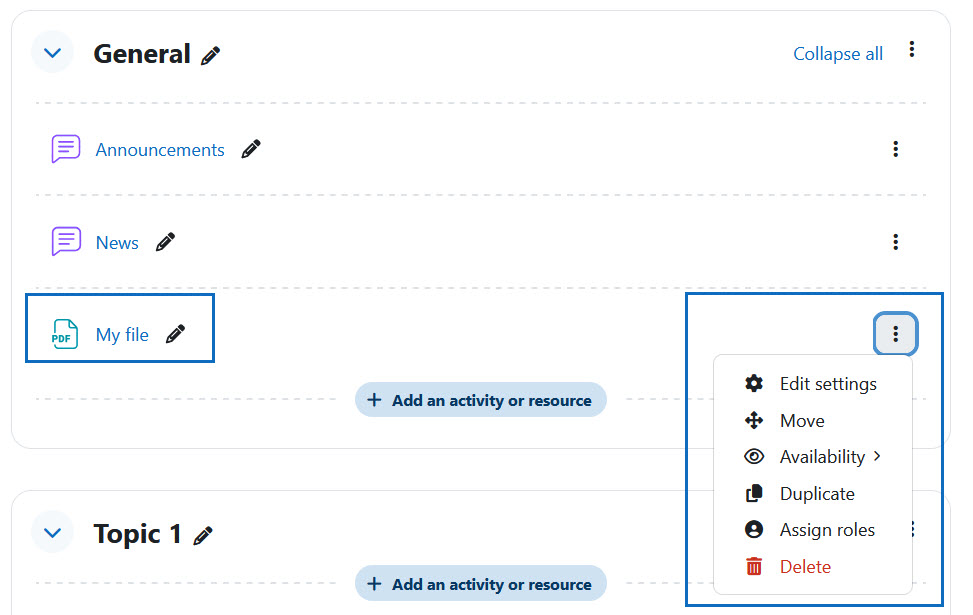
Weitere Informationen
Bei Fragen zur Barrierefreiheit wenden Sie sich bitte an die entsprechende Supporteinrichtung Ihrer Hochschule.
Dieses Werk steht unter einer Creative Commons Attribution-ShareAlike 4.0 Lizenz:
https://creativecommons.org/licenses/by-sa/4.0/
Further information
If you have any questions regarding accessibility, please contact the relevant support facility at your university.
This work is licensed under a Creative Commons Attribution-ShareAlike 4.0 License:
https://creativecommons.org/licenses/by-sa/4.0/