Etherpad anlegen
Create an Etherpad
Ziele:
Ein Etherpad zur kollaborativen Texterstellung und -bearbeitung anlegen.
Was ist ein Etherpad? Ein Etherpad ist ein kollaboratives Dokument, bei welchem alle Personen des Kurses gemeinsam gleichzeitig (in Echtzeit) schreiben, Notizen anfertigen, Fragen, z.B. zu einer Übung, abhandeln oder Ideen zu einer Dokumentation sammeln können. Weitere Details finden Sie auf: https://etherpad.org/
Schwierigkeit: einfach
Gültig ab Moodle Version 4.2
Goals:
Create an Etherpad for collaborative text creation and editing.
What is an Etherpad? An Etherpad is a collaborative document where everyone in the course can write together at the same time (in real time), take notes, discuss questions about e.g. an exercise, or brainstorm ideas for documentation. More details can be found at: https://etherpad.org/
Difficulty: easy
Valid from Moodle Version 4.2
7 Schritte:
Aktivität anlegen
Legen Sie eine Aktivität „Etherpad Lite" an, wie in dieser Anleitung beschrieben.
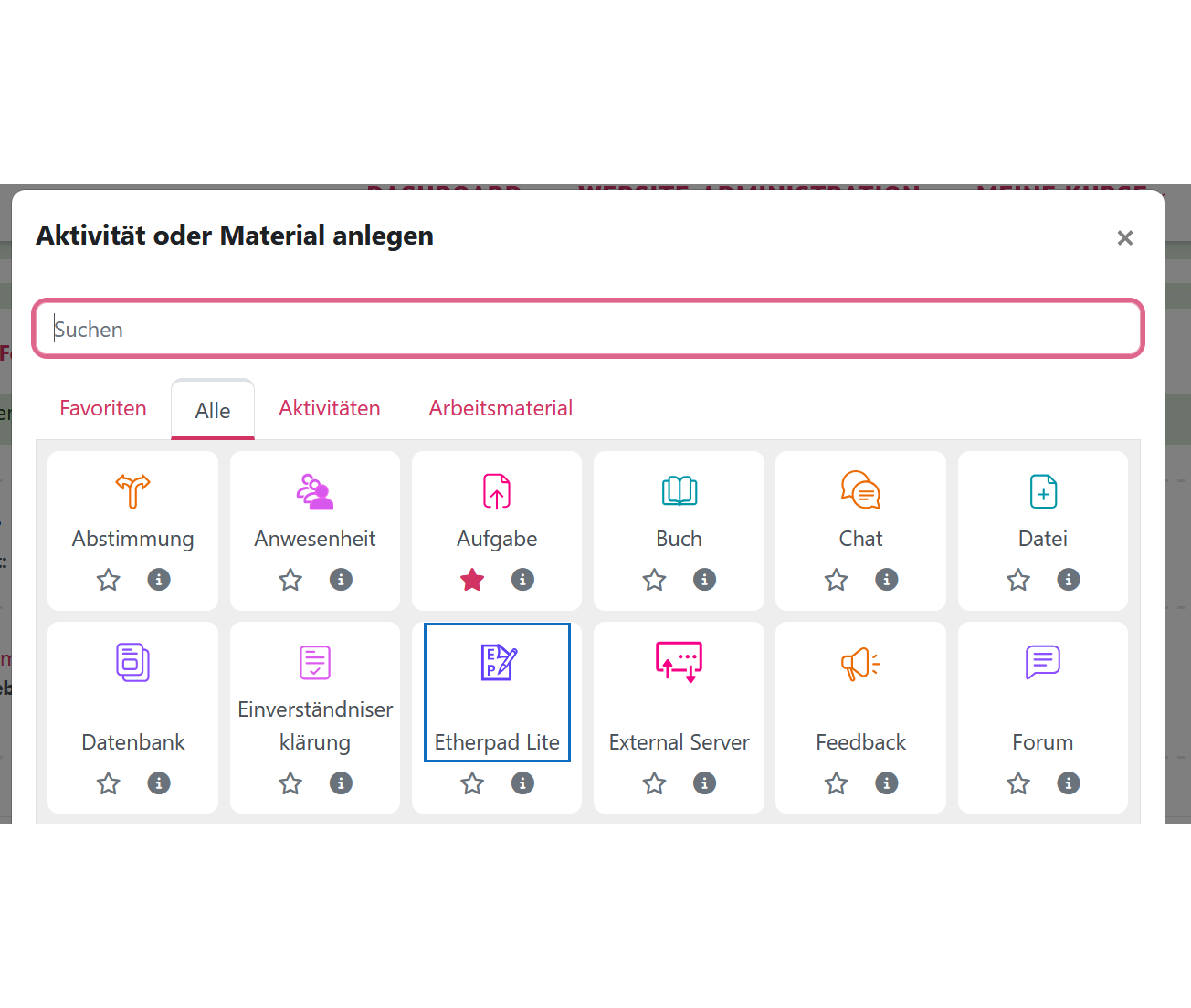
Create activity
Create an activity "Etherpad lite" as described in this guide.
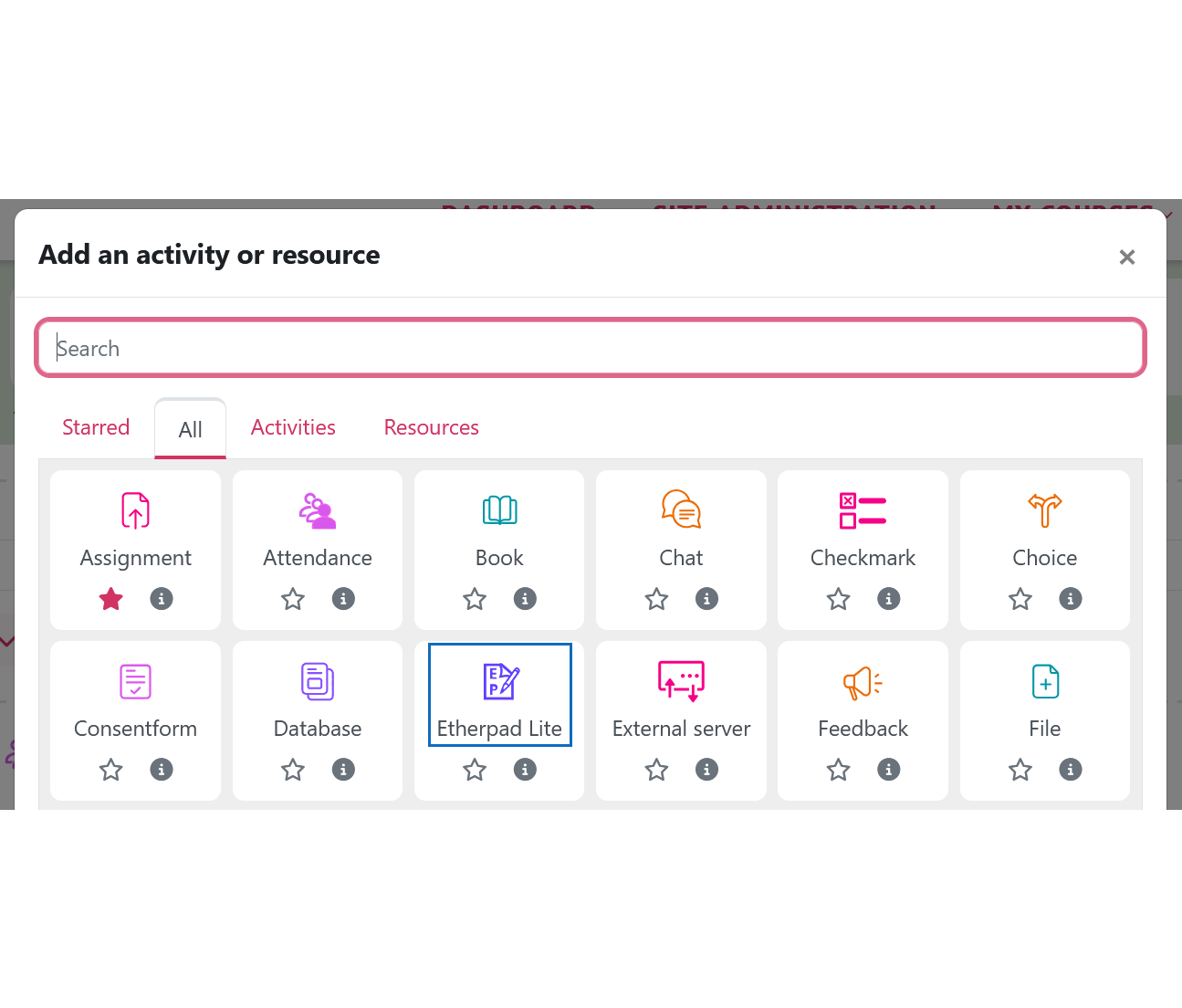
Einstellungen festlegen
Geben Sie dem Etherpad einen aussagekräftigen Namen, der auf seine Funktion schließen lässt. Fügen Sie in das Feld „Beschreibung” die spezifischen Regeln, die für dieses Etherpad gelten, ein. Nach Durchsicht der Beschreibung sollte den Studierenden klar sein, wer in das Etherpad schreiben soll oder darf, zu welchem Zweck, mit welchem Inhalt, mit welchen Konsequenzen für die Gesamtnote, mit oder ohne Moderation etc. Abschließend klicken Sie auf den Button „Speichern und anzeigen”, um das Etherpad anzulegen.
Hinweis: Das Hinterlegen von Kommunikationsregeln sowie die Moderation des Etherpads wird empfohlen. Bei textbasierter Kommunikation gehen nonverbale Signale verloren! Grundlegende Regeln für das Verfassen von Texten finden Sie in der Anleitung „Forum verwenden”.
Wichtig: Die Funktion „Schreibzugriff für Gäste erlauben?" wird nicht an allen Universitäten angeboten. Diese Funktion ist standardmäßig deaktiviert. Bei Gästen handelt es sich nicht um externe Personen (Personen ohne Moodle-Konto) sondern jene, die ein Moodle-Konto haben, eingeloggt sind und mit der Einschreibemethode „Gastzugang” Zugriff auf den Kurs erhalten haben. Eine Nutzung des Etherpads außerhalb des Kurses ist technisch nicht möglich.
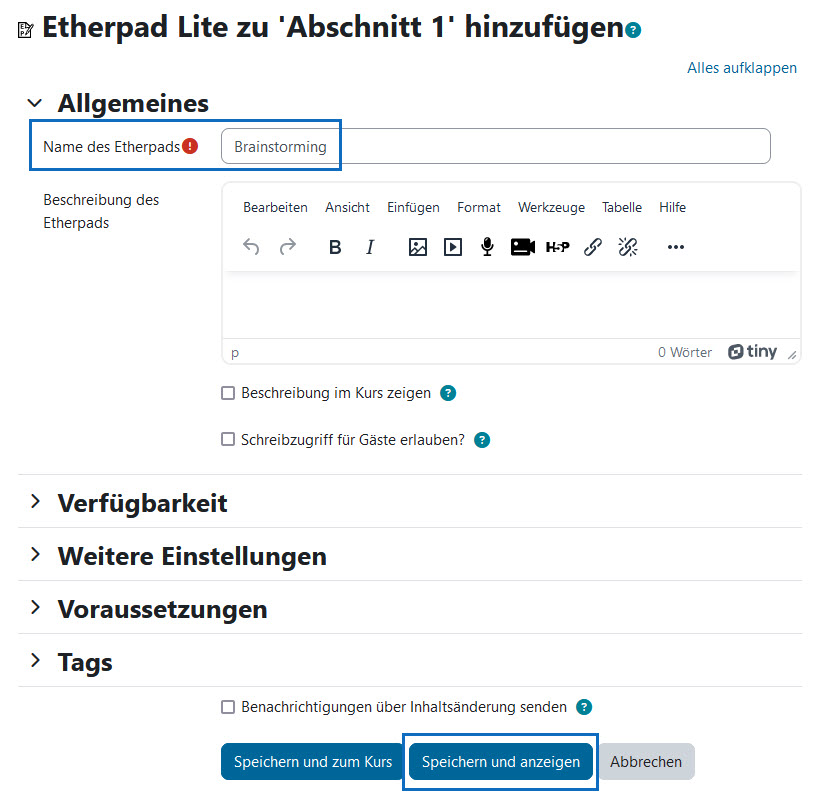
Define settings
Give the etherpad a descriptive name that indicates its function. In the "Description" field, include the specific rules that apply to this Etherpad. After reviewing the description, it should be clear to students who should or may write in the Etherpad, for what purpose, with what content, with what consequences for the overall grade, with or without moderation, etc. As a last step, click on the button "Save and view" to create the etherpad.
Note: It is recommended to define communication rules and to moderate the etherpad. With text-based communication, non-verbal signals get lost! Basic rules for writing text can be found in the guide "Use forum".
Important: The function "Guests allowed to write?" is not available at all universities. This feature is disabled by default. Guests are not external people (people without a Moodle account) but those who have a Moodle account, are logged in and have been given access to the course using the "Guest access" enrollment method. It is technically not possible to use the Etherpad outside of the course.
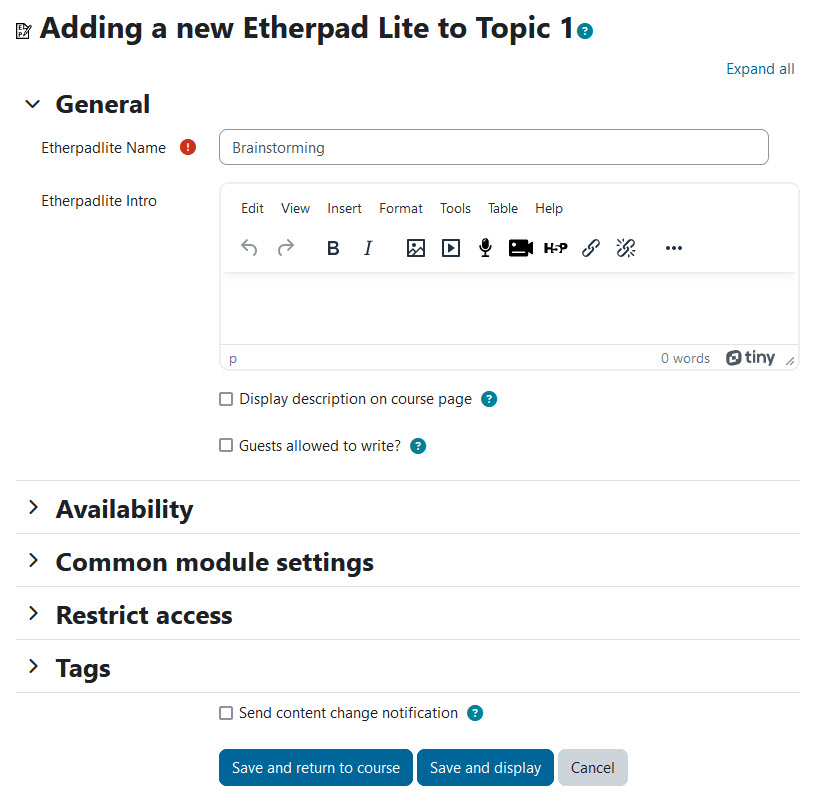
Im Etherpad schreiben
Das neu angelegte Etherpad ist im Kurs zur gemeinsamen Nutzung verfügbar. Lehrende und Studierende können nun direkt einen Text in das Etherpad eintragen. Die unterschiedliche Einfärbung der Beiträge weist auf unterschiedliche Personen hin. Aktive Personen werden durch das Personensymbol angezeigt. Wenn Sie wollen, dass die Beiträge anonym angezeigt werden, können Sie die farblichen Markierungen zurücksetzen. Beachten Sie, dass diese Einstellung nicht rückgängig gemacht werden kann. Im Etherpad ist als weitere Funktion auch ein Import und Export von bzw. zu unterschiedlichen Formaten möglich.
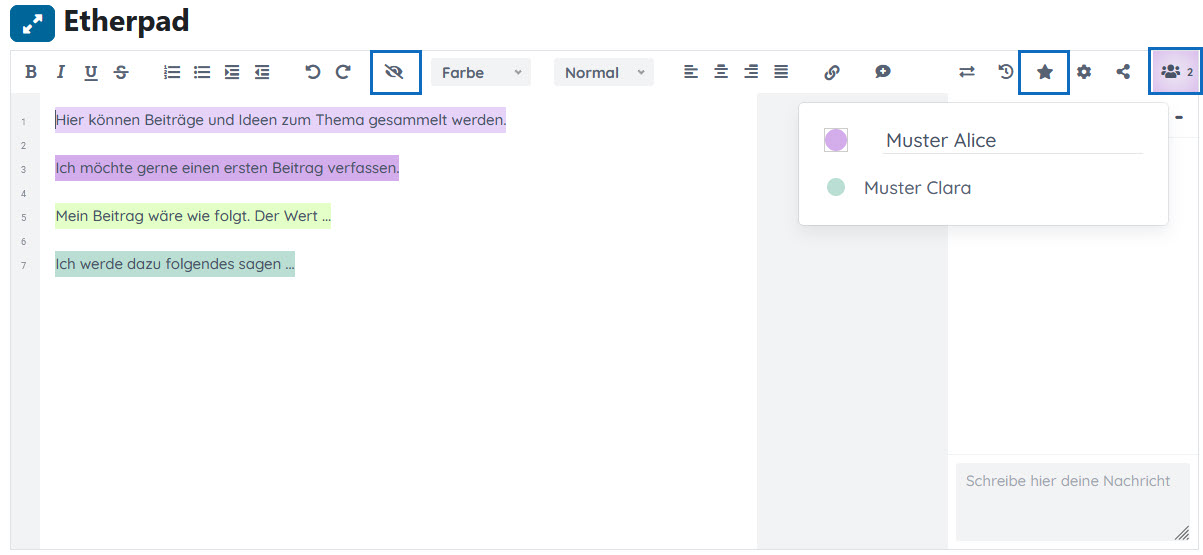
Write in the Etherpad
The newly created Etherpad is available for sharing in the course. Instructors and students can now enter text directly into the Etherpad. The different coloring of the contributions indicates different people. Active people are indicated by the person icon. If you want the posts to be displayed anonymously, you can reset the colored markers. Note that this setting cannot be undone. In Etherpad, importing and exporting from or to different formats is also possible as an additional function.
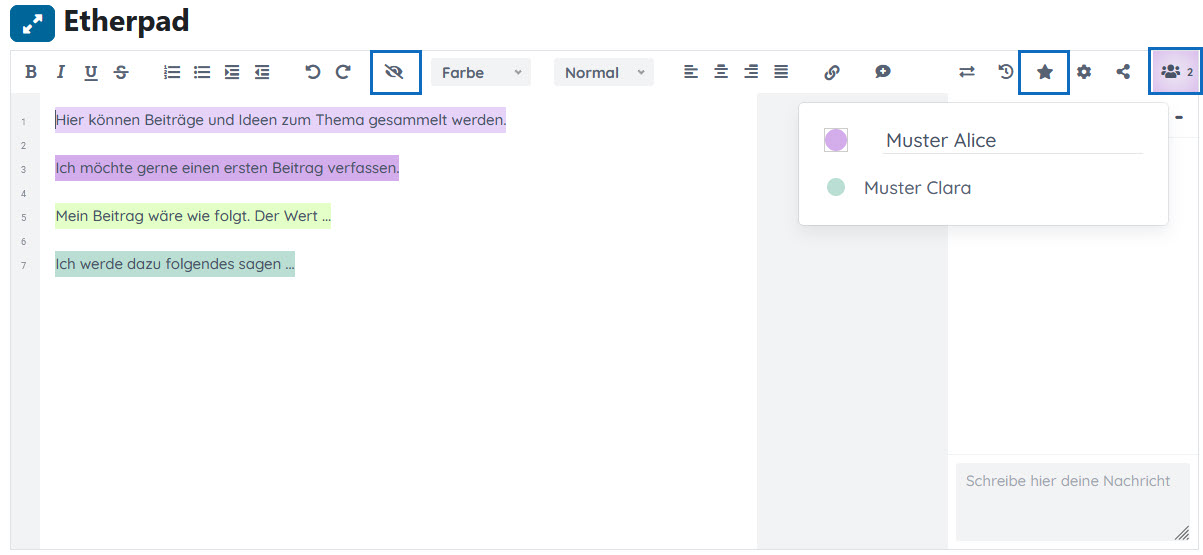
Kommentarfunktion nutzen
Um Beiträge zu kommentieren, können Sie die Kommentarfunktion nutzen. Sie können in einem Kommentar Änderungen im Text vorschlagen. Wenn die betroffene Person die Änderung akzeptiert, wird diese im Text übernommen.
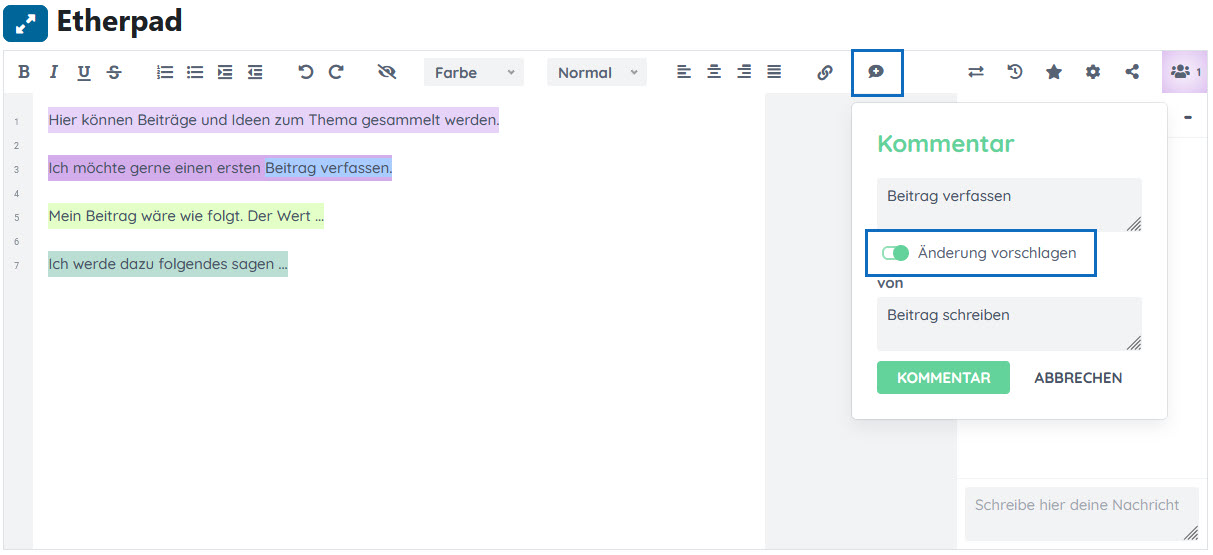
Use the comment function
To comment on posts, you can use the comment function. You can suggest changes in the text in a comment. If the person concerned accepts the change, it will be included in the text.
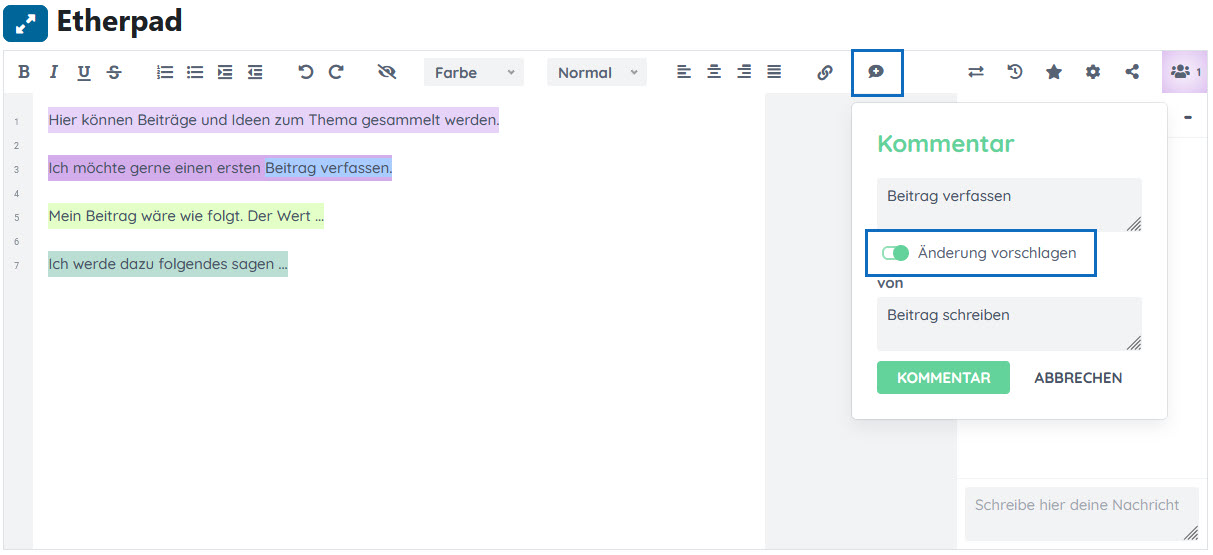
Bearbeitungsverlauf einsehen
Um das Etherpad zu sichern, können Sie die aktuelle Version mit dem Stern-Symbol speichern und den Bearbeitungsverlauf einsehen.
Tipp: Über den Bearbeitungsverlauf sind Versionierungen abrufbar.

View editing history
To save the Etherpad, you can save the current version with the star symbol and view it in the editing history.
Tip: Versioning can be retrieved via the editing history.

Etherpad exportieren
Exportieren Sie das Etherpad am Ende einer Lehreinheit oder Diskussion, um die Ergebnisse zu sichern. Mit Hilfe des Schiebereglers können Sie verschiedene Versionen Ihres Etherpads aufrufen. Gespeicherte Versionen sind durch das Stern-Symbol erkennbar.
Tipp: Die gewählte Version des Etherpads kann in unterschiedlichen Formaten exportiert werden.
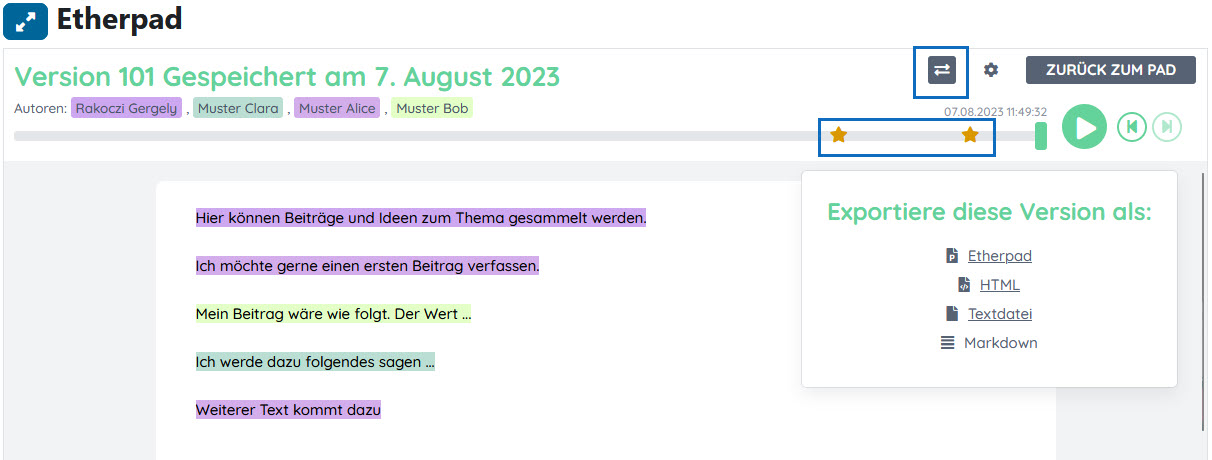
Export the Etherpad
Export the Etherpad at the end of the teaching session or a discussion to save the results. With the help of the slider, you can call up different versions of your Etherpad. Saved versions are indicated by the star icon.
Tip: The selected version of the Etherpad can be exported in different formats.
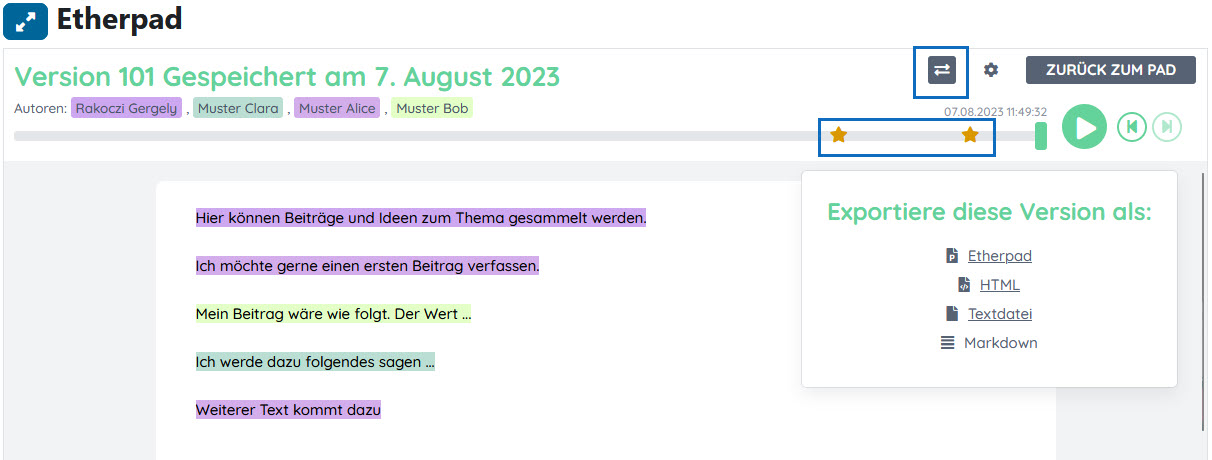
Weitere Informationen
Bei Fragen zur Barrierefreiheit wenden Sie sich bitte an die entsprechende Supporteinrichtung Ihrer Hochschule.
Dieses Werk steht unter einer Creative Commons Attribution-ShareAlike 4.0 Lizenz: https://creativecommons.org/licenses/by-sa/4.0/
![]() Etherpad ist ein 3rd Party Plugin (Das Plugin kann hier im Detail angesehen und heruntergeladen werden)
Etherpad ist ein 3rd Party Plugin (Das Plugin kann hier im Detail angesehen und heruntergeladen werden)
Further information
If you have any questions regarding accessibility, please contact the relevant support facility at your university.
This work is licensed under a Creative Commons Attribution-ShareAlike 4.0 License: https://creativecommons.org/licenses/by-sa/4.0/
![]() Etherpad is a 3rd Party Plugin (The plugin can be viewed and downloaded in detail here)
Etherpad is a 3rd Party Plugin (The plugin can be viewed and downloaded in detail here)