Formel in Moodle eingeben
Enter a formula in Moodle
Ziele:
Diese Anleitung stellt zwei unterschiedliche Wege vor, mit denen Sie eine Formel in Moodle darstellen können. Sie können LaTeX-Code eingeben oder den Gleichungseditor verwenden.
Schwierigkeit: einfach
Gültig ab Moodle Version 4.3
Goals:
This guide presents two different ways to display a formula in Moodle. You can enter LaTeX code or use the equation editor.
Difficulty: easy
Valid from Moodle version 4.3
7 Schritte:
Arbeitsschritte und Vorbereitung
In dieser Anleitung werden zwei unterschiedliche Wege gezeigt, wie Formeln in Moodle eingegeben werden können.
Weg 1: Eingabe von LaTeX-Code
Weg 2: Gleichungseditor verwenden
Diese Eingaben können jeweils im HTML-Editor (z.B. bei der Anlage einer neuen „Textseite“ oder eines neuen „Text- und Medienfeldes“) durchgeführt werden.
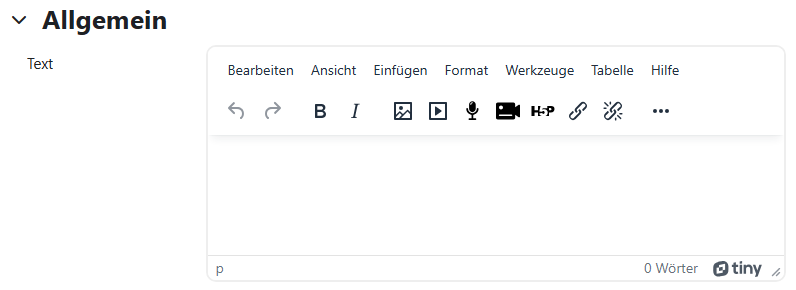
Work steps and preparation
This guide shows two different ways to utilize formulas within Moodle.
Option 1: Insert LaTeX code
Option 2: Use the equation editor
These entries can be made in the HTML editor (e.g. when creating a new "page" or a new "text and media area").
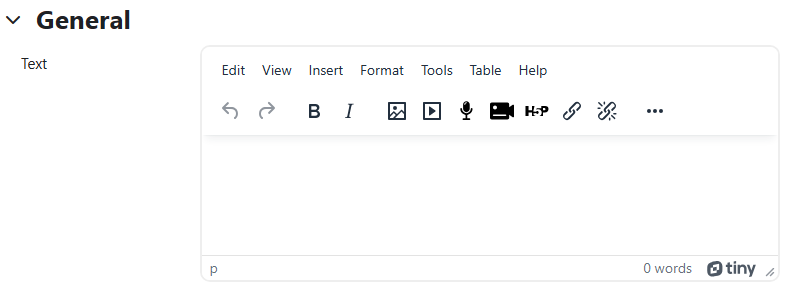
Eingabe von LaTeX Code (Weg 1)
Wenn Sie bereits über eine Formel als Code in LaTeX-Syntax verfügen, ist die Eingabe einfach. Öffnen Sie die Einstellungen der Aktivität oder des Materials, wo Sie die Formel eingeben möchten. In unserem Beispiel ist es das "Text- und Medienfeld". Fügen Sie dann im TinyMCE-Editor den LaTeX-Code direkt hinzu.
Folgende Optionen sind für die Eingabe möglich:
- \( f(x)=5x^2+\frac{6a}{c} \)
- \[ f(x)=5x^2+\frac{6a}{c} \]
- $$ f(x)=5x^2+\frac{6a}{c} $$
- \begin{equation} f(x)=5x^2 \end{equation}
Klicken Sie anschließend auf "Speichern und zum Kurs".
Hinweis: Beachten Sie, dass der Code in allen HTML-Editoren eingegeben werden kann. Somit können Formeln in vielen Kontexten verwendet werden, wie z.B. in Aktivitäten, Arbeitsmaterialien, Quiz-Fragen, Beschreibungen von Abschnitten etc..
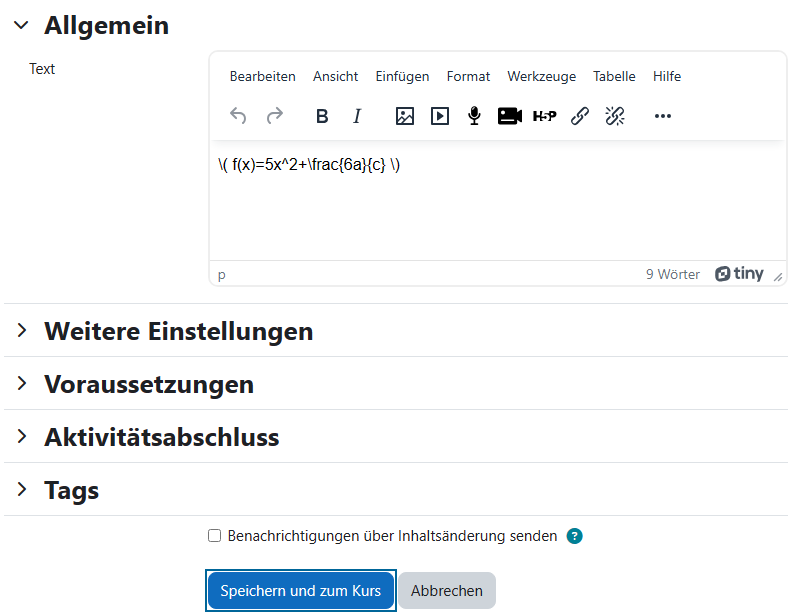
Insert LaTeX Code (Option 1)
If you already have a formula as code in LaTeX syntax, the input is very simple. Open the settings of the activity or resource where you want to enter the formula. In our example, it is the "Text and media area". Then add the LaTeX code directly in the TinyMCE editor.
The following options are possible for input:
- \( f(x)=5x^2+\frac{6a}{c} \)
- \[ f(x)=5x^2+\frac{6a}{c} \]
- $$ f(x)=5x^2+\frac{6a}{c} $$
- \begin{equation} f(x)=5x^2 \end{equation}
Then click on "Save and return to course".
Note: Beware that the code can be entered within all HTML editors. Thus, formulas can be used in many contexts, such as activities, work materials, quiz questions, descriptions of sections, etc..
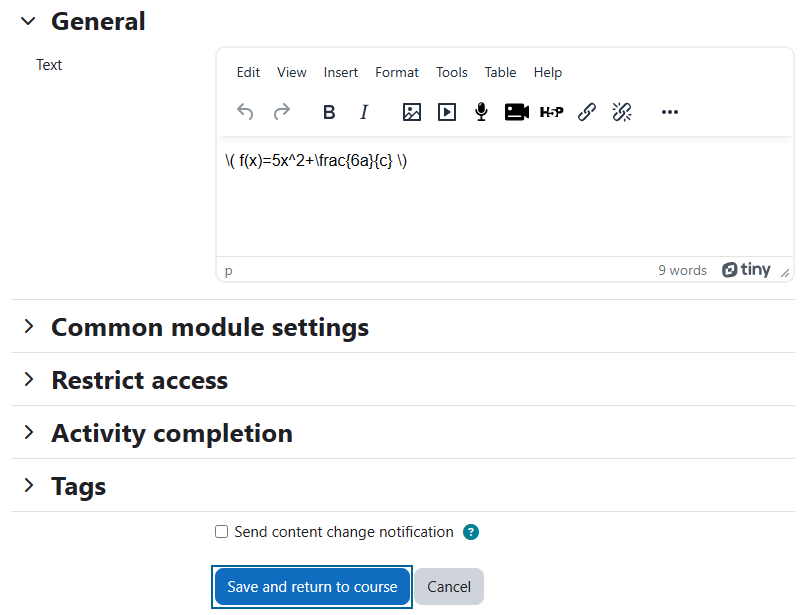
Geschriebenen LaTeX-Code einsehen
Nach dem Speichern wird der LaTeX-Code im jeweiligen Kontext angezeigt. In unserem Beispiel wird die Formel direkt auf der Kursseite angezeigt.

View the written LaTeX code
After saving, the LaTeX code is displayed within the respective context. In our example, the formula is displayed directly on the course page.

Gleichungseditor verwenden (Weg 2)
Beim zweiten Weg können Sie mit Hilfe eines Gleichungseditors die Formel selbst in Moodle zusammenstellen. Öffnen Sie auch hier die Einstellungen der Aktivität oder des Materials, wo Sie die Formel eingeben möchten.
Klicken Sie im TinyMCE-Editor rechts auf „...“, um die erweiterten Funktionen aufzuklappen und danach auf das Gleichungseditor-Symbol.
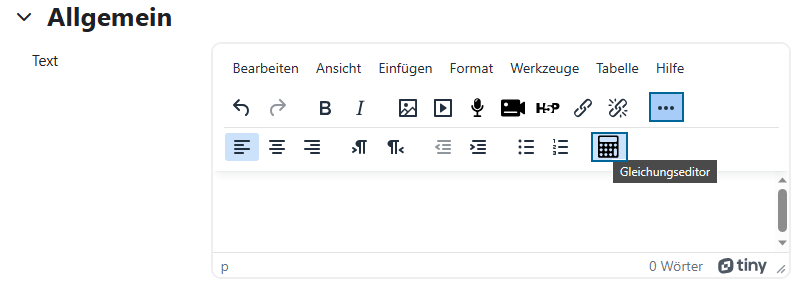
Use the equation editor (Option 2)
For the second option you can use an equation editor to compose the formula yourself in Moodle. Again, open the settings of the activity or resource where you want to enter the formula.
In the TinyMCE editor, click the "..." icon on the right to expand the advanced functions, and then click on the equation editor icon.
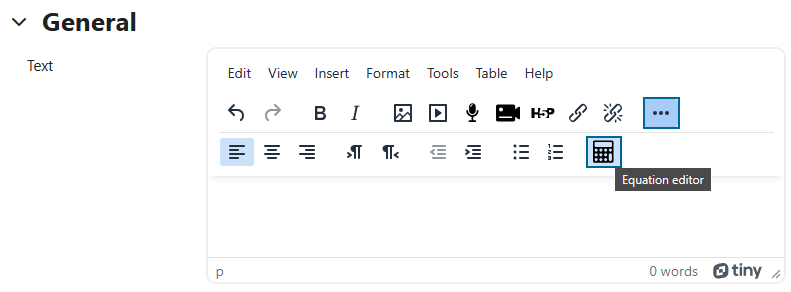
Bedienung des Gleichungseditors
Der Gleichungseditor öffnet sich in einem neuen Fenster. Hier finden Sie in unterschiedlichen Registern verschiedene Klassen von Symbolen. Klicken Sie die Symbole an, um diese in Ihre Gleichung aufzunehmen. Mit diesen Elementen können Sie Ihre eigene Formel zusammenstellen. Nachdem Sie die Gleichung fertiggestellt haben, klicken Sie auf „Gleichung sichern“.
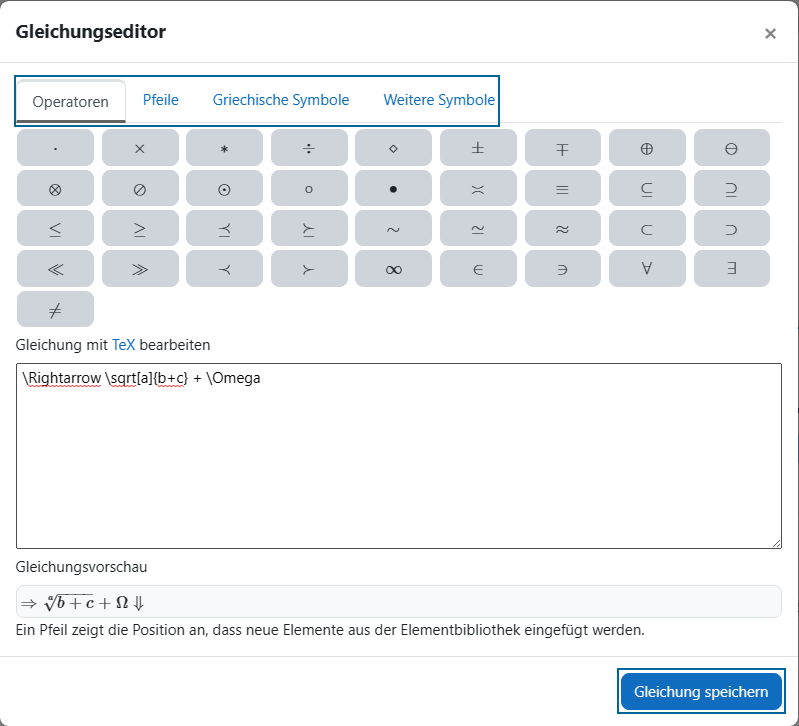
Operate the equation editor
The equation editor opens in a new window. Here you will now find different classes of symbols in different tabs. Now click on the symbols to include them in your equation. With these elements you can now compose your own formula. After you have finished the equation, click on the "Save equation" button.
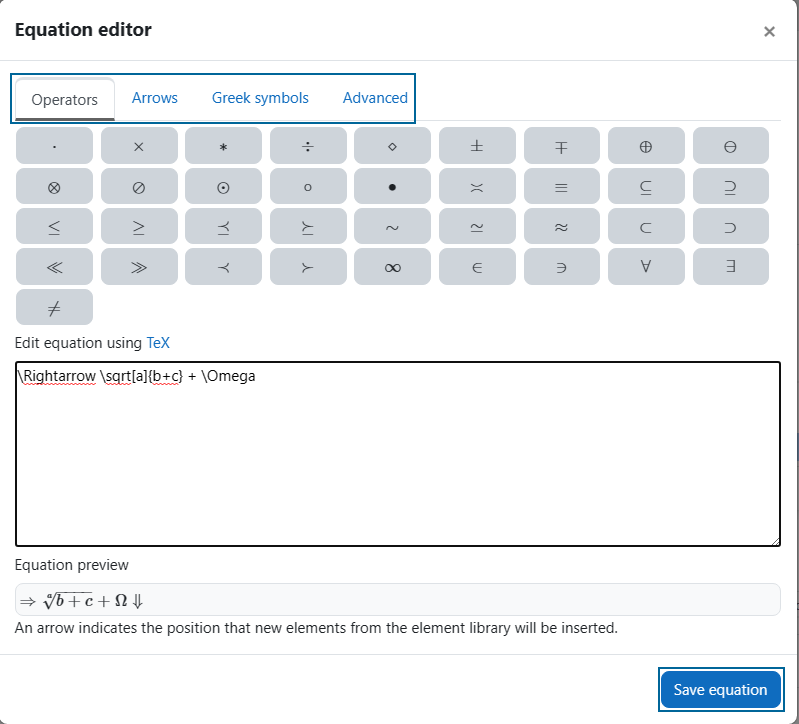
Eingegebene Formel des Gleichungseditors einsehen
Die Formel der Gleichung wird nun in den TinyMCE-Editor übernommen. Nach dem Speichern der Einstellungen wird die Formel im jeweiligen Kontext angezeigt.

View entered formula of the equation editor
The formula of the equation is now transfered to the TinyMCE editor. After saving the settings, the formula is displayed in the respective context.

Weitere Informationen
Bei Fragen zur Barrierefreiheit wenden Sie sich bitte an die entsprechende Supporteinrichtung Ihrer Hochschule.
Dieses Werk steht unter einer Creative Commons Attribution-ShareAlike 4.0 Lizenz:
https://creativecommons.org/licenses/by-sa/4.0/
Further information
If you have any questions regarding accessibility, please contact the relevant support facility at your university.
This work is licensed under a Creative Commons Attribution-ShareAlike 4.0 License:
https://creativecommons.org/licenses/by-sa/4.0/