Gesamtergebnis: Niedrigste Bewertungen herausnehmen
Aggregation: Drop the lowest
Ziele:
In dieser Anleitung wird gezeigt, wie man aus mehreren Bewertungen die niedrigste herausnimmt und dadurch bei der Berechnung des Gesamtergebnisses unberücksichtigt lässt.
Schwierigkeit: einfach
Gültig ab Moodle Version 4.3
Goals:
This guide show how to drop the lowest grade from serveral grades and thus exclude it from the calculation of the grades.
Difficulty: easy
Valid from Moodle version 4.3
Setup für Bewertungen aufrufen
Um die Einstellungen für die Bewertungen bearbeiten zu können, öffnen Sie zunächst in der Navigation des Kurses das Register „Bewertungen“ und wählen Sie dann im Drop-down-Menü „Setup für Bewertungen“ aus.
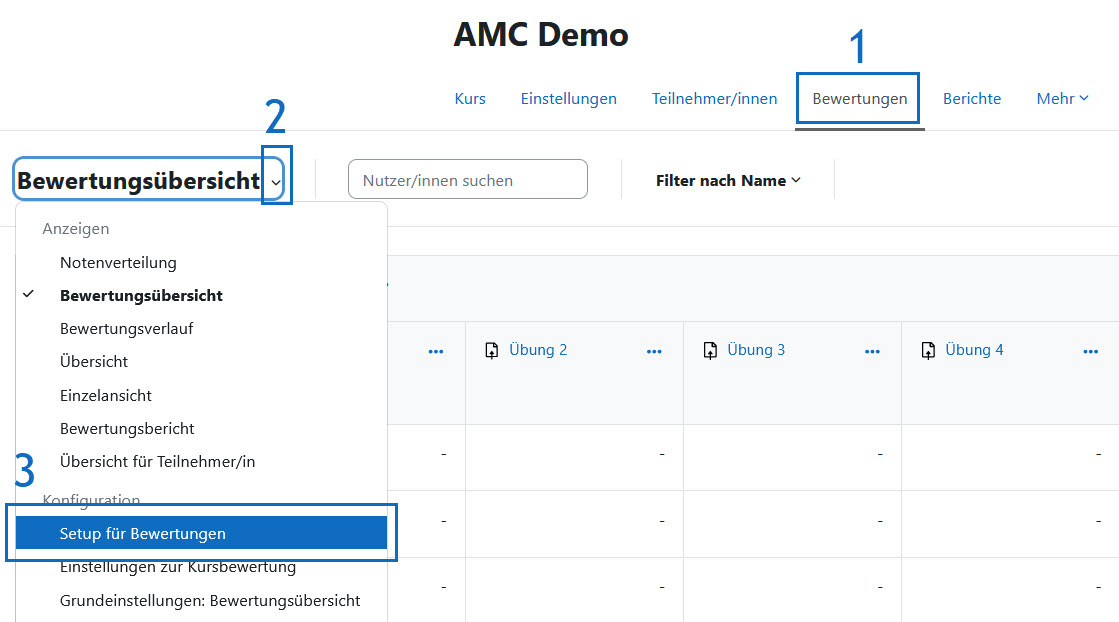
Open Gradebook setup
To edit the setup of the grades, first open "Grades" in the course and then select "Gradebook setup" from the drop-down menu.
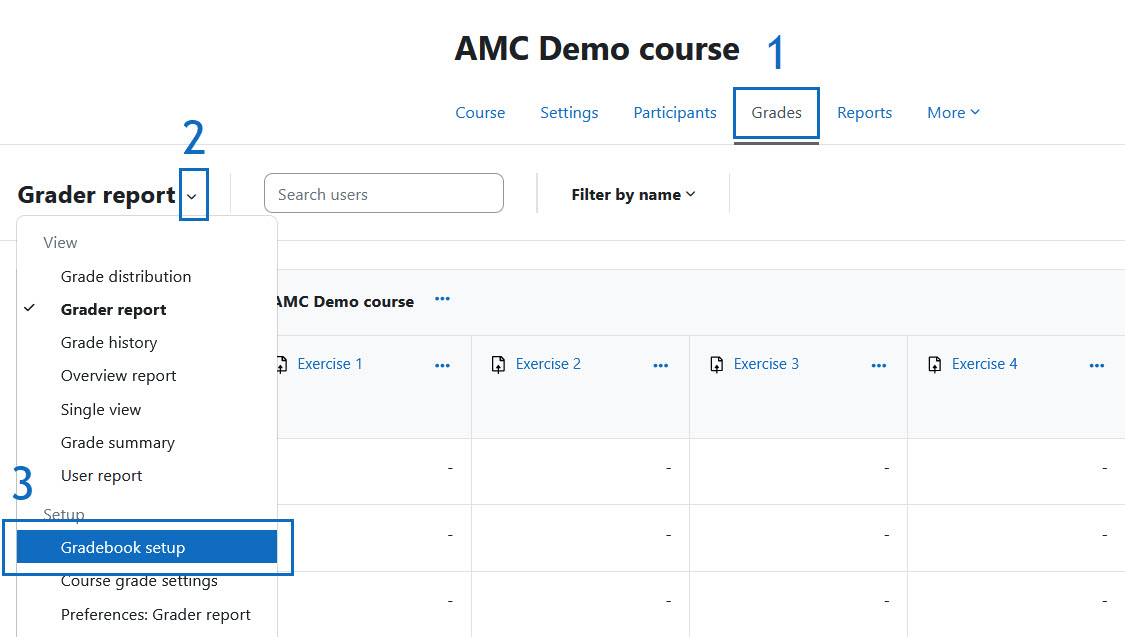
Kategorie-Einstellungen öffnen
In dieser Ansicht sehen Sie nun alle Aktivitäten, die Punkte für den Kurs generieren.
Standardmäßig gibt es für die Berechnung des Gesamtergebnisses eine übergeordnete Kurskategorie. Sollten Sie viele Bewertungselemente im Kurs haben, können Sie diese Berechnung auch in einer eigenen Bewertungskategorie durchführen. Wie Sie eigene Kategorien anlegen, wird in der Anleitung „Bewertungen: Kategorien anlegen“ beschrieben.
In unserem Beispiel möchten wir die Berechnung des Ergebnisses der Kategorie „Übungen“ anpassen. Klicken Sie dazu in der Zeile der Kategorie in der Spalte „Aktionen“ auf die drei Punkte („Zellaktionen“) und wählen Sie dann im Drop-down-Menü „Kategorie bearbeiten“ aus.
Hinweis: Alles Bewertungselemente der betreffenden Kategorie müssen die gleiche beste Bewertung haben (z.B. jeweils 5 Punkte wie in unserem Beispiel). Nur so kann die niedrigste Bewertung herausgenommen werden. Wenn das nicht der Fall ist, passen Sie entweder die Bewertung entsprechend an oder fassen Sie nur die Bewertungselemente zu einer Kategorie zusammen, die auch die gleiche beste Bewertung haben.
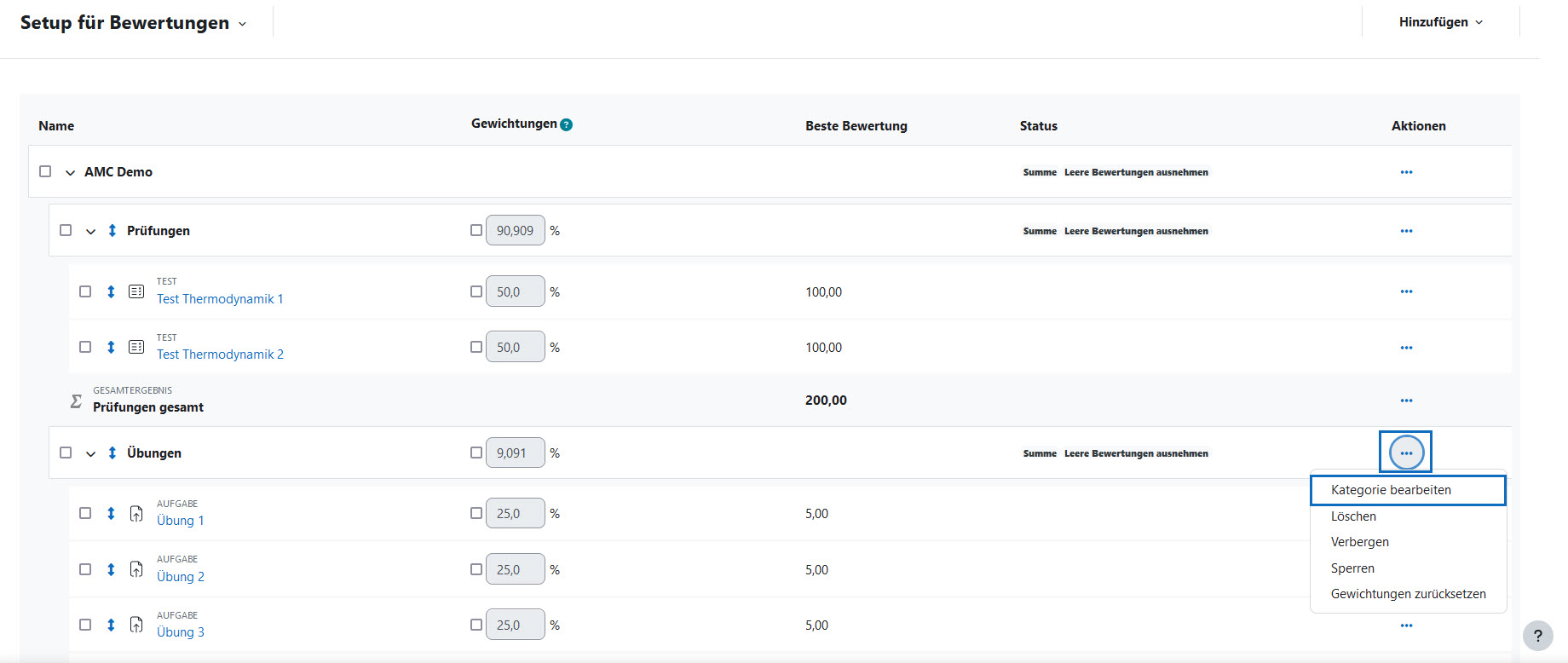
Open the settings of the category
In this view, you can now see all activities that generate points for the course.
By default, there is a top-level course category for calculating the overall result. If you have many grade items in the course, you can also manage this calculation in a separate category. How to add your own categories is described in the guide "Grades: add categories".
In our example, we would like to adjust the calculation of the result of the "Exercises" category. To do this, click on the three dots ("Cell actions") in the row of the category in the "Actions" column and then select "Edit category" from the drop-down menu.
Note: All grade elements in the relevant category must have the same best grade (e.g. 5 points each as in our example). This is the only way to drop the lowest grade. If this is not the case, either adjust the grades accordingly or combine only those grade elements into one category that also have the same best grade.
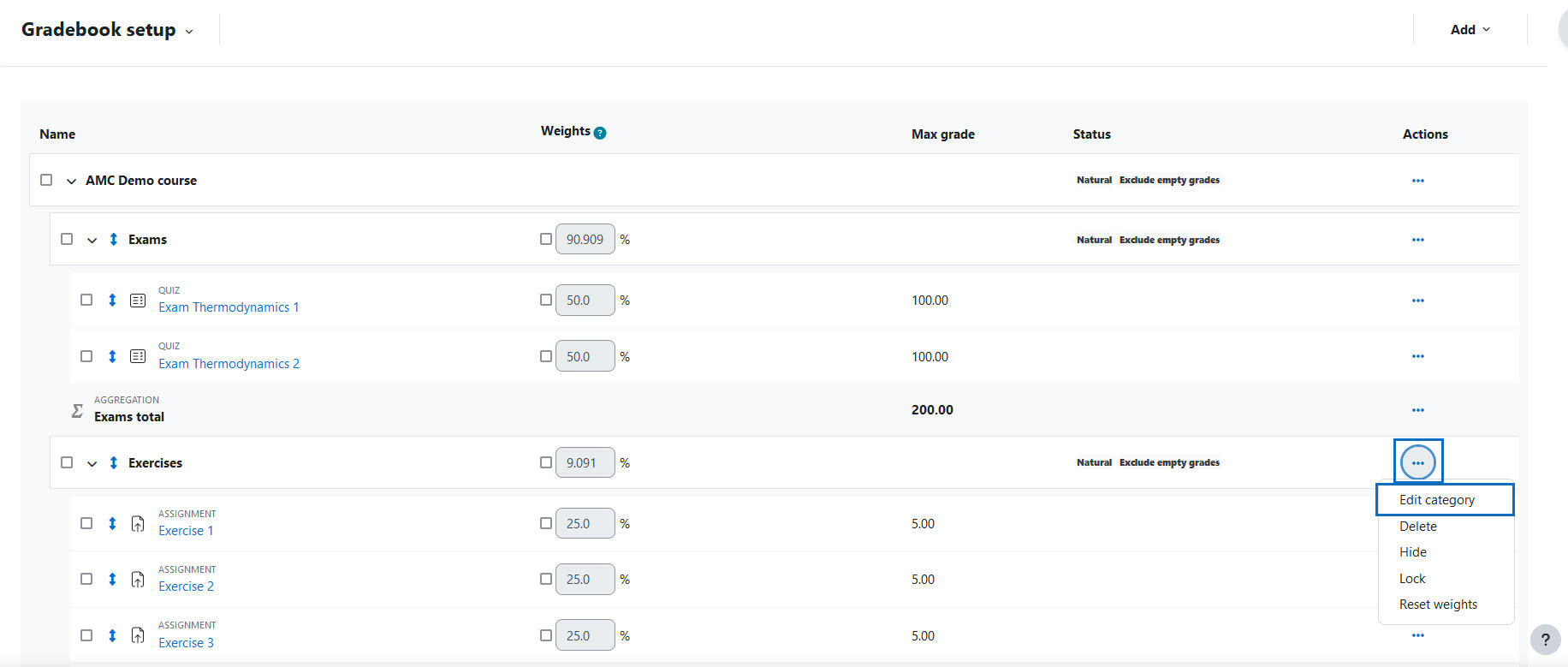
Niedrigste Bewertungen herausnehmen
Mit dem Parameter „Niedrigste Bewertungen herausnehmen“ können Sie entscheiden, ob es eine bestimmte Anzahl von Bewertungselementen bei der Gesamtberechnung unberücksichtigt bleiben.
In unserem Beispiel möchten wir, dass von vier Übungsaufgaben nur die besten zwei zur Berechnung des Gesamtergebnisses herangezogen werden. Daher wird beim Parameter „Niedrigste Bewertungen herausnehmen“ der Wert „2“ eingetragen.
Hinweis: Der Parameter „Leere Bewertungen ausnehmen“ wurde in dieser Ansicht deaktiviert, da alle Bewertungen in die Berechnung einbezogen werden sollen. Vertiefende Informationen dazu finden Sie in der Anleitung „Gesamtergebnis: Leere Bewertungen ausnehmen“.
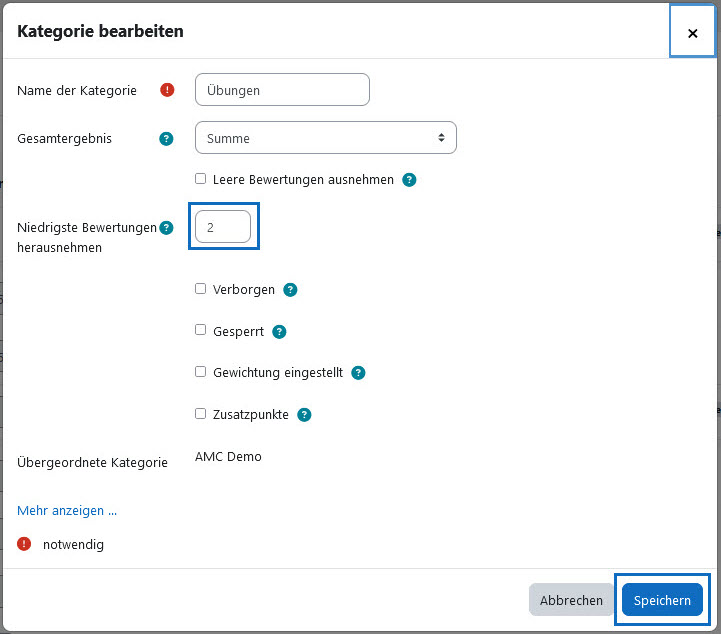
Drop the lowest
You can use the "drop the lowest" parameter to decide whether a certain number of grade items should be excluded from the overall calculation.
In our example, we want to use only the top two exercises from four exercises to calculate the grade. Therefore, the value of the "Drop the lowest" parameter is set to "2".
Note: The "Exclude empty grades" parameter has been deactivated in this view, as all grades should be included in the calculation. You can find more detailed information on this in the guide "Aggregation: exclude empty grades".
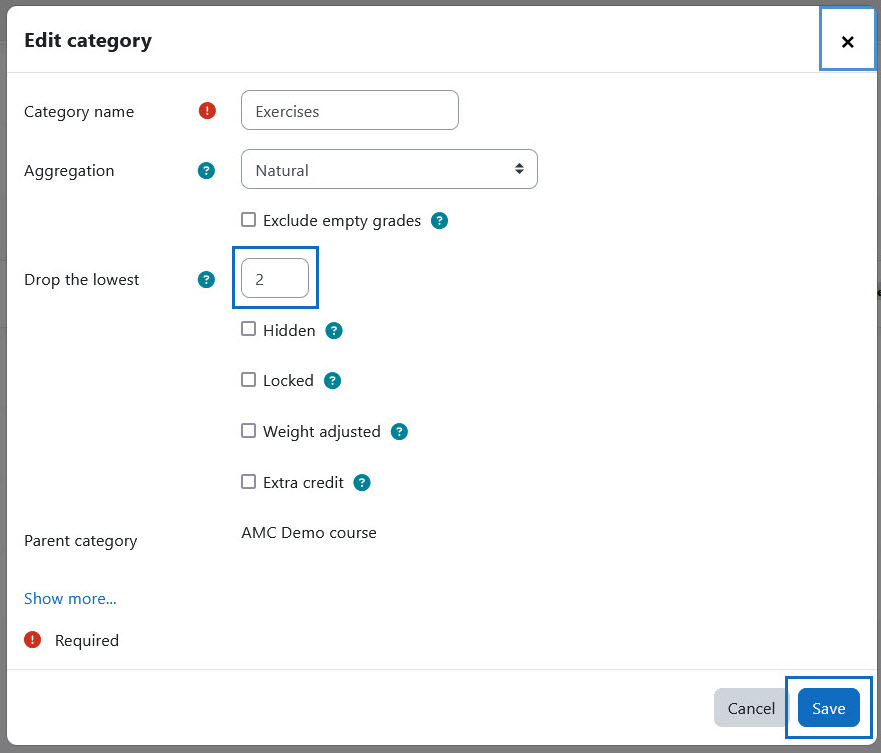
Auswirkungen prüfen
Um die Auswirkungen zu prüfen, wählen Sie links oben aus dem Drop-down-Menü die Option „Bewertungsübersicht“.
Unsere Beispiel-Studentin hat alle Aufgaben erledigt. Ihre zwei niedrigsten Bewertungen werden bei der Bewertung nicht berücksichtigt und damit nur die zwei höchsten Bewertungen gezählt. Sie hat damit von 10 möglichen Punkten insgesamt 8 Punkte erreicht. Das entspricht einem Anteil von 80%.
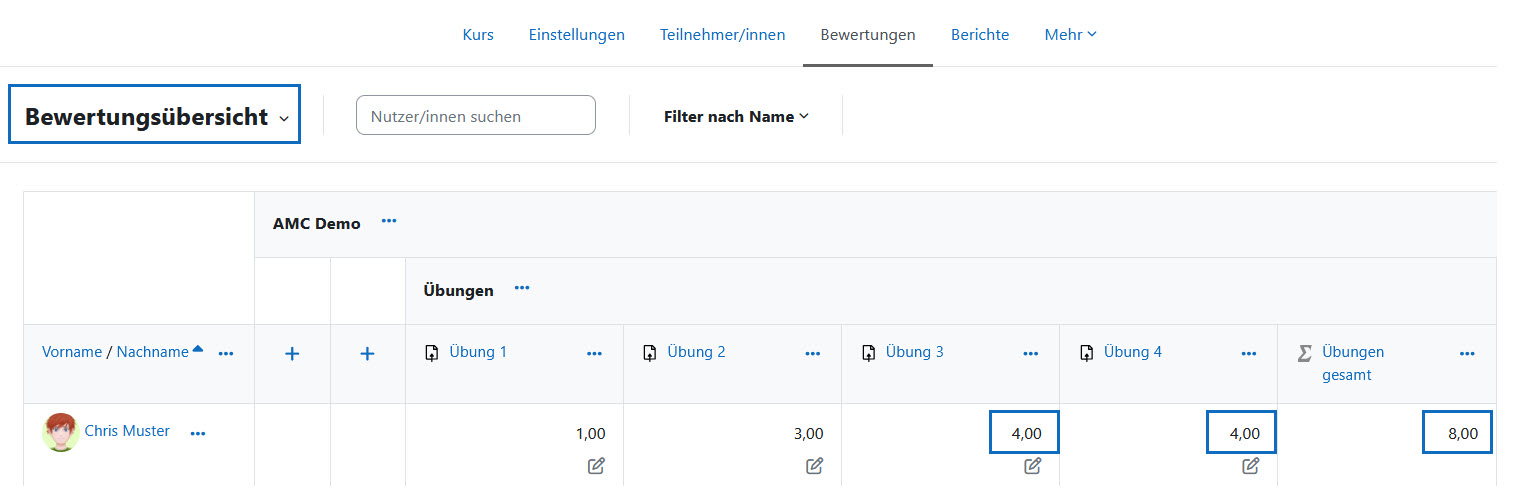
Check effects
To check the effects, select the "Grader report" option from the drop down menu at the top left.
Our example student has completed all the assignments. Her two lowest grades are not included in the final grade, so only the highest grades are considered. She has therefore achieved a total of 8 points out of a possible 10. This corresponds to 80%.
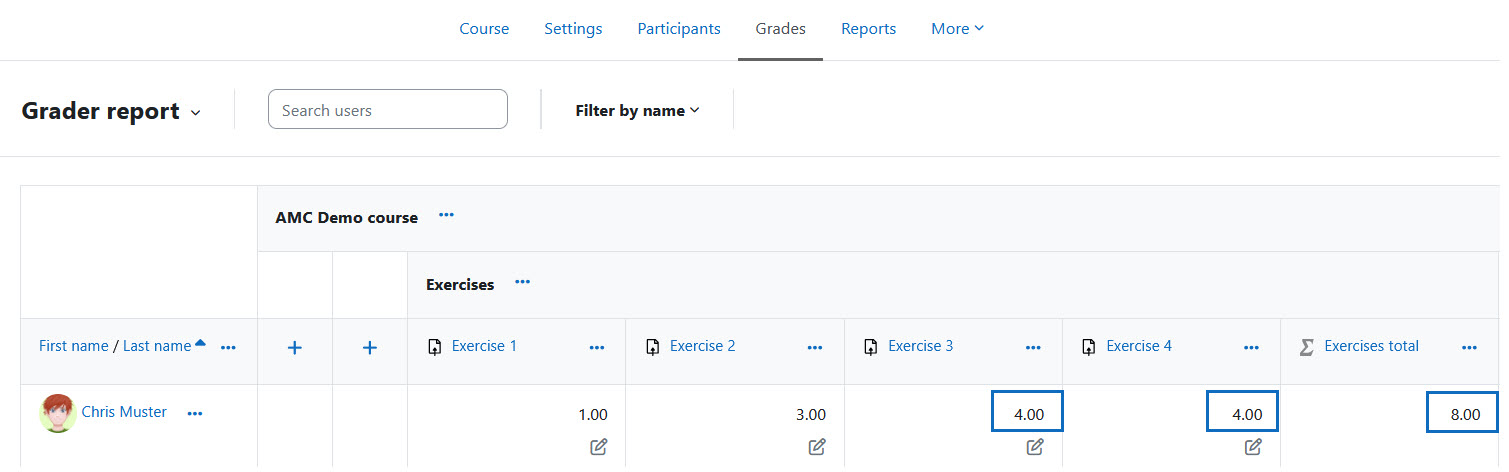
Weitere Informationen
Bei Fragen zur Barrierefreiheit wenden Sie sich bitte an die entsprechende Supporteinrichtung Ihrer Hochschule.
Dieses Werk steht unter einer Creative Commons Attribution-ShareAlike 4.0 Lizenz:
https://creativecommons.org/licenses/by-sa/4.0/
Further information
If you have any questions regarding accessibility, please contact the relevant support facility at your university.
This work is licensed under a Creative Commons Attribution-ShareAlike 4.0 License:
https://creativecommons.org/licenses/by-sa/4.0/