Gruppenaufgabe anlegen und bewerten
Create and grade a group assignment
Ziele:
Gruppenaufgaben erlauben, dass nur ein Mitglied einer Gruppe die Lösung abgibt und diese, sowie später auch die Bewertung, automatisch auf alle Mitglieder der Gruppe übertragen wird.
In dieser Anleitung erfahren Sie...
...wie Sie eine Aufgabe so konfigurieren, dass Studierende in Gruppen abgeben können,
...wie Sie die Gruppenabgaben für die gesamte Gruppe bewerten und
...wie Sie einzelne Mitglieder anders als den Rest der Gruppe bewerten können.
Schwierigkeit: fortgeschritten
Gültig ab Moodle Version 4.5
Goals:
Group assignments allow only one member of a group to submits the solution and this, as well as the grade later on, is automatically transferred to all members of the group.
In this guide you will learn...
...how to configure an assignment so that students can submit in groups,
...how to grade group submissions for the entire group, and
...how to grade individual members differently than the rest of the group.
Complexity: intermediate
Valid from Moodle version 4.5
7 Schritte:
Vorbereitung
Bevor Sie die Schritte dieser Anleitung durchführen können, müssen Sie folgende vorbereitende Maßnahmen ergreifen:
- Erstellen Sie vorab die studentischen Arbeitsgruppen, die ihre gemeinsame Arbeit einreichen sollen. (Anleitung dazu siehe „Gruppen erstellen und einsetzen“).
- Legen Sie eine „Aufgabe“ wie unter „Aktivität oder Material anlegen“ beschrieben an. (Mehr zu den Einstellungen von Aufgaben allgemein finden Sie unter „Aufgabe erstellen und bewerten“.)
Achtung: Studierende dürfen nur in einer einzigen Gruppe, für die die Gruppenaufgabe vorgesehen ist, eingeschrieben sein! Fassen Sie gegebenenfalls die Gruppen, die Einreichungen vornehmen können sollen, zu einer Gruppierung zusammen (siehe Anleitung „Gruppierungen erstellen und nutzen“) und geben Sie die Aufgabe nur für diese Gruppierung frei (siehe Einstellung „Berücksichtigte Gruppierung“ weiter unten).
Preparation
Before you can perform the steps in this guide, you must take the following preparatory steps:
- Create in advance the student working groups that will submit their collaborative work. (For guide, see "Create and use groups").
- Create an "Assignment" as described in "Create an activity or resource". (For more on assignment settings in general, see "Create and grade assignment".)
Attention: Students may only be enrolled in one of the groups for which the group assignment is intended! If needed, combine the groups that are supposed to make submissions into a grouping (see guide "Create and use groupings") and release the task only for this grouping (see setting "Grouping for student groups" below).
Einstellungen für die Gruppeneinreichung vornehmen
In den Einstellungen der Aufgabe müssen Sie nun im Abschnitt „Einstellungen für Gruppeneinreichungen“ zunächst bei „Teilnehmer/innen geben in Gruppen ab“ die Option „Ja“ auswählen, damit Sie weitere Gruppenabgabe-Einstellungen vornehmen können:
- „Gruppe notwendig, um etwas abgeben zu können“: Wenn „Nein“ eingestellt ist, werden Studierende ohne Gruppe einer virtuellen Standardgruppe zugeteilt, in der sie dann einreichen.
Achtung: Dabei können Abgaben anderer Studierender der Standardgruppe überschrieben werden, wenn nicht ausreichend viele Dateien hochgeladen werden dürfen! - „Erfordert die Abgabebestätigung durch alle Gruppenmitglieder“: Diese Option kann nur gewählt werden, wenn in den „Abgabeeinstellungen“ „Abgabetaste muss gedrückt werden“ aktiviert ist. Jedes einzelne Gruppenmitglied muss dann die Taste „Aufgabe abgeben“ betätigen, damit die eingereichte Lösung als abgegeben markiert wird.
- „Berücksichtigte Gruppierung“: Sie können eine Gruppierung auswählen, auf deren Gruppen die Abgabe eingeschränkt werden soll. (Mehr zu Gruppierungen siehe Anleitung „Gruppierungen erstellen und nutzen“.)
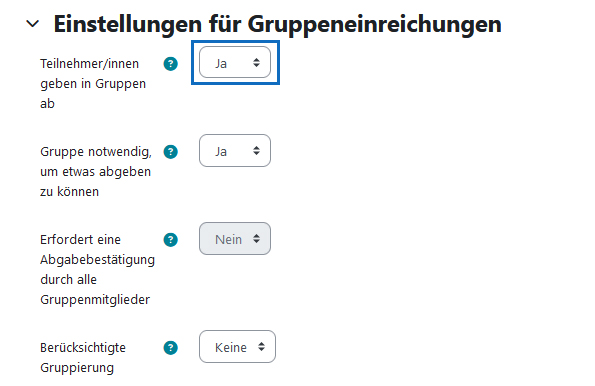
Make settings for group submission
In the assignment settings, you first have to select "Yes" for "Students submit in groups" in the section "Group submission settings" so that you can make further group submission settings:
- "Require group to make submission": If "No" is set, students without a group will be assigned to a default virtual group in which they will submit.
Attention: In doing so, submissions of other students of this standard group can be overwritten if not enough files are allowed to be uploaded! - "Require all group members submit": This option can only be selected if "Require students to click the submit button" is activated in the "Submission settings". Each individual group member must then press the "Submit assignment" button for the submitted solution to be marked as submitted.
- "Grouping for student groups": You can select a grouping to whose groups you want to restrict the submission. (For more on groupings, see the guide "Create and use groupings").
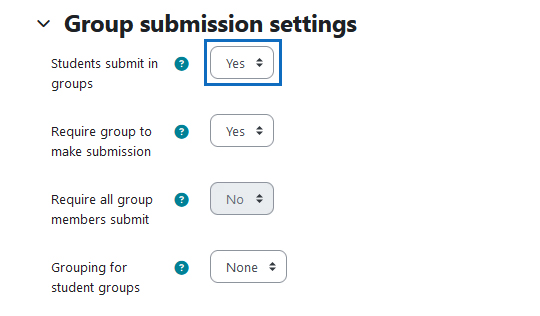
Gruppenabgaben anzeigen
Klicken Sie auf die Aufgabe und wählen Sie das Register „Einreichungen“. Sie sehen die von einem Gruppenmitglied eingereichte Lösung auch bei allen anderen Mitgliedern dieser Gruppe.
Tipp: Aktivieren Sie in den Einstellungen der Aufgabe im Abschnitt „Weitere Einstellungen“ den Gruppenmodus (z.B. „Getrennte Gruppen“), dann können Sie über der Liste der Abgaben eine Gruppe aus dem Drop-down-Menü auswählen und sich damit nur deren Abgabe anzeigen lassen.
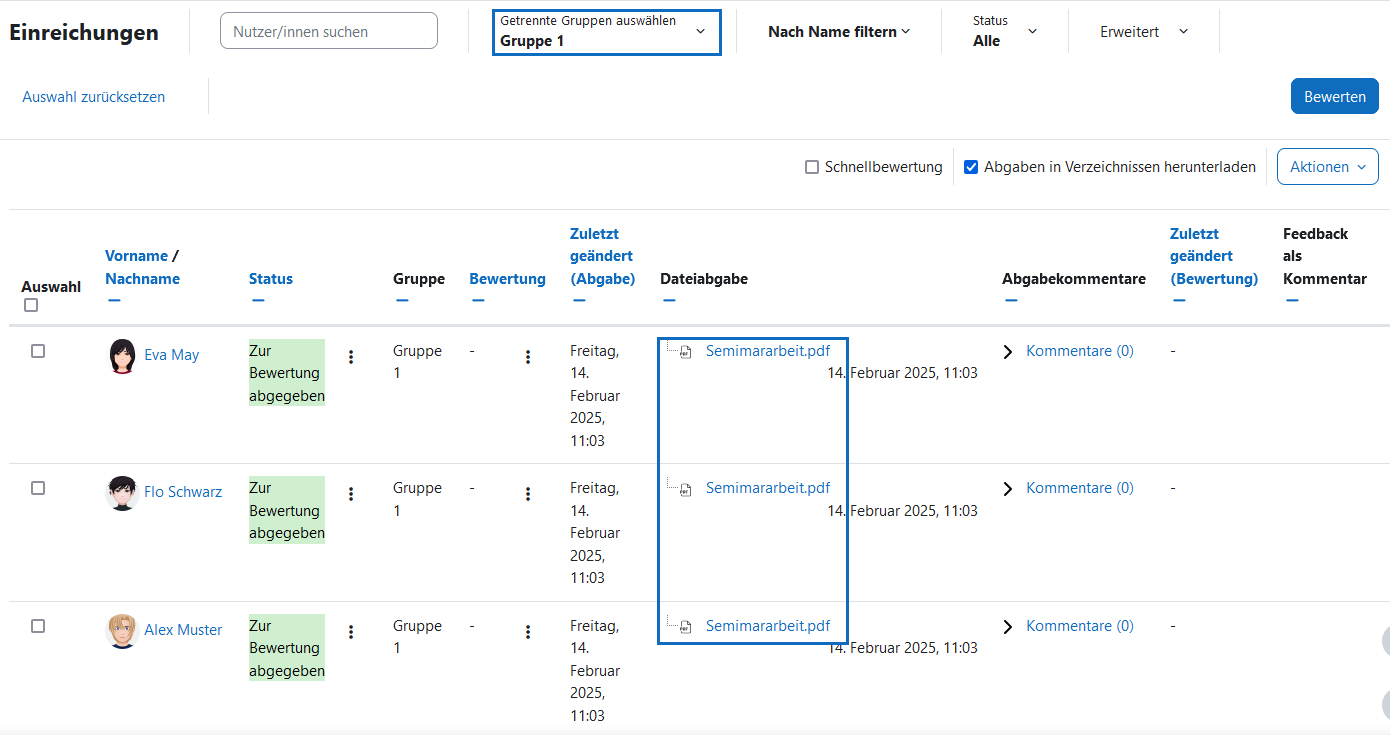
View group submissions
Click on the assignment and then select the tab "Submissions". You will see the solution submitted by a group member also at all other members of this group.
Tip: If you activate the group mode in the "Common module settings" of the assignment's settings (e.g. "Separate groups"), you can select a group from the drop down menu above the list of submissions and thus display only this group's submission.
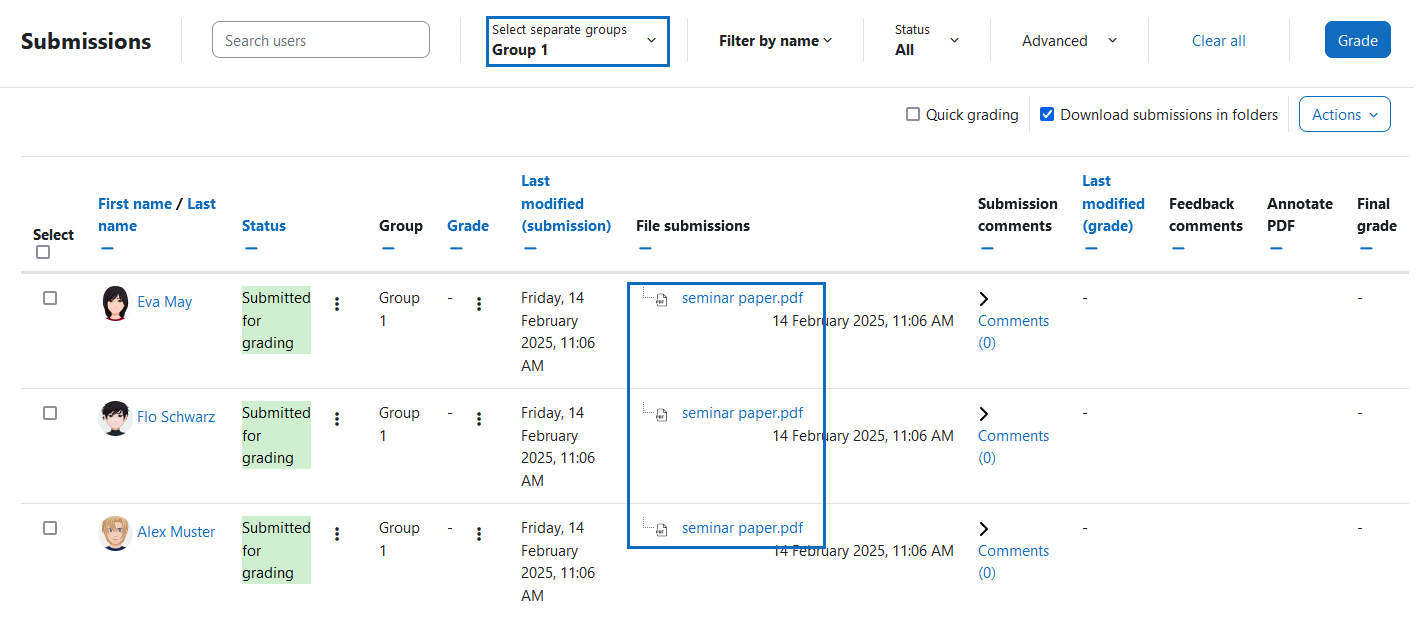
Bewertungsansicht aufrufen
Um eine Gruppenabgabe zu bewerten, klicken Sie im Register „Einreichungen“ in der Spalte „Bewertung“ bei einem beliebigen Gruppenmitglied auf die drei Punkte („Aktionen zur Bewertung“) und wählen „Bewerten“ aus.
Alternativ können Sie auch rechts oberhalb der Liste der Einreichungen auf die Schaltfläche „Bewerten“ klicken. Wenn Sie in den Einstellungen der Aufgabe einen Gruppenmodus ausgewählt haben und sich in den Einreichungen eine der Gruppen anzeigen lassen, wird dieser Filter auch in die Bewertungsansicht übernommen.
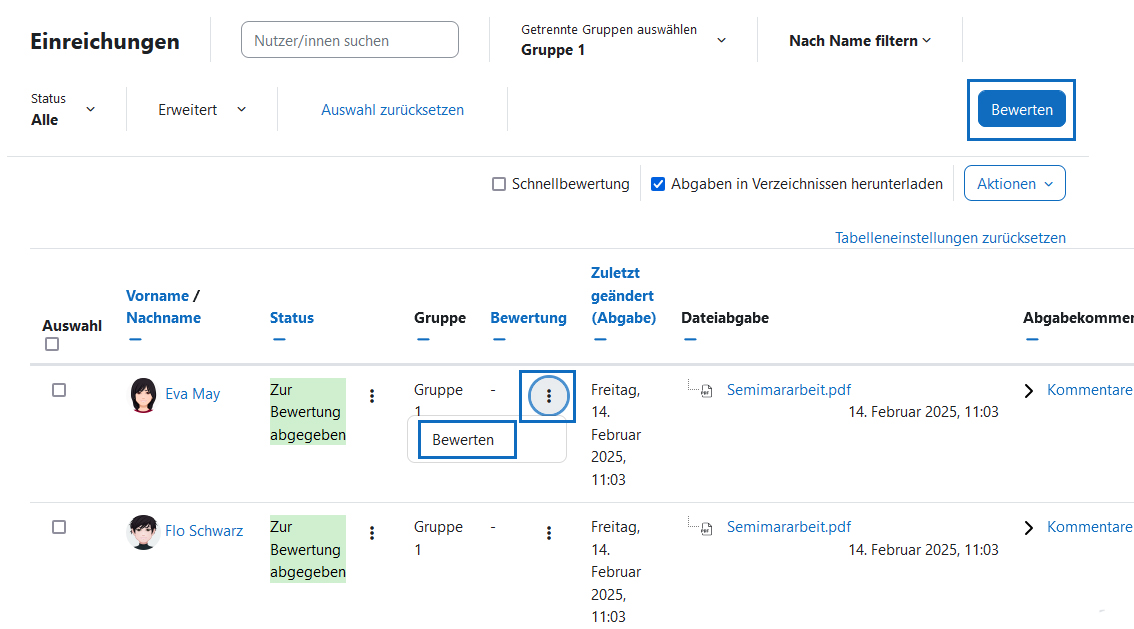
Open grading view
To grade a group submission, click in the “Submission” tab in the “Grade” column on the three dots (“Grade actions”) for any group member and select “Grade”.
Alternatively, you can also click on the “Grade” button on the right above the list of submissions. If you have selected a group mode in the assingment settings and display one of the groups in the submissions, this filter will also be applied to the grading view.
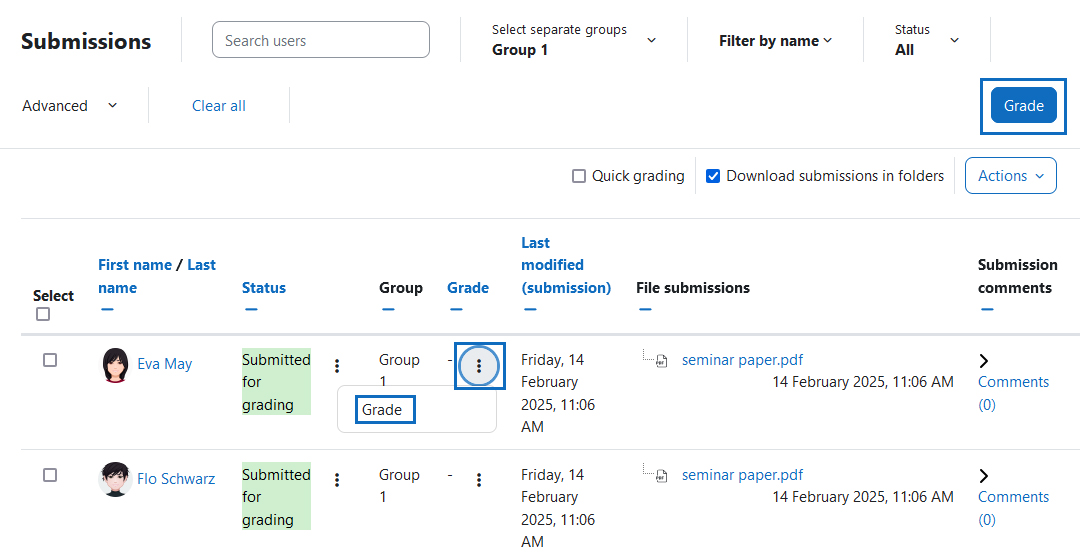
Bewertungen und Feedback eingeben
Bewerten Sie die Aufgabe wie gewohnt bzw. geben Sie – je nach Feedback-Einstellungen der Aufgabe – Rückmeldungen zur abgegebenen Lösung. Standardmäßig ist bei „Bewertungen und Feedback der gesamten Gruppe zuweisen“ „Ja“ eingestellt. Damit werden beim Speichern Bewertungen und Feedback auf alle anderen Mitglieder der betreffenden Gruppe übertragen.
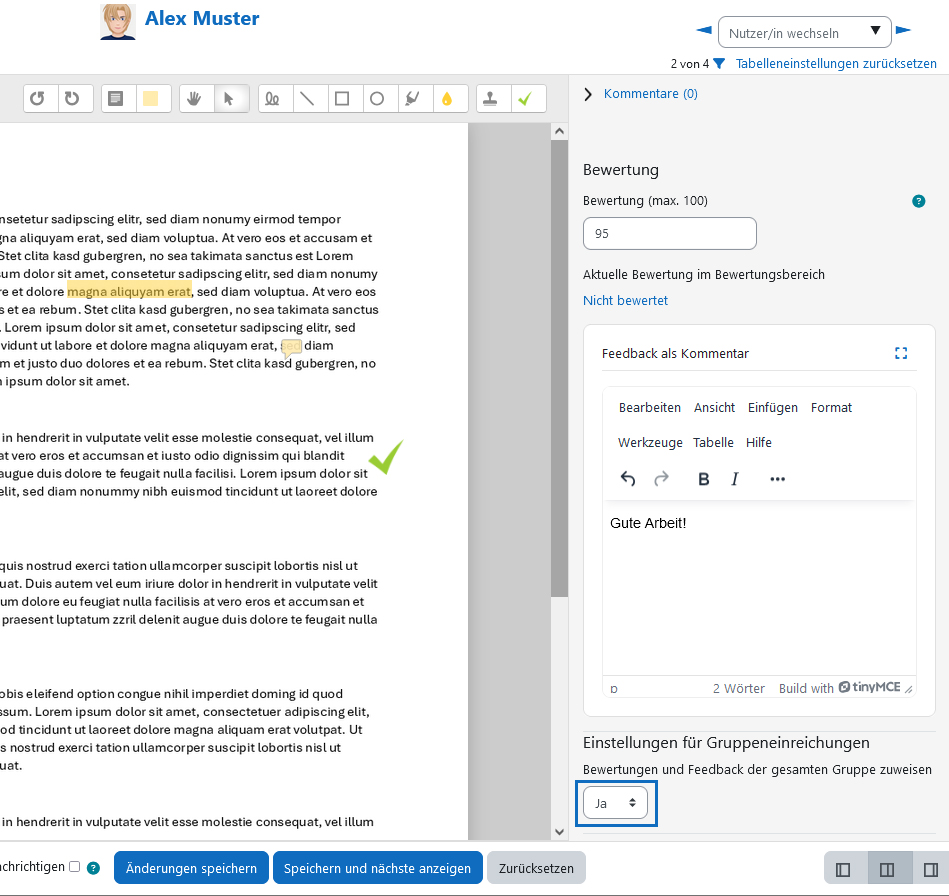
Enter grades and feedback
Grade the assignment as usual and - depending on the feedback settings of the assignment - give feedback on the submitted solution. By default, "Apply grades and feedback to entire group" is set to "Yes". This means that when you save, grades and feedback are transferred to all other members of the group in question.
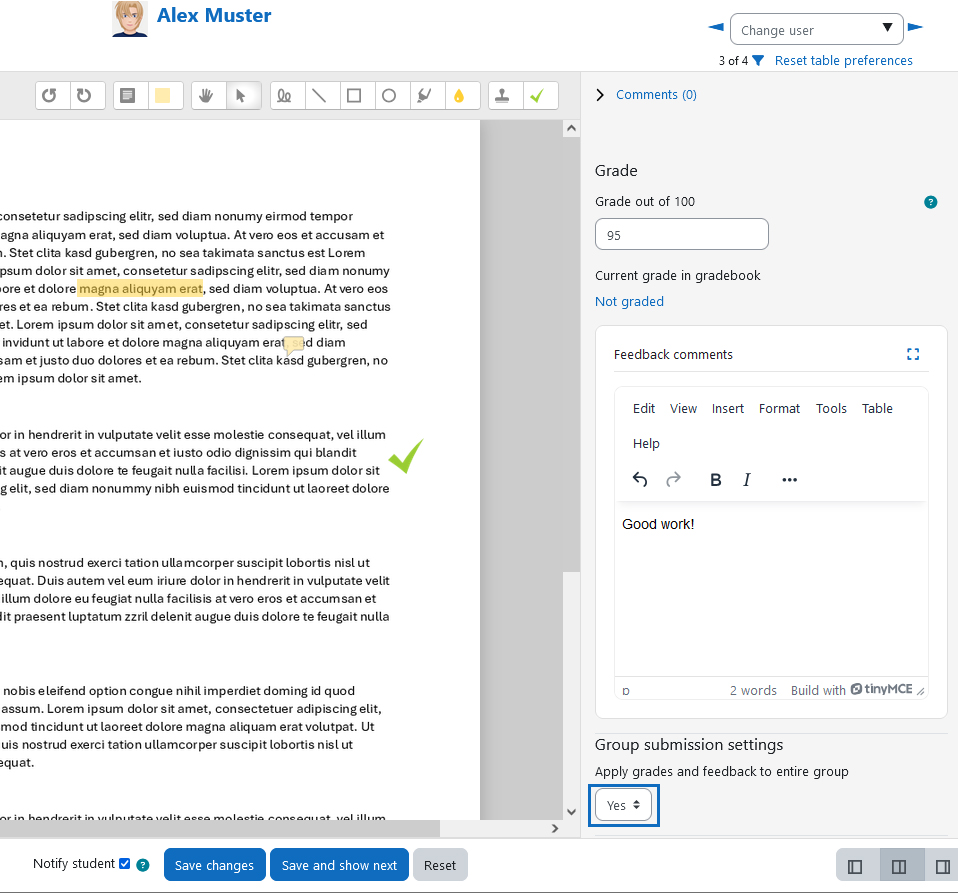
Einzelne Studierende aus der Gruppenbewertung ausnehmen
Wenn ein/e Studierende/r z.B. nachweislich viel mehr als die anderen Gruppenmitglieder oder zu wenig zur Gruppenarbeit beigetragen hat, können Sie ihn/sie auch individuell beurteilen. Klicken Sie dazu zunächst in der Abgabeliste bei diesem/dieser Studierenden auf „Bewerten“ und stellen Sie dann in der rechten Spalte unten bei „Bewertungen und Feedback der gesamten Gruppe zuweisen“ „Nein“ ein. Geben Sie nun die gewünschte Bewertung und ggfs. Feedback ein und speichern Sie die Änderungen. Die Beurteilung der anderen Gruppenmitglieder bleibt dabei unverändert.
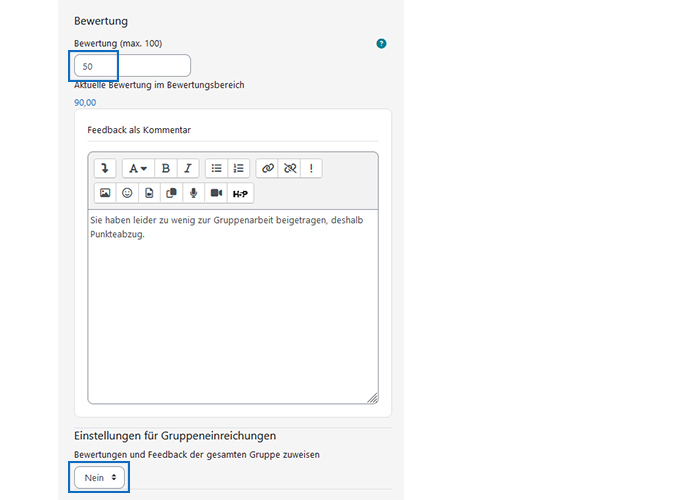
Exclude individual students from group assessment
If, for example, a student has demonstrably contributed much more than the other group members or too little to the group work, you can also grade them individually. To do this, first click on "Grade" for this student in the submission list and then set "No" to "Apply grades and feedback to entire group" at the bottom of the right column. Now enter the desired grade and feedback and save the changes. The grades of the other group members will remain unchanged.
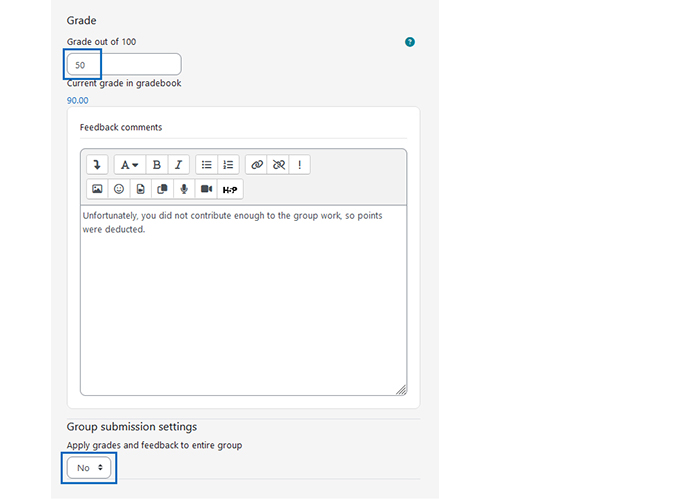
Weitere Informationen
Bei Fragen zur Barrierefreiheit wenden Sie sich bitte an die entsprechende Supporteinrichtung Ihrer Hochschule.
Dieses Werk steht unter einer Creative Commons Attribution-ShareAlike 4.0 Lizenz:
https://creativecommons.org/licenses/by-sa/4.0/
Further information
If you have any questions regarding accessibility, please contact the relevant support facility at your university.
This work is licensed under a Creative Commons Attribution-ShareAlike 4.0 License:
https://creativecommons.org/licenses/by-sa/4.0/