Gruppenverwaltung: Import und Austragen von vielen Studierenden
Grouptool: import and deregister many students
Ziele:
In dieser Anleitung wird gezeigt, wie Sie über die Aktivität „Gruppenverwaltung“ gleichzeitig mehrere Teilnehmer/innen zu Gruppen an- bzw. abmelden können, was Sie beachten müssen, wenn Sie Teilnehmer/innen-Listen als Excel-Datei vorliegen haben und wo Sie den Anmeldestatus überprüfen können.
Schwierigkeit: fortgeschritten
Gültig ab Moodle Version 4.5
Goals:
This guide will show you how to use the activity "Grouptool" to register or deregister several participants to groups at the same time, what you have to consider if you have lists of participants as Excel file, and where you can check the registration status.
Diffidulty: intermediate
Valid from Moodle version 4.5
9 Schritte:
Vorbereitung
Bevor die zentralen Schritte dieser Anleitung durchgeführt werden können, erstellen Sie wie in den Anleitungen „Aktivität oder Material anlegen“ bzw. „Gruppenverwaltung: Selbstanmeldung zu Gruppen einrichten“ eine Gruppenverwaltung und eine oder mehrere Gruppen.
Preparation
Before the central steps of this quide can be carried out, create a “Grpouptool” and one or more groups as described in the guides "Create an activity or resource" and "Grouptool: set up self registration to groups".
Einstellungen zur Verwendung als Teilnehmer/innen-Verwaltung
Wenn Sie die „Gruppenverwaltung“ nur zur Teilnehmer/innen-Verwaltung nutzen wollen, legen Sie in den „Instanzeinstellungen“ fest, dass keine Selbstanmeldung zugelassen ist und blenden Sie im Abschnitt „Weitere Einstellungen“ die „Gruppenverwaltung“ gegebenenfalls für die Studierenden aus.
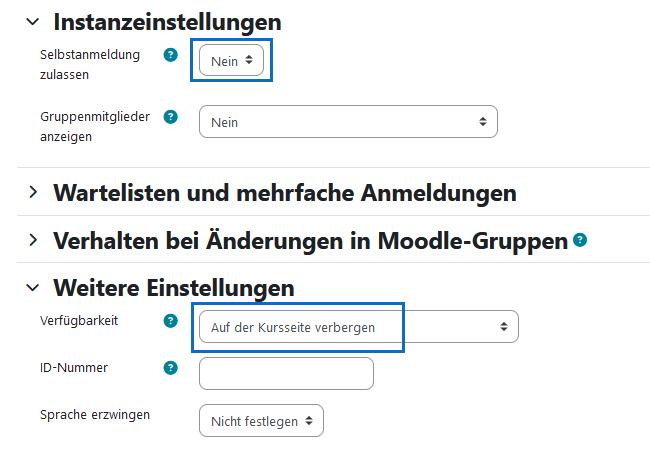
Settings for use as participant management
If you want to use the "Grouptool" only for participant administration, specify in the "Instance settings" that self-registration is not allowed and hide the "Grouptool" for students in the "Common module settings" section if desired.
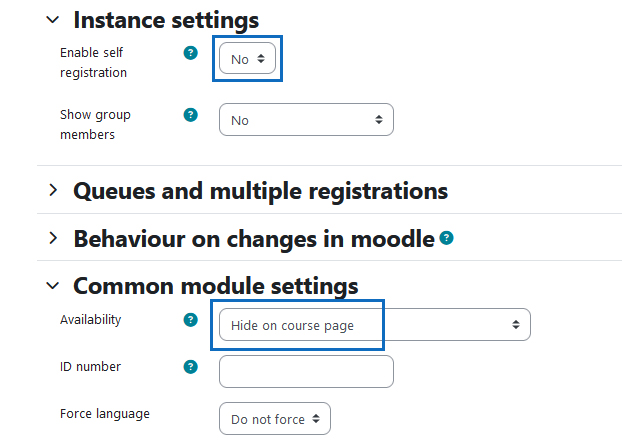
Exkurs: Excel richtig formatieren
Um eine Massenanmeldung der Teilnehmer/innen durchführen zu können, benötigen Sie deren Matrikel- bzw. ID-Nummern oder User-IDs. Oft können Sie entsprechende Teilnehmer/innen-Listen aus dem Campus- bzw. Verwaltungssystem Ihrer Hochschule herunterladen. Bei Excel-Tabellen müssen Sie beachten, dass bei numerischen IDs vorangestellte Nullen oft nicht angezeigt werden. Sie müssen daher gegebenenfalls die entsprechende Spalte umformatieren. Markieren Sie dazu die entsprechenden Zellen und betätigen Sie die rechte Maustaste. Wählen Sie dann „Zellen formatieren“ aus dem Menü aus. Im folgenden Fenster wählen Sie in der linken Spalte „Benutzerdefiniert“ aus und geben dann oben in der breiten Spalte unter „Typ:“ so viele Nullen ein, wie die entsprechenden ID-Nummern standardmäßig Stellen enthalten, z.B. acht für österreichische Matrikelnummern. Klicke Sie abschließend auf „OK“.
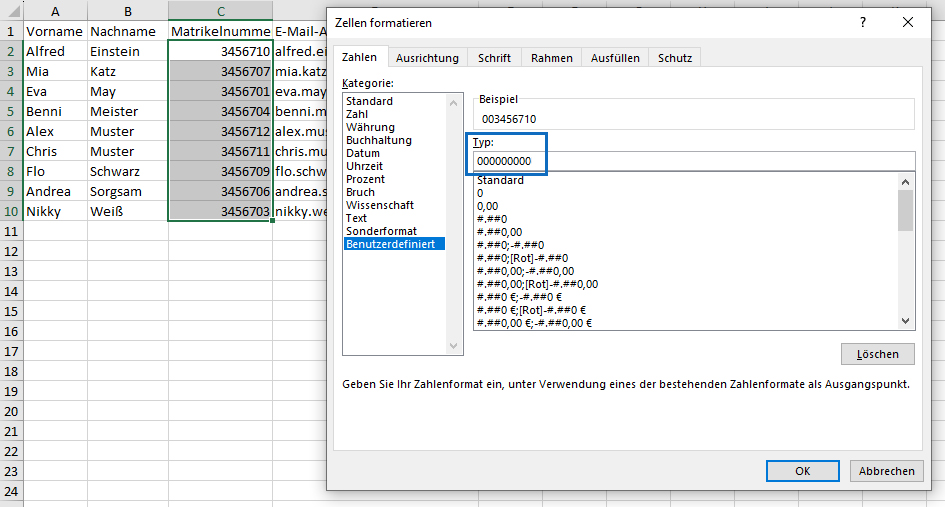
Excursus: format Excel correctly
In order to perform a bulk registration of the participants, you need their matriculation or ID numbers or user IDs. Often you can download corresponding lists of participants from the campus or administration system of your university. In Excel tables you have to keep in mind that with numeric IDs preceding zeros are often not displayed. Therefore, you may need to reformat the corresponding column. To do this, select the corresponding cells and press the right mouse button. Then select "Format Cells" from the menu. In the following window, select "Custom" in the left column and then enter at the top of the broad column under “Type” as many zeros as the corresponding ID numbers contain digits by default, e.g. eight for Austrian matriculation numbers. Finally, click on "OK".
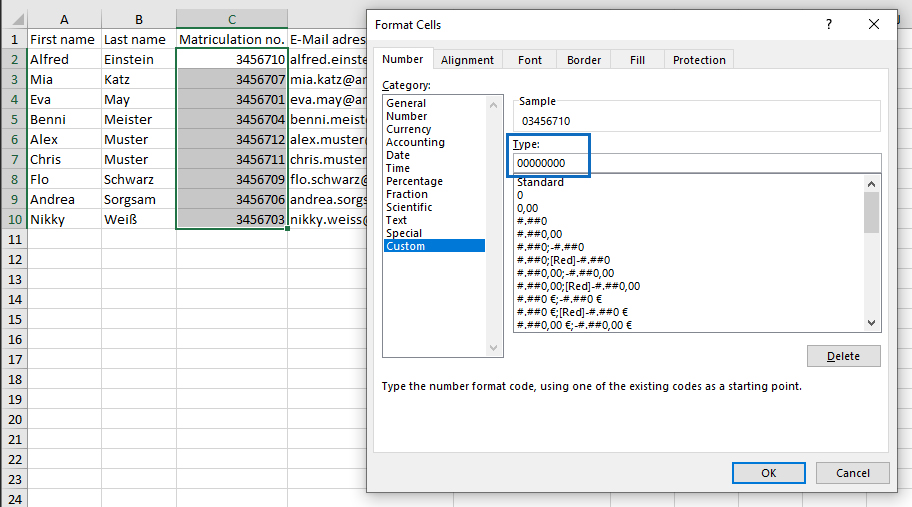
Mitglieder verwalten
Klicken Sie in der „Gruppenverwaltung“ zunächst auf das Register „Anmeldungen” und dort links oben auf die Schaltfläche „Mitglieder verwalten“.
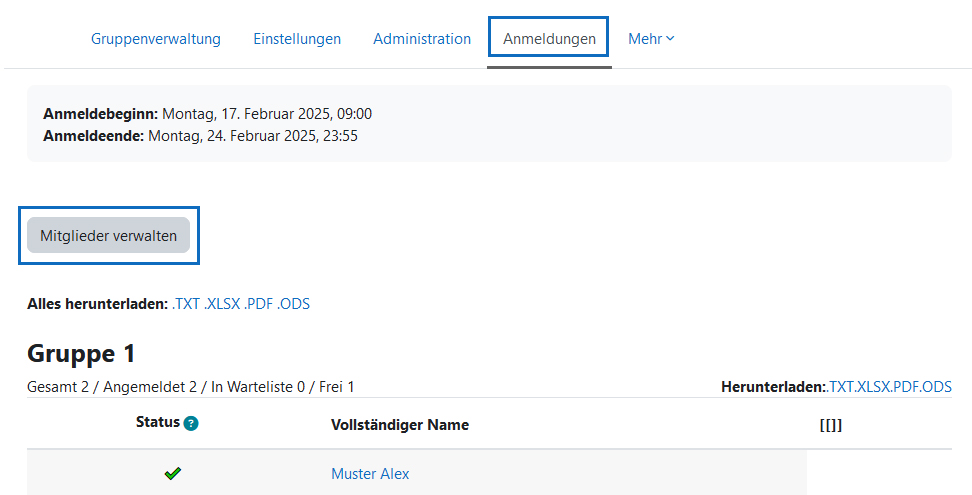
Manage members
In the "Grouptool", first click the "Manage members" button on the top left in the “Group-registrations” tab.
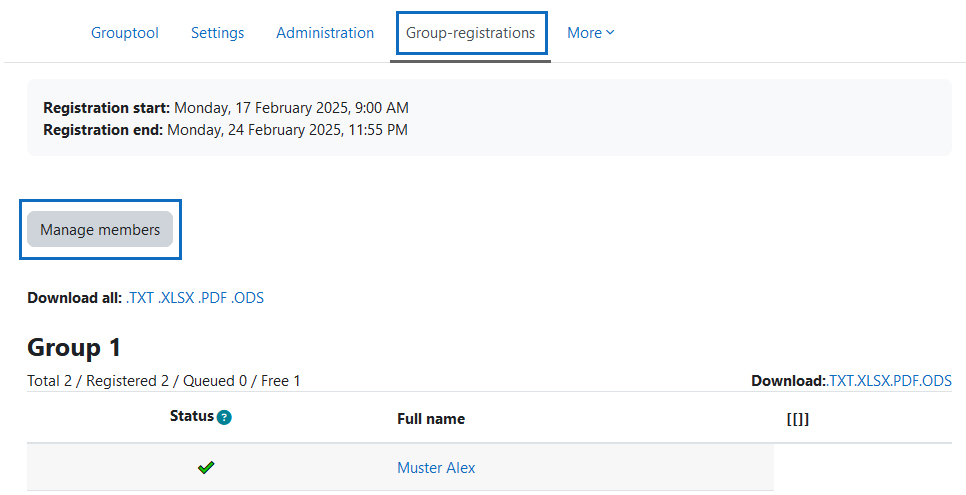
Teilnehmer/innen importieren
Wählen Sie nun links oben aus dem Drop-down-Menü die Option „Import”. Klicken Sie die Gruppe an, in die die Teilnehmer/innen eingetragen werden sollen. In das Feld „Teilnehmer/innenliste” kopieren Sie die Matrikelnummern oder User-IDs. Diese müssen durch Trennzeichen (Zeilenschaltungen, Leerzeichen, Tabulatoren, Kommata, Semikola) getrennt sein. Setzen Sie ein Häkchen bei „Anmeldung in der Gruppenverwaltung erzwingen“, wenn die Teilnehmer/innen nicht nur in den Moodle-Gruppen, sondern auch in der Gruppenverwaltung selbst registriert werden sollen, z.B. wenn sie sehen können sollen, in welcher Gruppe sie angemeldet sind (Achtung: dazu muss die Gruppenverwaltung für die Studierenden sichtbar sein!). Klicken Sie nun auf die Schaltfläche „Teilnehmer/innen hinzufügen“. In der folgenden Vorschau wird angezeigt, ob alle Teilnehmer/innen registriert werden können. Klicken Sie auf „Weiter”, um die Teilnehmer/innen endgültig in die Gruppen einzutragen.
Hinweis: Teilnehmer/innen, die noch nicht im Moodle-Kurs registriert sind, werden im Zuge des Imports auch in den Kurs eingeschrieben.
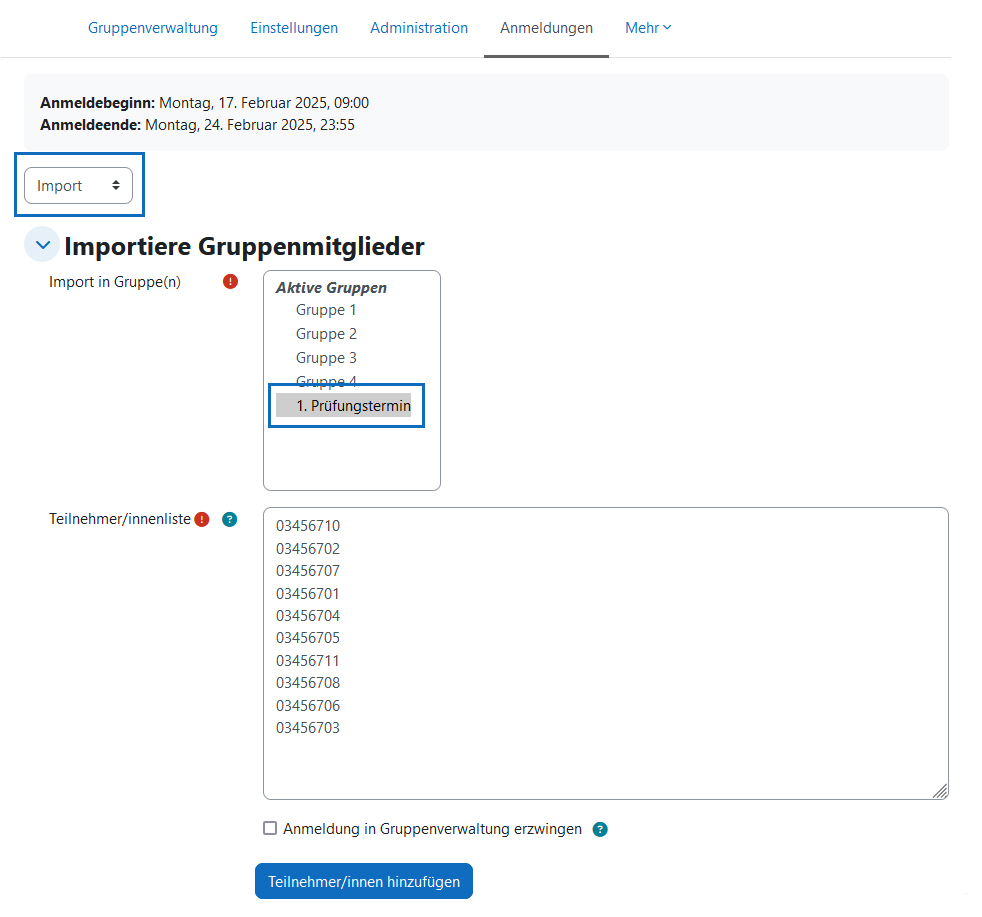
Import participants
Now select "Import" from the drop-down menu on the top left. Click on the group in which the participants are to be added. Then copy the matriculation numbers or user IDs into the field "User list". These must be separated by separators (carriage returns, spaces, tabs, commas, semicolons). Tick the "Force registration in grouptool" box if you want students to be registered not only in the Moodle groups, but also in the “Grouptool” itself, e.g. if you want them to be able to see which group they are registered in (note: for this, the "Grouptool" must be visible to students!). Now click on the button "Import users". The following preview shows whether all participants can be registered. Click "Continue" to finally register the participants in the groups.
Note: Participants who are not yet registered in the Moodle course will also be enrolled in the course during the import process.
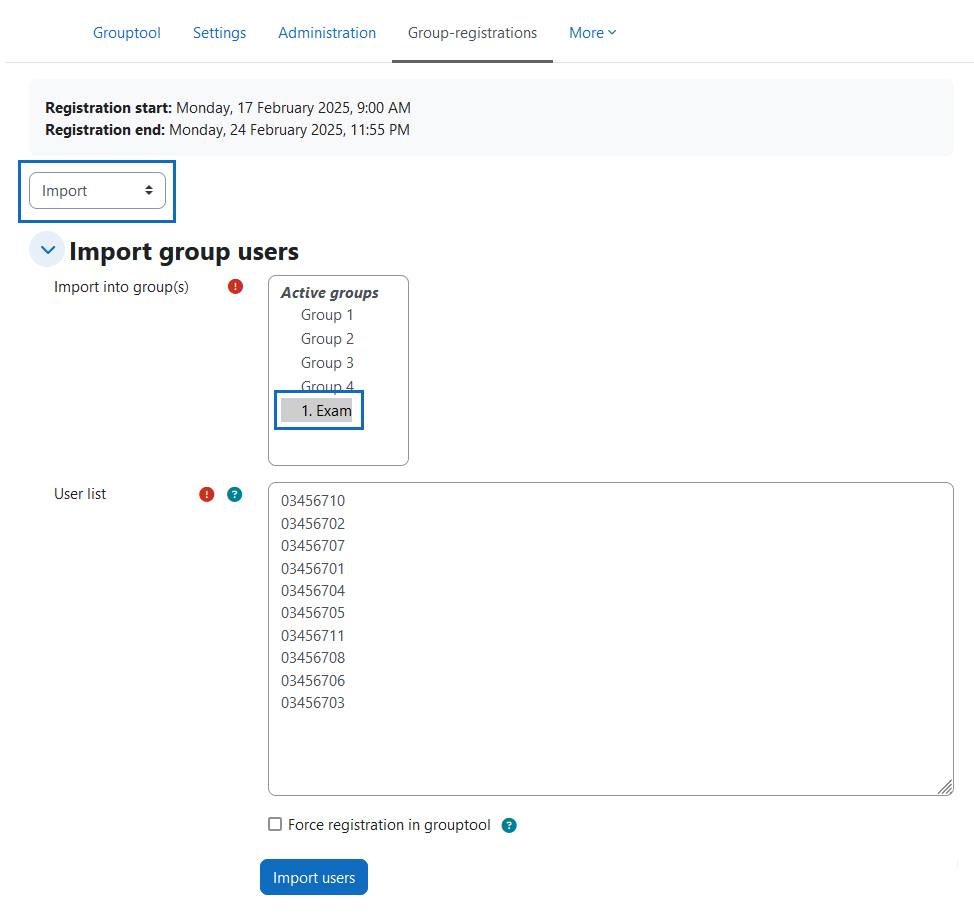
Mehrere Teilnehmer/innen austragen
Um mehrere Teilnehmer/innen in einem Massenschritt aus einer Gruppe auszutragen, gehen Sie analog wie beim Teilnehmer/innen-Import vor, nur wählen Sie dazu aus dem Drop-down-Menü die Option „Austragen“.
Hinweis: Beim Austragen werden die Teilnehmer/innen nur aus der Gruppe entfernt, nicht aber aus dem Moodle-Kurs ausgetragen.
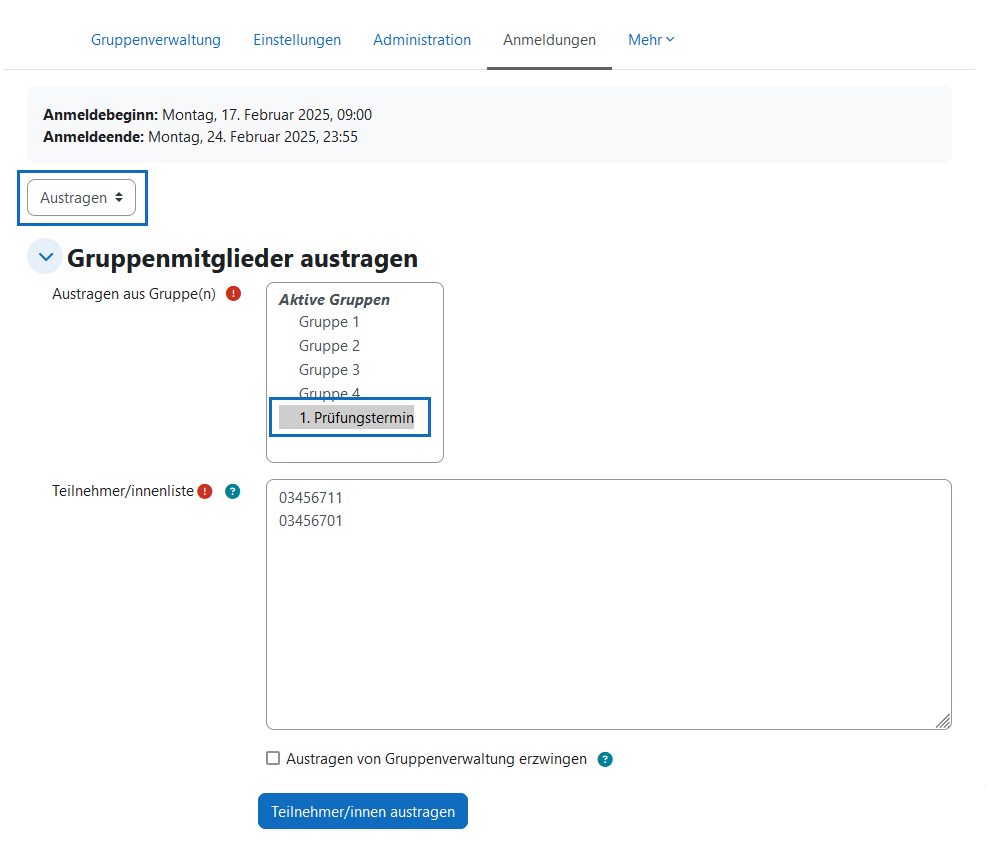
Deregister multiple paricipants
To deregister multiple participants from a group in one mass step, proceed in the same way as for the participant import, but select the "Deregistration" option from the drop-down menu.
Note: Deregistration only removes students from the group, it does not unsuscribe them from the Moodle course.
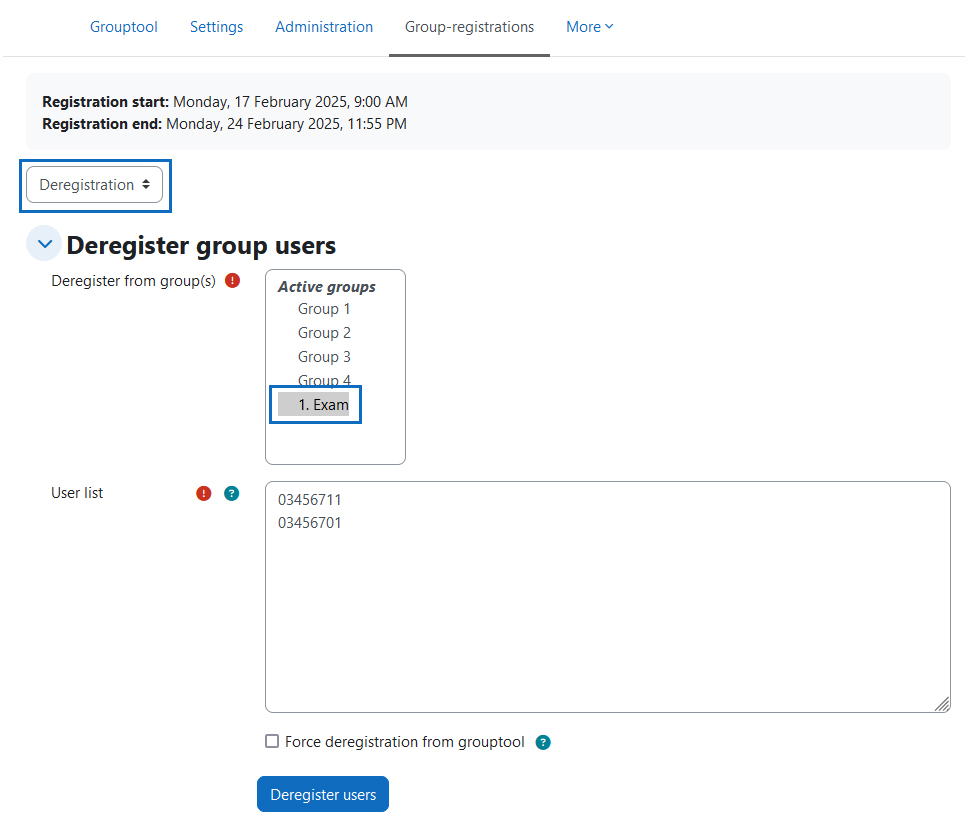
Anmeldestatus überprüfen
Wenn die Gruppe, in die Sie die Teilnehmer/innen eingeschrieben haben, in der „Gruppenverwaltung“ aktiv ist (siehe Anleitung „Gruppenverwaltung: Gruppenadministration“), können Sie Register „Anmeldungen” nochmals überprüfen, ob die Massenanmeldung erfolgreich war.
Tipp: Unterhalb der Liste der Gruppen finden Sie unter „Optionen“ Filterfunktionen, mit denen Sie sich unter anderem nur eine einzige Gruppe anzeigen lassen können.
Hinweis: In der Spalte „Status” können Sie anhand der Symbole erkennen, ob ein/e Teilnehmer/in in der Gruppenverwaltung (Plus-Symbol), in den Moodle-Gruppen (Fragezeichen-Symbol) oder in beiden (grünes Häkchen) registriert ist. Eine Registrierung in der „Gruppenverwaltung“ ist nur dann nötig, wenn die Teilnehmer/innen in der „Gruppenverwaltung“ sehen sollen, in welcher Gruppe sie angemeldet sind, oder wenn irgendwelche Voraussetzungen oder Abschlussbedingungen im Kurs die Anmeldung in der „Gruppenverwaltung“ verlangen.
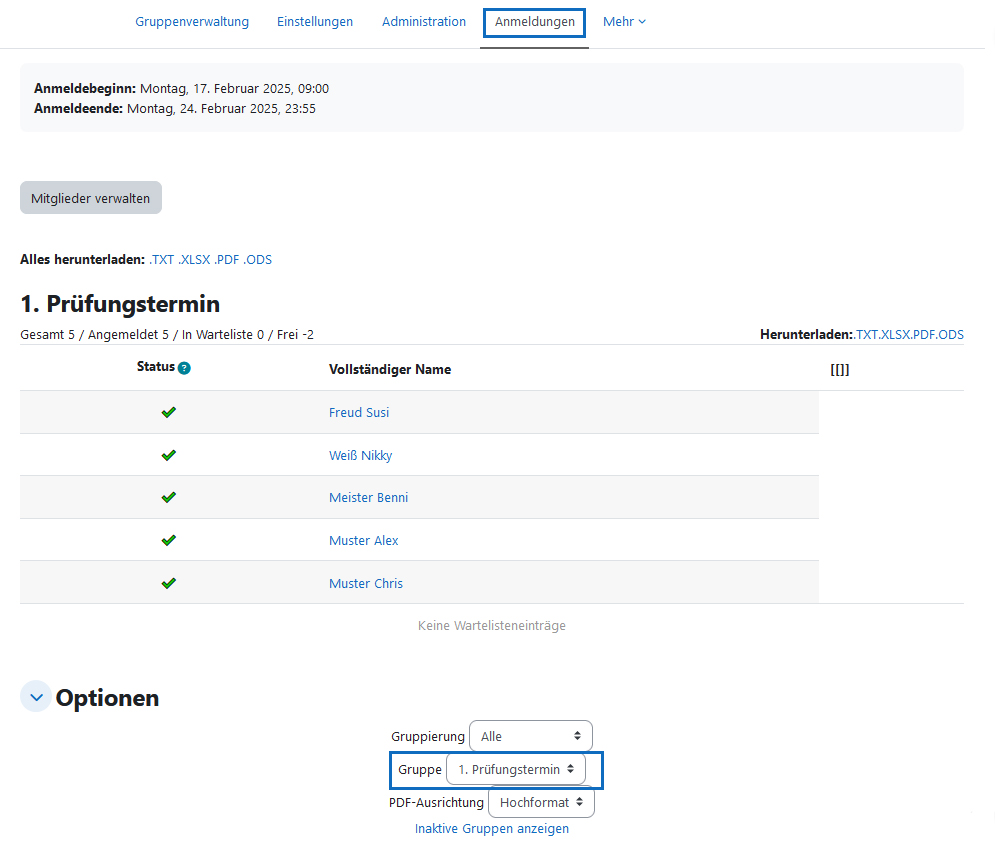
Check registration status
If the group you enrolled students in is active in the “Grouptool” (see the guide "Grouptool: group administration"), you can check again in the "Participants" tab to see if the bulk enrollment was successful.
Tip: Below the list of groups, you will find filter functions under “options”, which you can use, among other things, to display just one group.
Note: In the "Status" column you can see from the icons whether a participant is registered in the “Grouptool” (plus icon), in the Moodle groups (question mark icon) or in both (green check mark). Registration in the “Grouptool” is only necessary if participants should see in the "Grouptool" in which group they are registered or if any prerequisites or completion conditions in the course require registration in the "Grouptool".
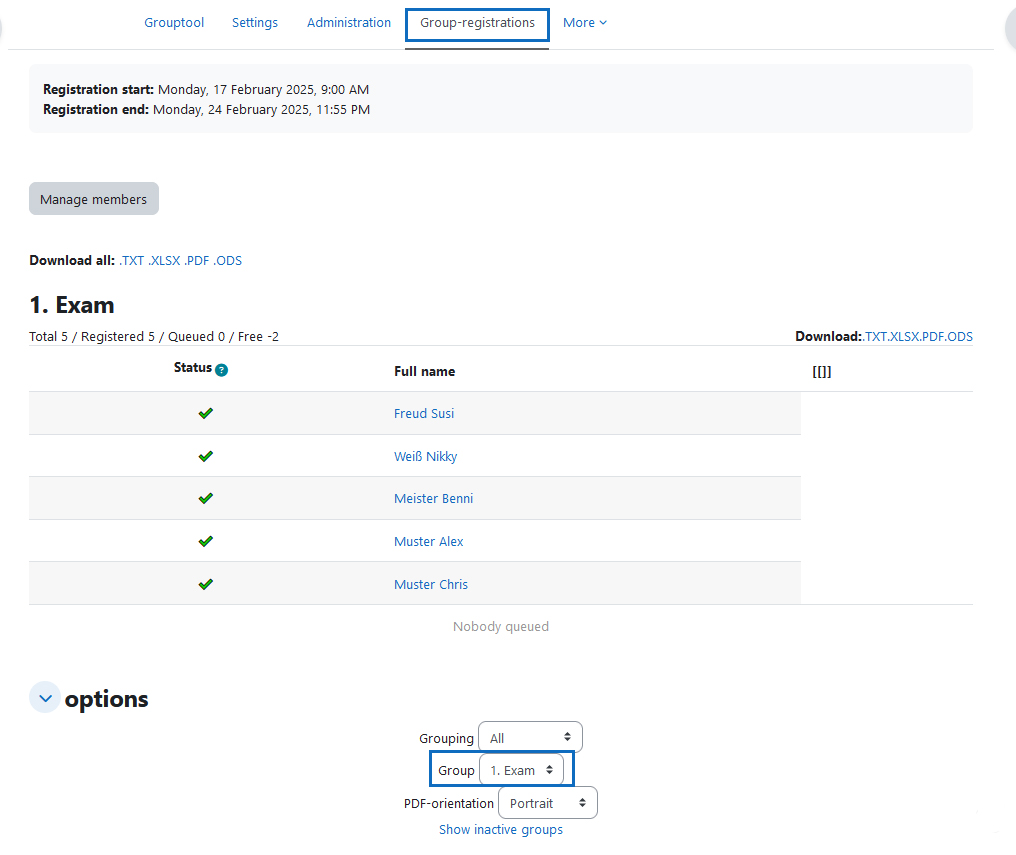
Weitere Anleitungen zur „Gruppenverwaltung“
Für die Aktivität „Gruppenverwaltung“ sind folgende weitere Anleitungen verfügbar:
Further quides for "Grouptool"
The following additional guides are available for the "Grouptool" activity:
Weitere Informationen
Bei Fragen zur Barrierefreiheit wenden Sie sich bitte an die entsprechende Supporteinrichtung Ihrer Hochschule.
Dieses Werk steht unter einer Creative Commons Attribution-ShareAlike 4.0 Lizenz: https://creativecommons.org/licenses/by-sa/4.0/
![]() Gruppenverwaltung ist ein von der AMC entwickeltes Plugin (Das Plugin kann hier im Detail angesehen und heruntergeladen werden)
Gruppenverwaltung ist ein von der AMC entwickeltes Plugin (Das Plugin kann hier im Detail angesehen und heruntergeladen werden)
Further information
If you have any questions regarding accessibility, please contact the relevant support facility at your university.
This work is licensed under a Creative Commons Attribution-ShareAlike 4.0 License: https://creativecommons.org/licenses/by-sa/4.0/
![]() Grouptool is developed by AMC (The plugin can be viewed and downloaded in detail here)
Grouptool is developed by AMC (The plugin can be viewed and downloaded in detail here)