Gruppenverwaltung: Selbstanmeldung zu Gruppen einrichten
Grouptool: set up self registration to groups
Ziele:
In dieser Anleitung erfahren Sie, wie Sie die Aktivität „Gruppenverwaltung“ so konfigurieren, dass sich Studierende selbst für Gruppen anmelden können und wie Sie diese Gruppen über die „Gruppenverwaltung“ erstellen können. Weiters wird gezeigt, wie Sie unterschiedliche Gruppengrößen festlegen können und wo Sie den Anmeldestatus einsehen und die Teilnehmer/innen-Listen herunterladen können.
Schwierigkeit: fortgeschritten
Gültig ab Moodle Version 5.0
Goals:
In this guide you will learn how to configure the activity "Grouptool" so that students can register for groups themselves and how to create these groups via the "Grouptool". Furthermore, it will be shown how to set different group sizes and where you can view the registration status and download the participant lists.
Difficulty: itermediate
Valid from Moodle version 5.0
14 Schritte:
14 Steps:
Gruppenverwaltung anlegen
Legen Sie die Aktivität „Gruppenverwaltung“ wie in der Anleitung „Aktivität oder Material anlegen“ beschrieben an und nehmen Sie dabei die im Folgenden angeführten spezifischen Einstellungen vor.
Create grouptool
Create the activity "Grouptool" as described in the guide "Create an activity or resource", making the specific settings listed below.
Verfügbarkeitseinstellungen
Im Abschnitt „Verfügbarkeit“ der Einstellungen legen Sie fest, von wann bis wann sich die Studierenden für die Gruppen an- bzw. – falls erlaubt - auch wieder abmelden können. Damit das Datum und/oder die Uhrzeit geädert werden kann, muss „Aktivieren“ angehakt sein.
Die Option „Beschreibung immer anzeigen“ regelt, ob der im Abschnitt „Allgemeines“ eingetragene Beschreibungstext schon vor Anmeldebeginn angezeigt wird oder nicht.
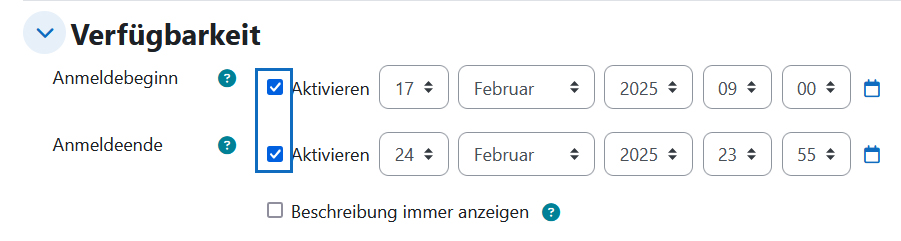
Availability settings
In the "Availability" section of the settings, you define from when to when students can register for the groups and, if allowed, also deregister. In order for the date and/or time to be changed, "Enable" must be ticked.
The "Always show description" option controls whether or not the description text entered in the "General" section is displayed before the start of registration.
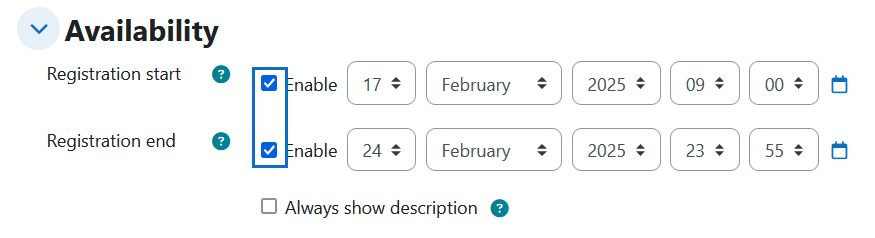
Instanzeinstellungen vornehmen
Setzen Sie in den „Instanzeinstellungen” den Parameter „Selbstanmeldung zulassen” auf „Ja”, um eine studentische Anmeldung zu ermöglichen. Mit dem Parameter „Abmeldung zulassen” legen Sie fest, ob Sie eine Ab- bzw. Ummeldung erlauben. Um die Gruppengröße festzulegen, haken Sie „Aktivieren” an und tragen die gewünschte Mitgliederzahl in das Eingabefeld ein. Sie können die Größe einzelner Gruppen nach dem Speichern im Register „Administration” entsprechend ändern (siehe unten). Nachdem Sie alle Einstellungen vorgenommen haben, klicken Sie auf „Speichern und anzeigen”.
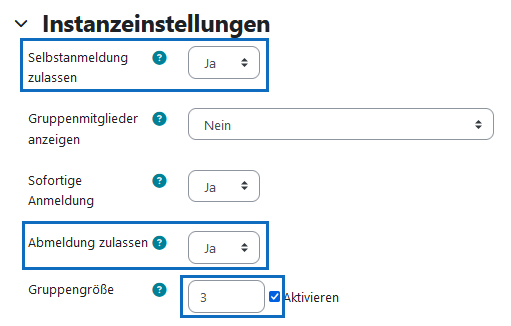
Make instance settings
In the "Instance settings", set the "Enable self registration" parameter to "Yes" to allow student registration. Use the "Allow deregistration" parameter to specify whether you allow deregistration or change to other groups. To specify the group size, check "Activate" and enter the preferred number of group members in the input field. You can change the size of individual groups accordingly after saving the settings in the tab "Administration" (see below). After you have made all settings, click on "Save and display".
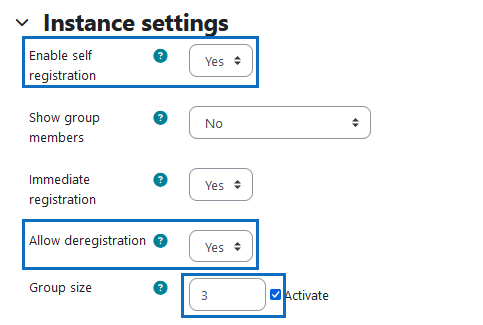
Gruppen erstellen
Die „Gruppenverwaltung“ wurde erfolgreich angelegt, ihr sind aber noch keine Gruppen zugeordnet. Klicken Sie daher im Register „Administration“ auf die Schaltfläche „Gruppen erstellen”.
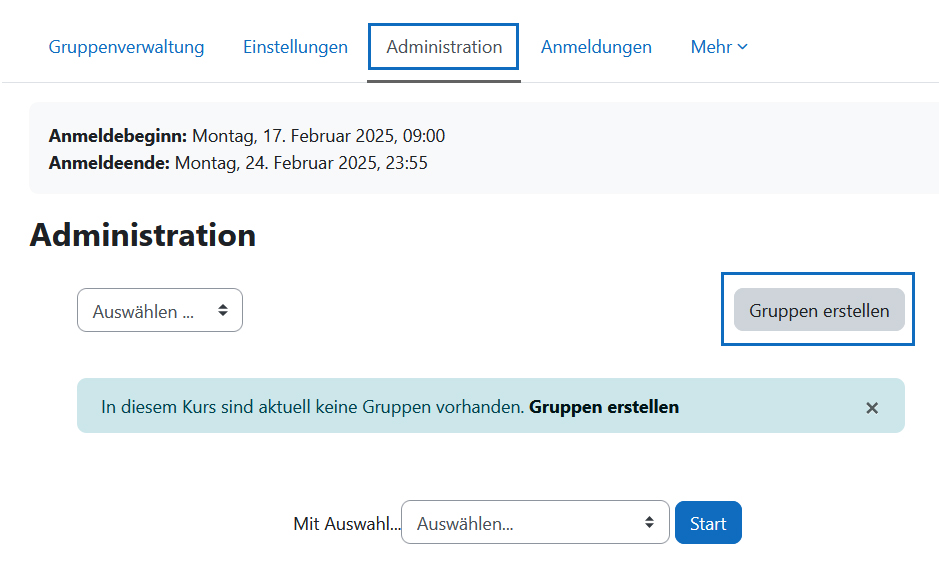
Create groups
The "Grouptool" has been created successfully, but no groups are assigned to it yet. Therefore, click in the "Administration" tab on the button "Create groups".
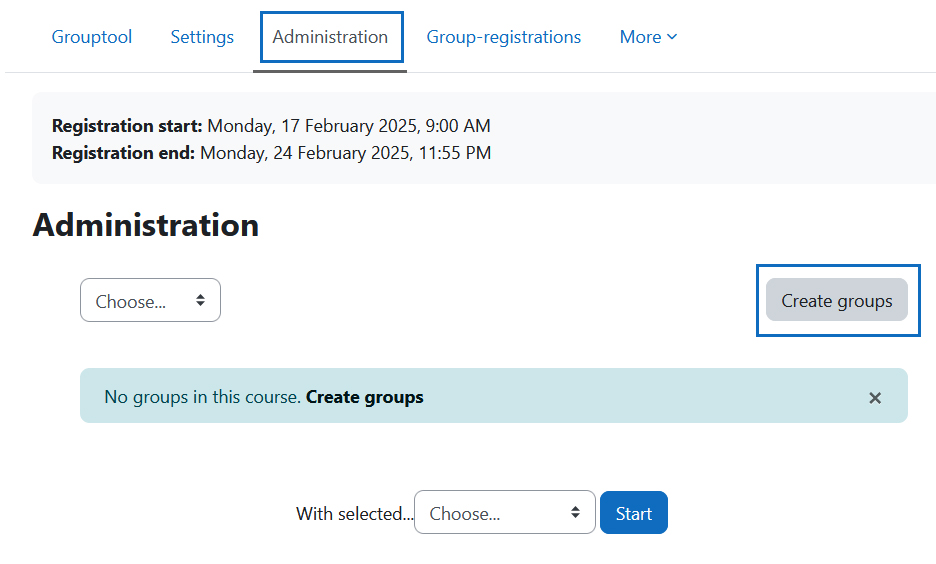
Gruppen erstellen: Modus und Anzahl festlegen
In unserem Beispiel wollen wir vier Gruppen – „Gruppe 1“ bis „Gruppe 4“ – anlegen. Wählen Sie hierfür bei „Modus“ die Option „Gruppenanzahl N festlegen“ und tragen Sie für den Parameter „Gruppenanzahl N“ den Wert „4“ ein. Unter „Mitglieder zuordnen“ wählen Sie den Eintrag „Keine Zuweisung” aus, um leere Gruppen zu erstellen.
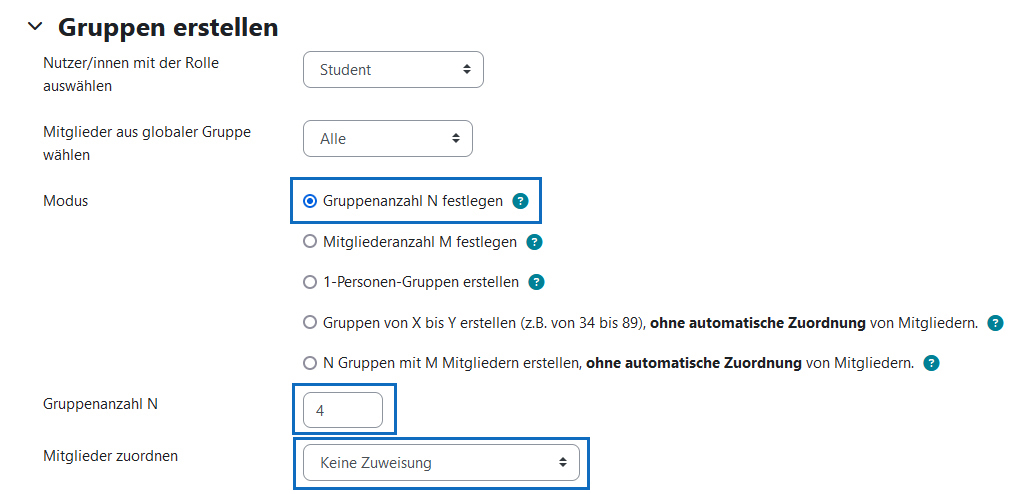
Create groups: set mode and number
In our example, we want to create four groups - "Group 1" to "Group 4". To do this, select the option "Define number of groups N" under "Mode" and enter the value "4" for the parameter "Number of groups N". Under "Allocate members", select the entry "No allocation" to create empty groups.
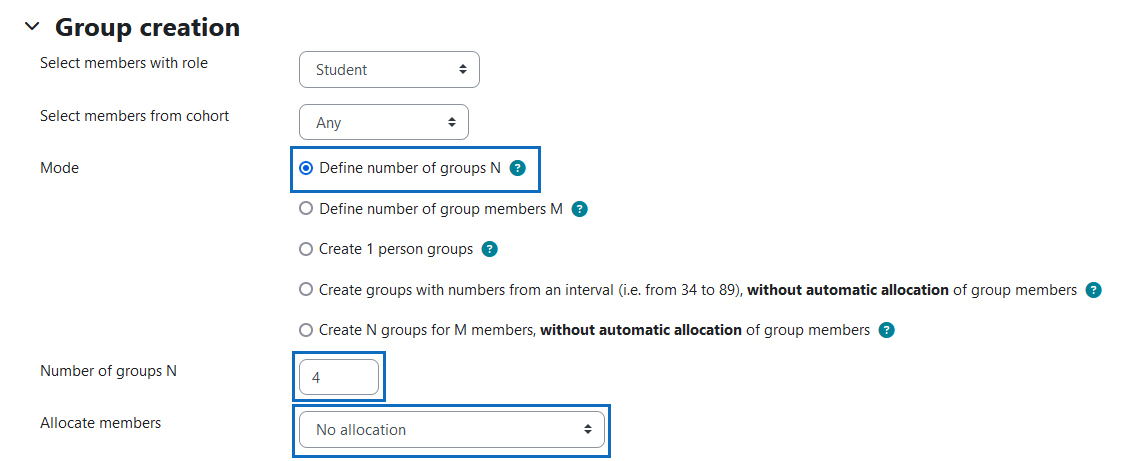
Gruppen erstellen: Namensschema festlegen
Definieren Sie nun das „Namensschema“ für Ihre Gruppen. Mit dem Rautezeichen werden laufende Nummern erzeugt. Der Eintrag „Gruppe #“ in unserem Beispiel generiert daher die Gruppennamen „Gruppe 1” bis „Gruppe 4”. Abschließend klicken Sie auf die Schaltfläche „Vorschau“.
Hinweis: Mehr zum Namensschema finden Sie in der Hilfefunktion (blauer Kreis mit weißem Fragezeichen) links neben dem Namenschema-Eingabefeld.
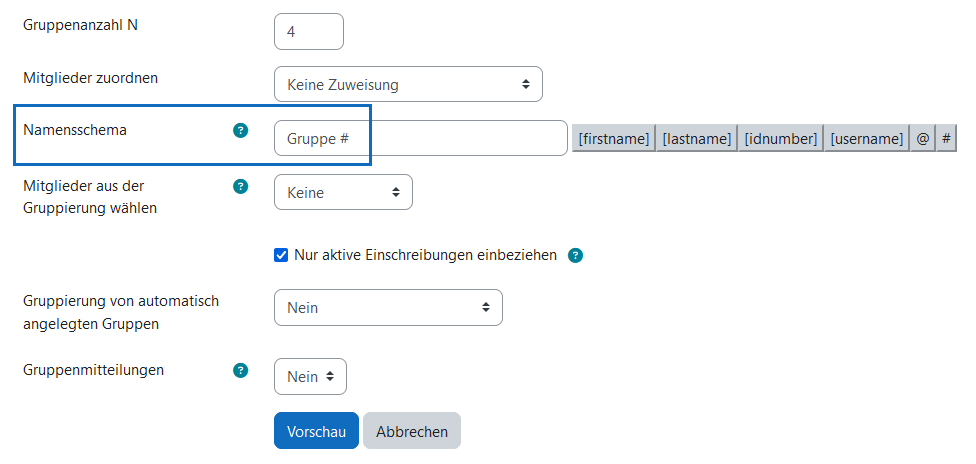
Create groups: set name scheme
Now define the "Name scheme" for your groups. The hash sign is used to generate sequential numbers. The entry "Group #" in our example therefore generates the group names "Group 1" to "Group 4". Finally, click the "Preview" button.
Note: You can find more about the naming scheme in the help function (blue circle with white question mark) to the left of the naming scheme input field.
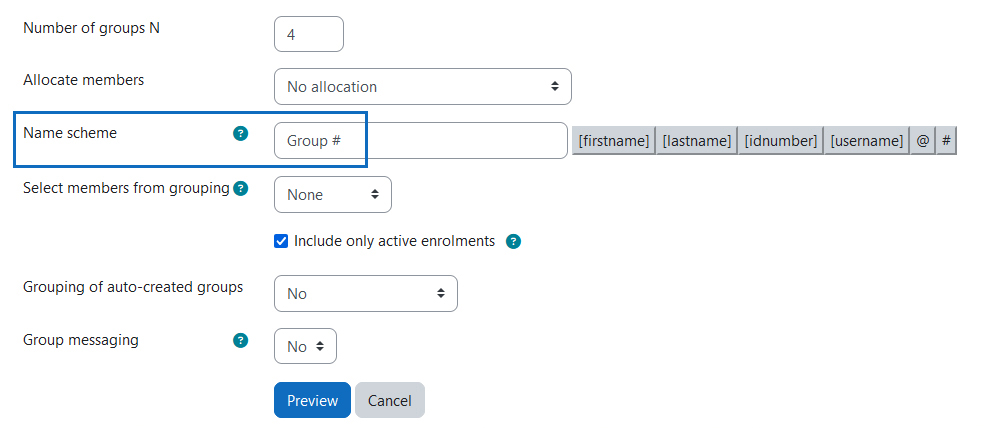
Vorschau
Prüfen Sie in der Vorschau, ob sowohl die Anzahl als auch die Gruppennamen Ihren Wünschen entsprechen. Falls ja, klicken Sie auf „Weiter”.
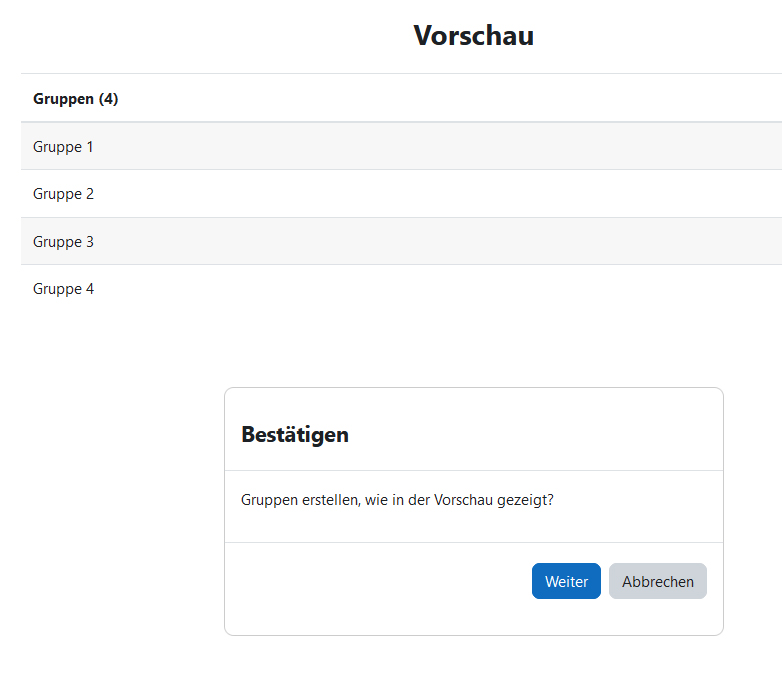
Preview
In the preview, check whether both the number and the group names meet your requirements. If so, click "Continue".
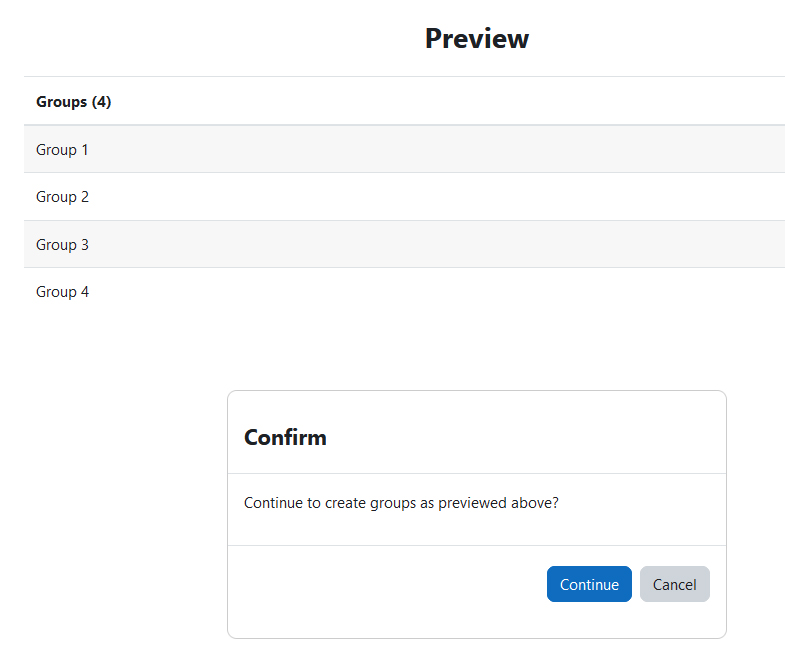
Gruppenstatus kontrollieren
Die Gruppen wurden nun angelegt und sind automatisch in der Gruppenverwaltung aktiv, d.h. sie sind für die Studierenden im Anmeldezeitraum sichtbar. Im Register „Administration” sind alle Gruppen des Kurses gelistet und Sie können in der Spalte „Status” sehen, ob eine Gruppe aktiv ist (grünes Icon) oder nicht (graues Icon). Sie können den Status einfach durch Klick auf das jeweilige Icon ändern.
Tipp: Über das Drop-down-Menü links oben können Sie nach Status filtern.
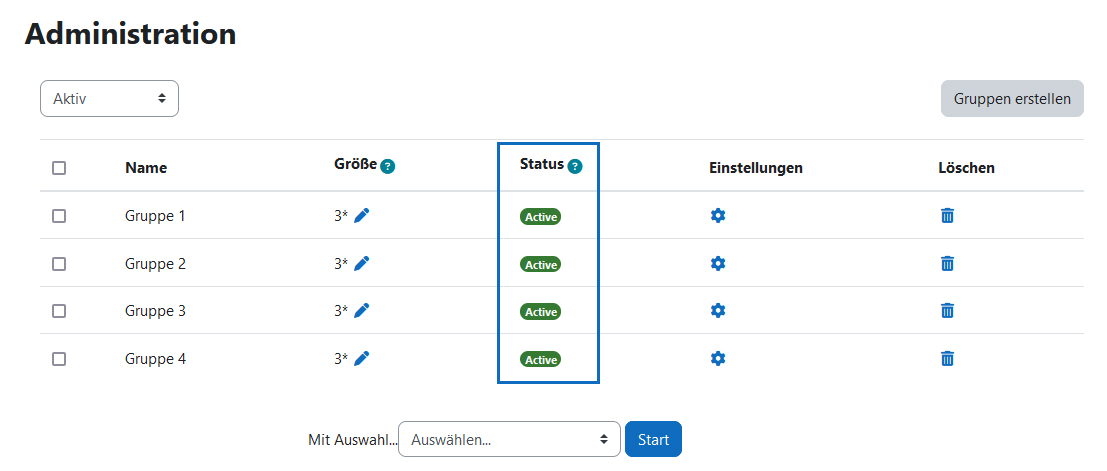
Check group status
The groups have now been created and are automatically active in the grouptool, i.e. they are visible to students during the registration period. In the tab "Administration" all groups of the course are listed and you can see in the column "Status" if a group is active (green icon) or not (gray icon). You can change the status simply by clicking on the respective icon.
Tip: You can filter by status using the drop-down menu in the top left corner.
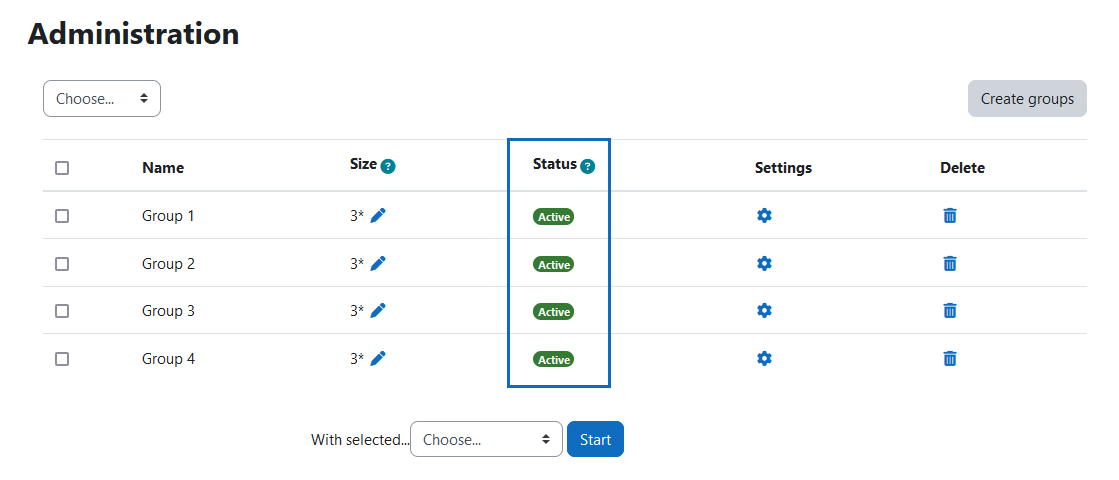
Gruppen anpassen
Im Register „Administration“ können Sie über die Zahnradsymbole („Gruppe bearbeiten“) in der Spalte „Einstellungen“ u.a. noch Änderungen der Gruppennamen vornehmen. Wenn Sie in den Einstellungen der „Gruppenverwaltung“ die Option „Gruppengröße“ aktiviert haben, scheinen in der Spalte „Größe“ Stift-Symbole („Größe ändern“) auf, über die Sie die Größen der jeweiligen Gruppen individuell anpassen können.
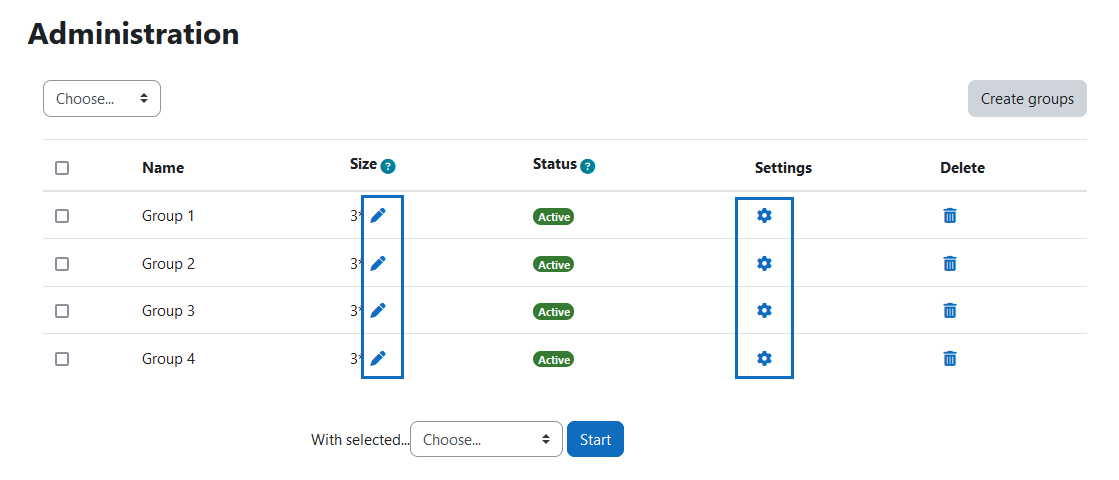
Customize groups
In the “Administration” tab, you can use the gear icons ("Edit group settings") in the “Settings” column to make changes to the group names, among other things. If you have activated the “Group size” option in the “Grouptool” settings, pencil icons ("Resize") appear in the “Size” column, which you can use to adjust the size of the respective groups individually.
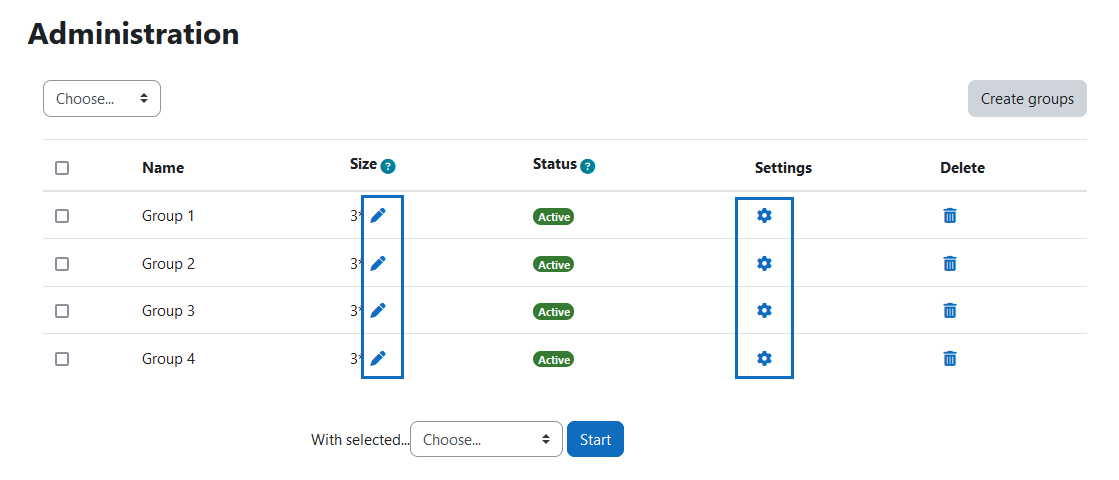
Studierendenansicht überprüfen
Die Studierenden können sich jetzt im Anmeldezeitraum für die Gruppen eintragen. Um zu sehen, wie die Gruppenanmeldung aus Studierendensicht aussieht, klicken Sie im Register „Gruppenverwaltung“ oben auf die Schaltfläche „Anmeldung“.
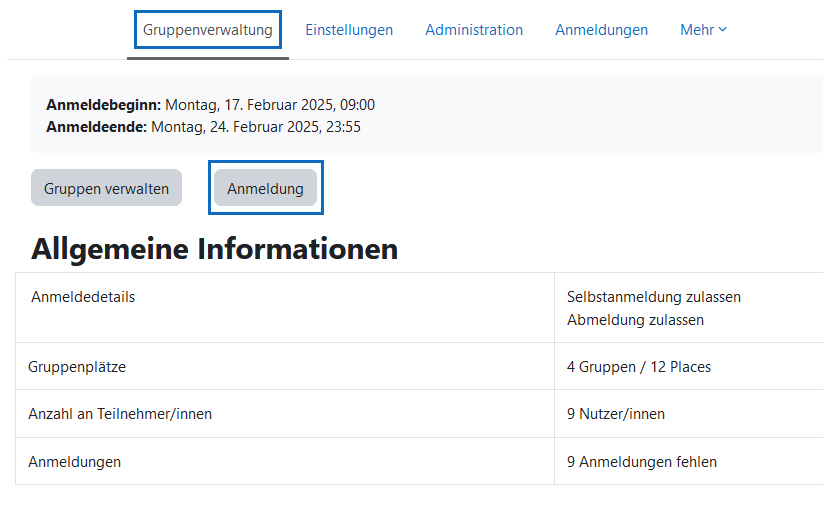
Check student view
Students can now register for the groups during the registration period. To see what the group registration looks like from a student's perspective, click on the "Registration" button at the top of the “Grouptool” tab.
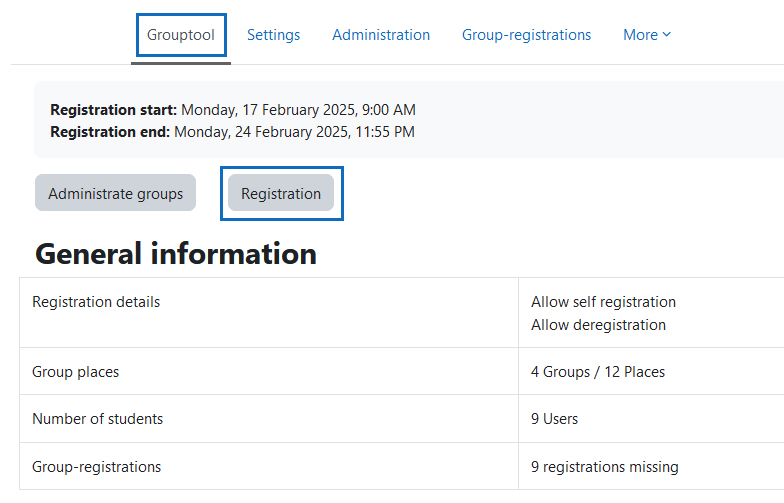
Anmeldestatus einsehen & Listen herunterladen
Den aktuellen Status der studentischen Anmeldungen aller in der Gruppenverwaltung aktiven Gruppen können Sie im Register „Anmeldungen” einsehen. Über die entsprechenden Downloadlinks können Sie diese Anmeldedaten entweder aller oder nur einzelner Gruppen in verschiedenen Dateiformaten herunterladen.
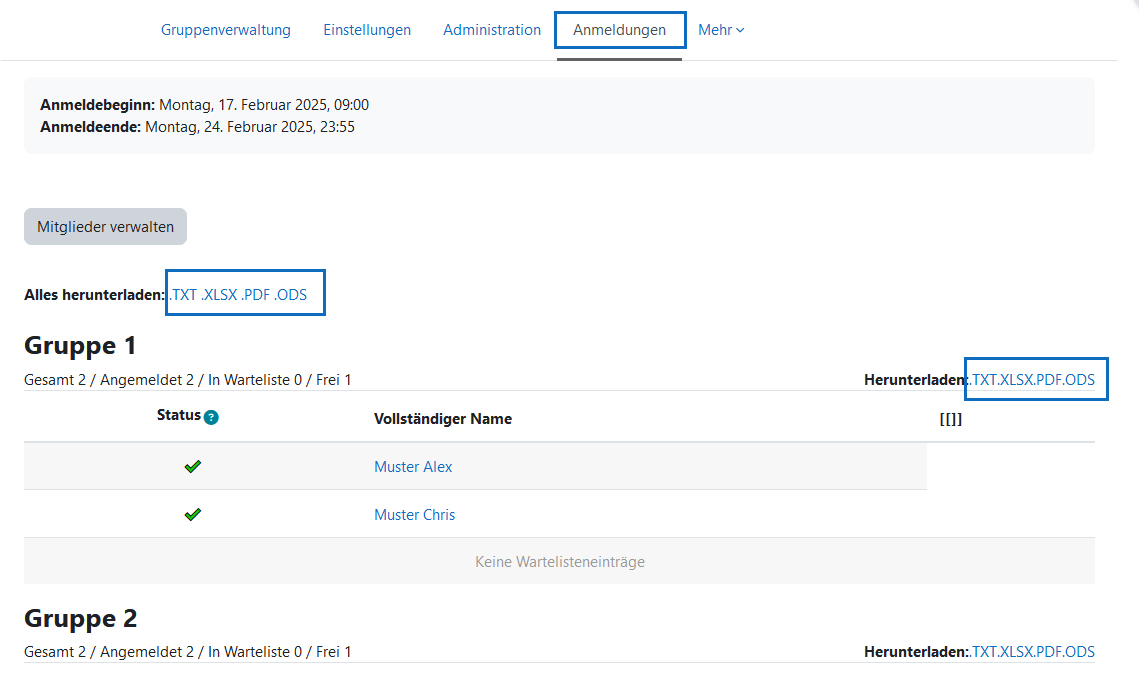
View registration status & download lists
You can view the current status of student registrations for all groups active in the grouptool in the “Group-registrations” tab. You can use the corresponding download links to download this registration data either for all or just individual groups in various file formats.
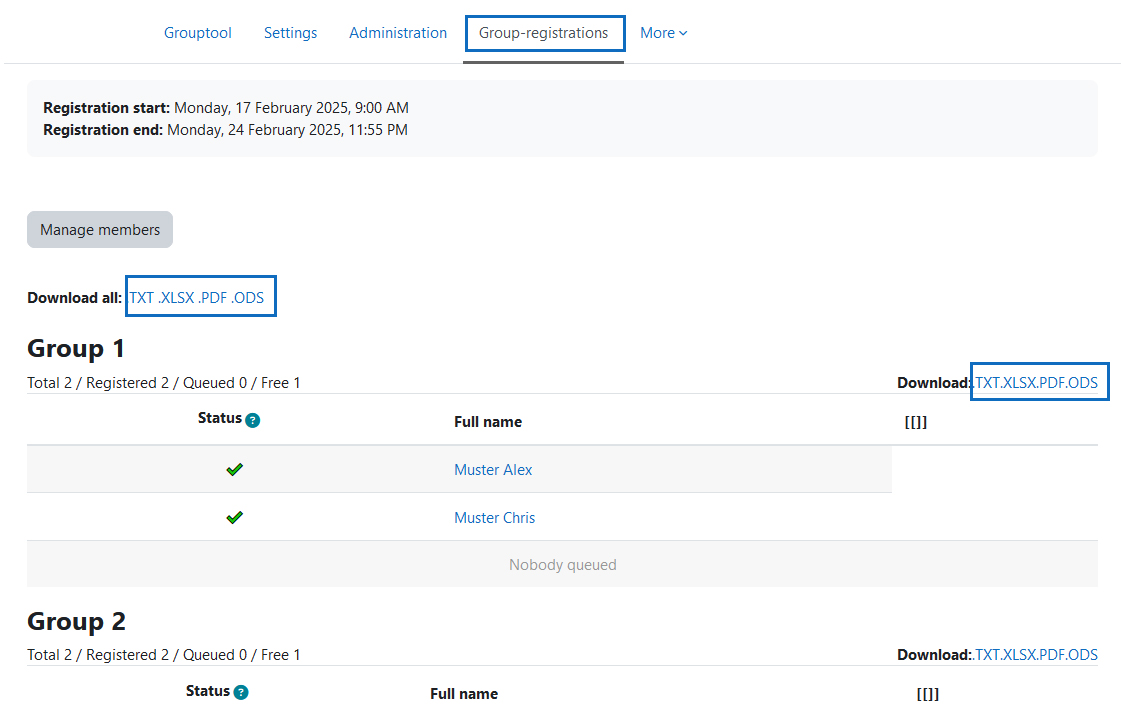
Gruppenverwaltung Bericht
Möchten Sie einen Überblick, welche Ihrer Studierenden in einer Gruppenverwaltung bereits zu Gruppen angemeldet sind und welche noch nicht, hilft der „Gruppenverwaltung Bericht“ weiter. Sie können diesen über den Menüpunkt „Berichte“ im Register „Mehr“ oben in Ihrem Kurs aufrufen.
Hinweis: Im „Gruppenverwaltung Bericht“ werden alle Gruppenverwaltungen Ihres Kurses gelistet. Um den Bericht aufrufen zu können, muss es mindestens eine Gruppenverwaltung im Kurs geben.
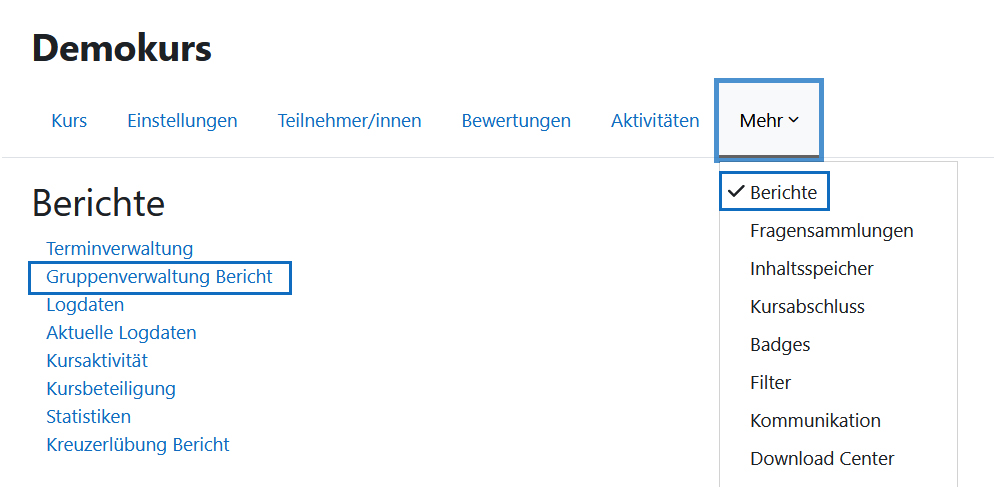
Grouptool report
If you would like an overview of which of your students are already registered in a grouptool and which are not, the “Grouptool report” can help. You can access this via the “Reports” menu item in the “More” tab at the top of your course.
Note: All grouptools of your course are listed in the “Grouptool report”. To be able to call up the report, there must be at least one grouptool in the course.
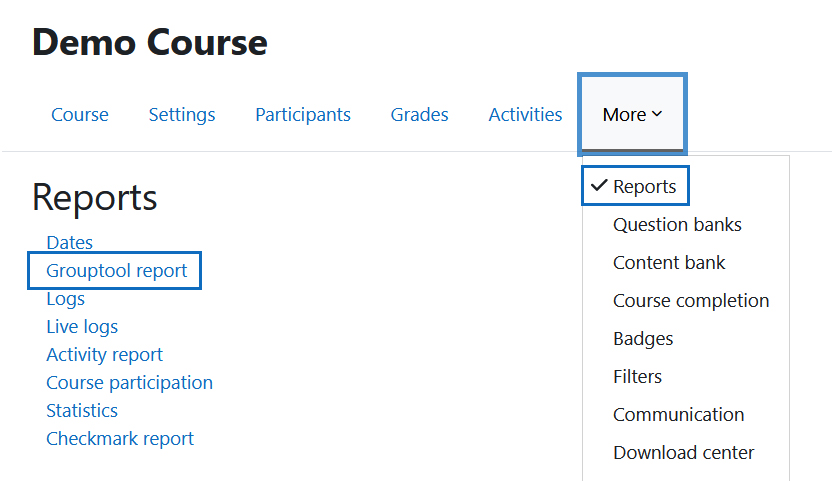
Weitere Anleitungen zur „Gruppenverwaltung“
Für die Aktivität „Gruppenverwaltung“ sind folgende weitere Anleitungen verfügbar:
Further guides for "Grouptool"
The following additional guides are available for the "Grouptool" activity:
Weitere Informationen
Bei Fragen zur Barrierefreiheit wenden Sie sich bitte an die entsprechende Supporteinrichtung Ihrer Hochschule.
Dieses Werk steht unter einer Creative Commons Attribution-ShareAlike 4.0 Lizenz: https://creativecommons.org/licenses/by-sa/4.0/
![]() Gruppenverwaltung ist ein von der AMC entwickeltes Plugin (Das Plugin kann hier im Detail angesehen und heruntergeladen werden)
Gruppenverwaltung ist ein von der AMC entwickeltes Plugin (Das Plugin kann hier im Detail angesehen und heruntergeladen werden)
Further information
If you have any questions regarding accessibility, please contact the relevant support facility at your university.
This work is licensed under a Creative Commons Attribution-ShareAlike 4.0 License: https://creativecommons.org/licenses/by-sa/4.0/
![]() Grouptool is developed by AMC (The plugin can be viewed and downloaded in detail here)
Grouptool is developed by AMC (The plugin can be viewed and downloaded in detail here)