Kreuzerlübung: Anwesenheit erfassen
Checkmark: track attendance
Ziele:
In dieser Anleitung erfahren Sie, wie Sie die Anwesenheiten der Studierenden in der Präsenzeinheit in der Aktivität „Kreuzerlübung“ erfassen und wie Sie die Bewertung der „Kreuzerlübung" von der Anwesenheit abhängig machen können.
Schwierigkeit: fortgeschritten
Gültig ab Moodle Version 4.2
Goals:
In this guide you will learn how to track student attendance in the classroom unit in the activity "Checkmark" and how to make the grading of the "Checkmark" dependent on attendance.
Difficulty: intermediate
Valid form Moodle version 4.2
9 Schritte:
Kreuzerlübung erstellen
Erstellen Sie eine „Kreuzerlübung“ entsprechend der Anleitungen „Aktivität oder Material anlegen“ und „Kreuzerlübung verwenden“. Nehmen Sie dabei die im Folgenen beschriebenen speziellen Einstellungen zur Erfassung der Anwesenheit vor.
Create a Checkmark
Create a "Checkmark" according to the guides "Create an activity or resource" and "Use the Checkmark module". Make the special settings for attendance tracking described below.
Einstellungen für die Anwesenheitserfassung
Im Abschnitt „Anwesenheit“ wählen Sie unter „Anwesenheit erfassen“ zunächst die Option „Ja“ aus. Damit werden weitere Einstellungsoptionen für die Anwesenheitserfassung sichtbar. Unter „Anwesenheit an automatische Bewertung koppeln“ können Sie festlegen, dass nur in der Präsenzeinheit anwesende Studierende Punkte für die Ankreuzungen bekommen sollen („Ja“). Mit „Anwesenheit in Kursbewertung erfassen“ stellen Sie ein, ob in den „Bewertungen“ des Kurses eine eigene Spalte für die Anwesenheit erstellt werden soll.
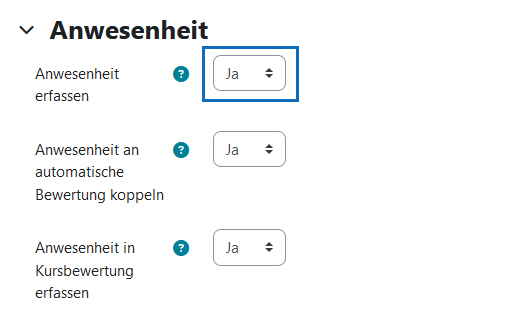
Settings for attendance tracking
In the "Attendance" section, first select the "Yes" option under "Track attendance". This will reveal further setting options for attendance tracking. Under "Link attendance to automatic calculation of submission-grades" you can specify that only students present in the classroom unit should receive points for the checkmarks ("Yes"). With "Record attendance in gradebook" you set whether a separate column for attendance should be created in the "Grades" of the course.
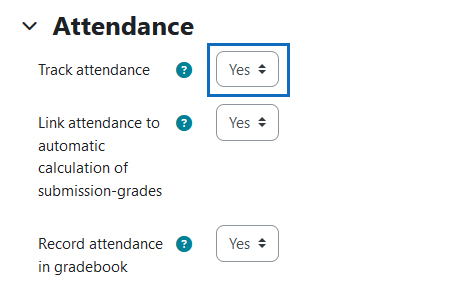
Anwesenheiten erfassen & bewerten
Im Register "Abgaben" der „Kreuzerlübung“ wird die Spalte „Anwesenheit“ generiert, in der der Anwesenheitsstatus angezeigt wird. Zu Beginn ist der Status „unbekannt“ und wird mit einem orangen Fragezeichen markiert. Um die Anwesenheit zu erfassen, haken Sie zunächst in der linken Spalte der Tabelle die Kästchen neben den Namen der anwesenden Studierenden an. Wählen Sie anschließend unten aus dem Drop-down-Menü neben „Auswahl...” entweder die Option „Als anwesend markieren” oder „Als anwesend markieren und bewerten” aus und klicken auf „Start”. Die Anwesenheiten und ggfs. die Bewertungen werden damit in die Tabelle eingetragen. Verfahren Sie anschließend mit den abwesenden Studierenden ebenso, nur wählen Sie aus dem Drop-down-Menü nun die Option "Als abwesend markieren" oder "Als abwesend markieren und bewerten".
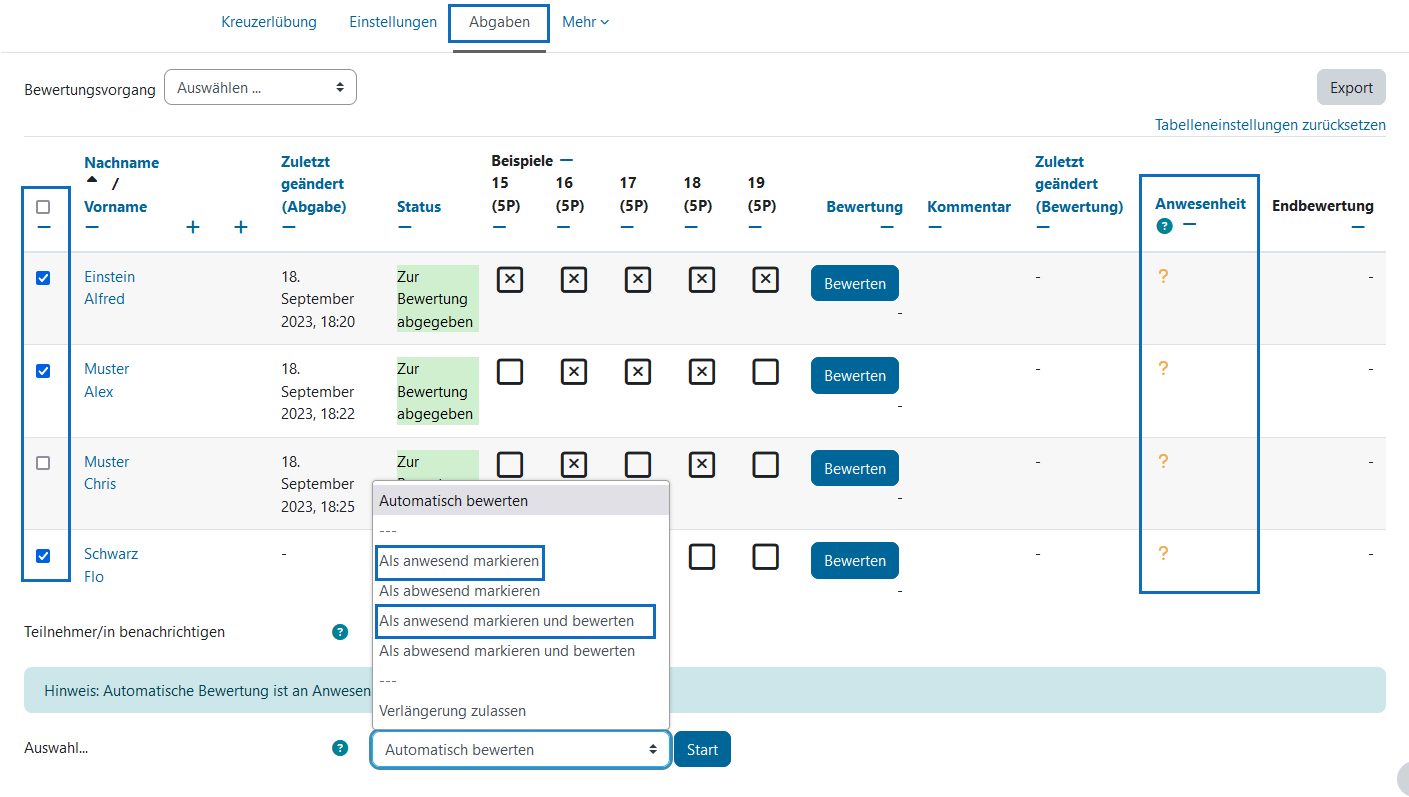
Record attendances & grade
In the "Submissions" tab of the "Checkmark", the column "Attendance" has been generated in which the attendance status is displayed. Initially, the status is "unknown" and is marked with an orange question mark. To record the attendance, first tick in the left column of the table the checkboxes of the present students. Then, from the drop down menu next to "Selection..." at the bottom, select either "Mark as attendant" or "Mark as attendant and grade" and click "Start". The attendances and, if applicable, the grades are then entered in the table. Then proceed in the same way with the absent students, only now select the option "Mark as absent" or "Mark as absent and grade" from the drop down menu.
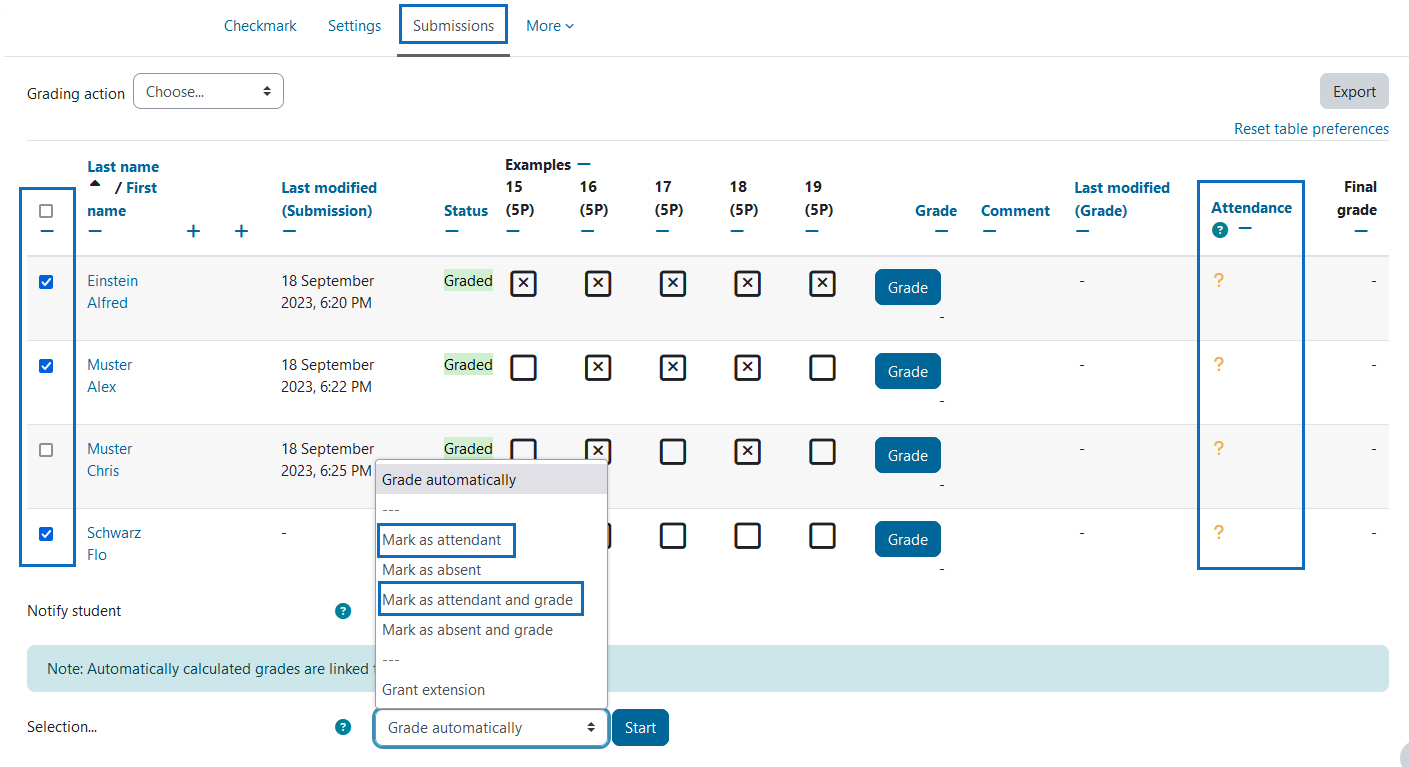
Einzelne Anwesenheit erfassen oder ändern
Wenn Sie eine einzelne Anwesenheit erfassen oder ändern möchten, können Sie alternativ in der Spalte „Bewertung“ der Abgabenliste beim/bei der betreffenden Studierenden auf die Schaltfläche „Bewerten“ bzw. „Aktualisieren“ klicken. Im folgenden Fenster finden Sie dann unten im Abschnitt „Feedback“ auch die Möglichkeit, den Anwesenheitsstatus zu ändern. Speichern Sie die Änderungen anschließend mittels Schaltfläche „Änderungen speichern“ oder „Speichern und nächste anzeigen“.
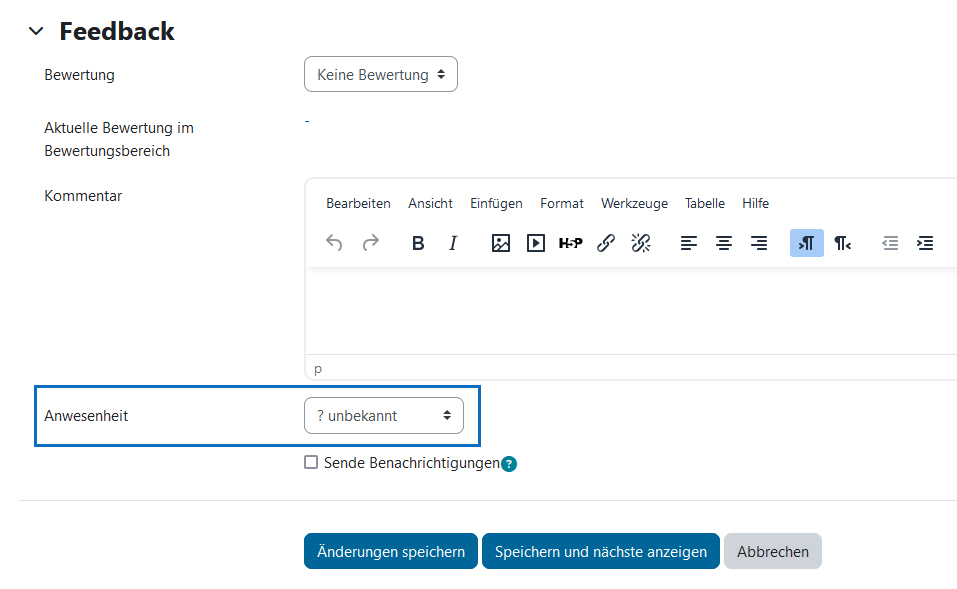
Record or change individual attendance
If you want to record or change an individual attendance, you can alternatively click for the student in question on the "Grade" or "Update" button in the "Grade" column of the submission list. In the following window, you will then find the option to change the attendance status at the bottom of the "Feedback" section. Save the changes using the button "Save changes" or "Save and show next".
Anwesenheit im Schnellbewertungsmodus erfassen
Auch im Schnellbewertungsmodus können die Anwesenheiten eingetragen werden. Aktivieren Sie dazu unter der Abgabenliste die „Schnelle Bewertung“ (siehe dazu auch die Anleitung „Kreuzerlübung verwenden“). In der Spalte „Anwesenheit“ können Sie nun aus den Drop-down-Menüs den jeweiligen Anwesenheitsstatus auswählen. Speichern Sie die Änderungen abschließend mittels Schaltfläche „Alle Bewertungsänderungen sichern“.
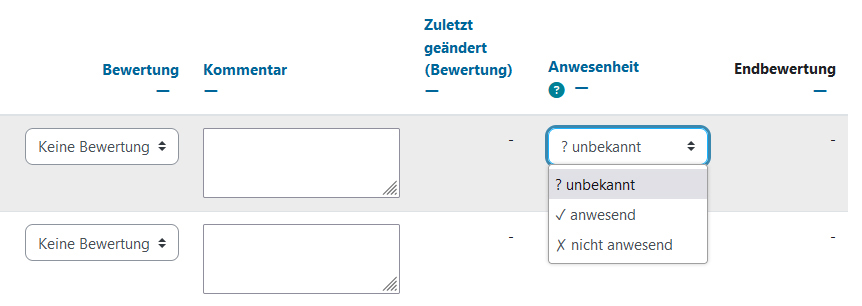
Record attendances in quick grading mode
Attendances can also be entered in the quick grading mode. To do this, activate the "Quick grading" under the submissions list (see also the "Use the Checkmark module" guide). In the "Attendance" column, you can now select the respective attendance status from the drop down menus. Finally, save the changes using the "Save all grading changes" button.
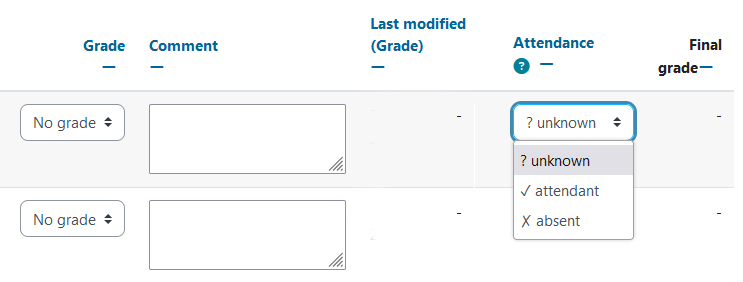
Anwesenheiten kontrollieren
Nachdem Sie die Anwesenheiten eingetragen haben, können Sie den Anwesenheitsstatus in der Abgabenliste kontrollieren. Bei als "anwesend" markierten Studierenden scheinen grüne Häkchen auf, bei als „abwesend“ erfassten rote Kreuze. In unserem Beispiel wurde in den Einstellungen der „Kreuzerlübung“ die Kopplung der Bewertung an die Anwesenheit festgelegt. Studierende, die in der Präsenzeinheit gefehlt haben, erhalten somit keine Punkte für die „Kreuzerlübung“, auch wenn sie Ankreuzungen eingereicht haben.
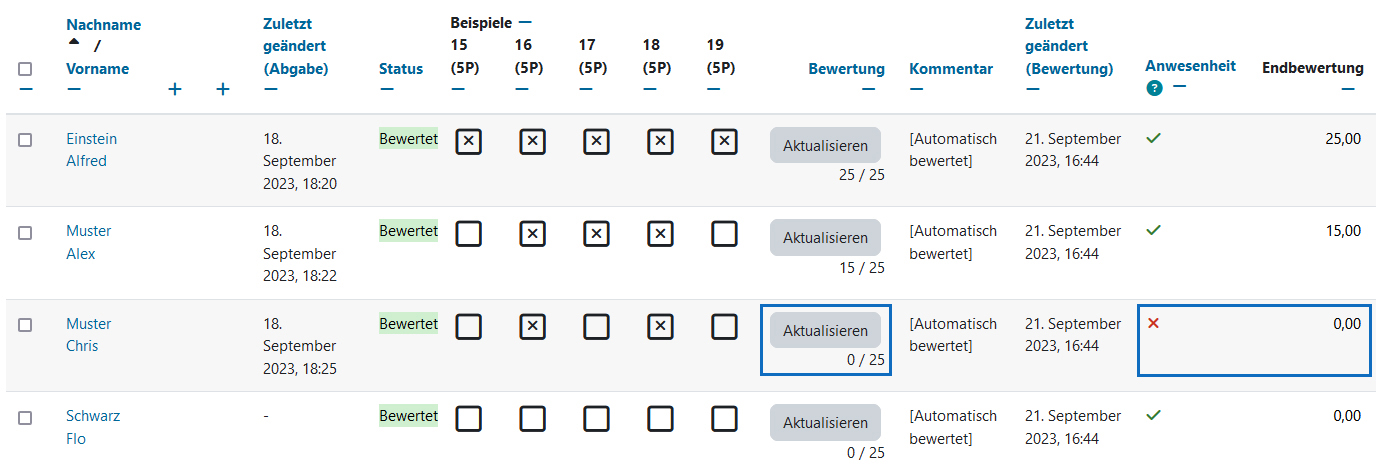
Check attendances
After you have entered the attendances, you can check the attendance status in the submission list. Green checkmarks appear for students marked as "attendant" and red crosses appear for students recorded as "absent". In our example, in the settings of the "Checkmark", the linking of the grades to the attendance has been defined. Students who were absent from the classroom unit will therefore not receive any points for the "Checkmark", even if they have submitted checkmarks.
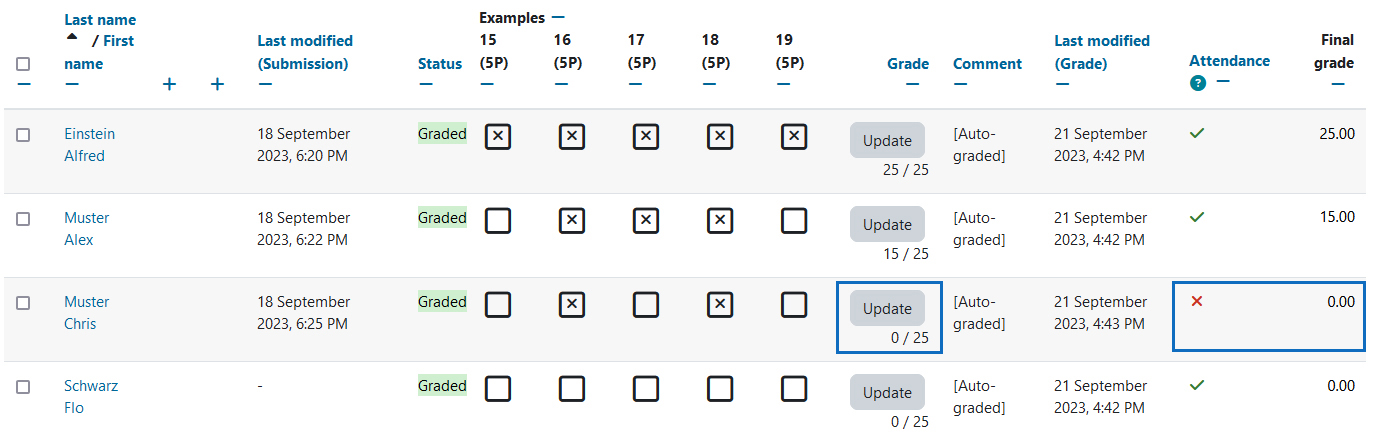
Anwesenheiten in der Bewertungsübersicht einsehen
Wenn Sie in den Einstellungen Ihrer „Kreuzerlübung“ festgelegt haben, dass eine eigene Spalte für die Anwesenheit in den „Bewertungen“ des Kurses angelegt wird, werden dort die von Ihnen erfassten Anwesenheiten ebenfalls automatisch eingetragen. Dabei steht der Wert „1“ für „anwesend“ und „0“ für „abwesend“. Sie können die Anwesenheiten in der „Bewertungsübersicht“ einsehen.
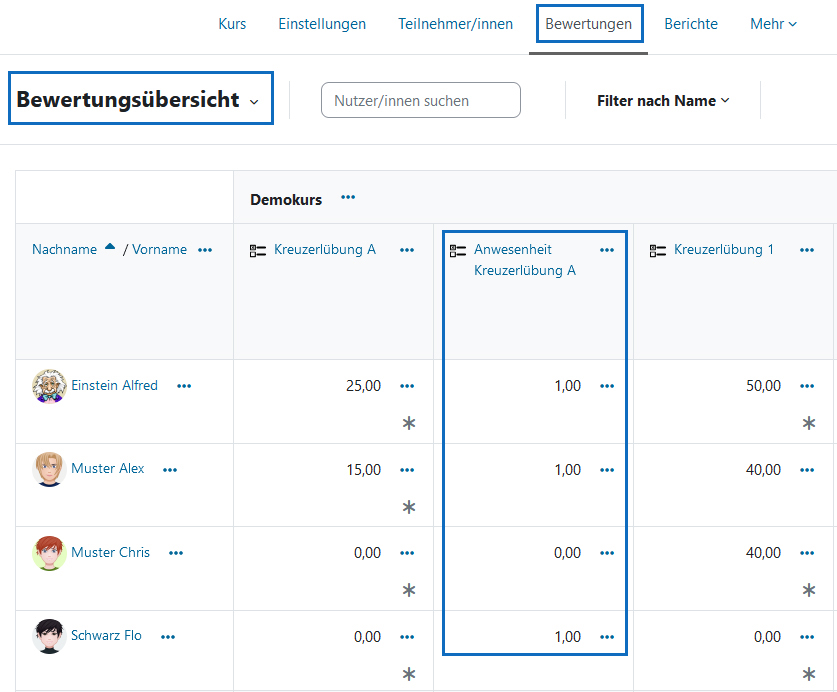
View attendances in the "Grader report"
If you have specified in the settings of your "Checkmark" that a separate column for attendance is created in the "Grades" of the course, the attendances recorded by you will also be entered there automatically. The value "1" stands for "attendant" and "0" for "absent". You can view the attendances in the "Grader report".
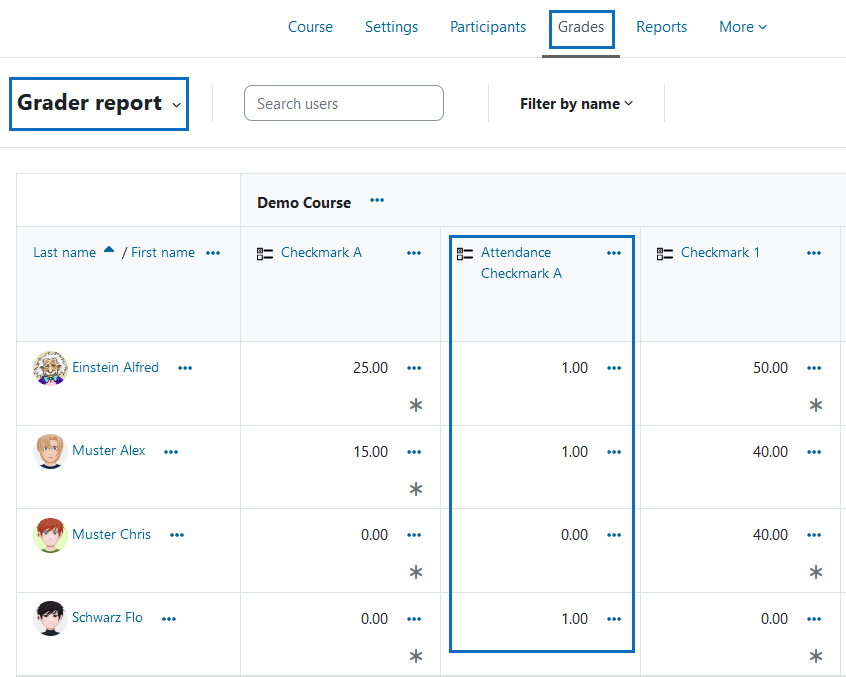
Weitere Anleitungen zur „Kreuzerlübung“
Für die Aktivität „Kreuzerlübung“ sind folgende weitere Anleitungen verfügbar:
Furhter guides for "Checkmark"
The following additional guides are available for the "Checkmark" activity:
Weitere Informationen
Bei Fragen zur Barrierefreiheit wenden Sie sich bitte an die entsprechende Supporteinrichtung Ihrer Hochschule.
Dieses Werk steht unter einer Creative Commons Attribution-ShareAlike 4.0 Lizenz: https://creativecommons.org/licenses/by-sa/4.0/
![]() Kreuzerlübung ist ein von der AMC entwickeltes Plugin. (Das Plugin kann hier im Detail angesehen und heruntergeladen werden)
Kreuzerlübung ist ein von der AMC entwickeltes Plugin. (Das Plugin kann hier im Detail angesehen und heruntergeladen werden)
Further information
If you have any questions regarding accessibility, please contact the relevant support facility at your university.
This work is licensed under a Creative Commons Attribution-ShareAlike 4.0 License: https://creativecommons.org/licenses/by-sa/4.0/
![]() Checkmark is developed by AMC. (The plugin can be viewed and downloaded in detail here.)
Checkmark is developed by AMC. (The plugin can be viewed and downloaded in detail here.)