Kreuzerlübung Bericht einsehen
Review the Checkmark Report
Ziele:
Der „Kreuzerlübung Bericht“ zeigt sowohl Lehrenden als auch Studierenden eine tabellarische Übersicht über die gesetzten Kreuze und die Bewertungen aller „Kreuzerlübungen” des Kurses. In dieser Anleitung erfahren Sie, wo Sie den „Kreuzerlübung Bericht“ einsehen können und die beiden Ansichten „Überblick“ und „Teilnehmer/innenübersicht“ werden kurz vorgestellt. Weiters wird gezeigt, wo Sie Filter einstellen können und wo Sie die Tabellen herunterladen können.
Schwierigkeit: einfach
Gültig ab Moodle Version 4.2
Goals:
The "Checkmark report" shows both teachers and students a tabular overview of the checkmarks set and the grades of all "Checkmark" activities in the course. In this guide you will learn where you can view the "Checkmark report" and the two views "Overview" and "Student Overview" will be briefly introduced. Furthermore, it will be shown where you can set filters and where you can download the tables.
Difficulty: easy
Valid form Moodle version 4.2
Kreuzerlübung Bericht anzeigen
Sobald zumindest eine „Kreuzerlübung“ im Kurs erstellt wurde, wird auch der „Kreuzerlübung Bericht“ erstellt. Sie finden ihn, wenn Sie oben im Kurs auf das Register „Berichte“ klicken.
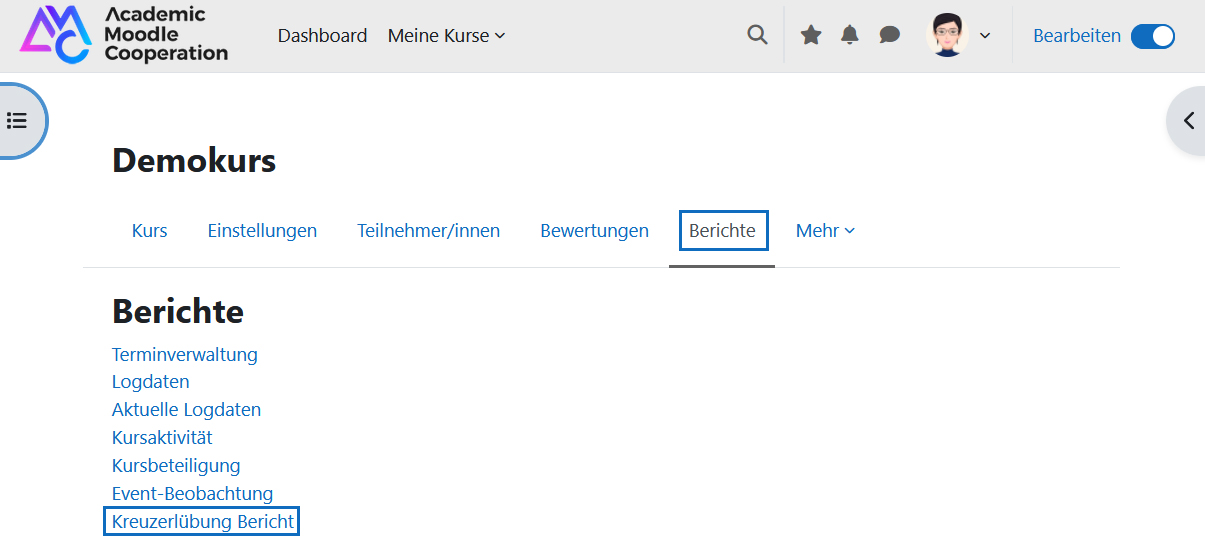
View the "Checkmark report"
As soon as at least one "Checkmark" has been created in the course, the "Checkmark report" will also be created. You can find it by clicking on the "Reports" tab at the top of the course.
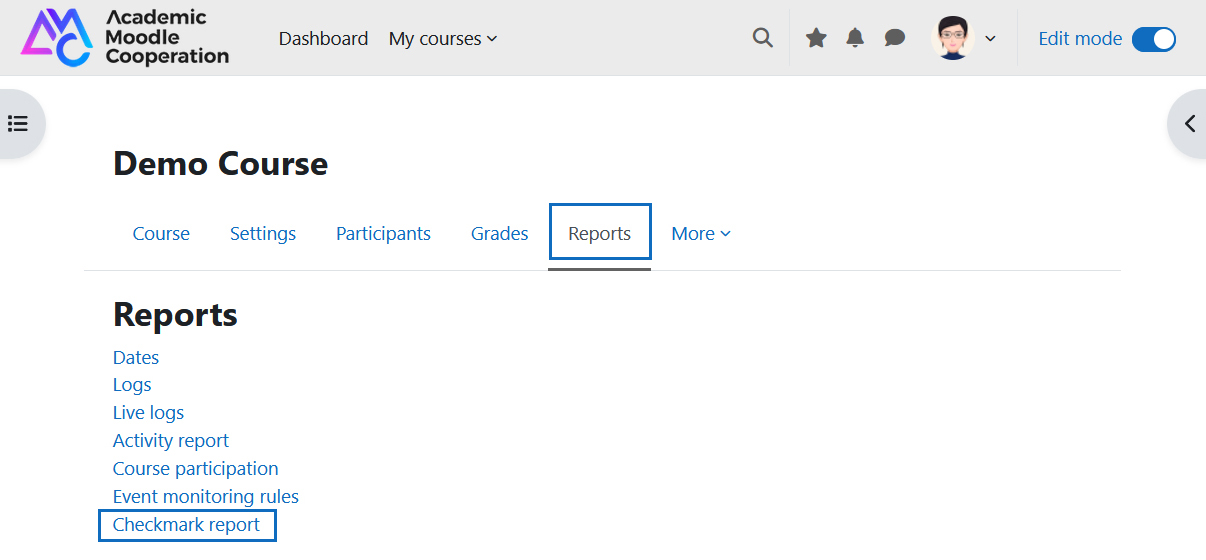
Überblick
Im Register „Überblick“ des „Kreuzerlübung Berichts“ sehen Sie eine Übersicht aller Kreuzerlübungen inklusive einer Statistik zu allen gesetzten Kreuzen. Im oberen Bereich finden Sie verschiedene Filteroptionen, mit denen Sie die Anzeige der Tabelle im unteren Bereich anpassen können. Klicken Sie auf die Schaltfläche „Aktualisieren“, damit die Änderungen übernommen werden. Links über der Tabelle haben Sie die Möglichkeit, die (individuell angepasste) Tabelle in verschiedenen Dateiformaten herunterzuladen.
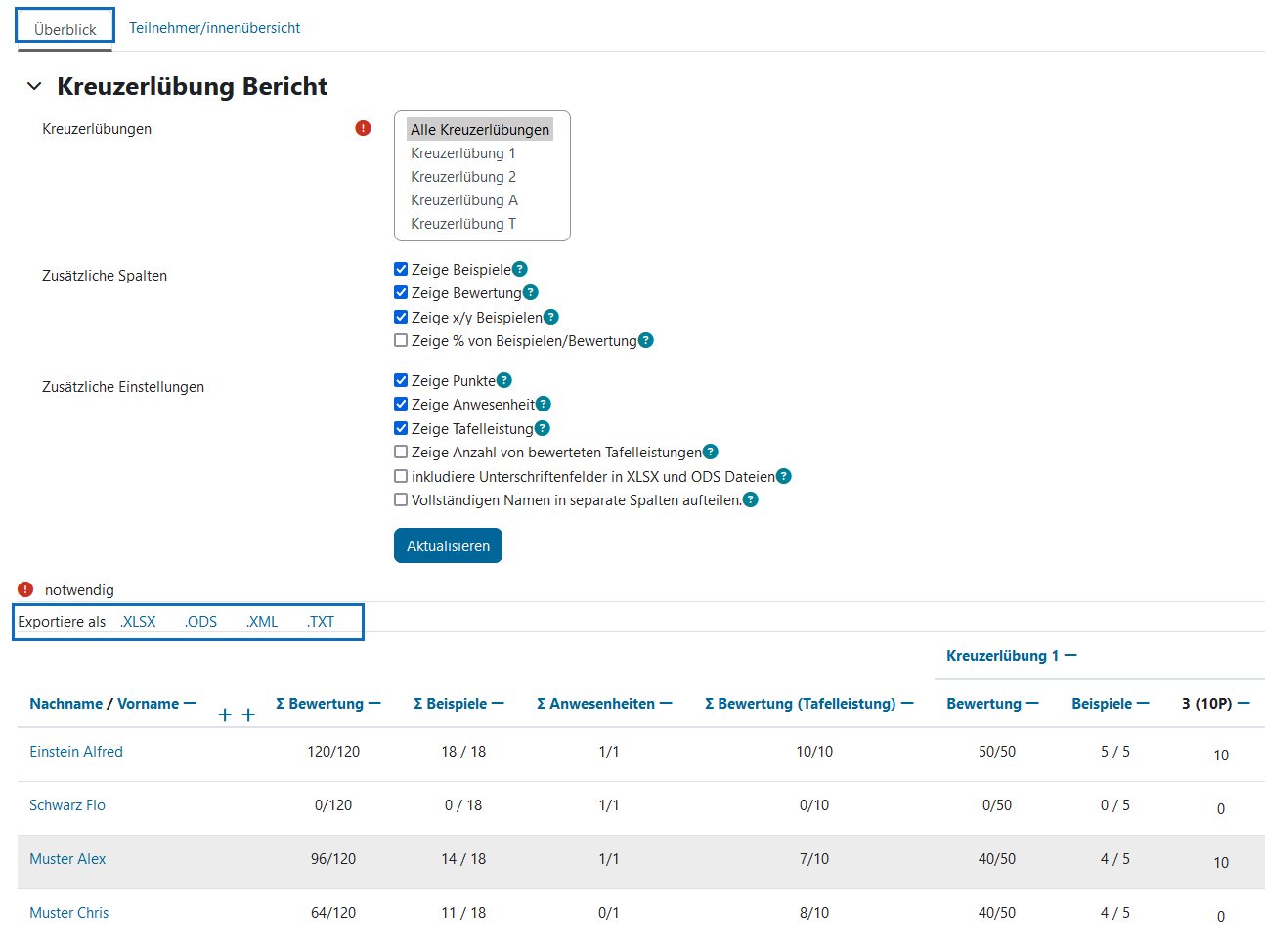
Overview
In the "Overview" tab of the "Checkmark report" you will see an overview of all „Checkmark“ activities of the course including statistics on all ticks made. In the upper area you will find various filter options that allow you to adjust the display of the table in the lower area. Click on the "Update" button so that the changes are applied. On the left above the table you have the possibility to download the (customized) table in different file formats.
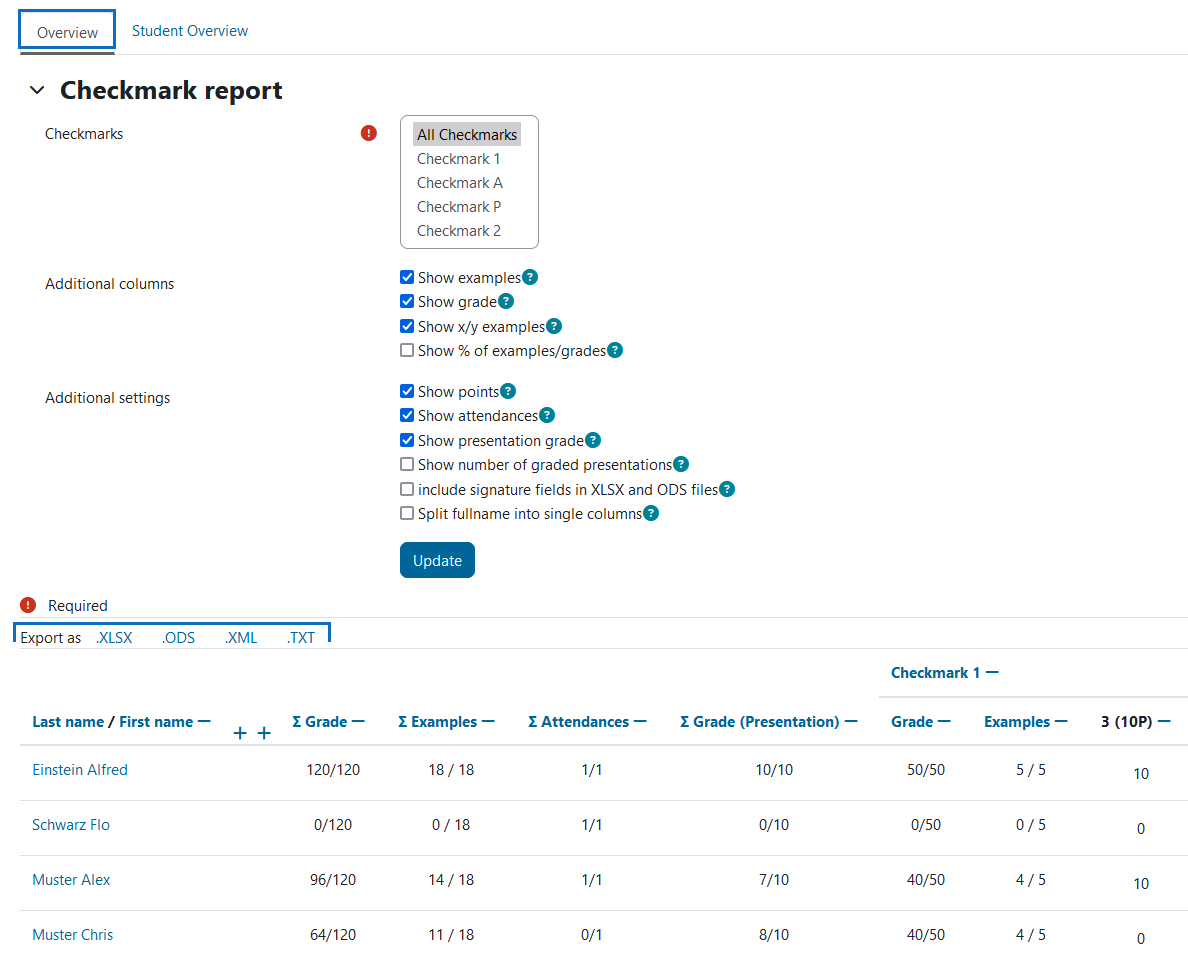
Teilnehmer/innenübersicht
Im Register „Teilnehmer/innenübersicht” werden detaillierte Auswertungen zu den Kreuzerlübungen für jede/n Studierende/n des Kurses angezeigt. Auch hier finden Sie oben verschiedene Filteroptionen, mit denen die untere Tabelle angepasst werden kann. Sie können sich hier zum Beispiel eine Übersicht der Ankreuzungen und Bewertungen aller Kreuzerlübungen des Kurses für eine/n bestimmte/n Studierende/n anzeigen lassen. Über die Downloadfunktion können Sie die unten angezeigte Tabelle in verschiedenen Dateiformaten herunterladen.
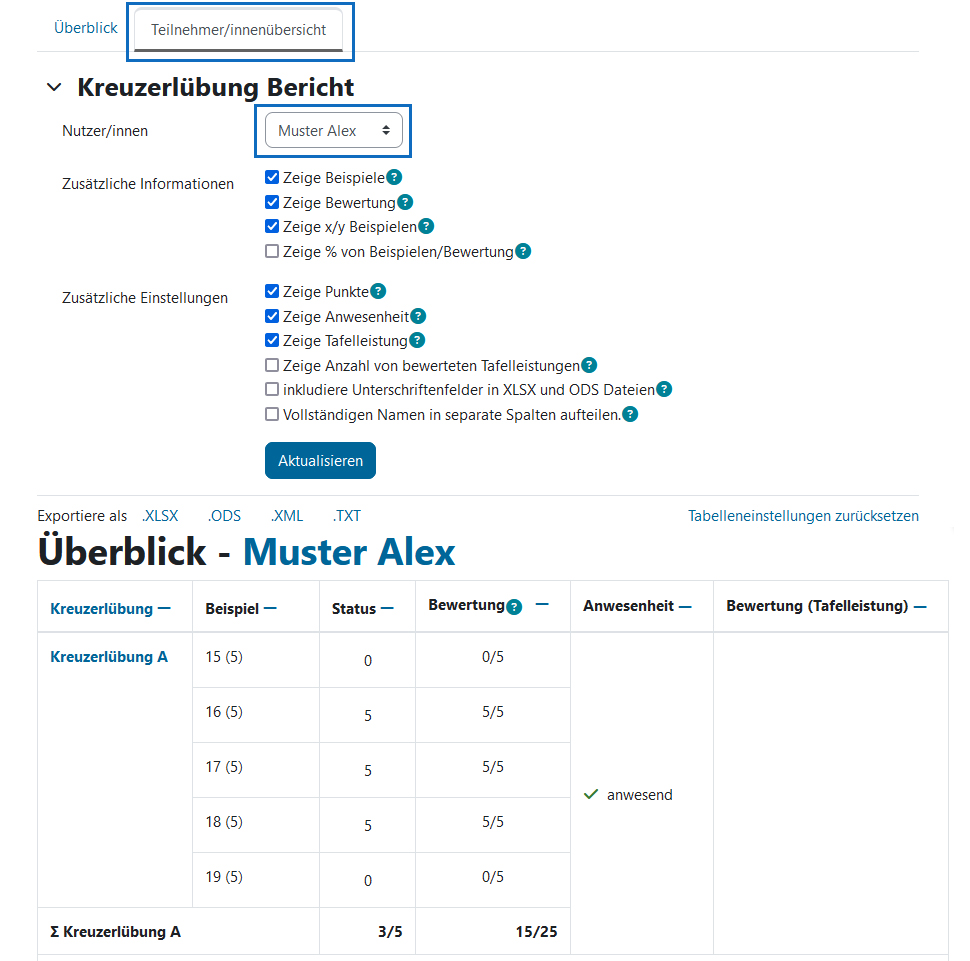
Student Overview
In the "Student Overview" tab detailed evaluations of the checkmarks for each student in the course are displayed. Here, too, you will find various filter options at the top with which the lower table can be customized. For example, you can display here an overview of the tickings and grades of all "Checkmark" activities of the course for a specific student. Using the download function, you can download the table displayed below in various file formats.
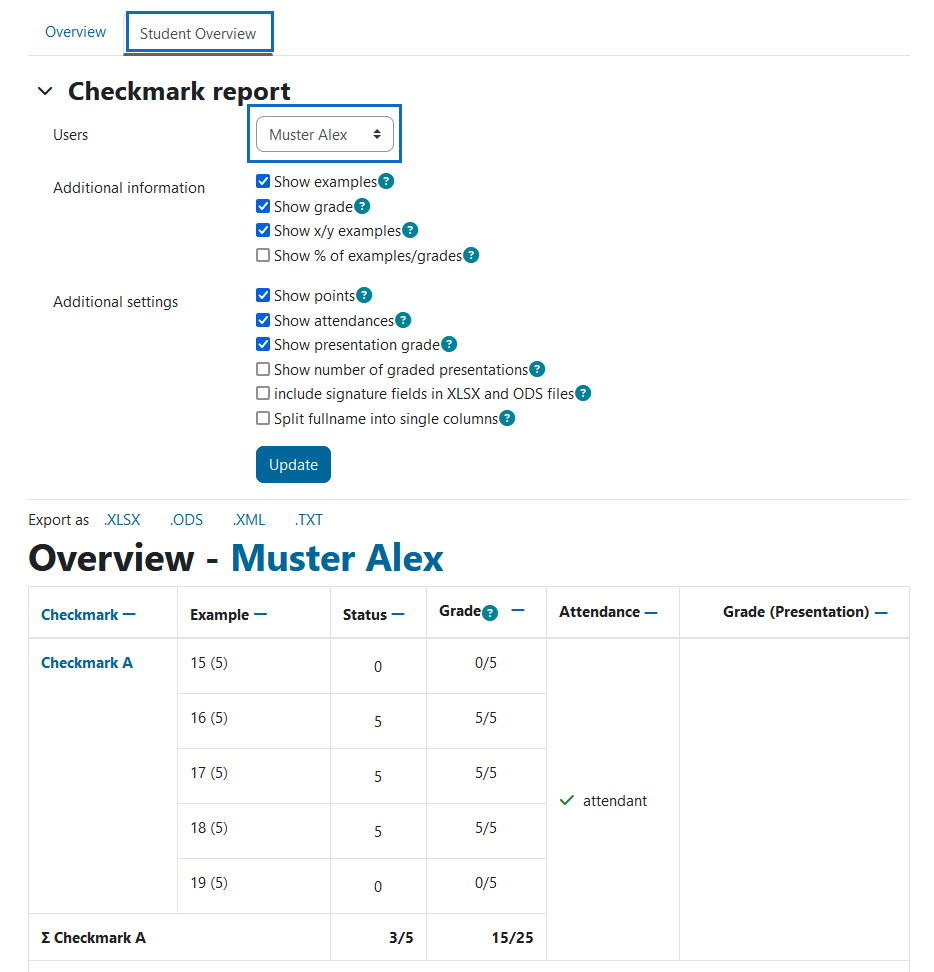
Studierendenansicht
Die Studierenden können oben im Kurs über das Register „Kreuzerlübung Bericht“ ihre eigenen Ankreuzungen und Bewertungen aller Kreuzerlübungen des Kurses einsehen. Auch sie haben eine Downloadfunktion zur Verfügung, aber im Gegensatz zu den Lehrenden nur eine einzige Ansicht und keine Filteroptionen für die Tabelle.
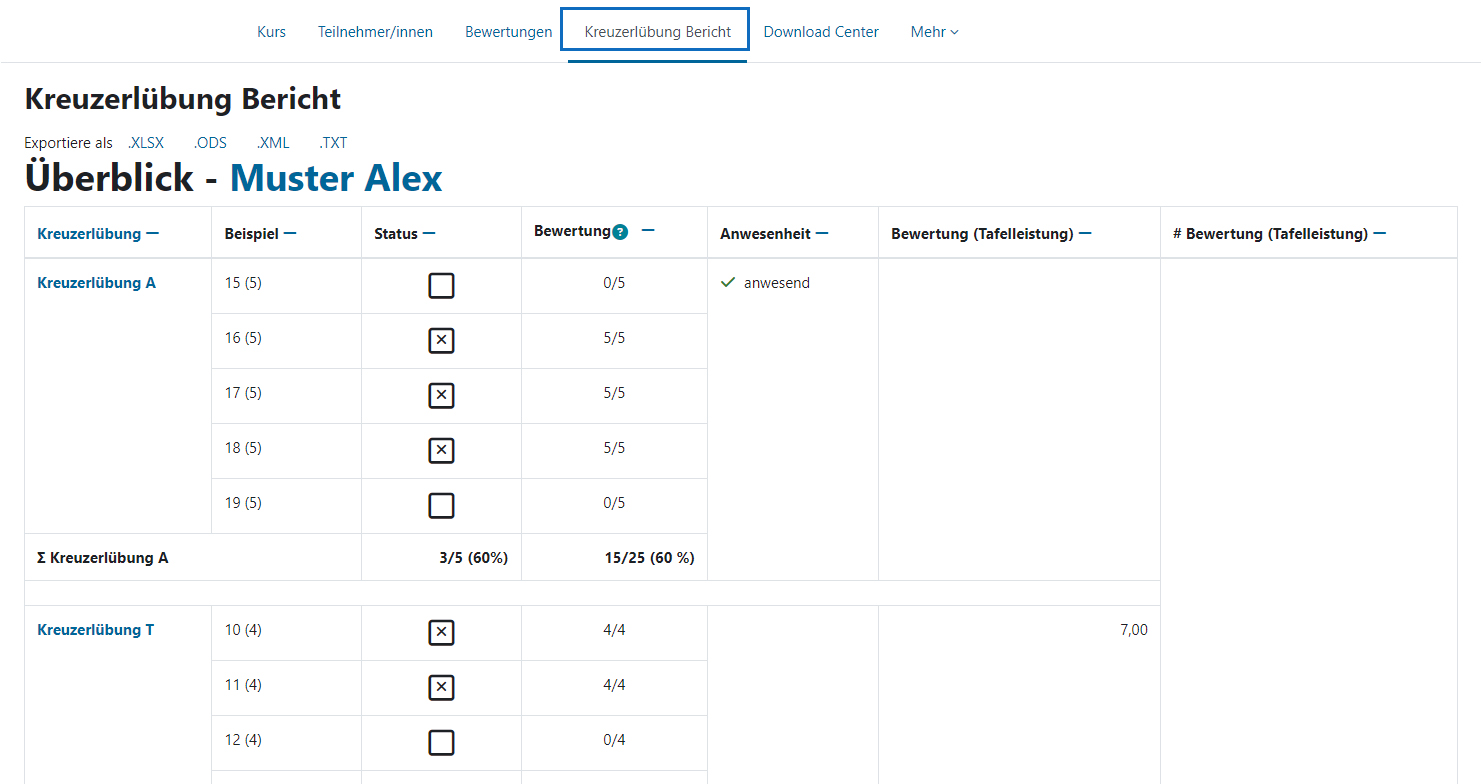
Student view
In the "Ceckmark report" tab at the top of the course, students can view their own ticks and grades of all "Checkmark" activities in the course. They also have a download function available, but unlike teachers, they only have a single view and no filter options for the table.
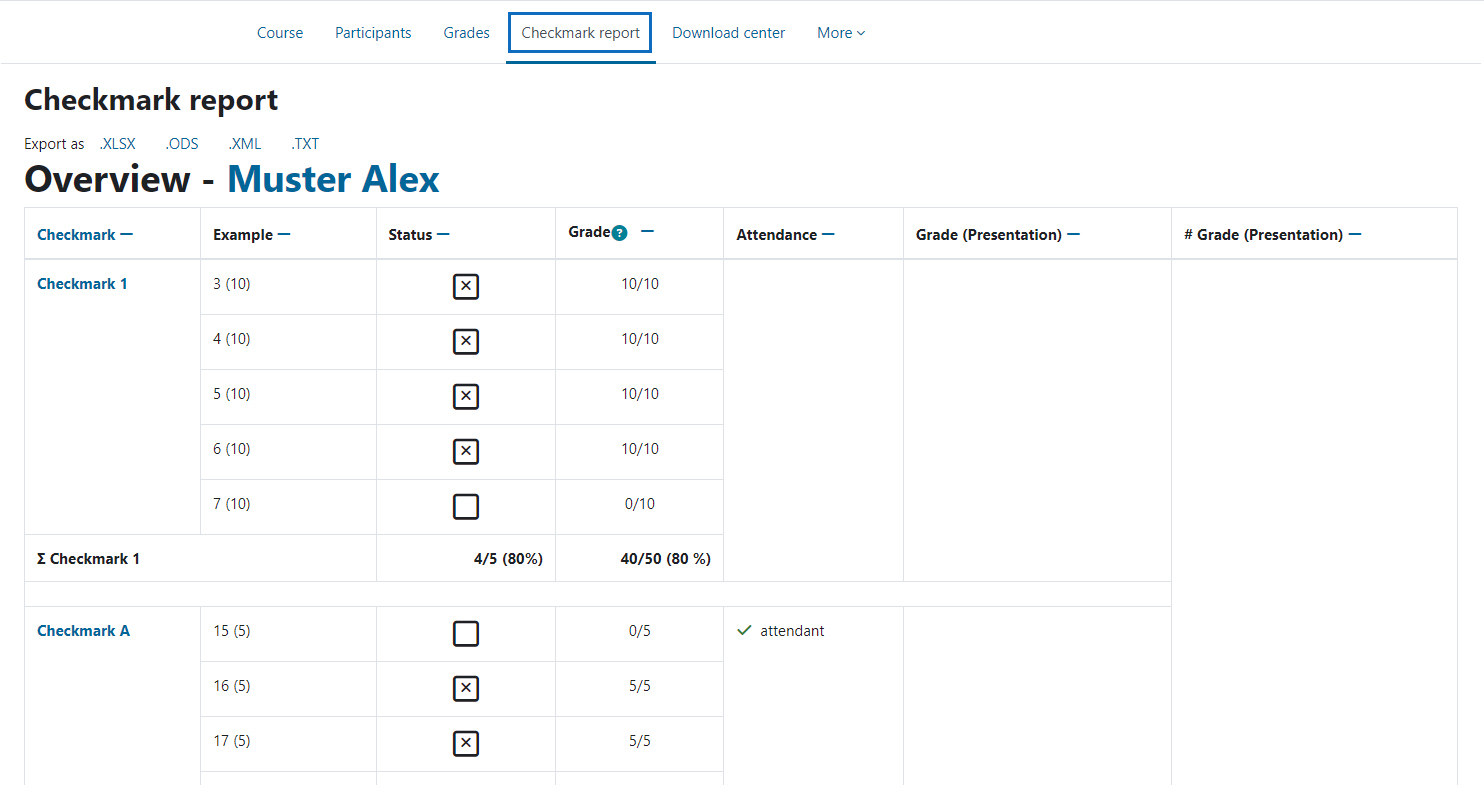
Anleitungen zur „Kreuzerlübung“
Für die Aktivität „Kreuzerlübung“ sind folgende Anleitungen verfügbar:
Guides for "Checkmark"
The following guides are available for the "Checkmark" activity:
Weitere Informationen
Bei Fragen zur Barrierefreiheit wenden Sie sich bitte an die entsprechende Supporteinrichtung Ihrer Hochschule.
Dieses Werk steht unter einer Creative Commons Attribution-ShareAlike 4.0 Lizenz:
https://creativecommons.org/licenses/by-sa/4.0/
Further information
If you have any questions regarding accessibility, please contact the relevant support facility at your university.
This work is licensed under a Creative Commons Attribution-ShareAlike 4.0 License:
https://creativecommons.org/licenses/by-sa/4.0/