Kreuzerlübung verwenden
Use the Checkmark module
Ziele:
In der Aktivität „Kreuzerlübung“ können Studierende vorab ankreuzen, welche Beispiele sie für die Präsenzeinheit vorbereitet haben und gegebenenfalls an der Tafel demonstrieren können. In dieser Anleitung wird gezeigt, wie Sie eine „Kreuzerlübung“ konfigurieren und bewerten können.
Schwierigkeit: fortgeschritten
Gültig ab Moodle Version 4.2
Goals:
In the "Checkmark" activity, students can tick in advance which examples they have prepared for the classroom unit and, if necessary, can demonstrate on the blackboard. This guide shows how to configure and evaluate a "Checkmark".
Difficulty: intermediate
Valid form Moodle version 4.2
12 Schritte:
Kreuzerlübung anlegen
Zum Erstellen einer „Kreuzerlübung“ gehen Sie wie in der Anleitung „Aktivität oder Material anlegen“ beschrieben vor. Wählen Sie dabei aus den Aktivitäten „Kreuzerlübung“ aus. Im Folgenden werden die spezifischen Einstellungsoptionen für die „Kreuzerlübung“ erläutert.
Add Checkmark
To create a "Checkmark" proceed as described in the guide "Create an activity or resource", selecting "Checkmark" from the activities. The specific setting options for the "Checkmark" are explained below.
Verfügbarkeit
Im Abschnitt „Verfügbarkeit“ können Sie unter „Abgabebeginn“ bzw. „Abgabeende“ festlegen, in welchem Zeitraum die Studierenden die Ankreuzungen vornehmen können. Wenn Sie eine absolute Deadline wünschen, geben Sie diese unter „Letzter Abgabetermin“ an. Ist keine Deadline festgelegt, können Studierende auch nach dem „Abgabeende“ Einreichungen vornehmen. Diese werden dann als verspätet markiert.
Hinweis: Um ein Datum und eine Uhrzeit auswählen zu können, müssen Sie jeweils ein Häkchen bei „Aktivieren“ setzten.
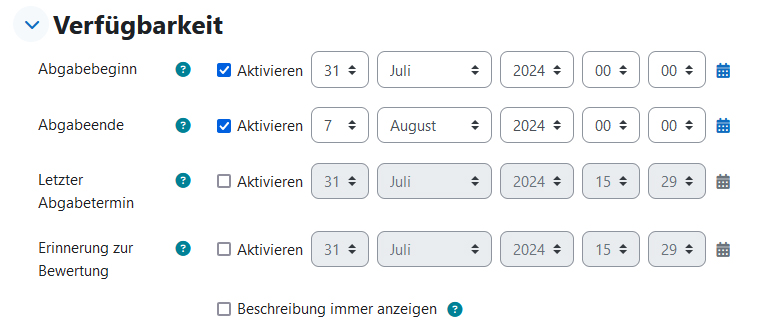
Availability
In the "Availability" section, under "Allow submissions from" and/or "Due date", you can specify the period in which students can make the ticks. If you want an absolute deadline, specify it under "Cut-off date". If this is not specified, students can also make submissions after the "Due date", which will be marked as late.
Note: To be able to select a date and time, you must tick the "Enable" box first.
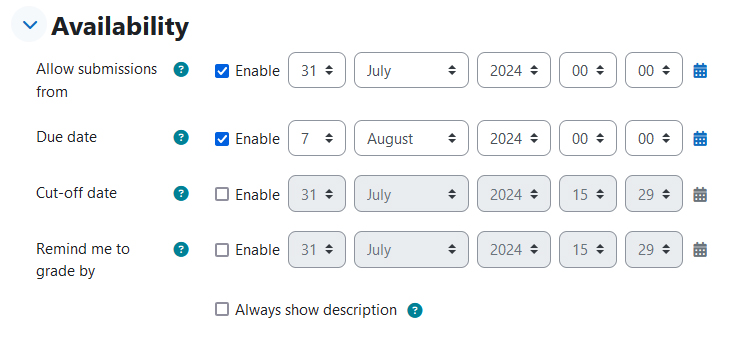
Einstellungen für Beispiele vornehmen
Im Abschnitt „Kreuzerlübung“ der Einstellungen können Sie festlegen, welche Beispiele vorzubereiten sind. Wenn Ihre Beispiele durchnummeriert sind, für alle dieselbe Punktezahl vorgesehen ist und alle dasselbe Präfix (z.B. „Beispiel“) haben, geben Sie in das Feld „Beispielzahl“ ein, wie viele Beispiele angekreuzt werden können und unter „Startnummer“, mit welcher Zahl die Nummerierung beginnt. Klicken Sie auf „Mehr anzeigen...“, werden weitere Optionen angezeigt, u.a. auch die Möglichkeit, das Präfix zu ändern (Standard ist „Beispiel“).
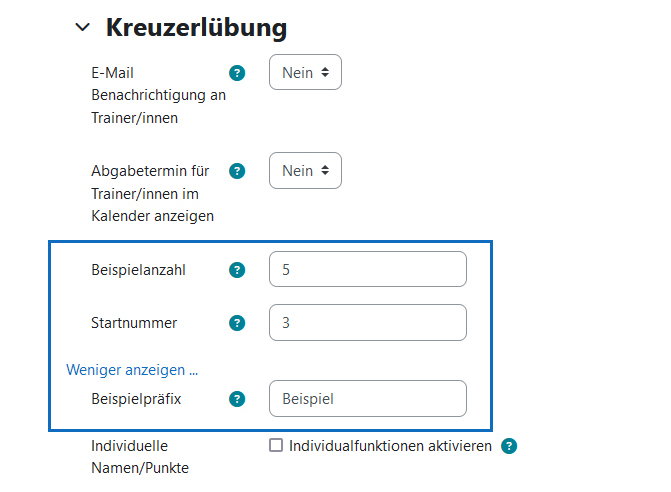
Make settings for the examples
In the "Checkmark" section of the settings you can specify which examples are to be prepared. If your examples are numbered consecutively, the same number of points is provided for all of them and they all have the same prefix (e.g. "Example"), enter how many examples can be ticked in the "Number of examples" field and under "Number of first example" with which number the numbering begins. If you click on "Show more...", further options will be displayed, including the possibility to change the prefix (default is "Example").
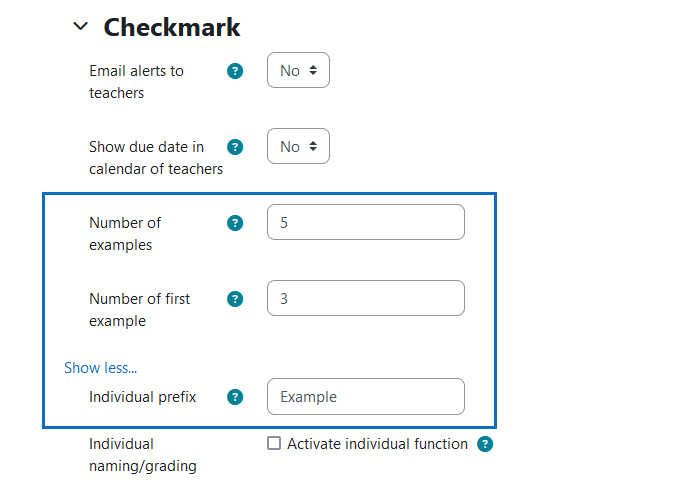
Individuelle Beispielnamen und -bewertungen
Wenn Ihre Beispiele individuelle Namen haben und/oder verschieden viele Punkte für die einzelnen Beispiele vergeben werden sollen, klicken Sie in den Einstellungen im Abschnitt „Kreuzerlübung“ unten auf „Mehr anzeigen...“ und haken Sie dann „Individualfunktionen aktivieren“ an. Geben Sie jeweils durch Kommata getrennt die Beispielnamen und die Punkte für die Beispiele in die dafür vorgesehenen Felder ein.
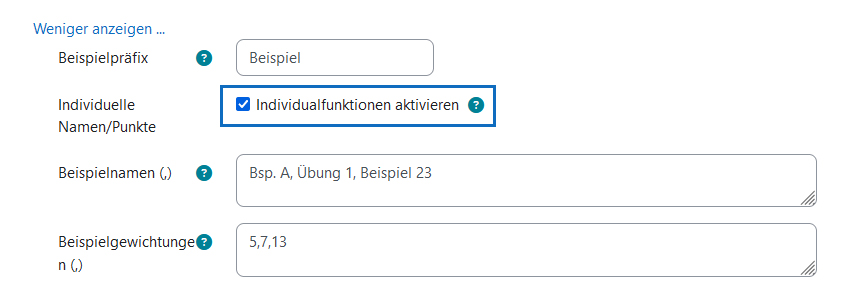
Individual sample names and grades
If you want your examples to have individual names and/or different grades, click "Show more..." at the bottom of the "Checkmark" section in the settings and then tick "Activate individual function". Enter the example names and the points for the examples, separated by commas, in the provided fields.
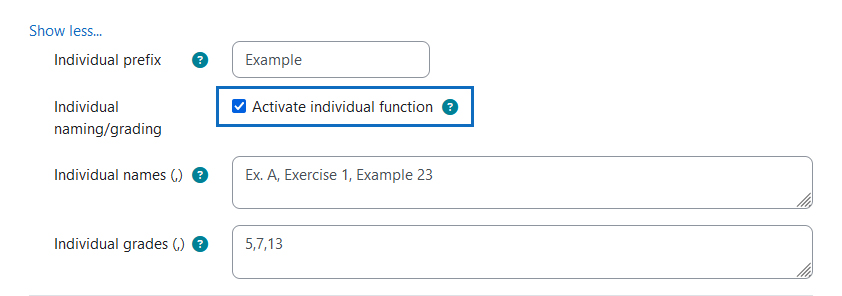
Bewertung
Im Abschnitt „Bewertung“ wird die Punktezahl zunächst automatisch berechnet. Wenn Sie die Standardbeispielfunktion verwenden (d.h. „Beispielzahl“ & „Startnummer“), kann unter „Maximalpunkte“ auch ein ganzzahliges Vielfaches der Beispielzahl eintragen werden. Die Punkte werden dann zu gleichen Teilen auf die Beispiele aufgeteilt.
Wird die Individualfunktion verwendet, müssen die „Maximalpunkte“ mit der Summe der unter „Beispielgewichtungen“ eingegebenen Punkte übereinstimmen (maximal 100).
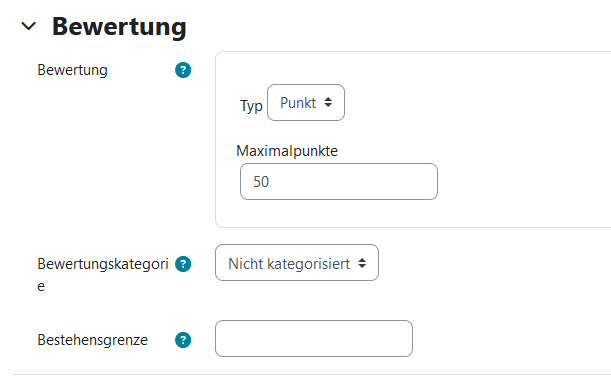
Grade
In the "Grade" section, the sum of points is initially calculated automatically. If you use the standard example function (i.e. "Number of examples" & "Number of first example"), an integer multiple of the example number can also be entered under "Maximum grade". The points are then divided equally between the examples.
When using the individual function, the "Maximum grade" must match the sum of the points entered under "Individual grades" (maximum 100).
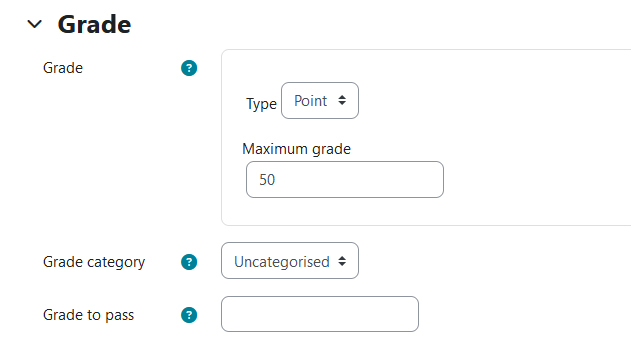
Abgaben einsehen
Um die Ankreuzungen der Studierenden einzusehen, wählen Sie oben in der „Kreuzerlübung“ das Register „Abgaben“. Die tabellarische Übersicht zeigt Ihnen alle Studierenden samt der zugehörigen Abgabeinformationen. Hier können Sie sehen, welche Studierenden welche Kreuze gesetzt haben. Um eine Übersichtsliste für die Übungseinheit im Lehrsaal auszudrucken, betätigen Sie die Schaltfläche „Export” rechts oberhalb der Abgabenliste. In der tabellarischen Übersicht stehen auch die Bewertungsfunktionen zur Verfügung. Sie können Studierende einzeln bewerten, mehrere Bewertungen auf einmal eintragen und speichern oder eine automatische Bewertung durchführen.
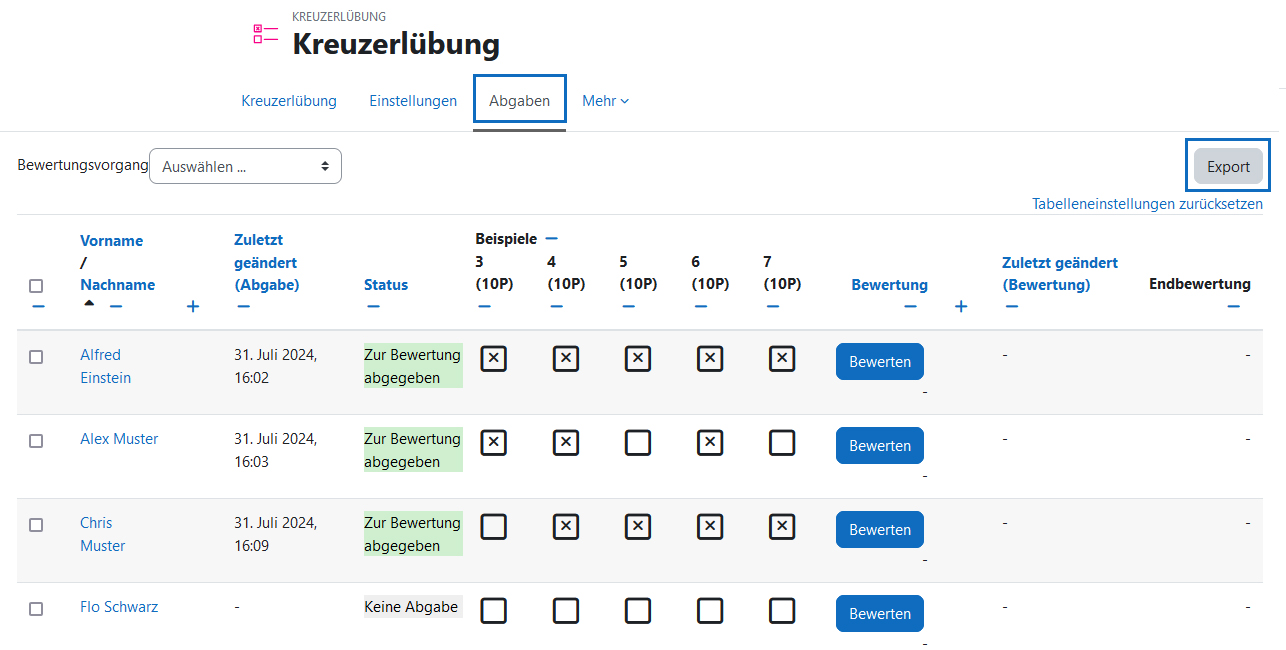
View submissions
In order to view the submissions, select the tab "Submissions" at the top of the "Checkmark". The tabular overview shows you all students with the corresponding submission informations. Here you can see which students have set which checkmarks. To print an overview list for the exercise unit in the class room, click the "Export" button on the right above the submissions list. In the tabular overview the grading functions are available. You can grade students individually, enter and save multiple grades at once, or conduct an automatic grading.
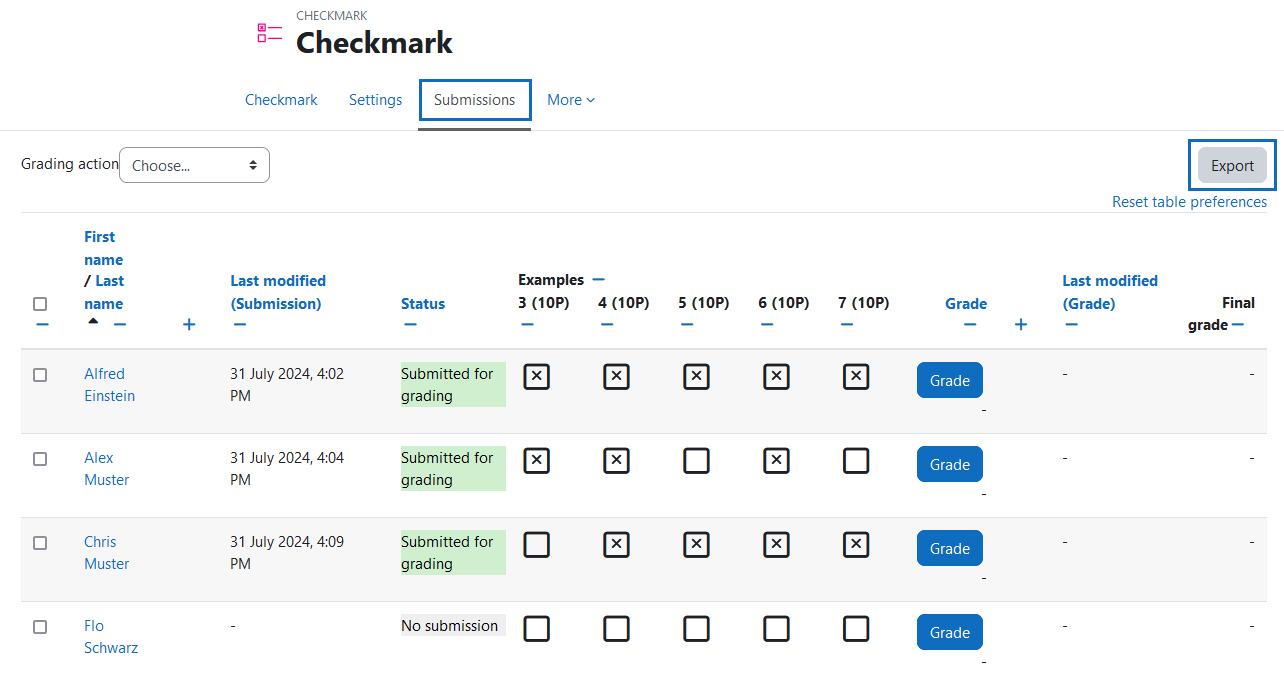
Einzelbewertung
Um eine einzelne Abgabe manuell zu bewerten, klicken Sie zunächst in der Abgabenliste bei der betreffenden Abgabe auf die Schaltfläche „Bewerten“ bzw. „Aktualisieren“, wenn sie eine bereits vorhandene Bewertung ändern möchten. Es öffnet sich ein Fenster, in dem Sie die Ankreuzungen des/der betreffenden Studierenden sehen. Bei Bedarf können Sie die Ankreuzungen ändern, z.B. wenn der/die Studierende nach Abgabeende rückgemeldet hat, sich geirrt zu haben. Von Lehrenden überschriebene Ankreuzungen werden mit einem roten Hinweis markiert. Im Abschnitt „Feedback“ können Sie unter „Bewertung“ die erreichte Punkteanzahl aus dem Drop-down-Menü auswählen und wenn gewünscht auch einen Kommentar in das entsprechende Textfeld eintragen. Sichern Sie Ihre Einträge mittels Schaltfläche „Änderungen speichern“ oder „Speichern und nächste anzeigen“.
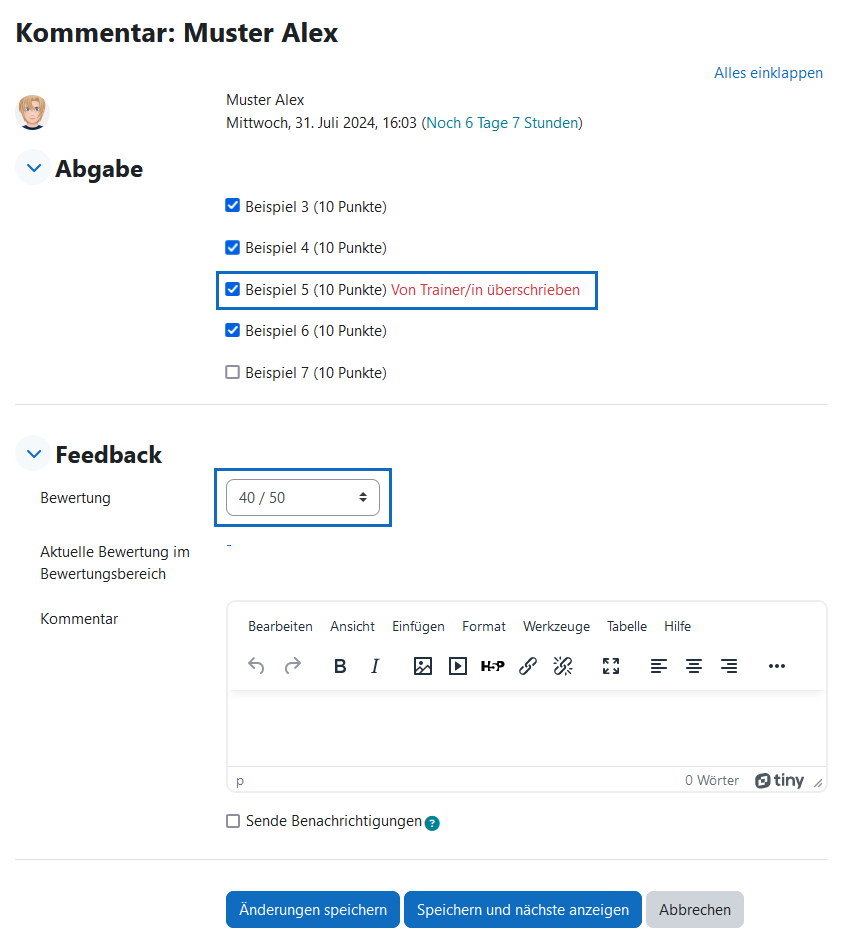
Individual grading
To manually grade an individual submission, first click on the "Grade" button in the submission list for the submission in question, or "Update" if you want to change an already existing grade. A window will open where you can see the checkmarks of the student in question. If necessary, you can change the ticks, e.g. if a student reports after the "Cut-off date" that they made a mistake. Checkboxes overwritten by teachers are marked with a red note. In the "Feedback" section, you can select the number of points achieved from the drop down menu under "Grade" and, if desired, also enter a comment in the corresponding text field. Save your entries using the "Save changes" or "Save and show next" button.
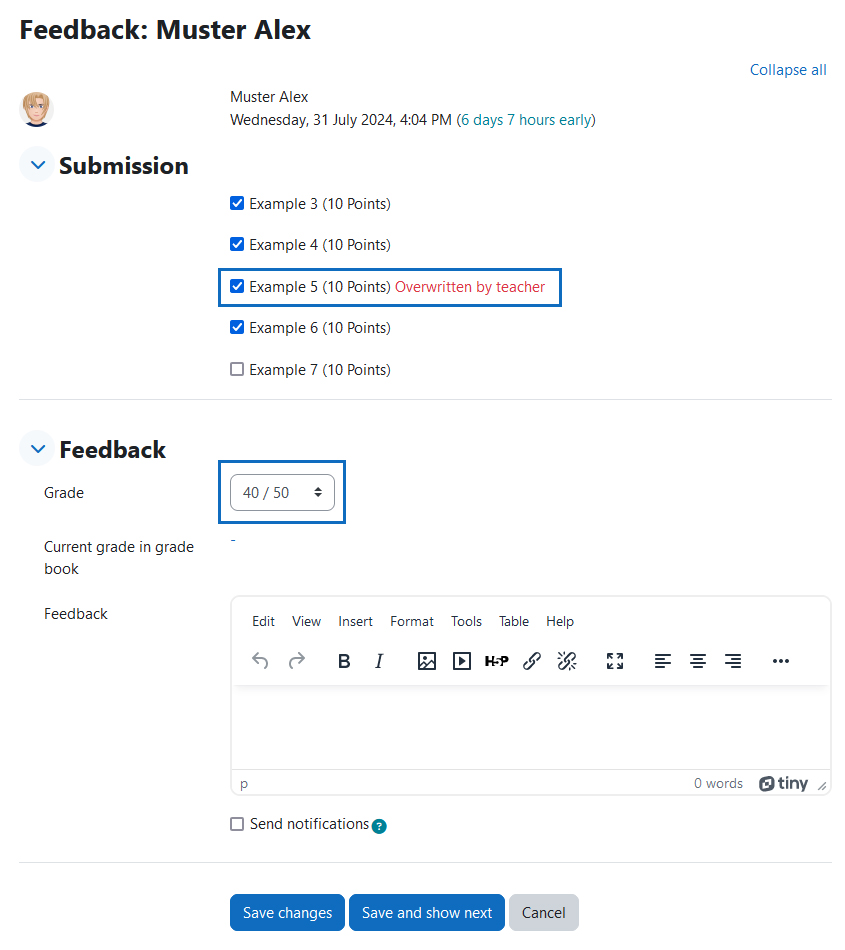
Schnelle Bewertung
Wenn Sie mehrere manuelle Bewertungen auf einmal vornehmen und gemeinsam speichern möchten, haken Sie im Abschnitt „Optionale Einstellungen“ unterhalb der Abgabeliste „Schnelle Bewertung“ an. Danach werden für alle Abgaben Drop-down-Menüs für die Vergabe der Punkte und Eingabefelder für etwaige Kommentare angezeigt. Nachdem Sie die gewünschten Änderungen vorgenommen haben, speichern Sie diese mittels Schaltfläche „Alle Bewertungsänderungen sichern“.
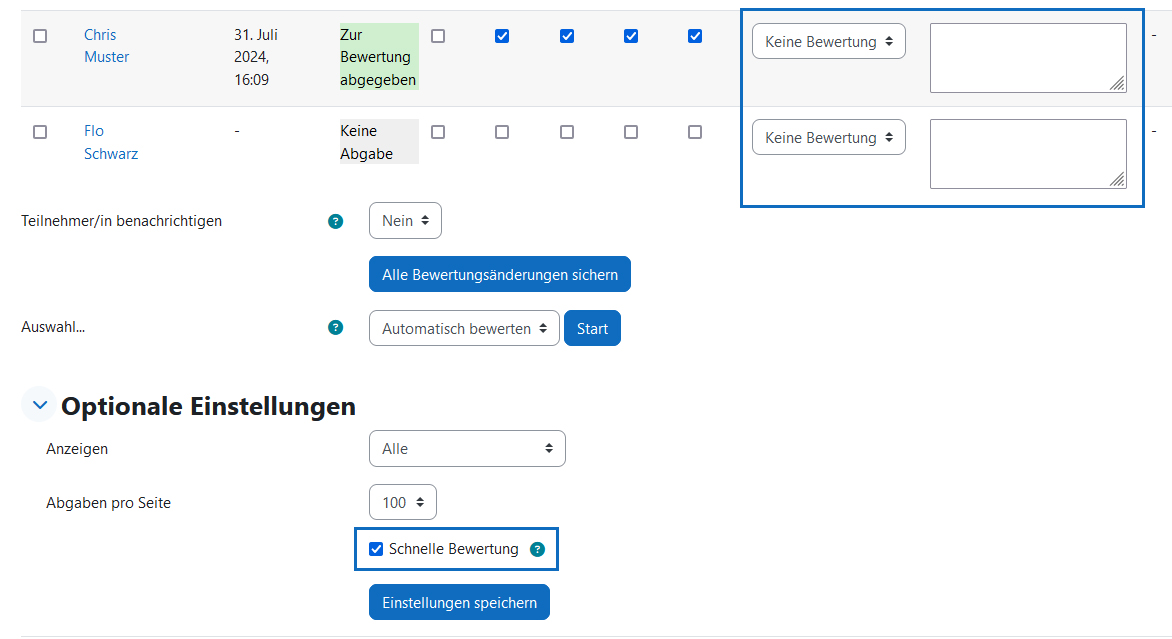
Quick grading
If you want to grade several submissions at once manually and save them together, tick the "Quick grading" option in the "Optional settings" section below the submission list. Drop down menus for assigning points and input fields for any comments will then be displayed for all submissions. After you have made the desired changes, save them using the "Save all grading changes" button.
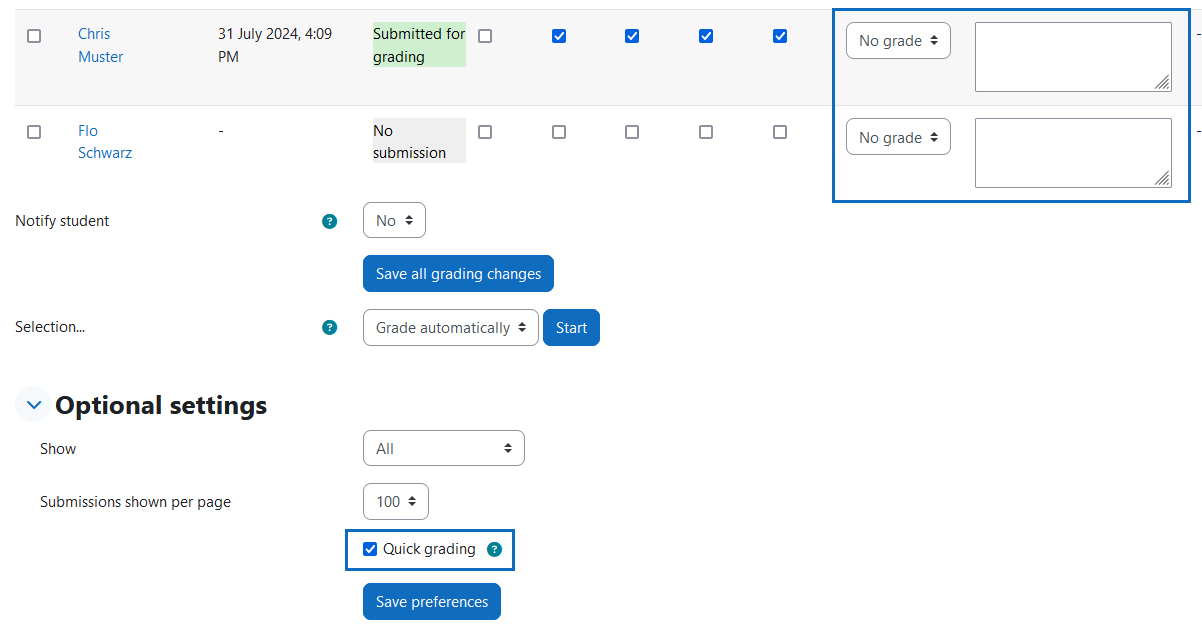
Automatische Bewertung
Sie können auch mehrere oder alle Abgaben auf einmal automatisch bewerten lassen. Wählen Sie dazu die Abgaben aus, die bewertet werden sollen, indem Sie die entsprechenden Kästchen in der linken Spalte der Tabelle anhaken. Wählen Sie anschließend unterhalb der Tabelle aus dem Drop-down-Menü unter "Auswahl" die Option "Automatisch bewerten" und klicken Sie dann auf die Schaltfläche „Startׅ“.
Tipp: Im Abschnitt „Optionale Einstellungen“ können Sie die Abgabenliste filtern, z.B. nur die noch nicht bewerteten Abgaben anzeigen lassen.
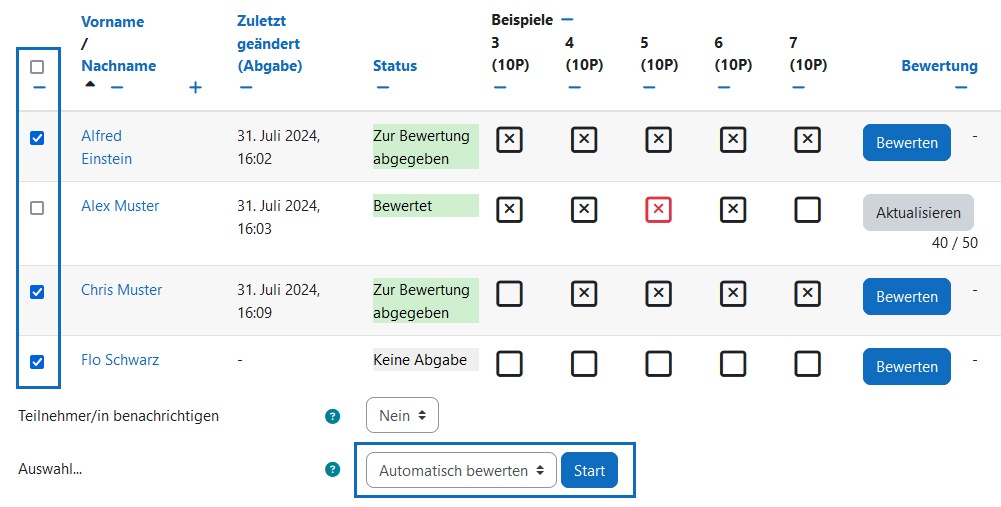
Automatical grading
You can also grade several or all submissions automatically at once. To do this, select the submissions that are to be graded by ticking the corresponding checkboxes in the left column of the table. Then select the "Grade automatically" option from the drop down menu under "Selection" below the table and click the "Startׅ" button.
Tip: In the "Optional settings" section, you can filter the submission list, e.g. only display the submissions that have not yet been graded.
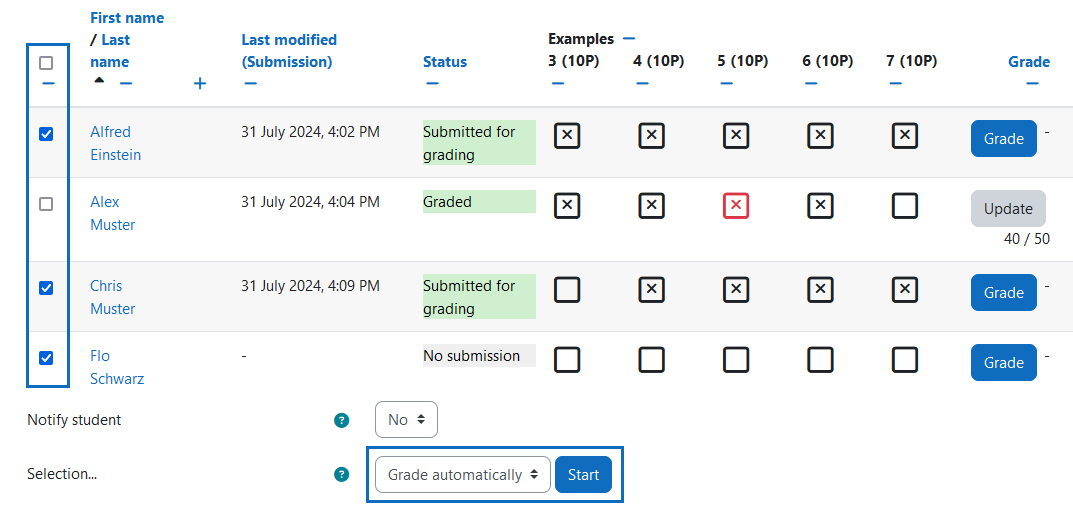
Bewertungen kontrollieren
In der Abgabeliste der „Kreuzerlübung“ können die Bewertungen eingesehen bzw. kontrolliert werden. Manuell von Lehrenden überschriebene Ankreuzungen sind im Bereich „Beispiele“ rot markiert. Bereits erfolgte Bewertungen sind in der Spalte „Bewertung“ eingetragen. Hier wird ausgewiesen, wie viele Punkte von wie vielen möglichen erreicht wurden (z.B. 40/50). Ist eine automatische Bewertung erfolgt, wird ein entsprechender Vermerk in die Kommentare eingetragen. In die Spalte „Endbewertung“ werden die finalen Bewertungen der betreffenden „Kreuzerlübung“ aus den „Bewertungen“ des Kurses übertragen. Diese inkludieren auch etwaige in den „Bewertungen“ vorgenommen Überschreibungen.
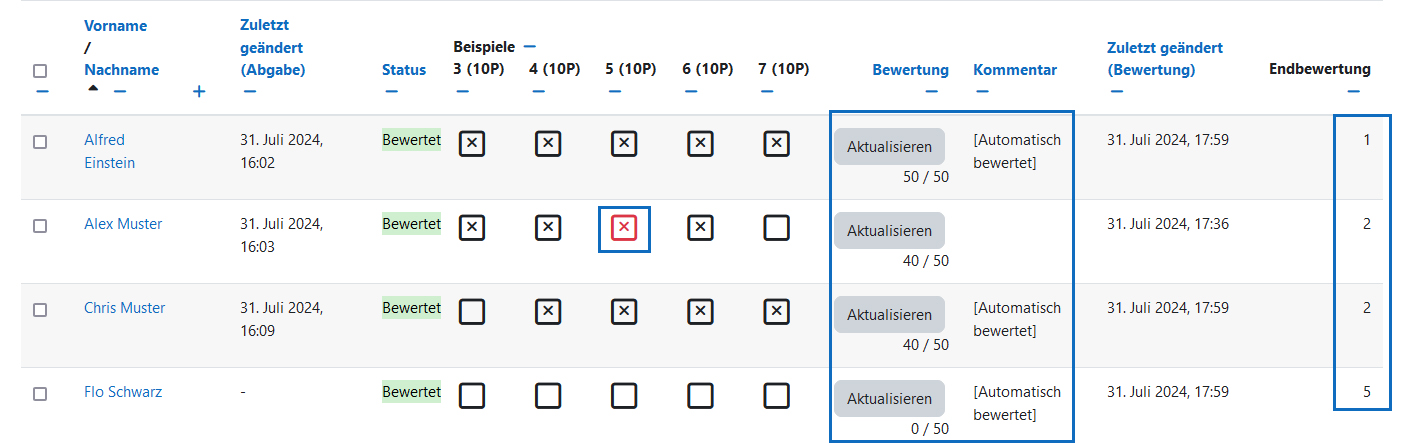
Check grades
In the submission list of the "Checkmark", the grades can be viewed or checked. Checkmarks that have been manually overwritten by teachers are marked in red in the "Examples" section. Already existing grades are entered in the "Grade" column. Here it is shown how many points out of how many possible have been achieved (e.g. 40/50). If an automatic grading was conducted, a corresponding note is entered in the comments. The final grade of the "Checkmark" from the "Grades" of the course is transferred to the column "Final grade". This also includes any overwrites made in the "Grades".
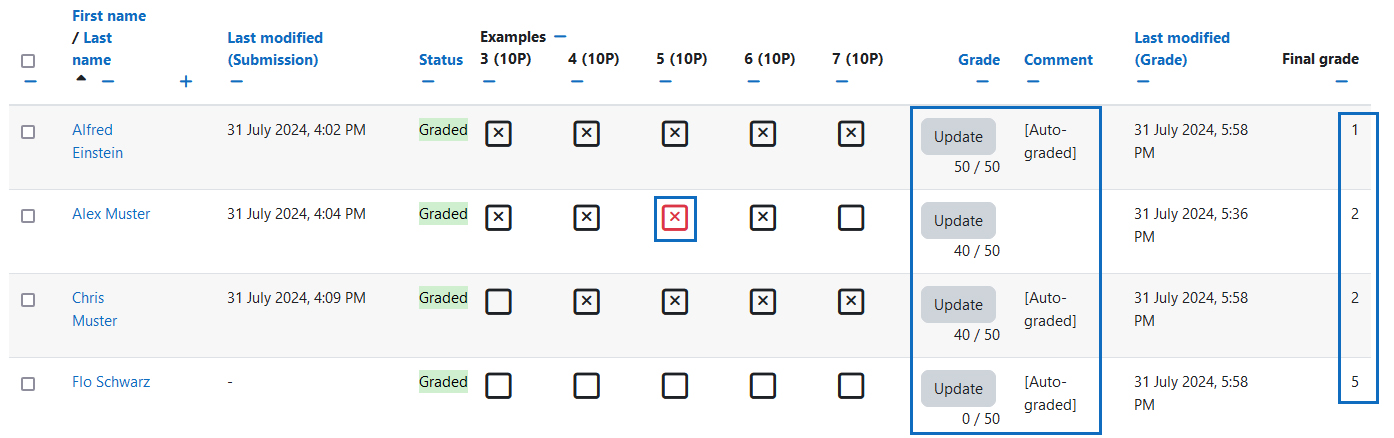
Weitere Anleitungen zur „Kreuzerlübung“
Für die Aktivität „Kreuzerlübung“ sind folgende weitere Anleitungen verfügbar:
Further guides for the "Checkmark"
The following additional guides are available for the "Checkmark" activity:
Weitere Informationen
Bei Fragen zur Barrierefreiheit wenden Sie sich bitte an die entsprechende Supporteinrichtung Ihrer Hochschule.
Dieses Werk steht unter einer Creative Commons Attribution-ShareAlike 4.0 Lizenz: https://creativecommons.org/licenses/by-sa/4.0/
![]() Kreuzerlübung ist ein von der AMC entwickeltes Plugin. (Das Plugin kann hier im Detail angesehen und heruntergeladen werden.)
Kreuzerlübung ist ein von der AMC entwickeltes Plugin. (Das Plugin kann hier im Detail angesehen und heruntergeladen werden.)
Further information
If you have any questions regarding accessibility, please contact the relevant support facility at your university.
This work is licensed under a Creative Commons Attribution-ShareAlike 4.0 License: https://creativecommons.org/licenses/by-sa/4.0/
![]() Checkmark is developed by AMC. (The plugin can be viewed and downloaded in detail here.)
Checkmark is developed by AMC. (The plugin can be viewed and downloaded in detail here.)