Kurs für eigene Themen oder zum Testen anlegen
Create course for own topics or for testing
Ziel:
Diese Anleitung zeigt Ihnen, wie Sie einen neuen Kurs anlegen können. Eigene Kurse eignen sich beispielsweise
- zum Testen von Funktionen
- zur Projektbegleitung
- für die Betreuung von Bachelorarbeiten, Masterarbeiten, Doktoranden oder internen Projekten
- für institutsinterne oder institutsübergreifende Themen wie die Abstimmung mit Kolleg/innen.
Schwierigkeit: einfach
Gültig ab Moodle Version 4.2
Goal:
This tutorial shows you how to create a new course. Own courses are suitable for example
- for testing functions
- for project assistance
- for the supervision of bachelor theses, master theses, doctoral students or internal projects
- for internal or cross-institutional topics such as coordination with colleagues.
Difficulty: easy
Valid from Moodle version 4.2
7 Schritte:
Neuen Kurs anlegen
Um einen neuen Kurs direkt in TUWEL anzulegen, klicken Sie in der Navigation auf „Meine Kurse“ und anschließend auf „Neuer Kurs".
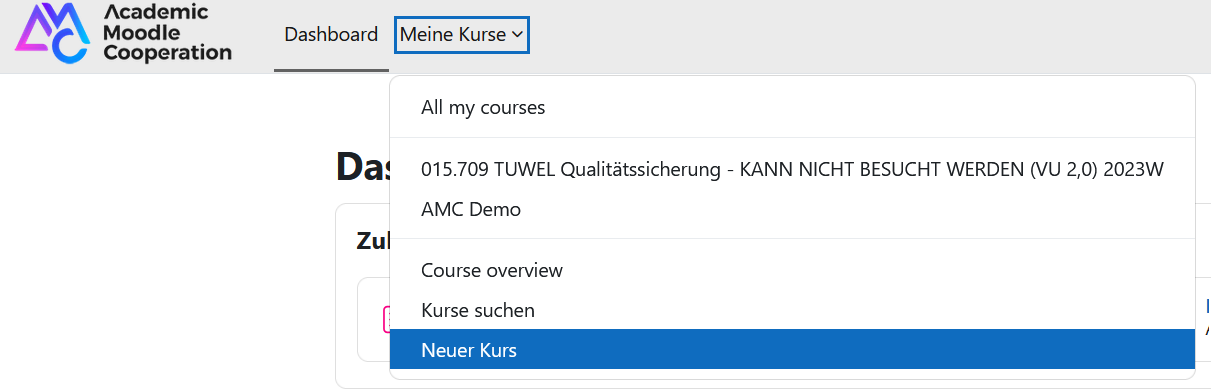
Create new course
To create a new course directly in TUWEL, click on "My courses" in the navigation and then on "New course".
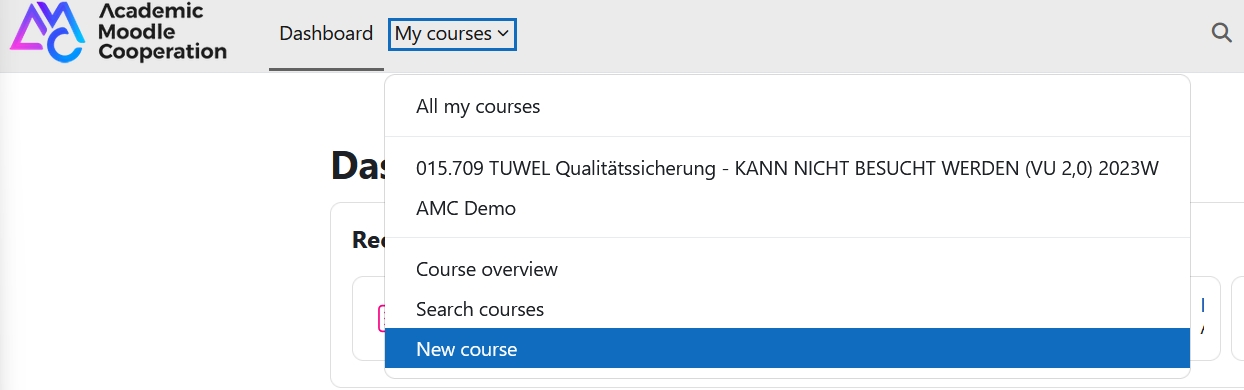
Leeren Kurs erstellen
Klicken Sie links auf die Schaltfläche „Leeren Kurs erstellen", um einen neuen Kurs ohne Kurs-ID anzulegen.
Hinweis: Auf der rechten Seite können Sie anhand der Kurs-ID einen Kurs zu einer bereits in TISS vorhandenen LVA erstellen. Der TUWEL-Kurs wird angelegt und mit den zugehörigen TISS LVA Informationen vorausgefüllt. Es ist empfehlenswert, den TUWEL Kurs aber direkt aus TISS heraus anzulegen. Auf diese Weise wird ein Kurs in TUWEL erstellt und automatisch mit TISS verbunden. Weitere Informationen zum Ankündigen von TUWEL Kursen in TISS finden Sie in der Anleitung „TUWEL Kurs in TISS ankündigen (Kurs erstellen)"
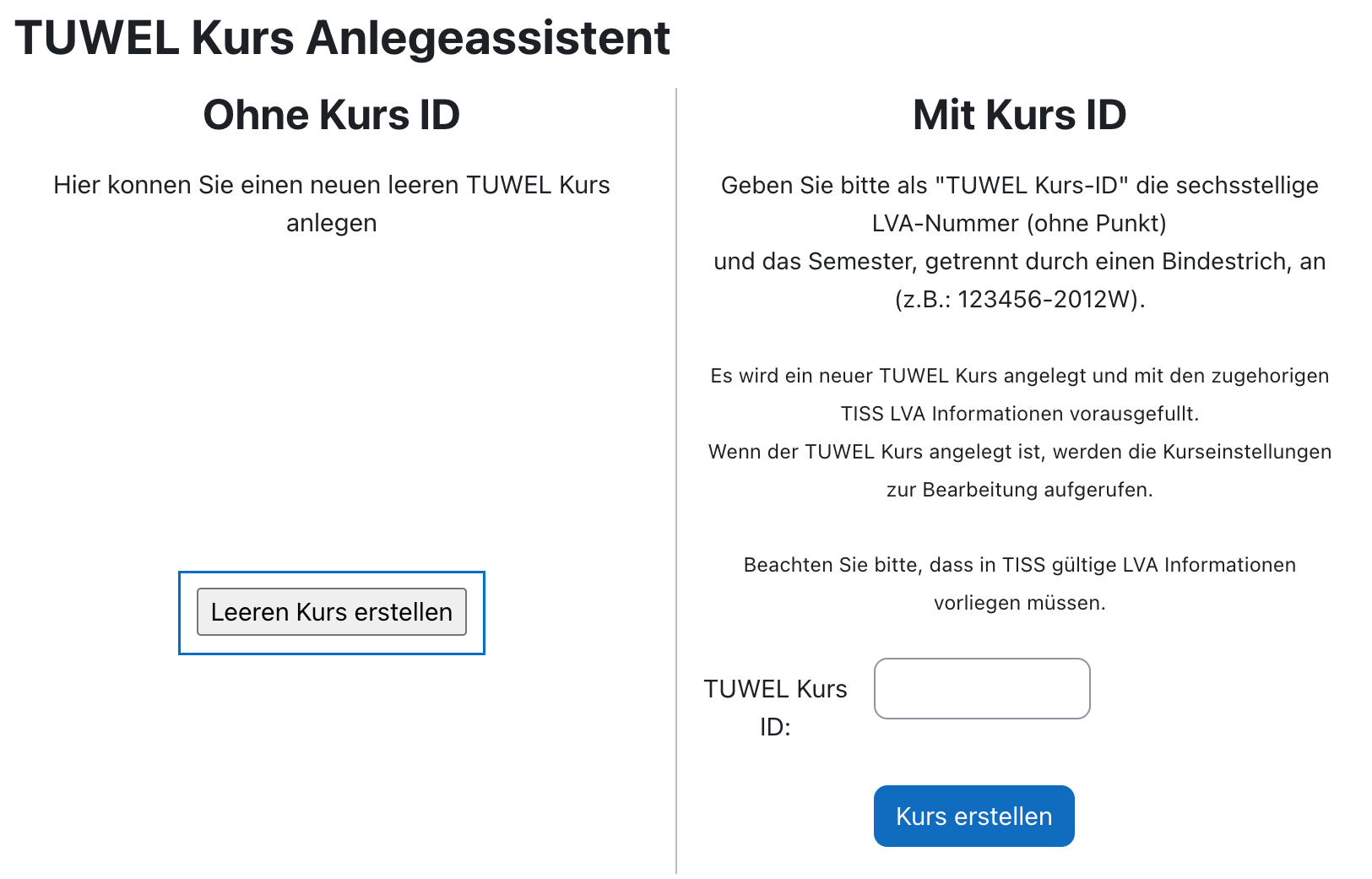
Create an empty course
Click the "Create an empty course" button on the left to create a new course without a course ID.
Note: On the right side, you can use the course ID to create a TUWEL course for a course that already exists in TISS. The TUWEL course will be created and pre-filled with the corresponding TISS course information. However, it is recommended to create the TUWEL course directly from TISS. In this way, a course is directly created in TUWEL and automatically connected to TISS. For more information on announcing TUWEL courses in TISS, see the "Announce TUWEL course in TISS (create course)" guide.
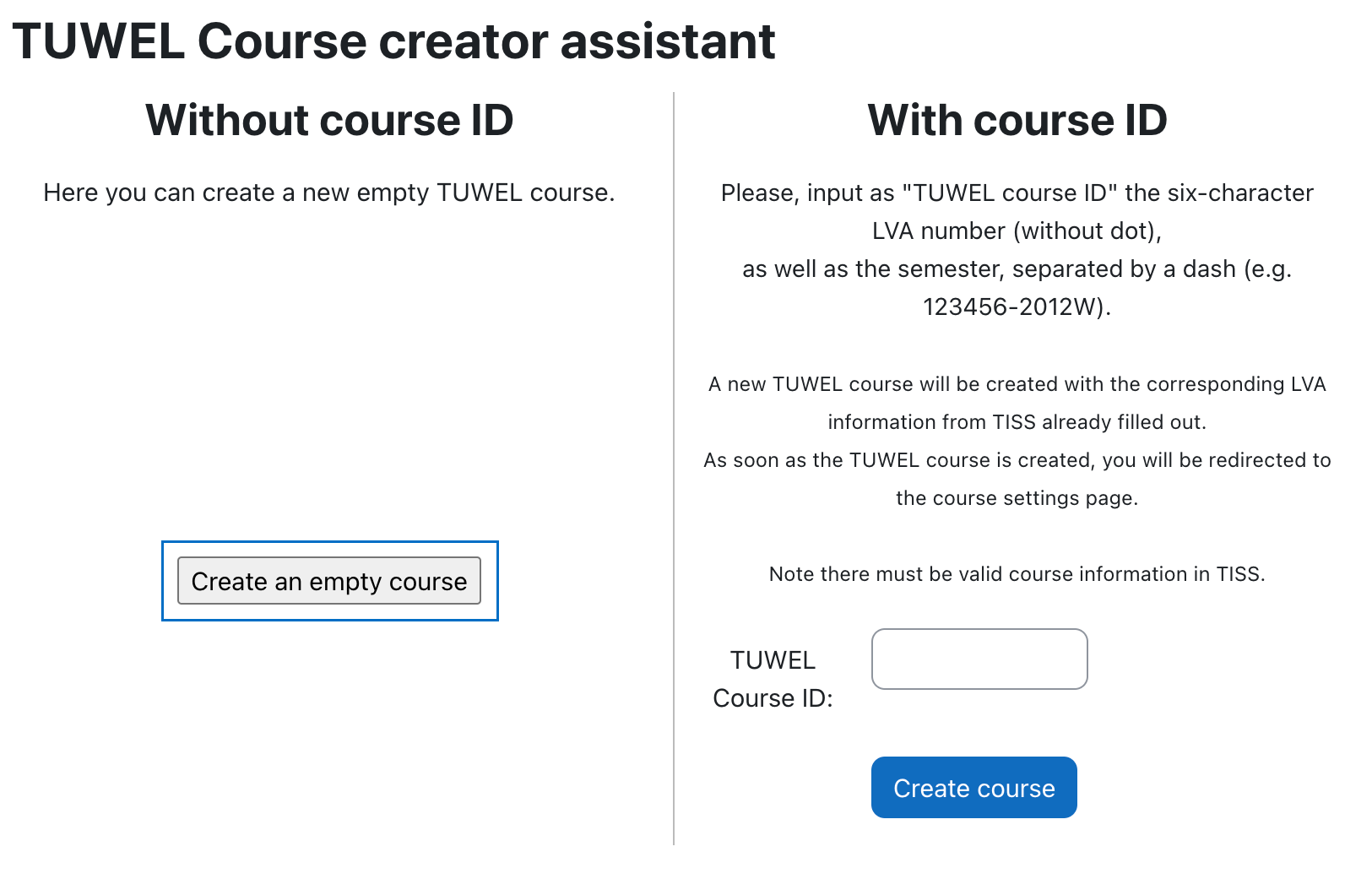
Kursinformationen eintragen
Geben Sie dem Kurs nun einen langen Namen sowie kurzen Namen und tragen Sie alle wichtigen Informationen wie den Kursbereich oder das Kursstartdatum ein. Der kurze Kursname wird an Stellen mit begrenztem Platz angezeigt und muss eindeutig sein, sodass Verwechslungen mit anderen Kursen ausgeschlossen werden können. Wählen Sie als Kursbereich für „echte“ Kurse, die beispielsweise im Zuge einer LVA verwendet werden, Ihr Institut aus und für Kurse, die zum Testen verwendet werden, den Bereich „Testkurse“. Beachten Sie, dass es sich bei allen Feldern, die mit einem roten Rufzeichen gekennzeichnet sind, um Pflichtfelder handelt, die unbedingt ausgefüllt werden müssen. Klicken Sie abschließend am Seitenende auf „Speichern und Anzeigen“, um den Kurs zu erstellen.
Hinweis: Setzten Sie den Parameter „Bewertungen anzeigen“ auf „Nein“, wenn in dem Kurs keine Punkte verwendet werden.
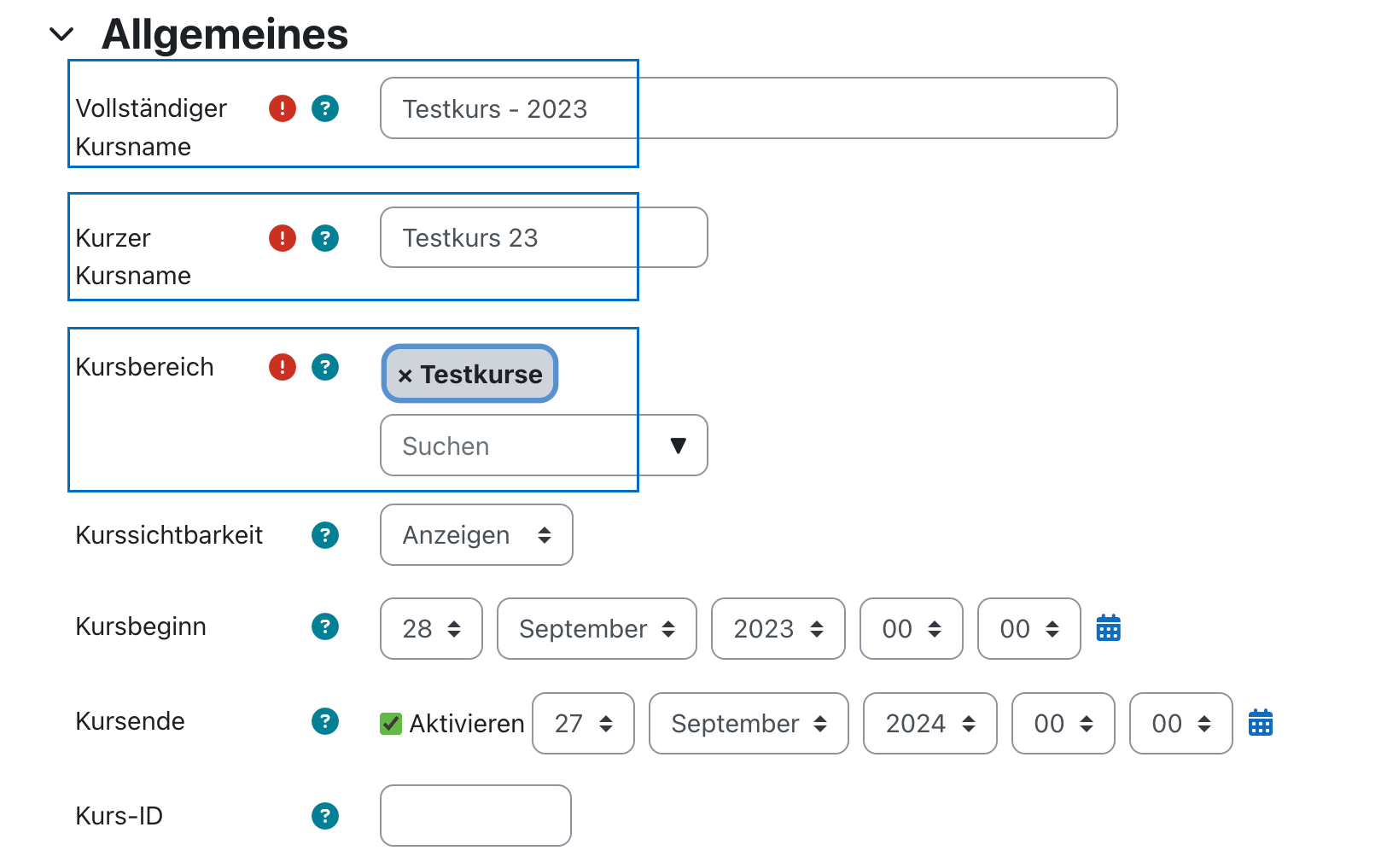
Enter course information
Next, give the course a long name as well as a short name and enter all important information such as the course category or the course start date. The short course name is displayed in places with limited space and must be unique to avoid confusion with other courses. For the course area, select your institute for "real" courses, such as those used during a course, and select the "Test Courses" area for courses used for test purpose. Note that all fields marked with a red exclamation mark are mandatory fields that must be filled in. Finally, click "Save and display" at the end of the page to create the course.
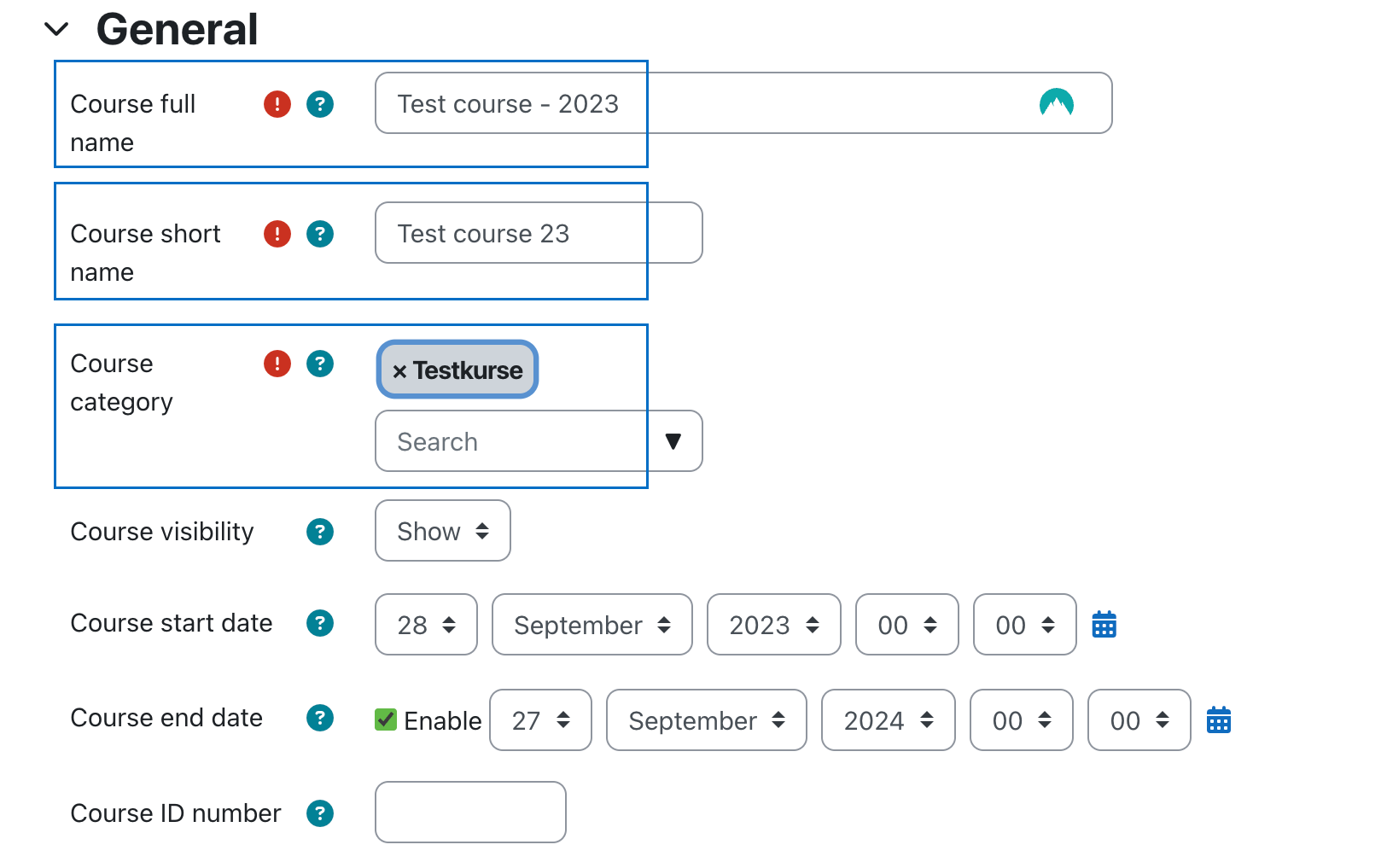
Kolleg/innen manuell einschreiben
Tragen Sie im nächsten Schritt manuell alle Kolleg/innen ein, die Zugriff auf den neu erstellten Kurs haben sollen. Klicken Sie dafür in der Navigation auf „Teilnehmer/innen“ und anschließend auf die Schaltfläche „Nutzer/innen einschreiben“. Suchen Sie nun nach dem Namen der Person und weisen Sie dieser die gewünschte Kursrolle zu. In der Anleitung „Einschreibemethoden in TUWEL“ erfahren Sie, welche Einschreibemethoden es gibt und wie Sie Nutzer/innen einschreiben können.

Enroll colleagues manually
In the next step, manually enter all colleagues who should have access to the newly created course. To do this, click on "Participants" in the navigation and then on the "Enrol users" button. Now search for the name of the person and assign them the desired role in the course. The guide "Enrolment methods in TUWEL" shows you which enrolment methods are available and how you can enrol users.

Kurs mit Inhalten befüllen
Sie können nun zur Kursseite zurückkehren und den Kurs nach Ihren Wünschen zu befüllen. In der Anleitung „Aktivität oder Material anlegen“ erfahren Sie, wie Sie Aktivitäten oder Materialien in einem bestimmten Kursabschnitt einbinden können.
Tipp: Es ist möglich, Inhalte in einem Testkurs vorzubereiten bzw. auszuprobieren und diese anschließend in einen anderen Kurs zu importieren. Dieses Vorgehen eignet sich beispielsweise, wenn Sie neue Inhalte nicht direkt im Kurs der LVA erstellen möchten. In der Anleitung „Lehrveranstaltung in das nächste Semester führen“ erfahren Sie, wie Sie Inhalte aus einem bestehenden Kurs in einen neuen Kurs importieren können.
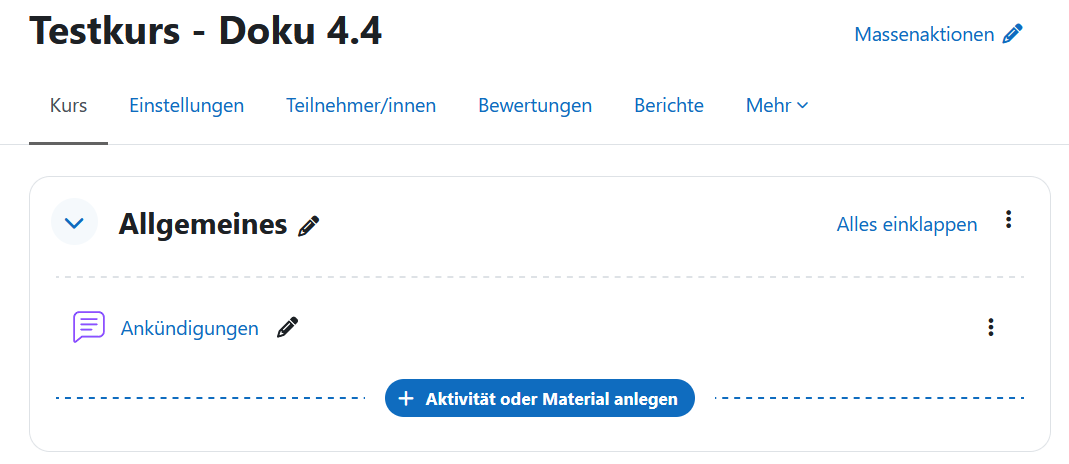
Fill the course with content
You can now return to the course page and fill the course as you wish. To learn how to include activities or resources in a specific course section, see the "Creating an activity or resource" guide.
Tip: It is possible to prepare or try out content in a test course and then import it into another course. This procedure is suitable, for example, if you do not want to create new content directly in the course you are using for a lecture. In the guide "Transfer lecture to next semester" you will learn how to import content from an existing course into a new course.
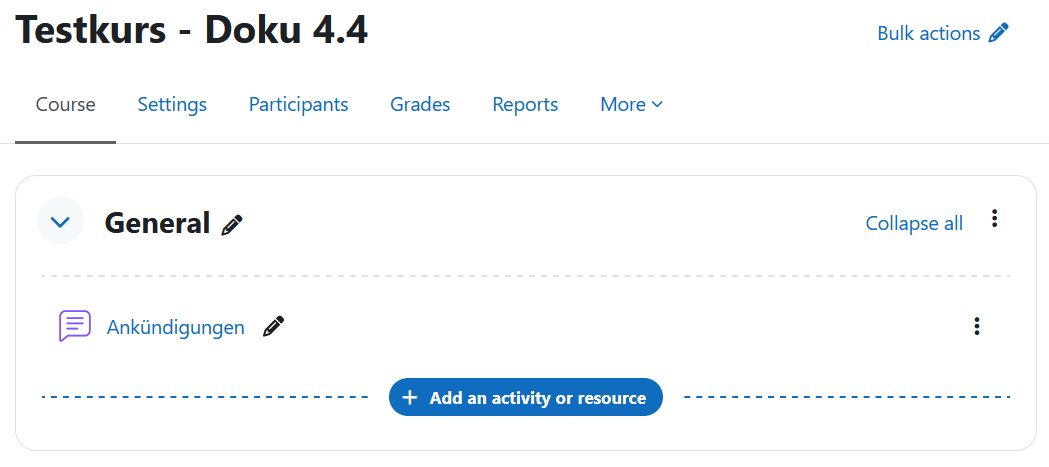
Kurs als Favorit markieren
Wenn Sie schnell auf den angelegten Kurs zugreifen möchten, können Sie diesen als Favorit hinzufügen. Rufen Sie dafür über die Navigation das „Dashboard“ auf, klicken auf das Aktionssymbol (drei Punkte) neben dem gewünschten Kurs und wählen Sie die Option „Kurs als Favorit markieren“ aus. Sobald der Kurs zu Ihren Favoriten hinzugefügt wurde, können Sie diesen über das Stern-Symbol in der Navigation aufrufen.
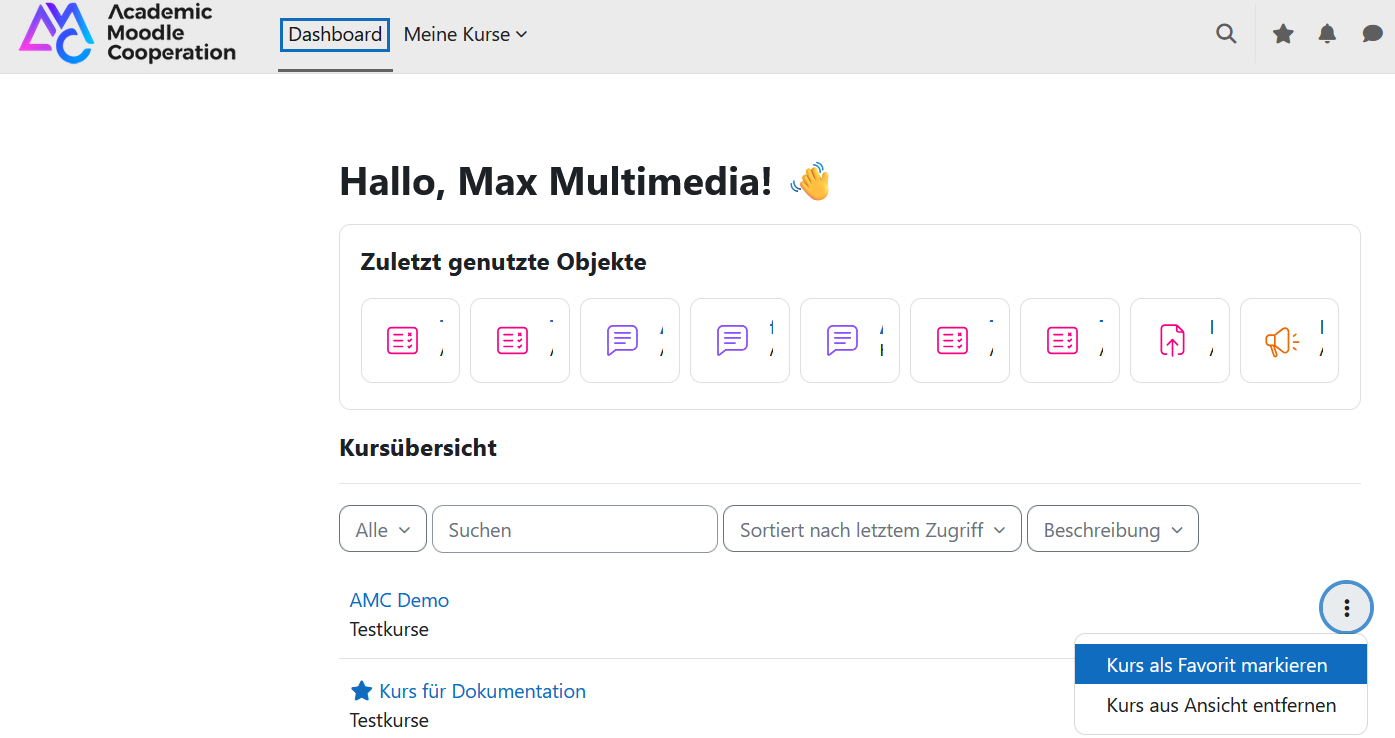
Mark course as a favorite
If you want to quickly access the created course, you can add it as a favorite. To do this, call up the "Dashboard" via the navigation, click on the action icon (three dots) next to the desired course and select the option "Star this course". Once the course has been added to your favorites, you can access it via the star icon in the navigation.
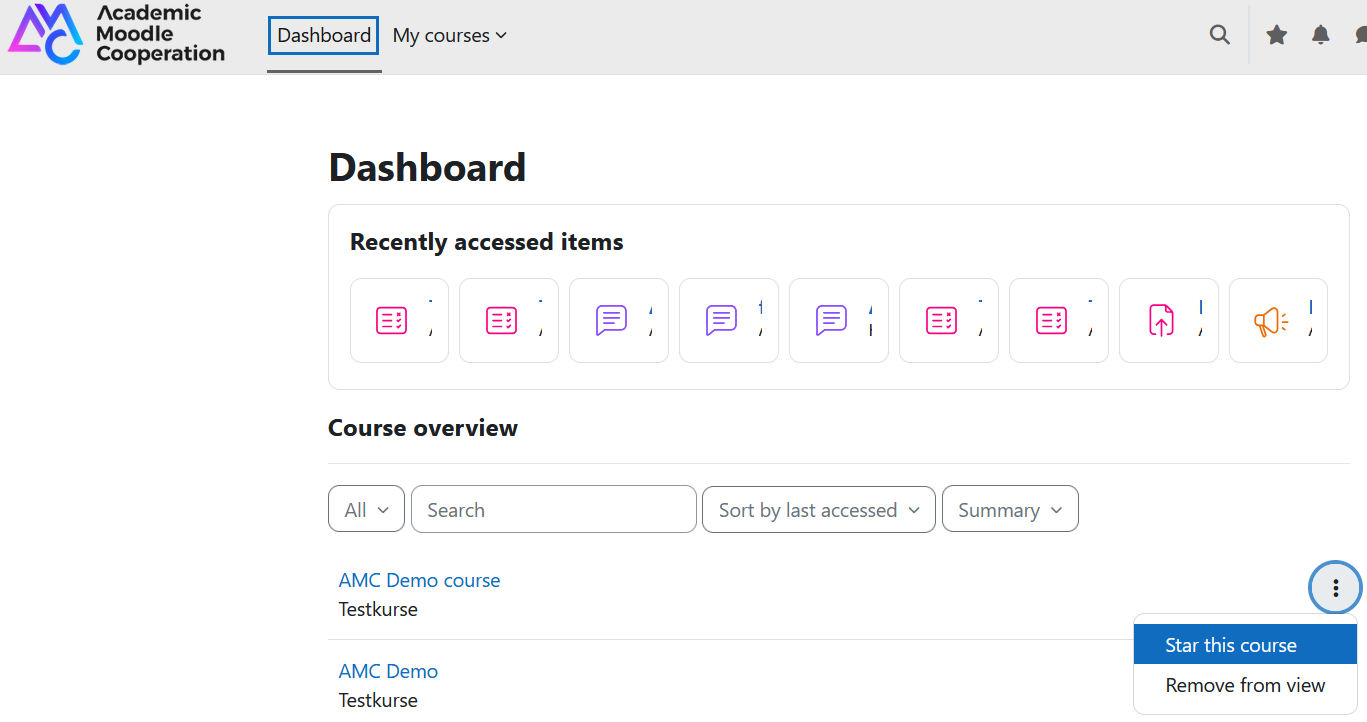
Weitere Informationen
Bei Fragen zur Barrierefreiheit wenden Sie sich bitte an die entsprechende Supporteinrichtung Ihrer Hochschule.
Dieses Werk steht unter einer Creative Commons Attribution-ShareAlike 4.0 Lizenz:
https://creativecommons.org/licenses/by-sa/4.0/
Further information
If you have any questions regarding accessibility, please contact the relevant support facility at your university.
This work is licensed under a Creative Commons Attribution-ShareAlike 4.0 License:
https://creativecommons.org/licenses/by-sa/4.0/