Mehrere Studierende aus dem Kurs austragen
Delete multiple students from the course
Ziele:
Diese Anleitung zeigt Ihnen, wie Sie mehrere Teilnehmende auf einmal aus dem Kurs abmelden können. Zudem erfahren Sie, wie Sie mit Hilfe von Filtern die Liste der Teilnehmenden optimal vorkonfigurieren können.
Schwierigkeit: leicht
Gültig ab Moodle Version 4.2
Goals:
Difficulty: easy
Valid from Moodle version 4.2
This guide shows you how to delete multiple participants from the course at once. Furthermore, you will learn how to use filters to optimally preconfigure the list of participants.
7 Schritte:
Liste aller Teilnehmer/innen öffnen
Klicken Sie im ersten Schritt auf „Teilnehmer/innen" in der Navigation, um die Liste aller Teilnehmer/innen im Kurs zu öffnen. Konfigurieren Sie den Filter nun so, dass nur jene User/innen mit der entsprechenden Rolle (z.B. „Student”) und der gewünschten Einschreibemethode (z.B. „Manuelle Einschreibung”) angezeigt werden. Stellen Sie dafür ein, dass alle Personen gefunden werden sollen, auf welche die Kriterien zutreffen. Definieren Sie die erste Bedingung, indem Sie das Kriterium „Rollen” mit der Rolle „Student” auswählen. Klicken Sie auf „+ Bedingung hinzufügen”, um die Bedingungen „Einschreibemethoden” sowie beispielsweise die „Manuelle Einschreibung” hinzuzufügen. Nachdem Sie alle Bedingungen hinzugefügt haben, klicken Sie auf „Filter anwenden”.
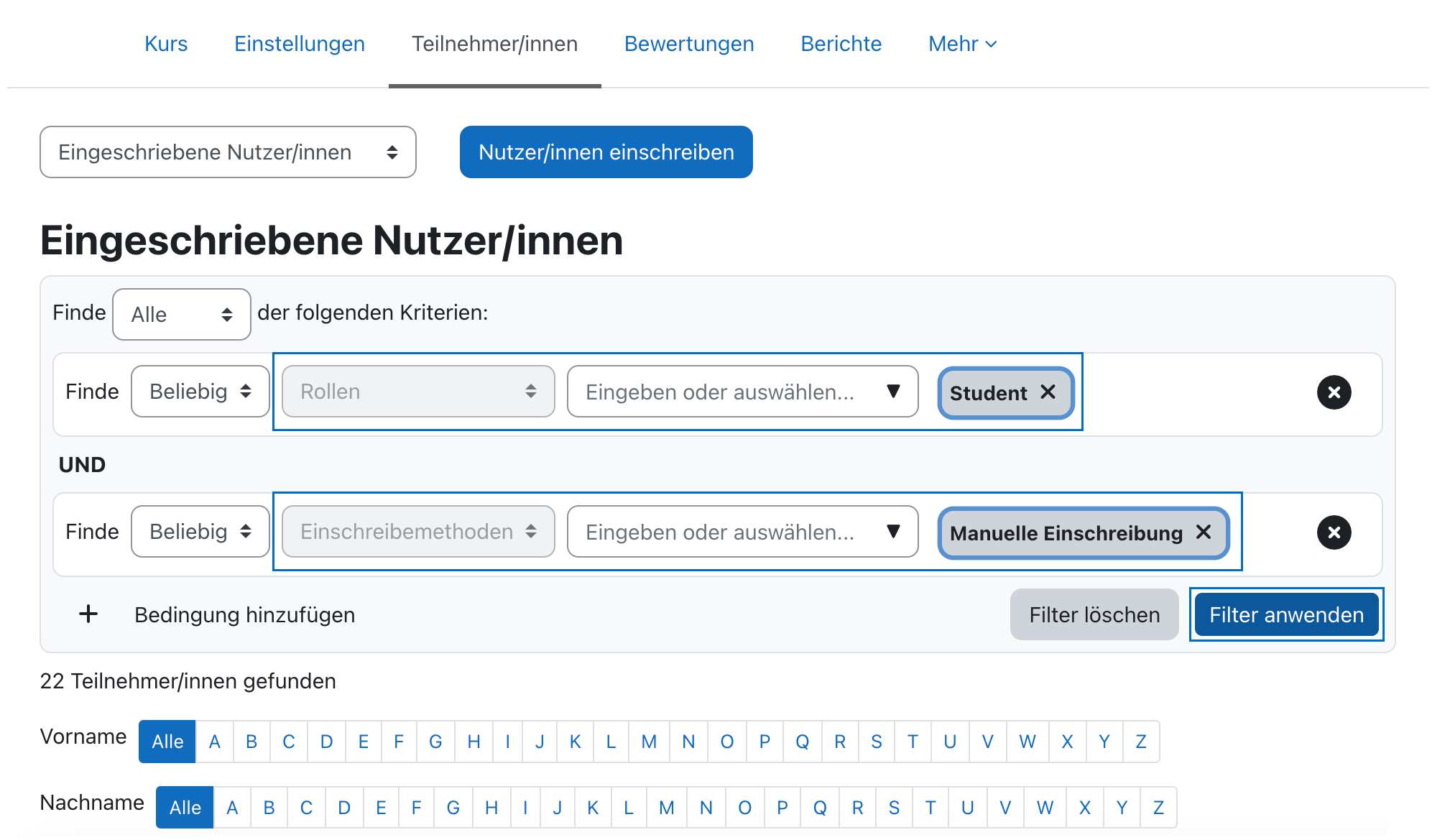
Open the list of enrolled users
In the first step, select "Participants" in the navigation to open the list of all enrolled users in the course. Configure the filter to show only those users with the corresponding role (e.g. "Student") and the desired enrollment method (e.g. "Manual enrolments"). Set it to find any user who matches the criteria. Define the first condition by selecting the "Roles" condition with the "Student" role. Click on "+ Add condition" to add the conditions " Enrolment methods" as well as, for example, "Manual enrollments". After you have added all the conditions, click "Apply filter".
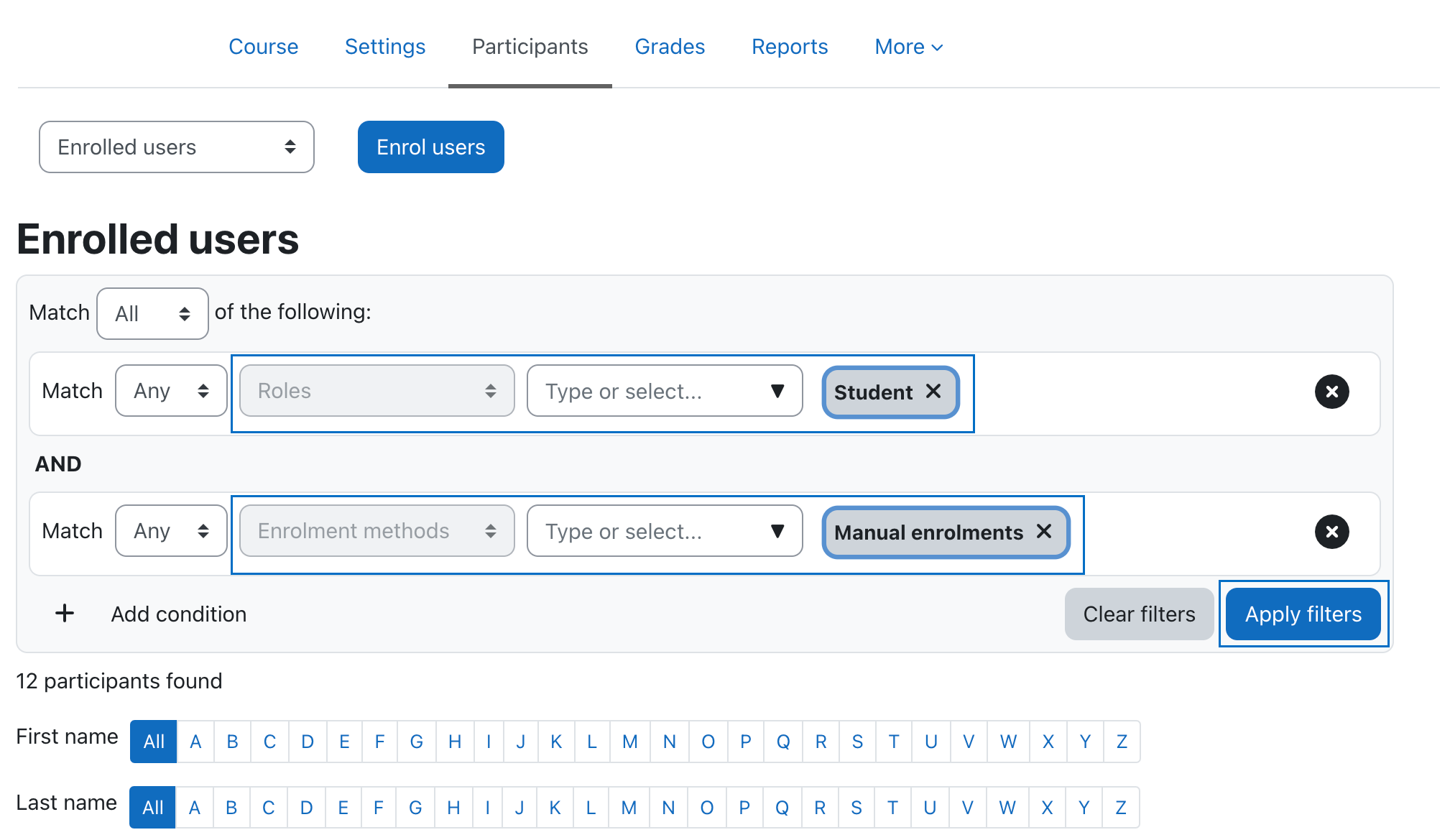
Alle Studierenden auf einer Seite anzeigen lassen
Je nachdem, wie viele Studierenden ausgewählt wurden, werden diese möglicherweise auf mehreren Seiten angezeigt. Um alle gefunden Studierenden untereinander anzeigen zu lassen, klicken Sie auf „Alle [] anzeigen” unterhalb der Tabelle.
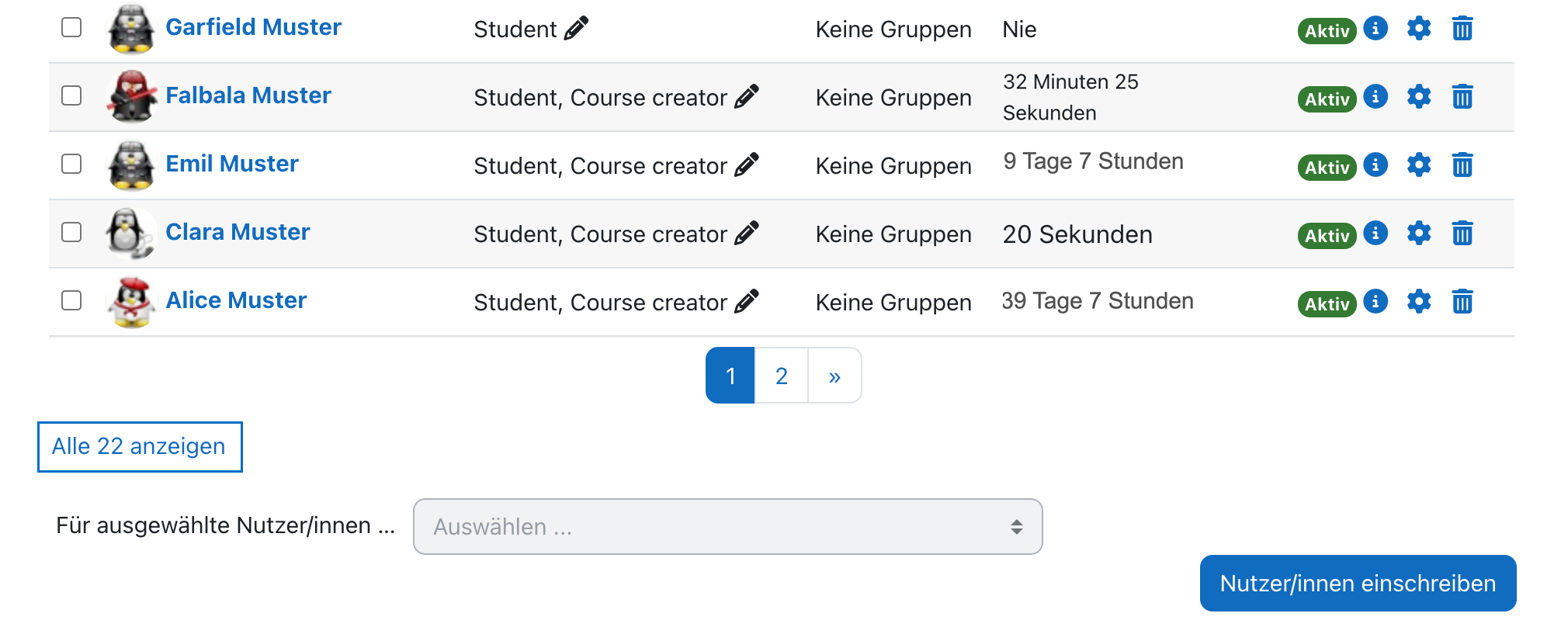
View all students on one page
Depending on how many students have been selected, they may be displayed on multiple pages. To display all students found one below the other, click on "Show all []" below the table.
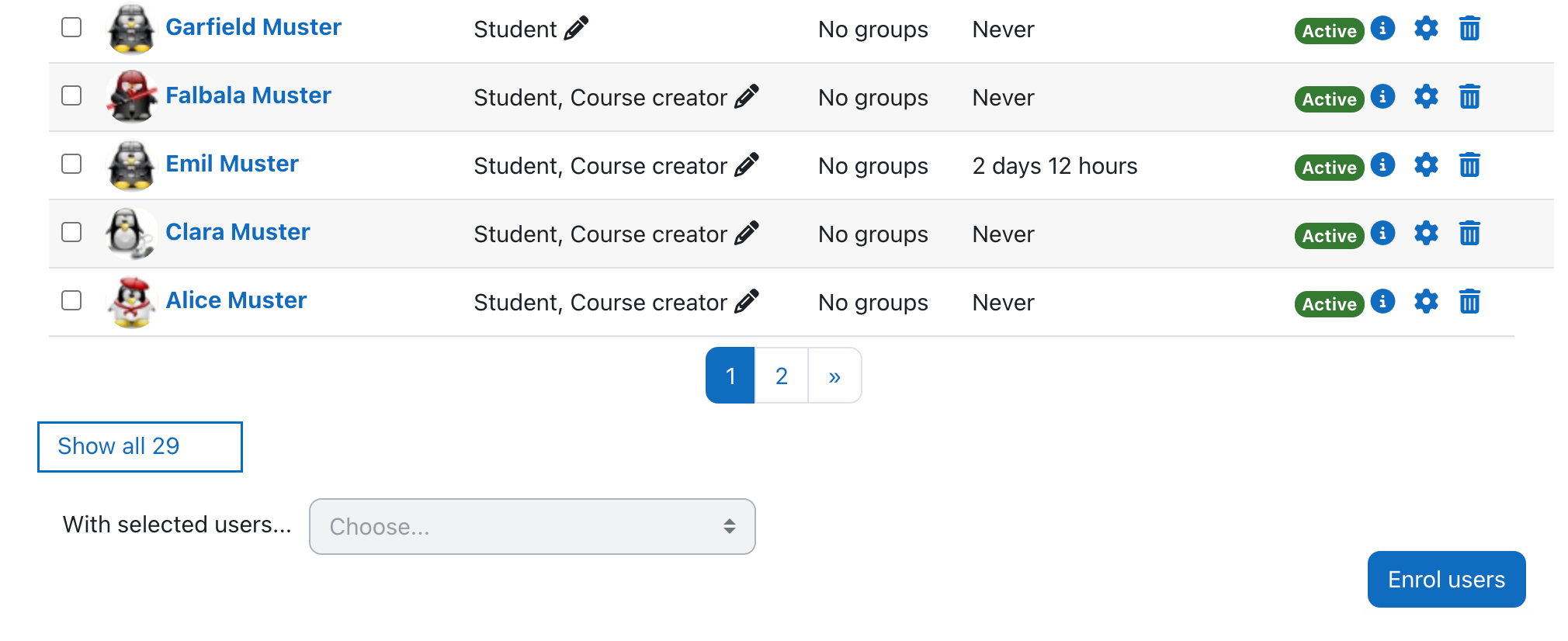
Alle gefundenen Teilnehmer/innen auswählen
Mit einem Klick in die oberste Checkbox können Sie alle gefundenen Studierenden gleichzeitig auswählen. Sollten Sie oder andere Lehrende auch mit der Rolle „Student” in den Kurs eingeschrieben sein, vergessen Sie nicht, alle Personen abzuwählen, die nicht aus dem Kurs ausgeschrieben werden sollen. Überprüfen Sie dafür auch die Liste der Lehrenden und Tutor/innen! Um User/innen abzuwählen, klicken Sie auf die bereits angehakte Checkbox vor dem Namen der jeweiligen Person.
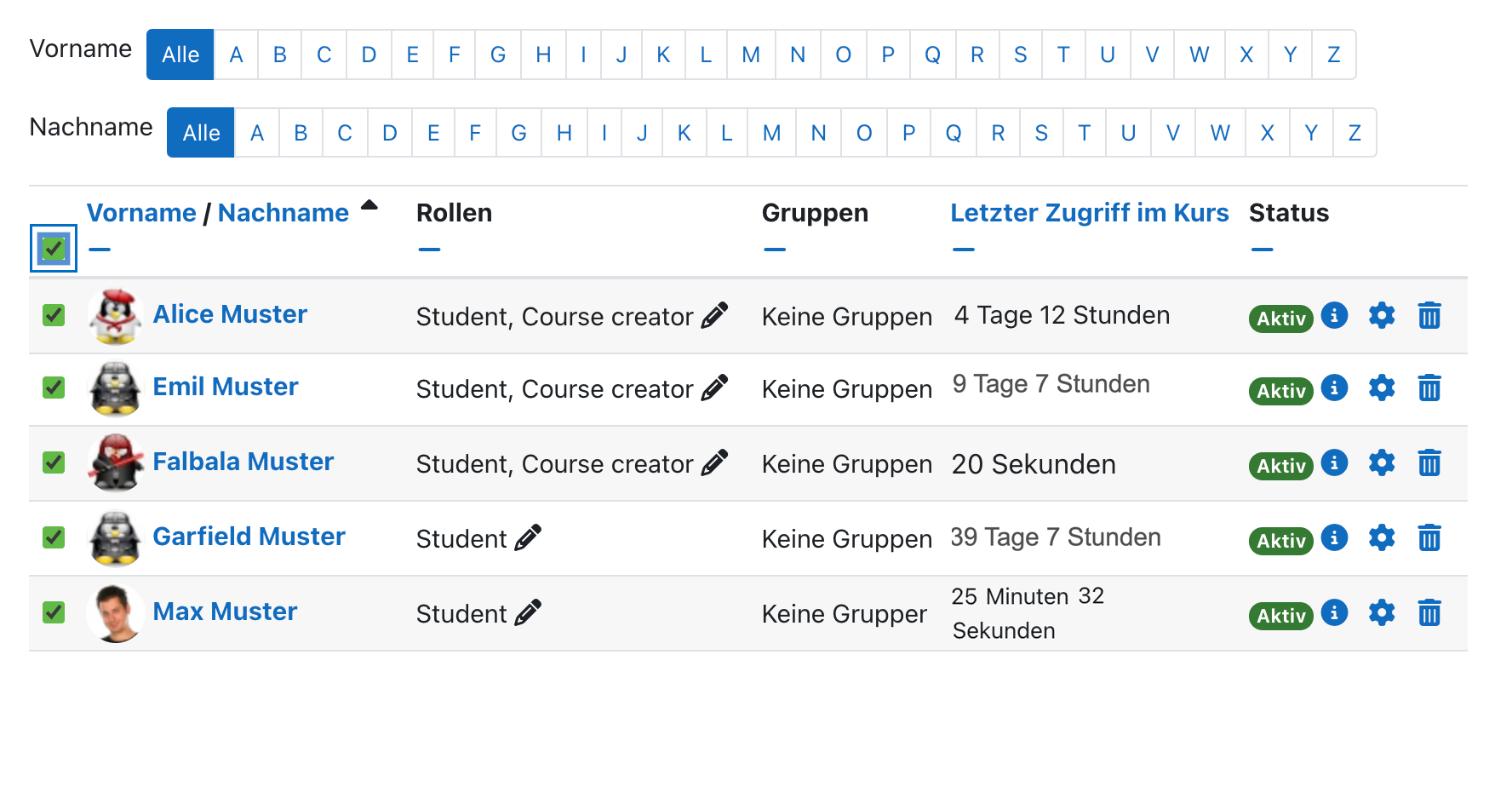
Select all participants that were found
By clicking in the top checkbox you can select all of the students that were found at the same time. If you or other teachers are also enrolled in the course with the role "Student", do not forget to deselect all persons who should not be removed from the course. Check the list of teachers and tutors as well! In order to deselect users, click on the already checked checkbox in front of the name of the respective person.
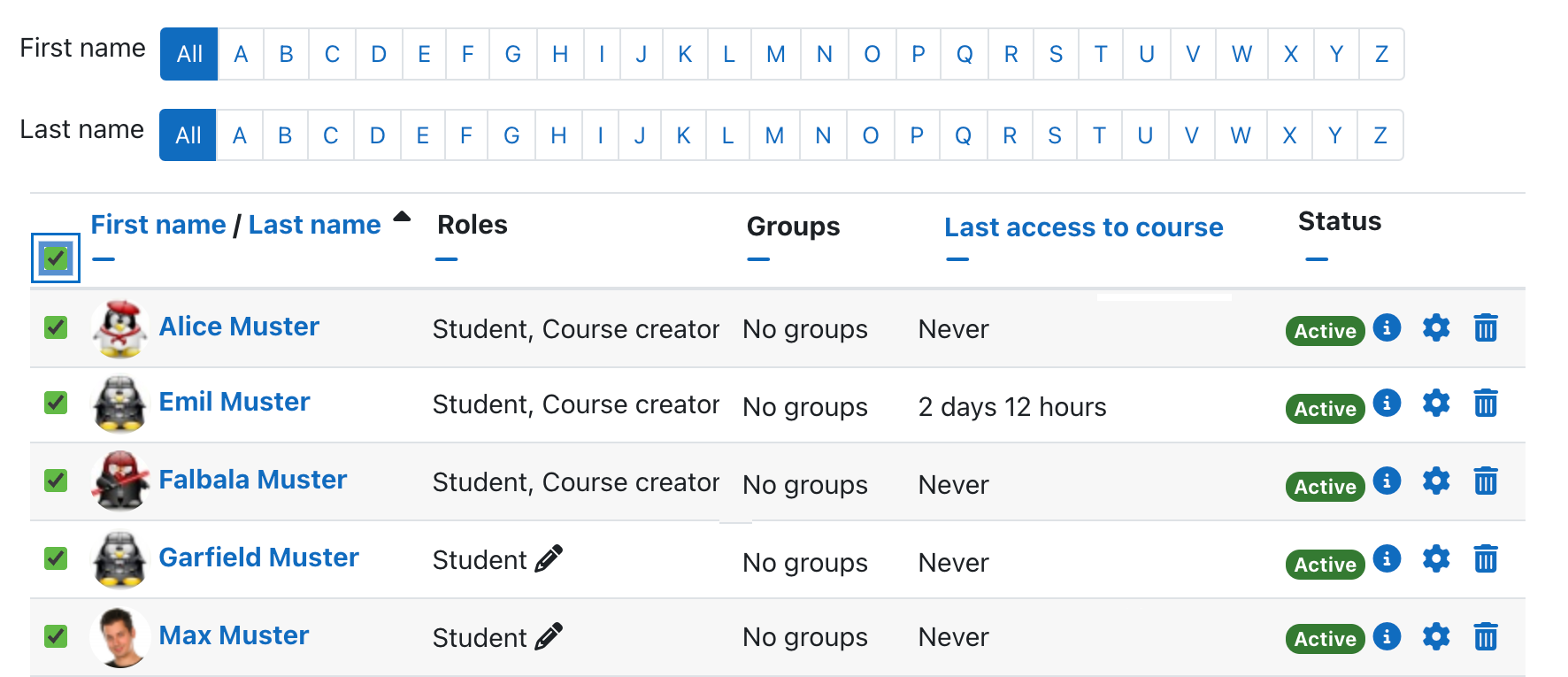
Ausgewählte Einschreibungen löschen
Wählen Sie über das Drop-down-Menü „Für ausgewählte Nutzer/innen …“ am Ende der Seite die Option „Ausgewählte manuelle Einschreibungen löschen“ aus, um mit dem Austragungsprozess fortzufahren.
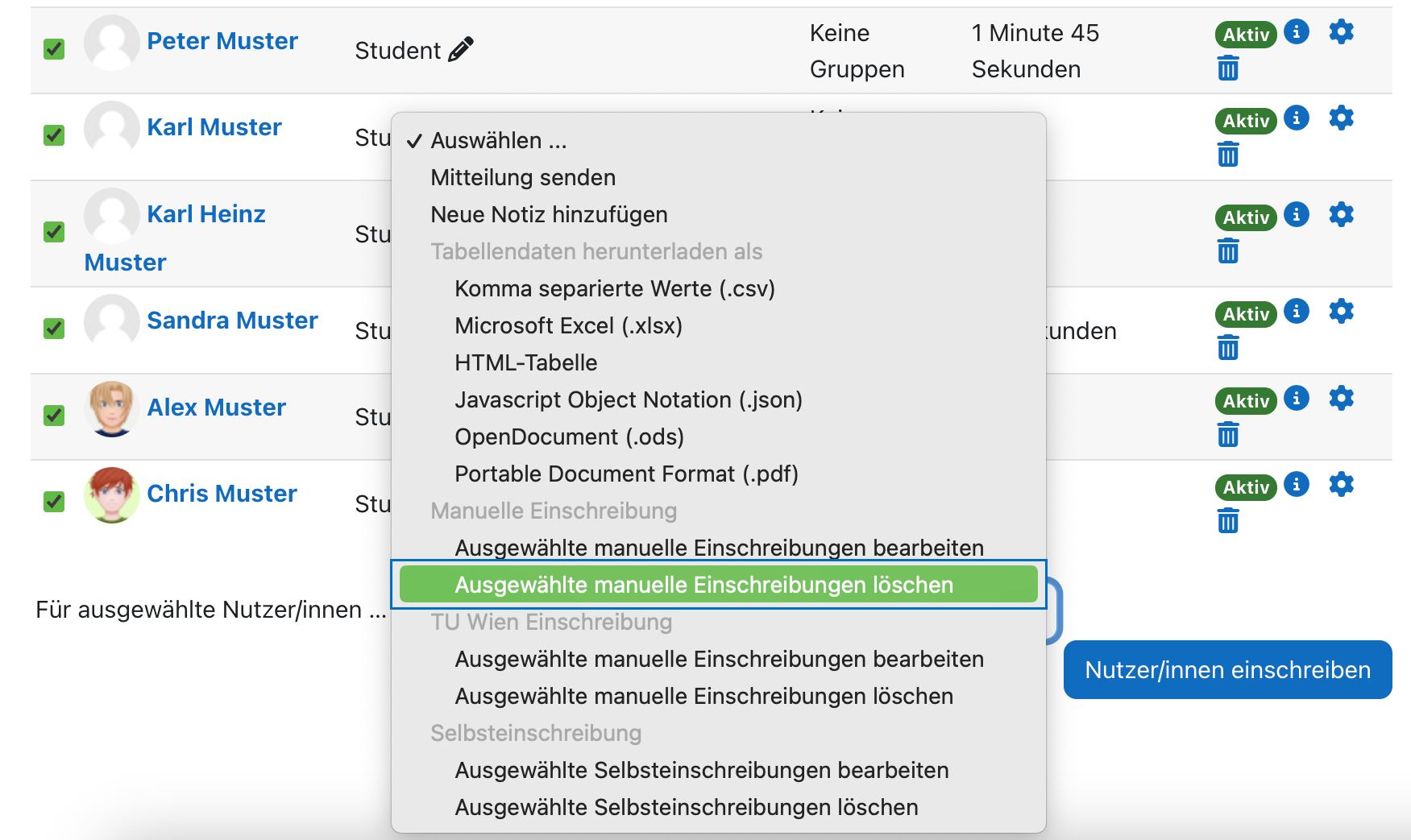
Delete selected enrolments
Choose "Delete selected user enrolments" from the "With selected users ..." drop-down-menu at the bottom of the page to proceed with the removal process.
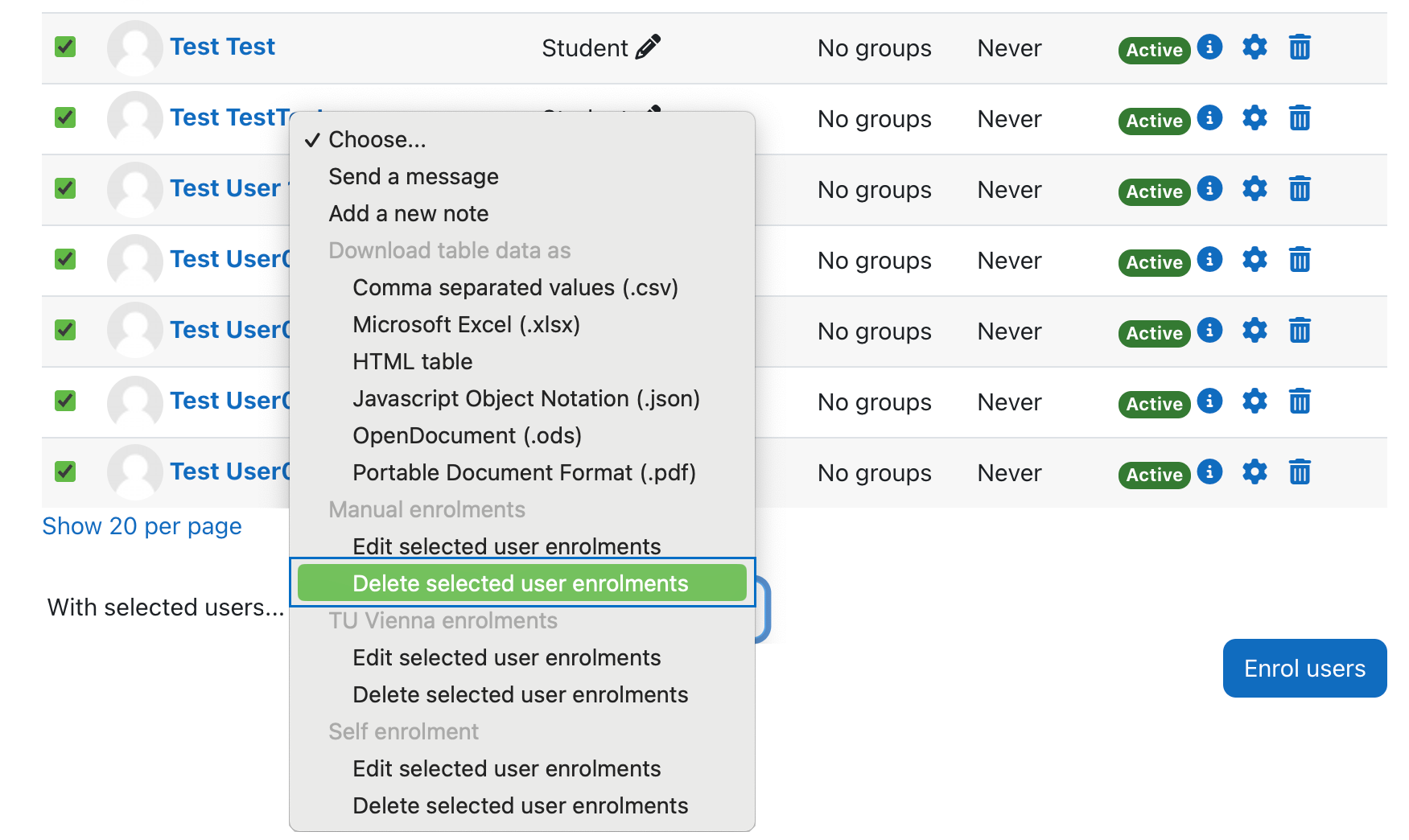
Löschvorgang bestätigen
Ihnen wird nun das Dialogfenster für „Ausgewählte manuelle Einschreibungen löschen“ angezeigt. Klicken Sie hier auf „Nutzer/innen abmelden”, um den Vorgang abzuschließen und alle vorab ausgewählten Studierenden aus dem Kurs auszutragen.
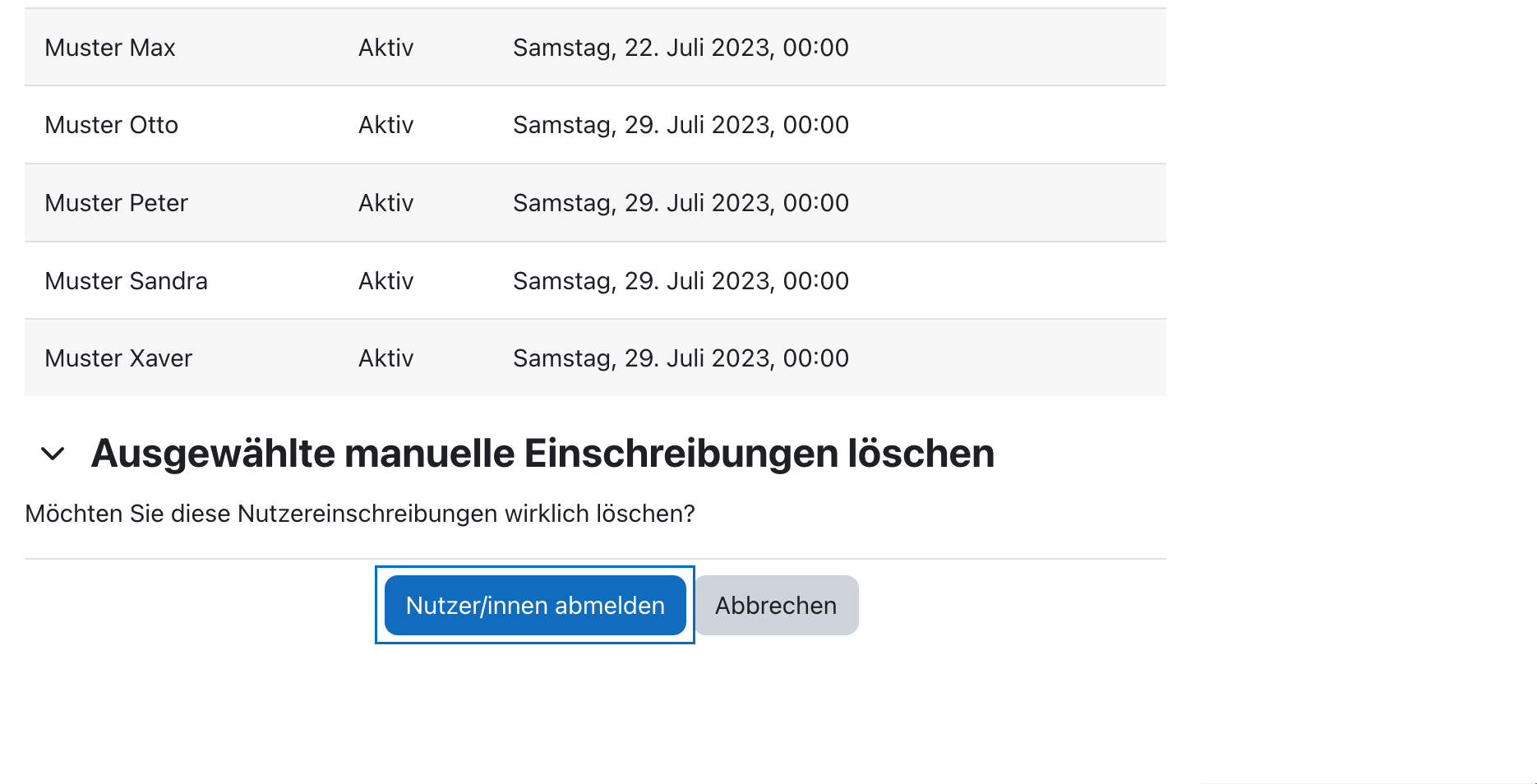
Confirm delete process
A dialog box for "Delete selected user enrolments" will be displayed. Click "Unenrol users" to complete the process and deregister all pre-selected students from the course.
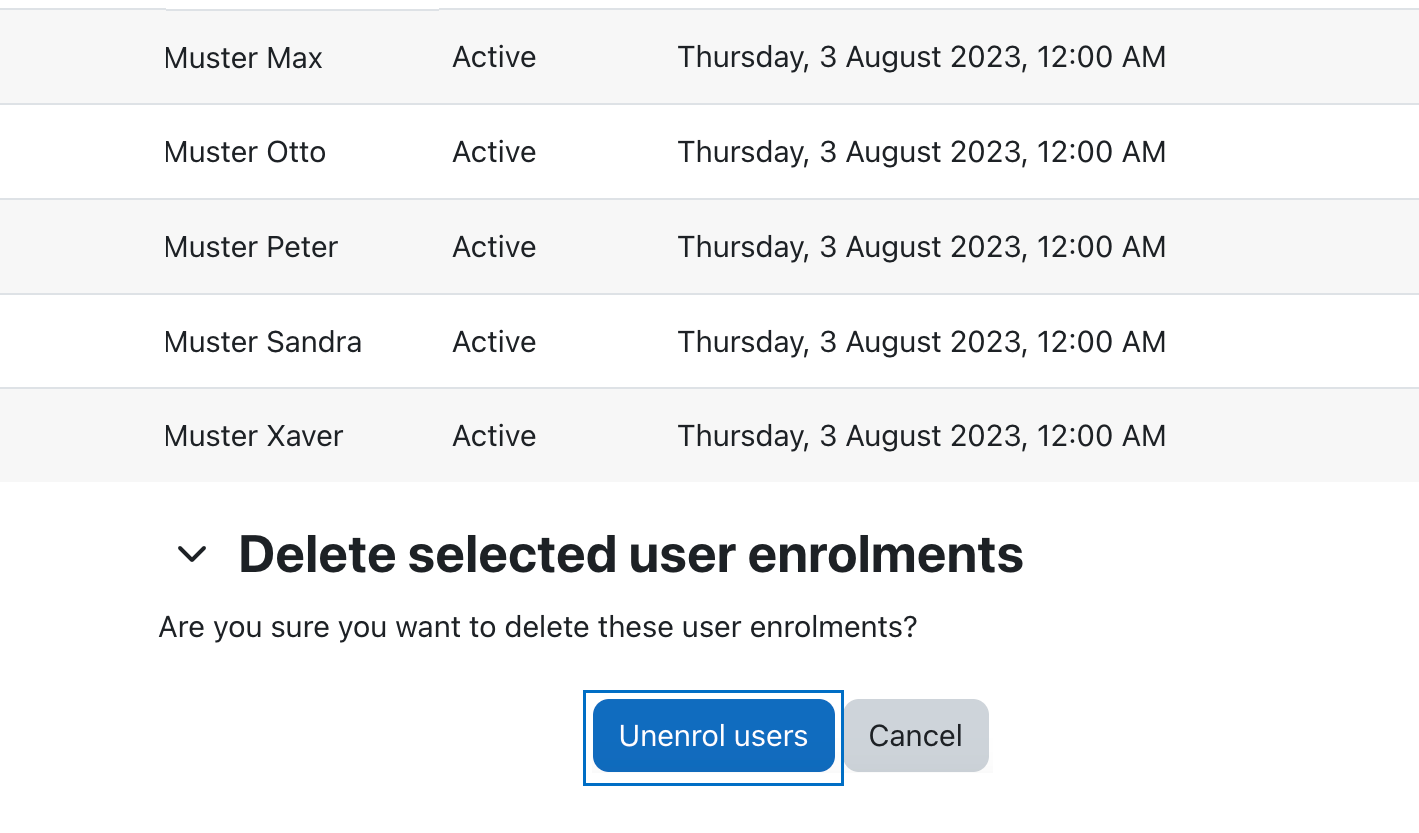
Bestätigung der erfolgreichen Abmeldung
Die User/innen wurden nun aus dem Kurs ausgetragen und es erscheint eine entsprechende Meldung, die bestätigt, dass die Abmeldungen erfolgreich war.
Hinweis: Der in dieser Anleitung gezeigte Vorgang lässt sich auch auf andere Einschreibemethoden anwenden.
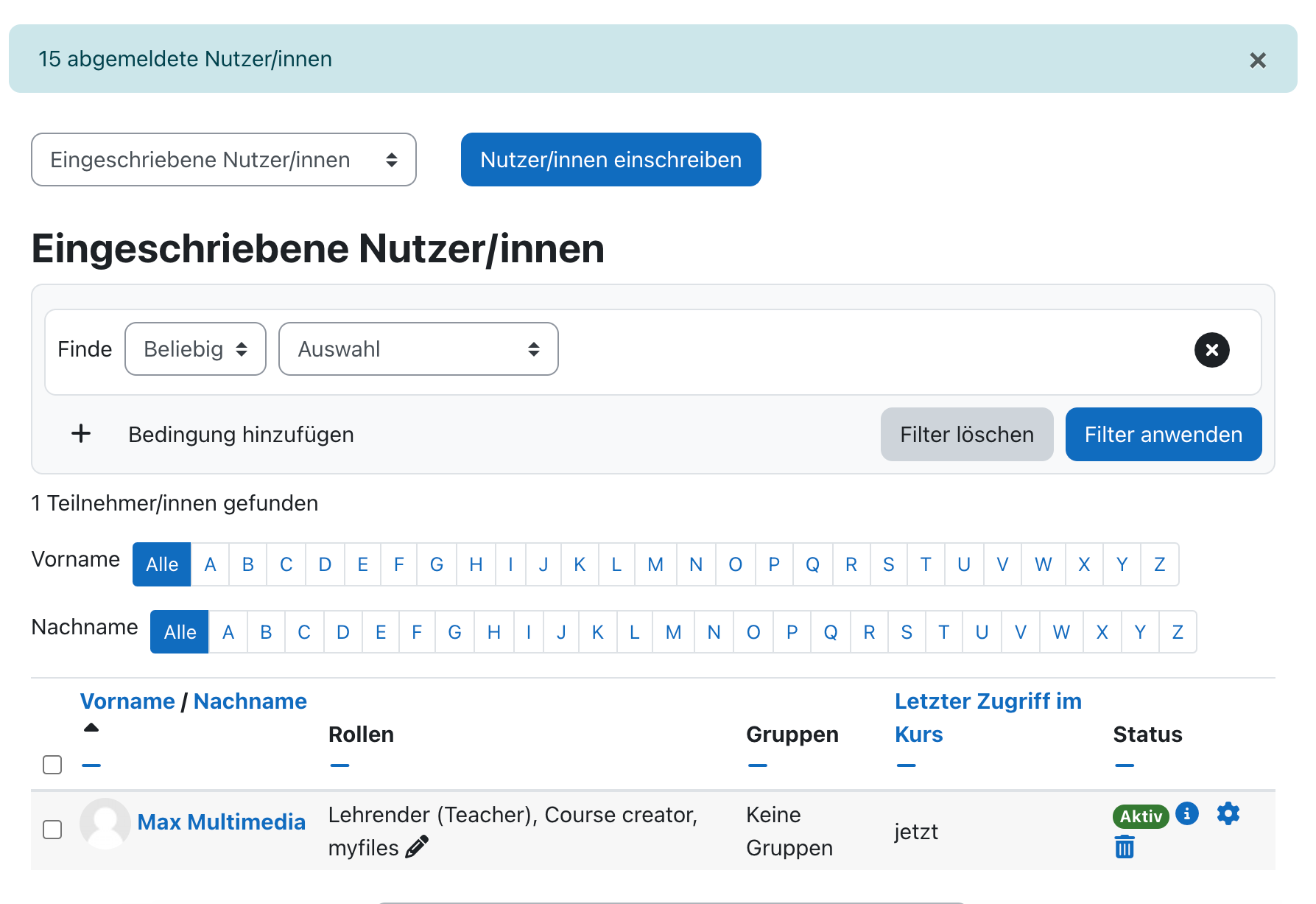
Confirm the unenrollment
The users have now been unenrolled from the course and a message will appear confirming that the unenrollment was successful.
Note: The process shown in this guide can also be applied to other enrolment methods.
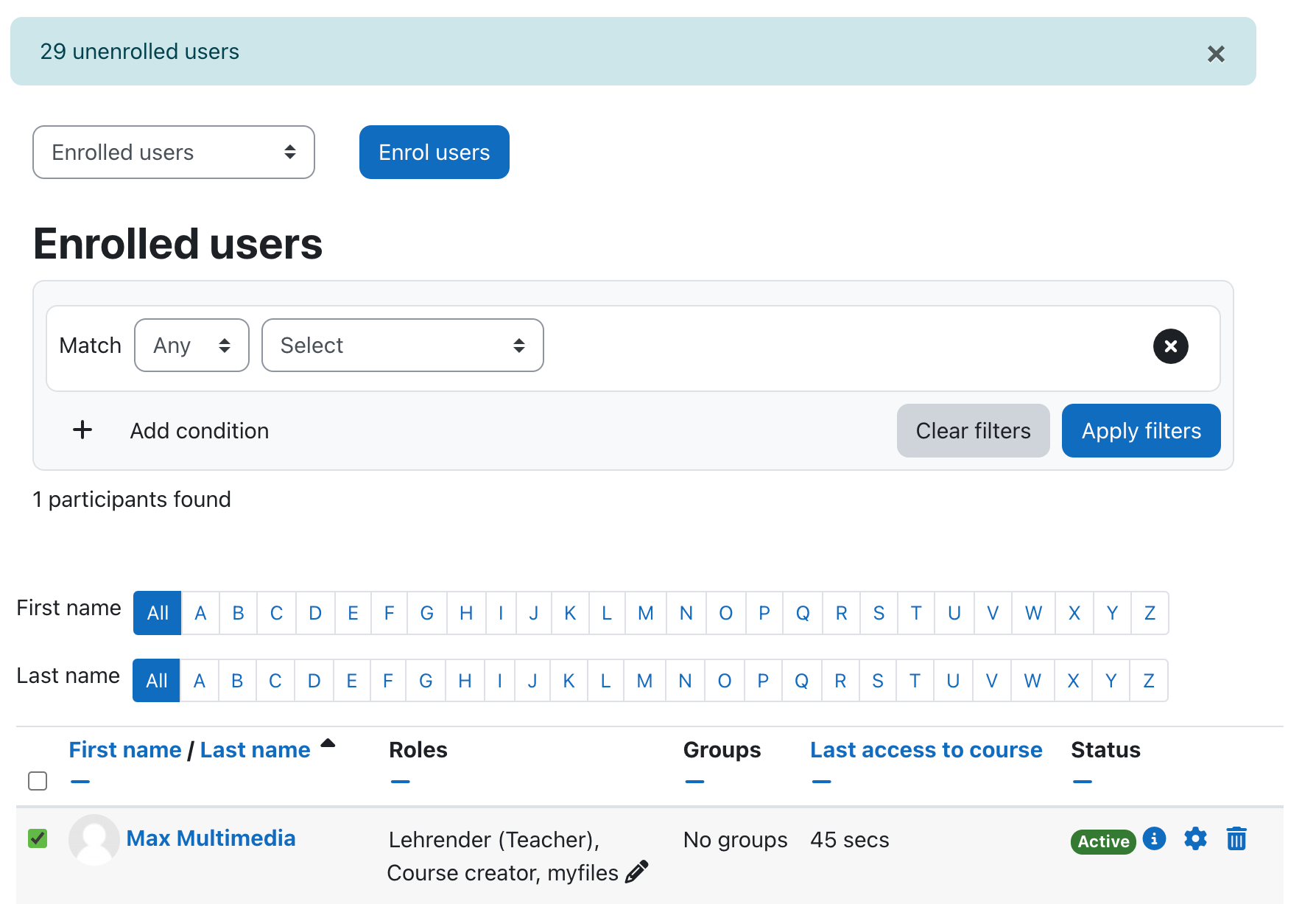
Weitere Informationen
Bei Fragen zur Barrierefreiheit wenden Sie sich bitte an die entsprechende Supporteinrichtung Ihrer Hochschule.
Dieses Werk steht unter einer Creative Commons Attribution-ShareAlike 4.0 Lizenz:
https://creativecommons.org/licenses/by-sa/4.0/
Further information
If you have any questions regarding accessibility, please contact the relevant support facility at your university.
This work is licensed under a Creative Commons Attribution-ShareAlike 4.0 License:
https://creativecommons.org/licenses/by-sa/4.0/