Moodleoverflow-Forum verwenden
Use Moodleoverflow forum
Ziele:
Diese Anleitung zeigt Ihnen, wie Sie das Moodleoverflow-Forum in Ihrem Kurs einsetzen können. Im Gegensatz zu anderen Forentypen können Studierende in diesem Forum Beiträge positiv und negativ bewerten und Einträge können nach ihrer Bewertung gereiht angezeigt werden. Zudem ist es möglich, das Forum anonym zu nutzen.
Schwierigkeit: einfach
Gültig ab Moodle Version 4.2
Goals:
This guide shows you how to use the Moodleoverflow forum in your course. Unlike other types of forums, students can rate posts positively and negatively in this forum and entries can be displayed ranked by their rating. It is also possible to use the forum anonymously.
Difficulty: easy
Valid from Moodle version 4.2
7 Schritte:
Aktivität anlegen und Einstellungen treffen
Legen Sie im ersten Schritt die Aktivität „Moodleoverflow-Forum“ an, wie in der Anleitung „Aktivität oder Material anlegen“ beschrieben.
Tragen Sie zunächst einen aussagekräftigen Namen für das Moodleoverflow Modul sowie die „Beschreibung” der Aktivität ein. Die Option „Anonym” erlaubt Ihnen, das Moodleoverflow-Forum anonym zu nutzen. Es können entweder nur fragende oder auch antwortende Personen anonymisiert werden. Zu beachten ist jedoch, dass die Anonymisierung von Fragen und Antworten nicht rückgängig gemacht werden kann.
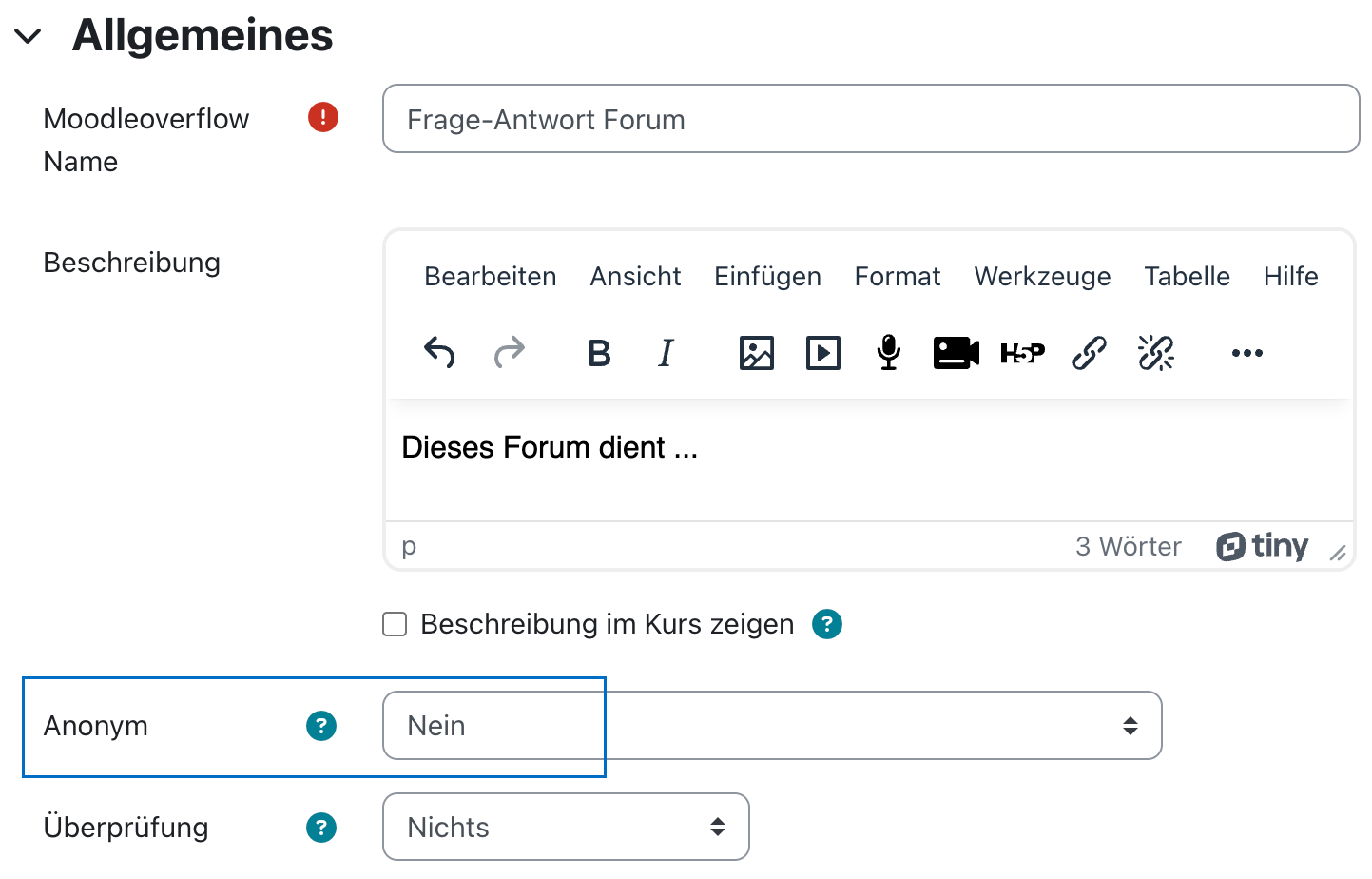
Create activity and configure settings
In the first step, create the "Moodleoverflow Forum" activity as described in the guide "Create an activity or resource".
First, enter a descriptive name for the Moodleoverflow module and the "Description" of the activity. The option "Anonymous" allows you to use the Moodleoverflow forum anonymously. Either only questioners or also answerers can be anonymized. Note, however, that the anonymization of questions and answers cannot be undone.
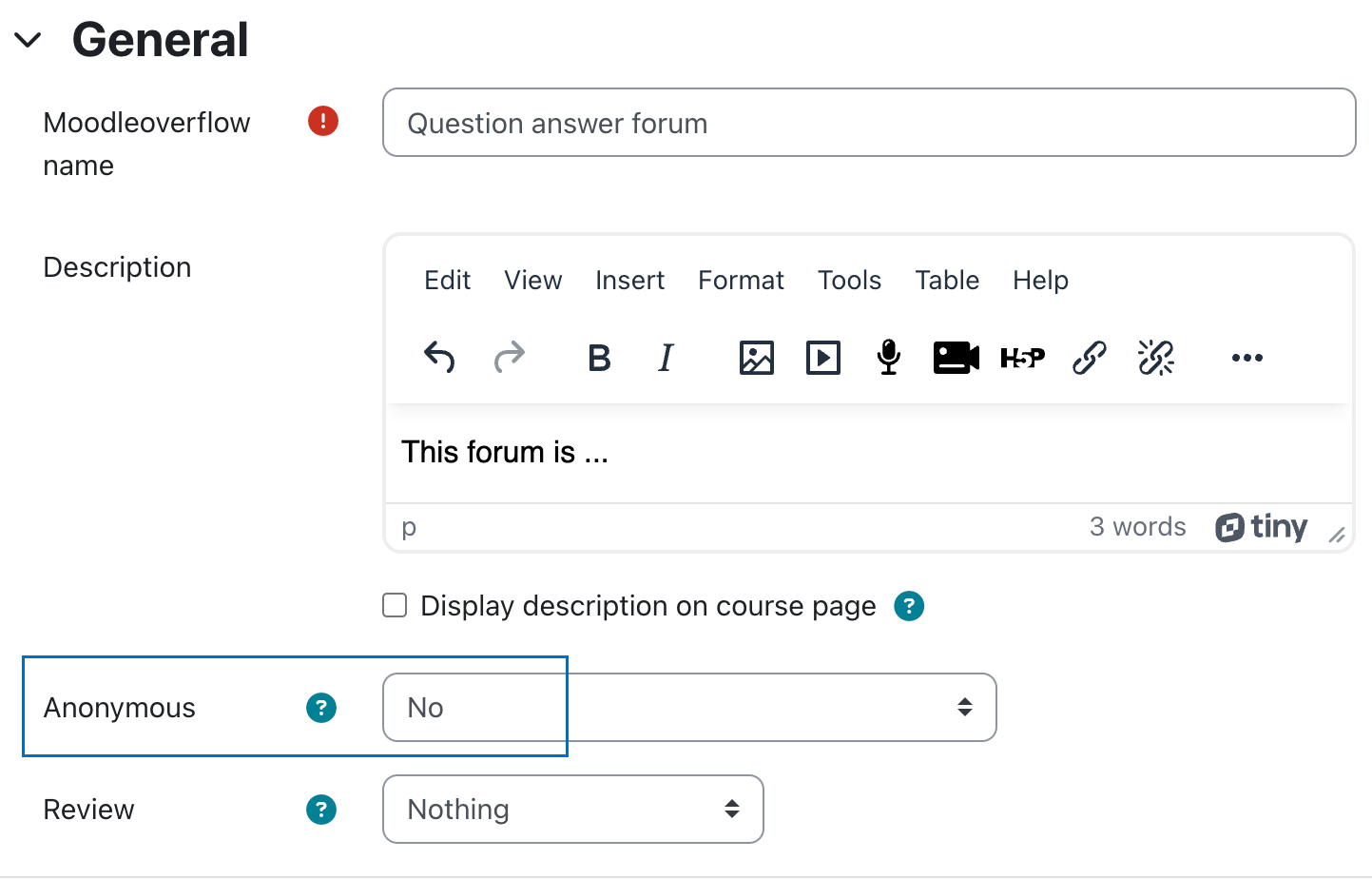
Einstellungen für Abonnement und Lesemarkierung
Die Einstellungen für „Abonnement” und „Lesemarkierung” funktionieren analog zu jenen der Aktivität „Forum”. Weitere Informationen dazu finden Sie in den Anleitungen „Forum verwenden” und "Tipps zur Nutzung des Forums"
Hinweis: Analog zur Aktivität „Forum“ kann das Moodleoverflow-Forum Sammelbenachrichtigungen verschicken, um zu verhindern, dass Lehrende und Studierende alle Benachrichtigung einzeln erhalten. Dafür müssen jedoch die Foren-Einstellungen in den persönlichen Einstellungen definiert werden. Nähere Informationen dazu finden Sie in der Anleitung „Persönliche Einstellungen konfigurieren". Besonders in jenen Fällen, in denen Lehrende aufgrund von anonymen Nachrichten Beiträge vorab bestätigen müssen, ist diese Funktion empfehlenswert, da es sonst zu besonders vielen ausgeschickten Nachrichten kommen kann.
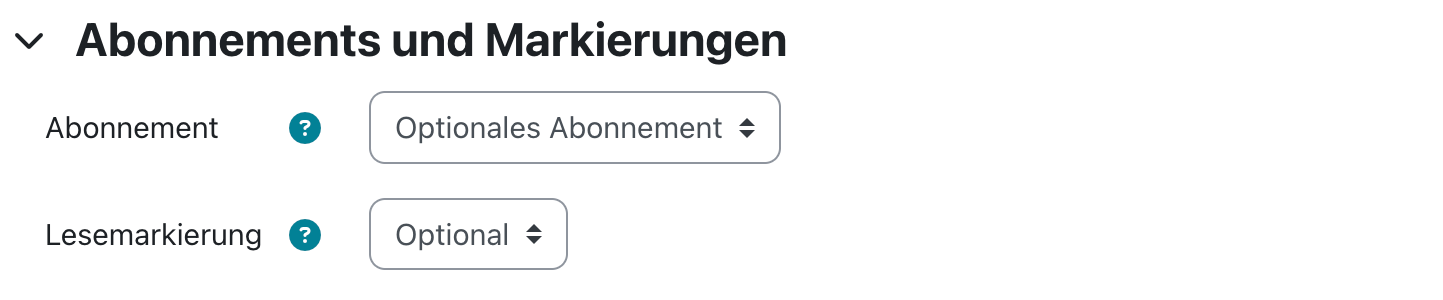
Settings for subscription and tracking
The settings for "Subscription" and "Tracking" work in the same way as those for the "Forum" activity. For more information, see the guides "Use forum" and "Tips for using the forum".
Note: Similar to the "Forum" activity, the Moodleoverflow forum can send digest notifications to prevent teachers and students from receiving all notifications individually. To do this, however, the forum settings must be defined in the personal settings. You can find more information on this in the guide "Configure personal settings". This function is particularly recommended in cases where teachers have to confirm posts in advance due to anonymous messages, as it can otherwise lead to a large number of messages being sent out.
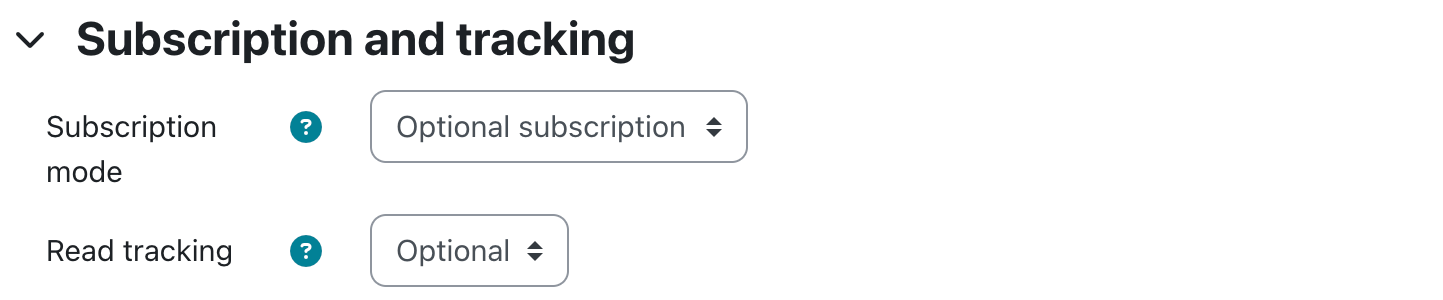
Einstellungen für Bewertung und Reputation
Als nächstes legen Sie mit der Option „Zuerst anzeigen” fest, welche der Markierungen - also „Hilfreich” oder „Lösung” - als erste Antworten in der Diskussion angezeigt werden. Beachten Sie dabei, dass Antworten von Fragesteller/innen als hilfreich oder von der für den Kurs verantwortlichen Person als Lösung markiert werden können. Anschließend legen Sie fest, ob die Reputation der Nutzer/innen von allen Moodleoverflow Modulen in einem Kurs summiert werden soll oder nicht. Wenn Sie diese Funktion aktivieren wollen, wählen Sie für „Soll die Reputation über die verschiedenen Module hinweg berechnet werden?” die Option „Ja” aus, andernfalls „Nein”. Grundsätzlich steigt die Reputation der Teilnehmer/innen mit der Anzahl an erhaltenen Stimmen. Abschließend können Sie noch festlegen, ob Sie negative Reputationen überhaupt erlauben möchten. Klicken Sie zuletzt auf „Speichern und Anzeigen".
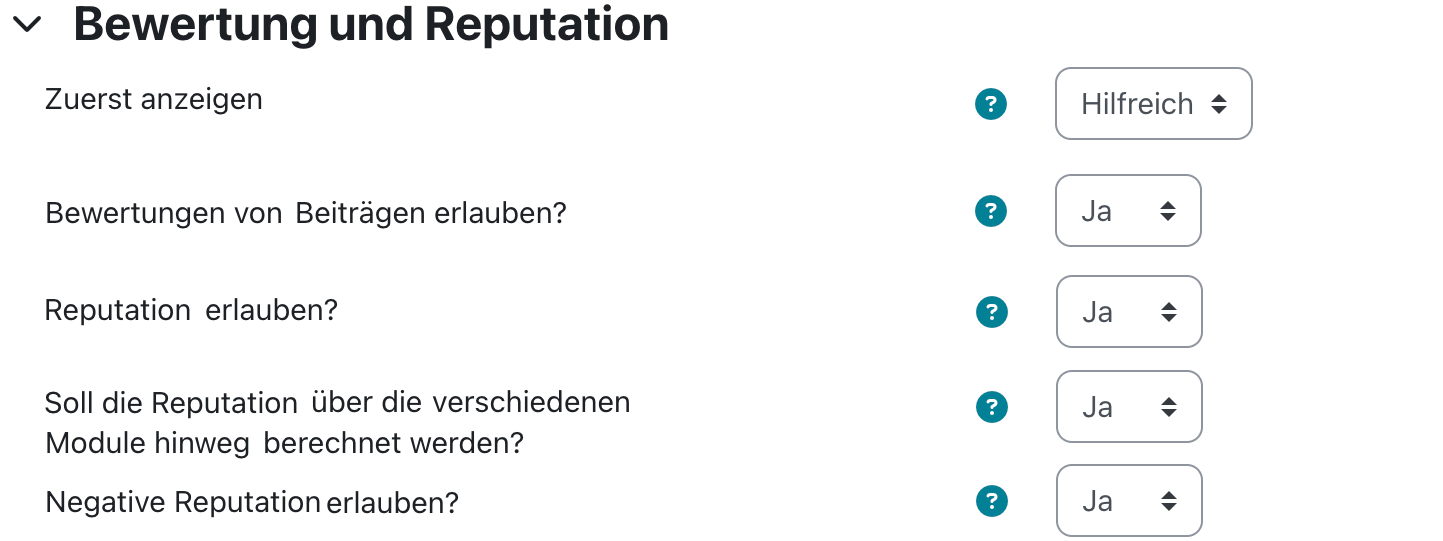
Settings for rating and reputation
Next, use the "Display first" option to determine which of the markers - i.e. "Helpful" or "Solution" - will be displayed as the first answers in the discussion. Note that answers can be marked as helpful by questioners or as solution by the person responsible for the course. Next, you specify whether or not you want the user reputation of all Moodleoverflow modules in a course to be summed. If you want to enable this feature, select "Yes" for "Cross module reputation", otherwise select "No". The reputation of the user increases with the number of votes received. Finally, you can specify whether you want to allow negative reputations at all. Lastly, click on "Save and view".
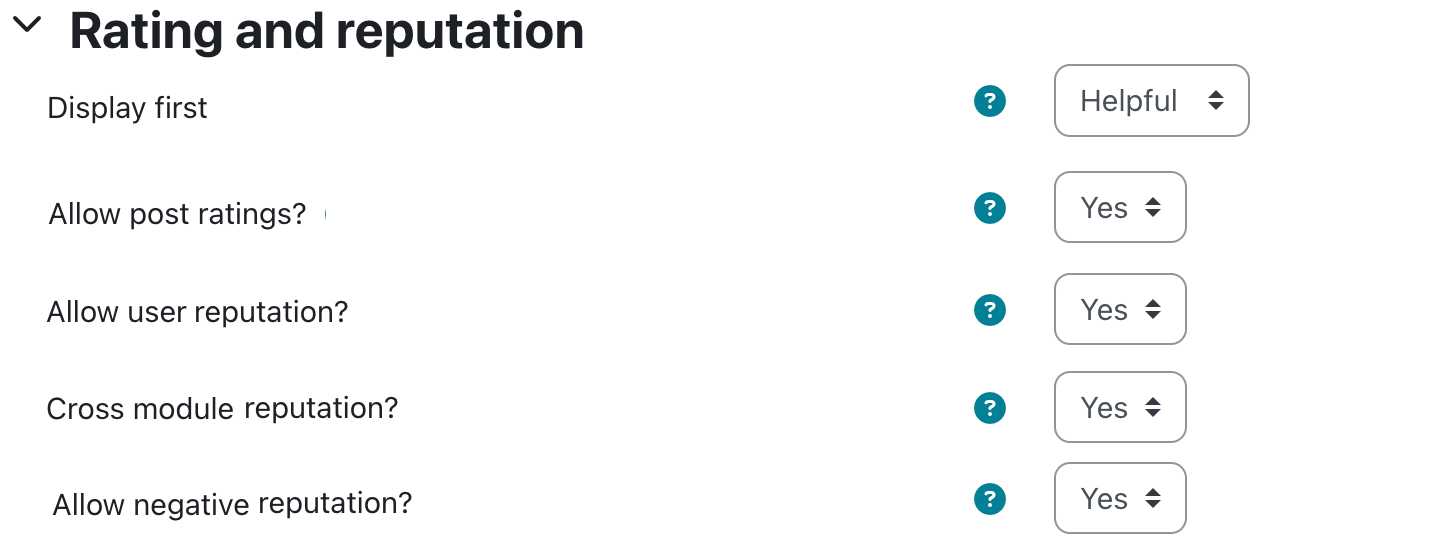
Neues Thema hinzufügen
Über die Schaltfläche „Neues Thema hinzufügen” können neue Themen angelegt werden.
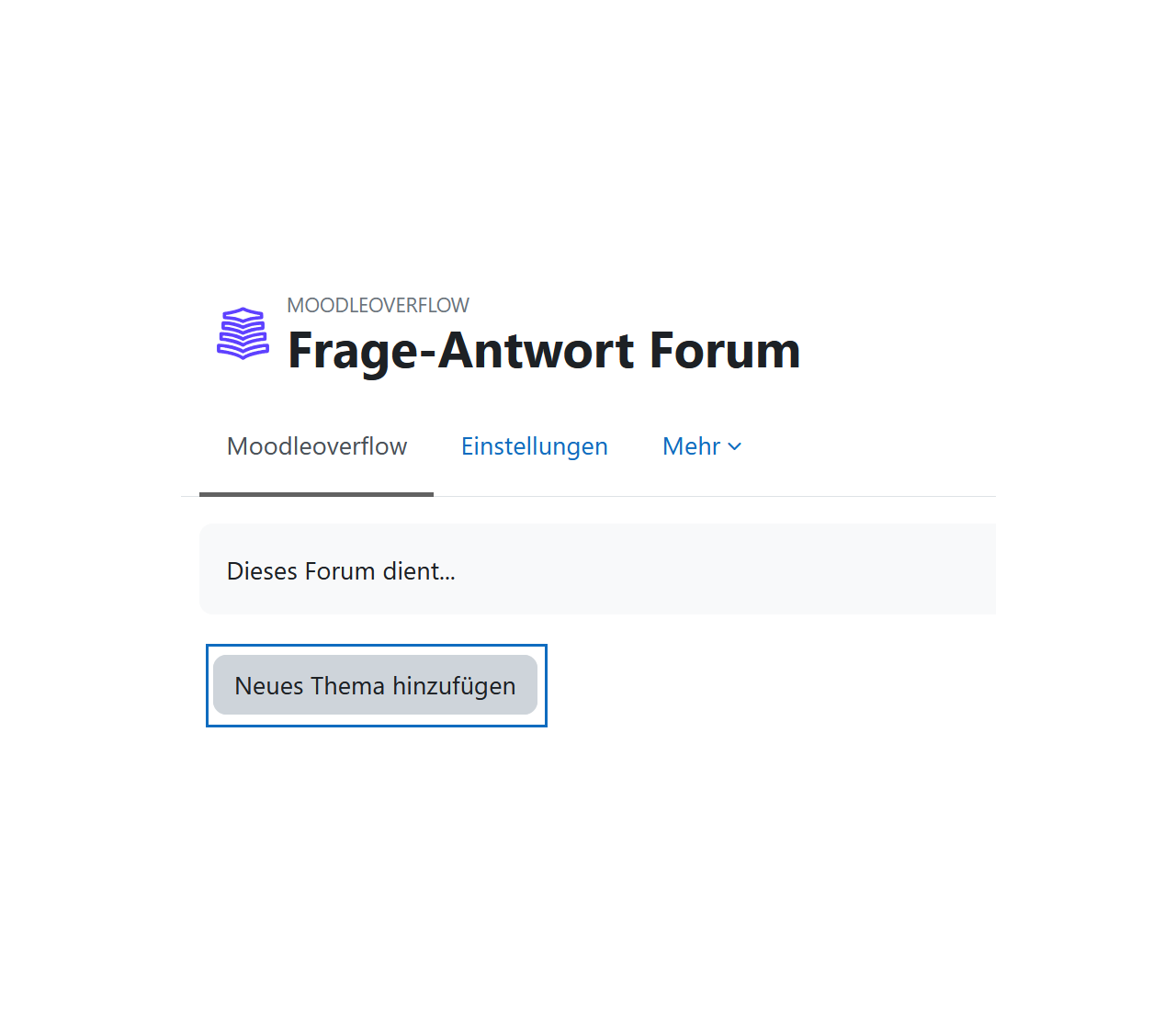
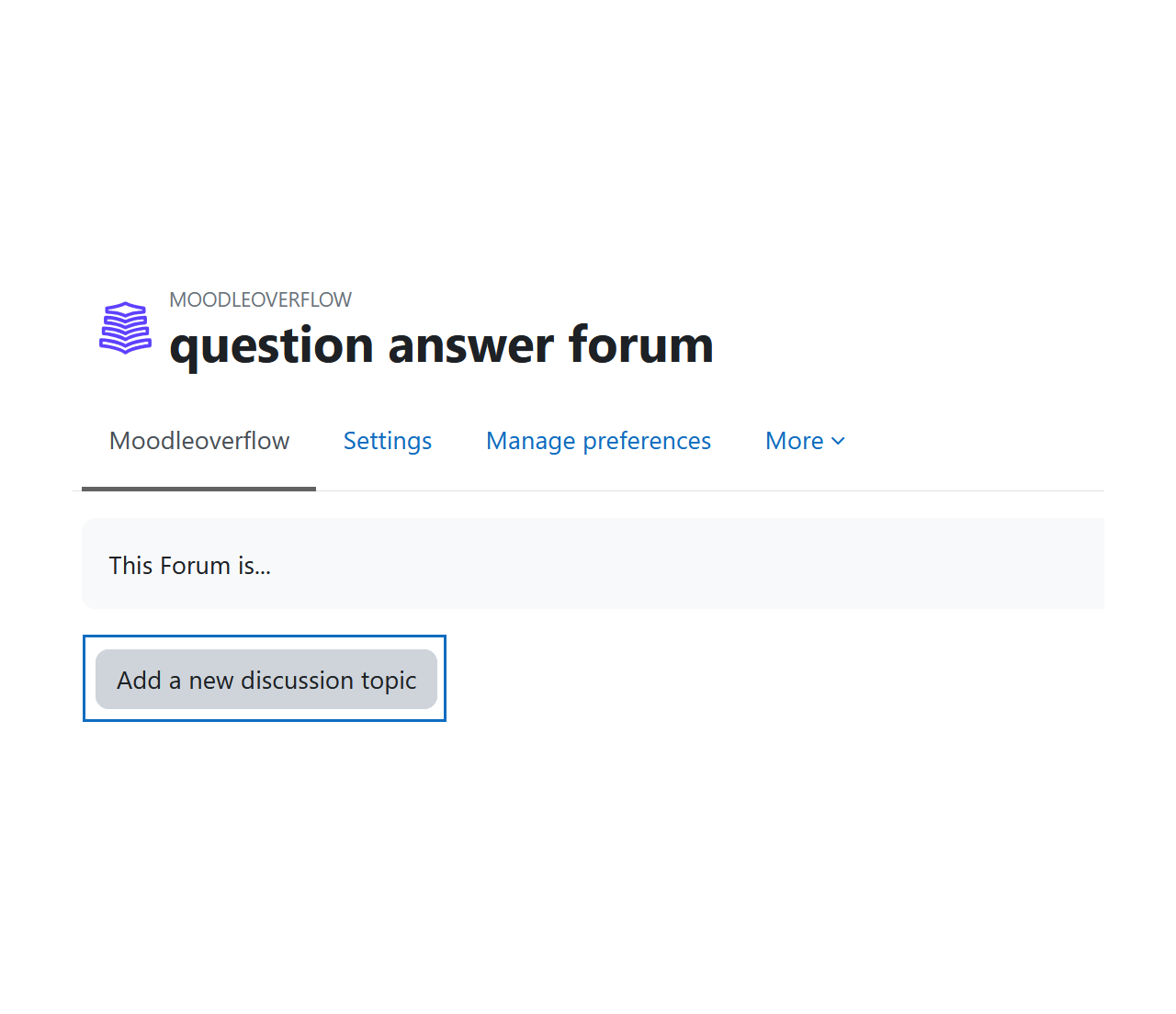
Antwort als Lösung markieren
Lehrpersonen können beliebige Antworten als Lösung markieren, indem Sie bei der gewünschten Antwort auf „Als Lösung markieren” klicken. Beachten Sie, dass diese Option nur für Lehrpersonen, nicht jedoch für Studierende zur Verfügung steht.
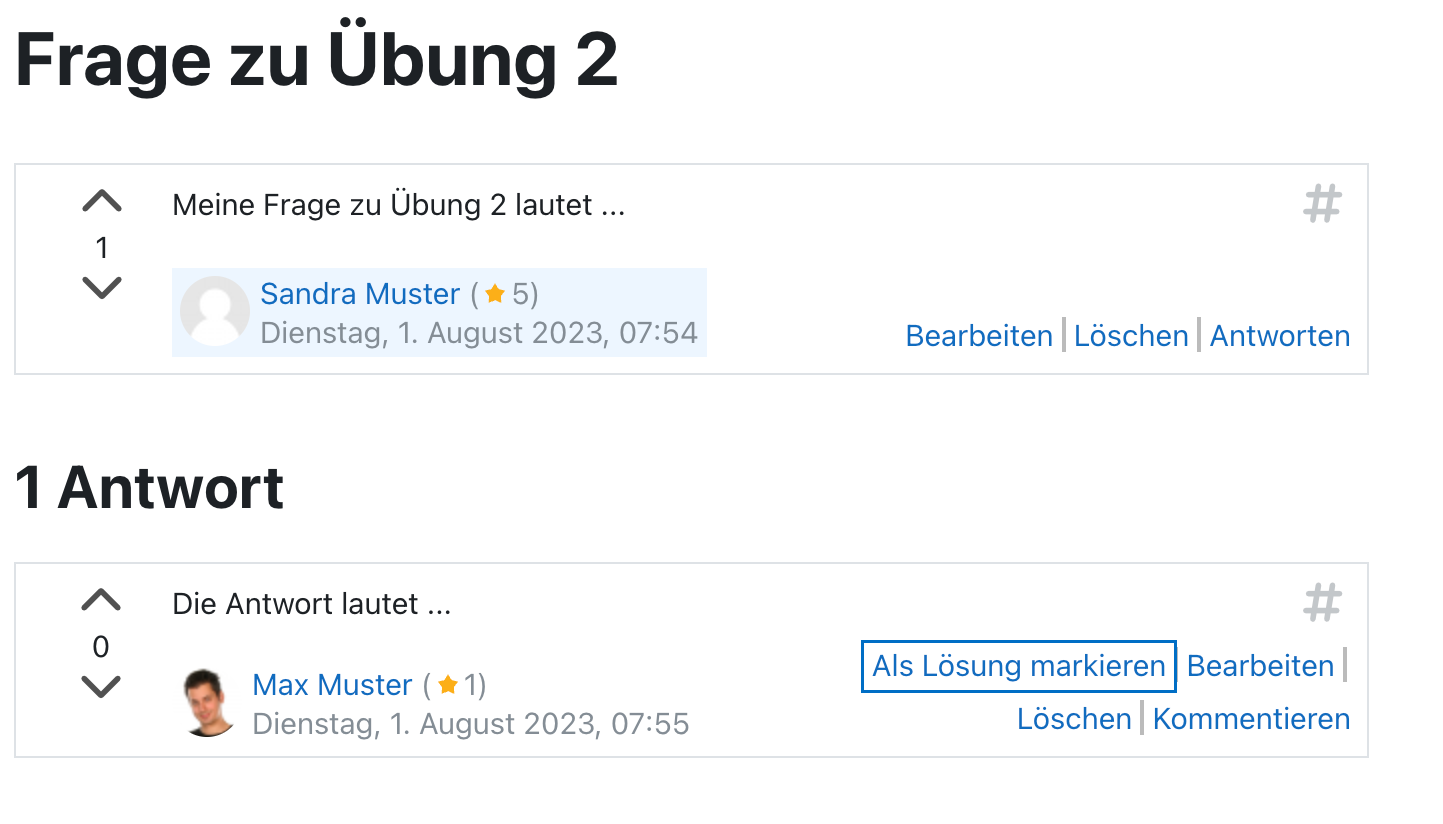
Mark answer as solution
Teachers can mark any answer as a solution by selecting "Mark as Solution" for the desired answer. Note that this option is only available for teachers, not for students.
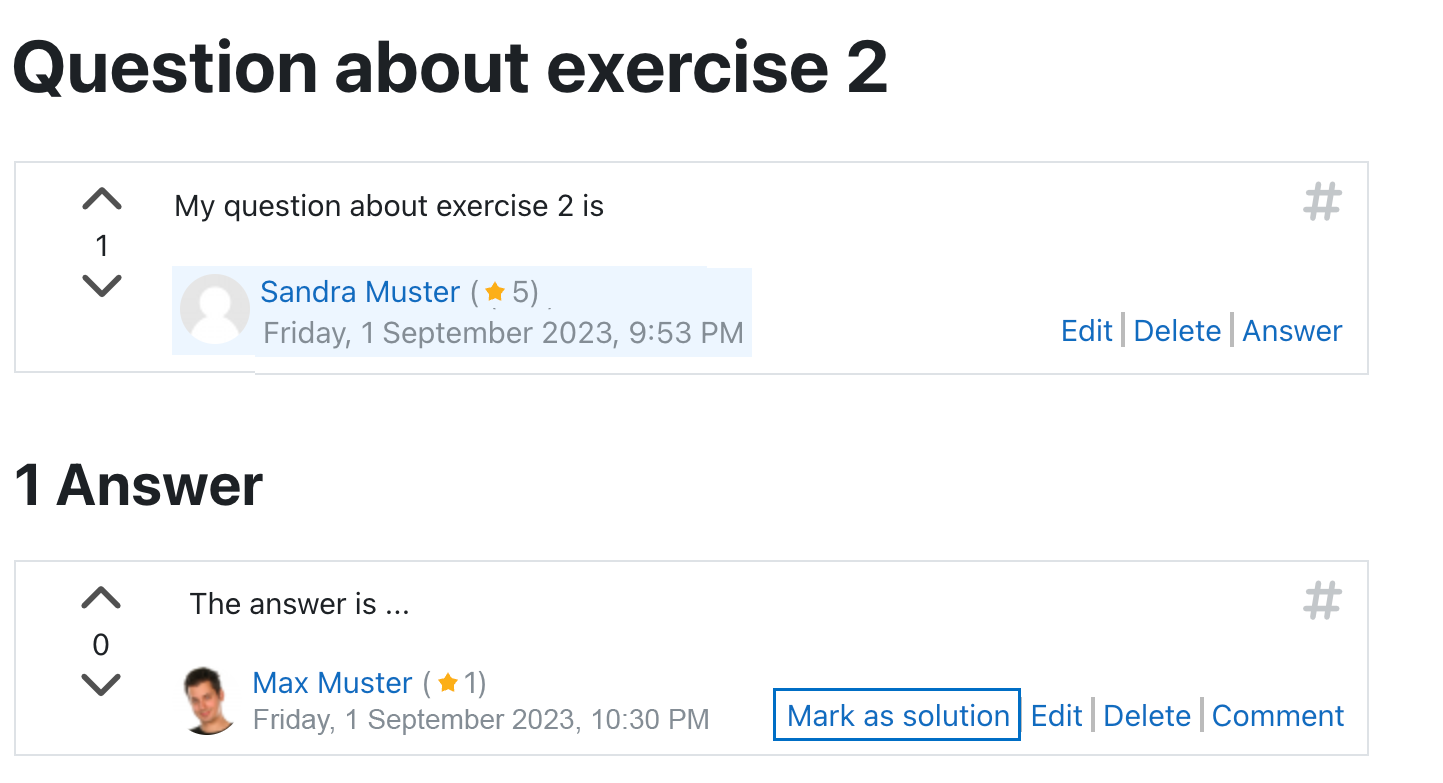
Beiträge bewerten
Up- und Downvotes sind mit den Pfeilsymbolen links neben einem Beitrag möglich. Mit dem Pfeil nach oben wird ein Beitrag positiv bewertet, mit dem Pfeil nach unten negativ. Auch Lehrende können abstimmen und Beiträge bewerten.
Hinweis: Beiträge, die als Lösung markiert wurden, werden durch ein grünes Häkchen gekennzeichnet.
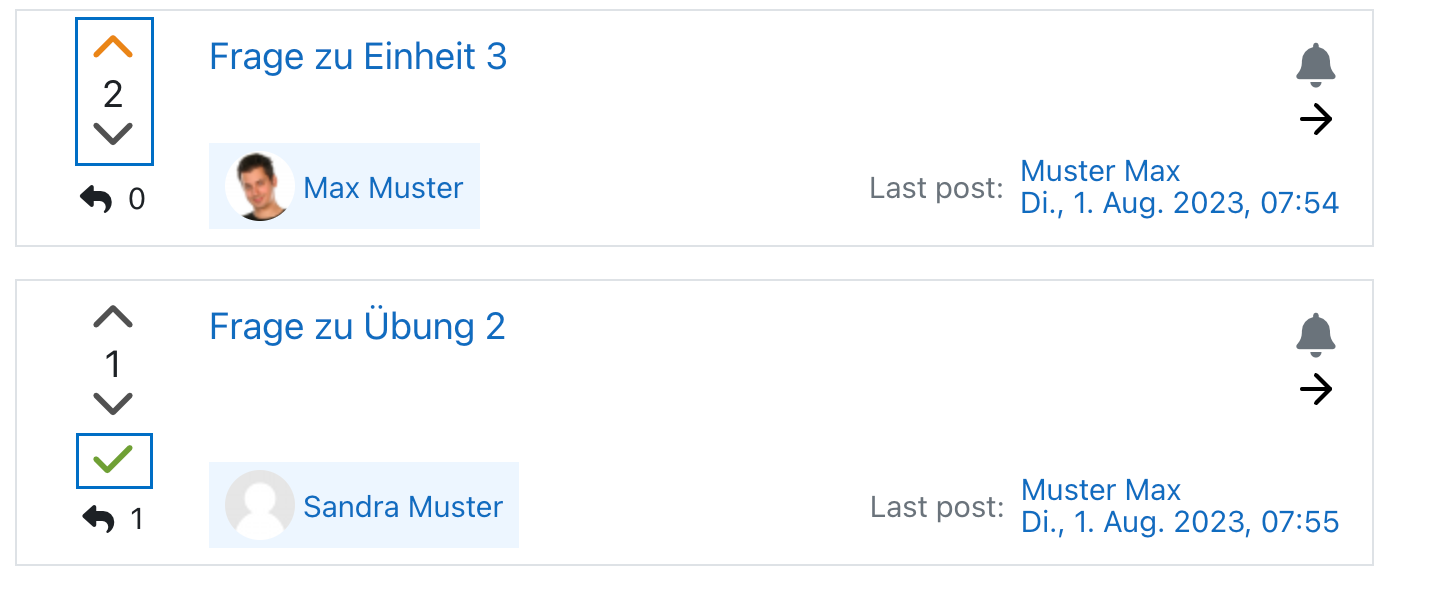
Rate posts
Upvotes and downvotes are possible with the arrow icons to the left of a post. The up arrow is used to rate a contribution positively, the down arrow to rate it negatively. Teachers can also vote and rate contributions.
Note: Posts that have been marked as a solution are indicated by a green check mark.
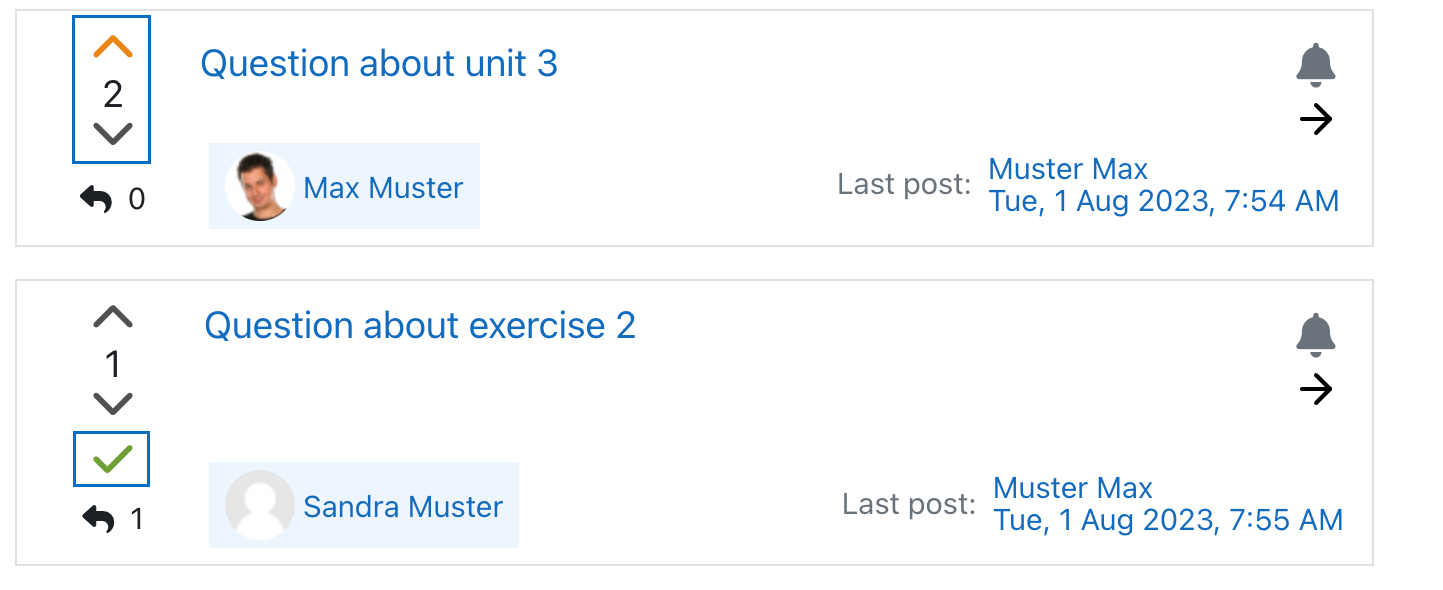
Weitere Informationen
Bei Fragen zur Barrierefreiheit wenden Sie sich bitte an die entsprechende Supporteinrichtung Ihrer Hochschule.
Dieses Werk steht unter einer Creative Commons Attribution-ShareAlike 4.0 Lizenz: https://creativecommons.org/licenses/by-sa/4.0/
![]() Moodleoverflow ist ein 3rd Party Plugin (Das Plugin kann hier in Detail angesehen und heruntergeladen werden)
Moodleoverflow ist ein 3rd Party Plugin (Das Plugin kann hier in Detail angesehen und heruntergeladen werden)
Further information
If you have any questions regarding accessibility, please contact the relevant support facility at your university.
This work is licensed under a Creative Commons Attribution-ShareAlike 4.0 License: https://creativecommons.org/licenses/by-sa/4.0/
![]() Moodleoverflow is a 3rd Party Plugin (The plugin can be viewed and downloaded in detail here)
Moodleoverflow is a 3rd Party Plugin (The plugin can be viewed and downloaded in detail here)