Multiple-Choice-Fragen erstellen
Create multiple choice questions
Ziele:
In dieser Anleitung wird gezeigt, wie Sie Multiple-Choice-Fragen in der Fragensammlung eines Moodle-Kurses anlegen. Die wichtigsten Einstellungsoptionen werden besprochen und Sie erfahren, was Sie bei MC-Fragen für Offline-Tests beachten müssen und wie sich verschiedene Varianten von Punkteabzügen für falsche Antworten auf die Bewertung auswirken.
Schwierigkeit: einfach
Gültig ab Moodle Version 4.2
Goals:
This guide shows how to create multiple choice questions in the question bank of a Moodle course. The most important setting options are discussed and you will learn what to consider for MC questions for offline quizzes and how different variants of point deductions for wrong answers affect the evaluation.
Difficulty: easy
Valid from Moodle version 4.2
9 Schritte:
Neue MC-Frage erstellen
Um eine neue MC-Frage in der Fragensammlung zu erstellen, gehen Sie zunächst wie in der Anleitung „Fragensammlung und Kategorien nutzen“ beschrieben vor. Wählen Sie dabei aus der Liste der Fragetypen „Multiple Choice“ aus.
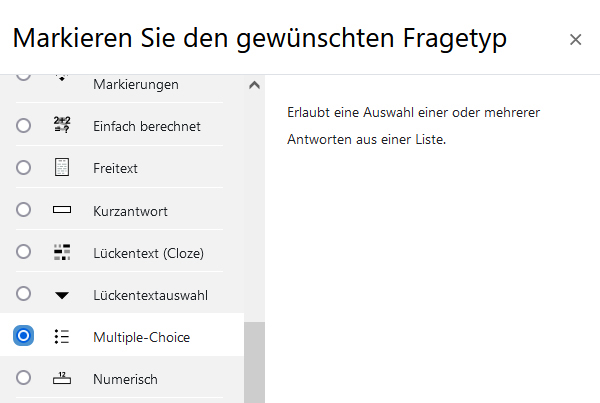
Create a new MC question
To create a new MC question in the question bank, first proceed as described in the guide "Use question bank and categories". Select "Multiple choice" from the list of question types.
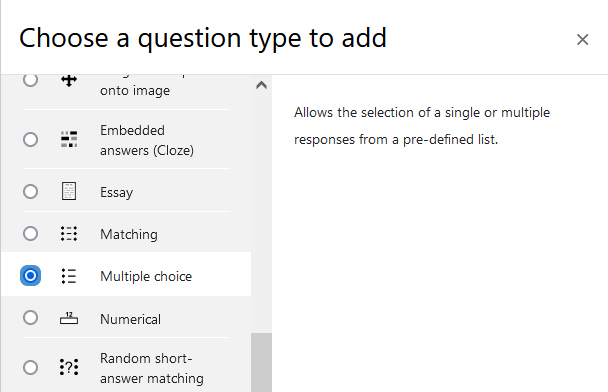
Fragestellung und Punkte eintragen
Im Abschnitt „Allgemeines“ können Sie bei Bedarf oben eine Kategorie auswählen, in die die Frage eingeordnet werden soll (mehr zu Kategorien siehe Anleitung „Fragensammlung und Kategorien nutzen“). Der „Fragetitel“ dient zu Ihrer Orientierung in der Fragensammlung und wird von den Studierenden nicht gesehen. Unter „Fragetext“ tragen Sie die Fragestellung ein. Über den Texteditor können Sie Formatierungen vornehmen und auch Bilder, Formeln und für Online-Tests sogar Multimediadateien einbinden. Tragen Sie unter „Erreichbare Punkte“ ein, wie viele Punkte für die Frage maximal vergeben werden.
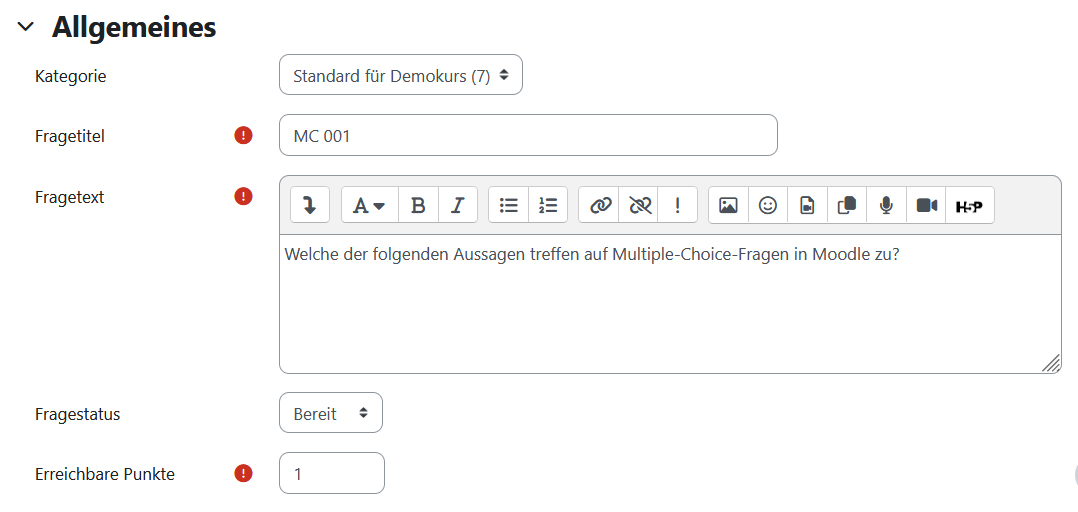
Enter question text and marks
At the top of the "General" section you can, if desired, select a category into which the question should be placed (for more on categories, see the guide "Use question bank and categories"). The "Question name" is for your orientation in the question bank and will not be seen by the students. Enter the question under "Question text". You can use the text editor to format the text and also include images, formulas and - for online quizzes - even multimedia files. Under "Default mark", enter the maximum number of points that will be awarded for the question.
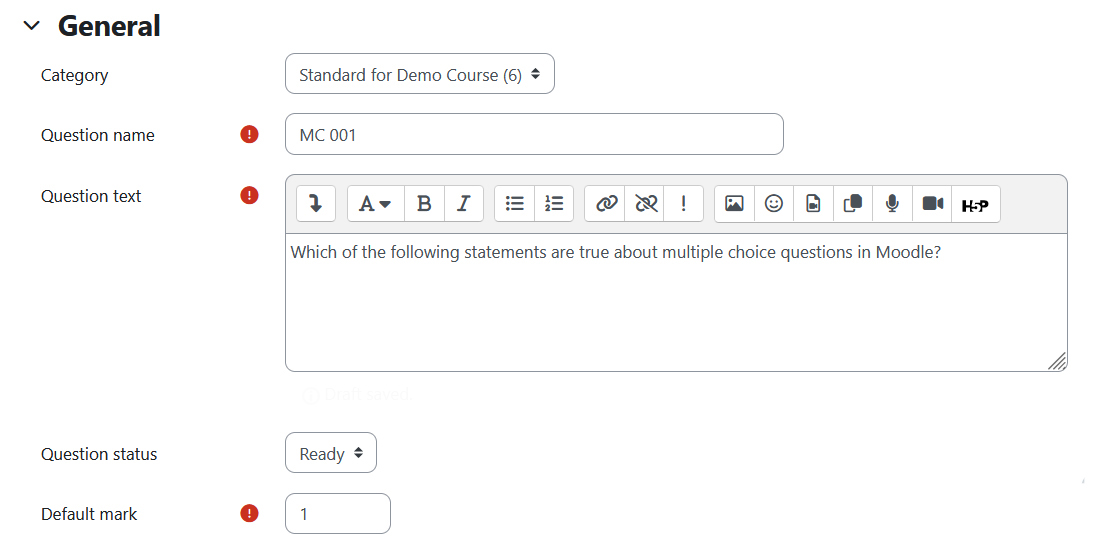
Eine oder mehrere Antworten
Unter „Eine oder mehrere Antworten?“ legen Sie fest, ob es sich um eine Single- oder Multiple-Choice-Frage handeln soll. „Nur eine Antwort erlauben“ hat bei Online-Tests die Auswirkung, dass wirklich nur eine Antwort ausgewählt werden kann. Bei Offline-Tests kann allerdings nicht verhindert werden, dass Studierende mehrere Antworten ankreuzen. In dem Fall kommt es zu Darstellungsproblemen in der Online-Ergebnisansicht. Deshalb empfehlen wir, für Offline-Tests immer „Mehrere Antworten erlauben“ einzustellen, auch wenn nur eine Antwort richtig ist.
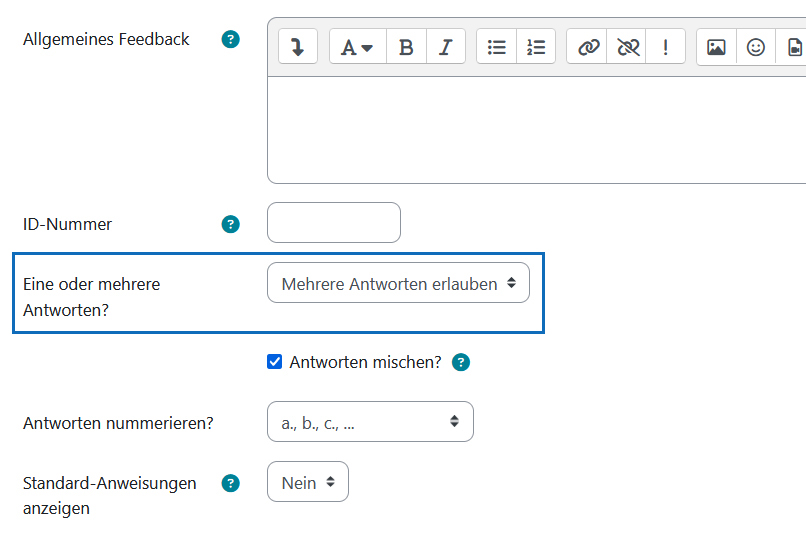
One or multiple answers
Under "One or multiple answers?" you specify whether the question should be a single or a multiple choice question. For online quizzes, "One answer only" has the effect that really only one answer can be selected. For offline quizzes, however, it is not possible to prevent students from ticking multiple answers. This causes display problems in the online results view. Therefore, we recommend always setting "Multiple answers allowed" for offline quizzes, even if only one answer is correct.
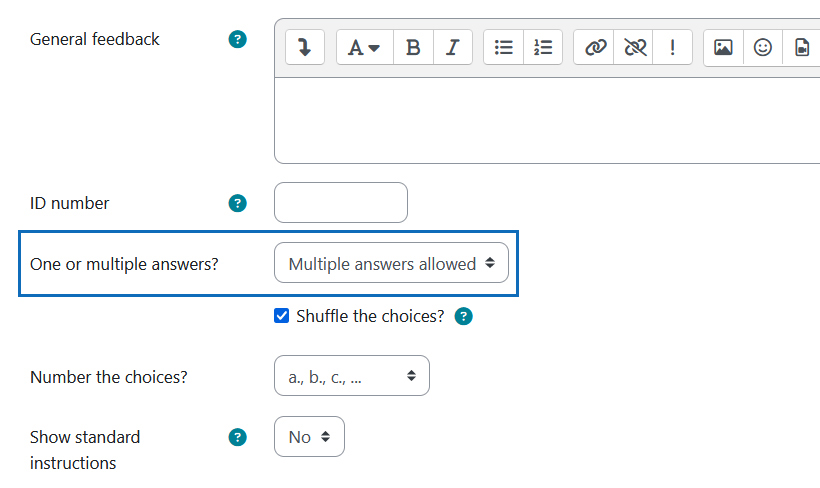
Antworten mischen
Wenn Sie die Einstellung „Antworten mischen?“ anhaken, werden die Antworten innerhalb der Frage nach dem Zufallsprinzip gereiht. Voraussetzung ist, dass in den Einstellungen des Tests das Mischen ebenfalls aktiviert ist. Bei Online-Tests wird bei jedem neuen Testversuch neu gemischt, bei Offline-Tests wird die Reihenfolge der Antworten beim Erstellen der Prüfungsformulare für jede Testgruppe zufällig festgelegt.
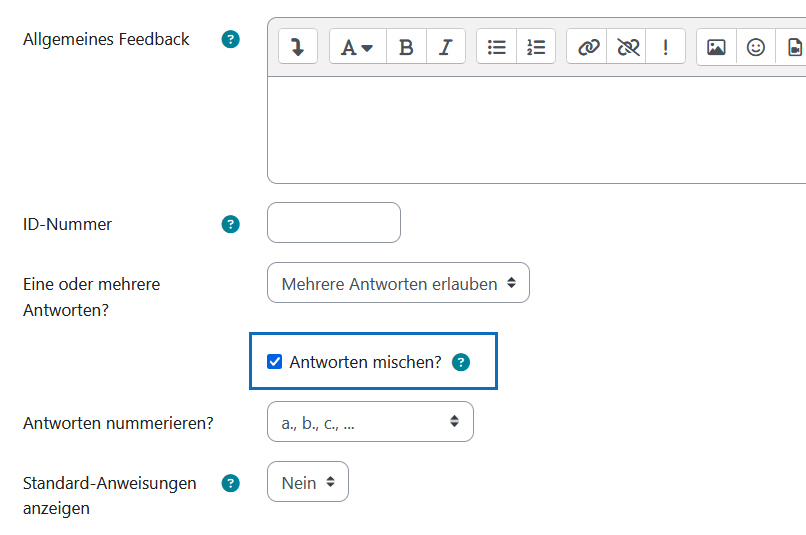
Suffle answers
If you tick the "Shuffle the choices?" setting, the answers will be ranked randomly within the question. The prerequisite is that shuffling is also activated in the quiz settings. For online quizzes, shuffling is done for each new quiz attempt, for offline quizzes, the order of answers is randomized for each test group when the test forms are created.
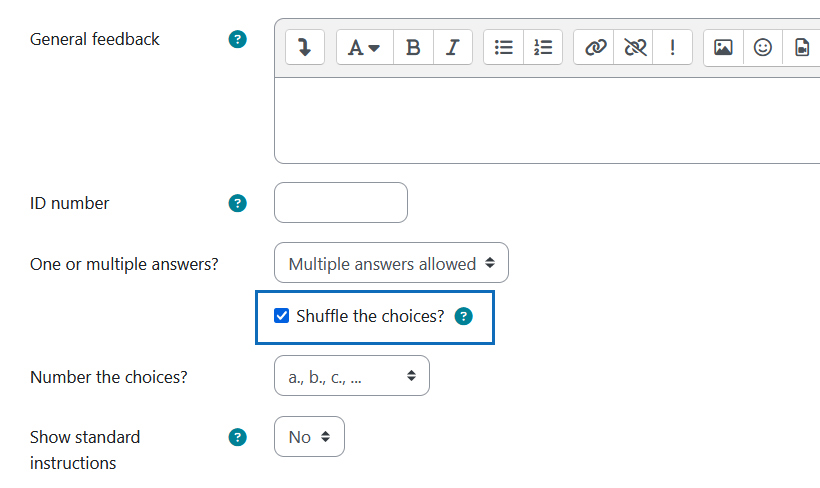
Nummerierung & Standard-Anweisungen
Für Online-Tests können Sie unter „Antworten nummerieren?“ festlegen, ob und wenn ja wie die Antwortalternativen nummeriert werden sollen (Kleinbuchstaben, Großbuchstaben, arabische oder römische Zahlen). Für Offline-Tests hat diese Einstellung keine Auswirkungen, die Antworten werden immer mit Kleinbuchstaben nummeriert.
Unter „Standardanweisungen anzeigen“ können Sie festlegen, ob im Test bei dieser Frage die Aufforderung „Wählen Sie eine Antwort“ (wenn nur eine Antwort erlaubt ist) bzw. „Wählen Sie eine oder mehrere Antworten“ (wenn mehrere Antworten erlaubt sind) angezeigt werden soll.
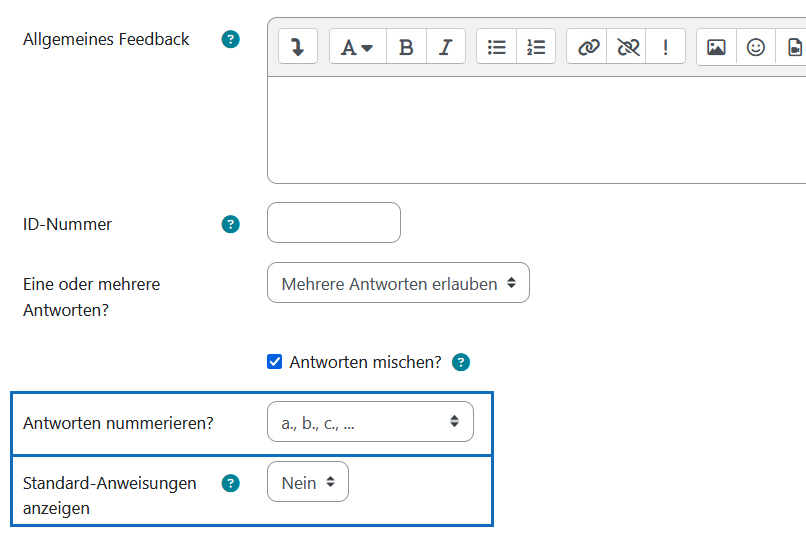
Numbering & standard instructions
For online quizzes, you can specify under "Number the choices?" whether and, if so, how the answer alternatives should be numbered (lowercase letters, uppercase letters, Arabic or Roman numerals). For offline quizzes this setting has no effect, the answers are always numbered with lowercase letters.
Under "Show standard instructions" you can specify whether the prompt "Select one" (if only one answer is allowed) or "Select one or more" (if multiple answers are allowed) should be displayed in the quiz for this question.
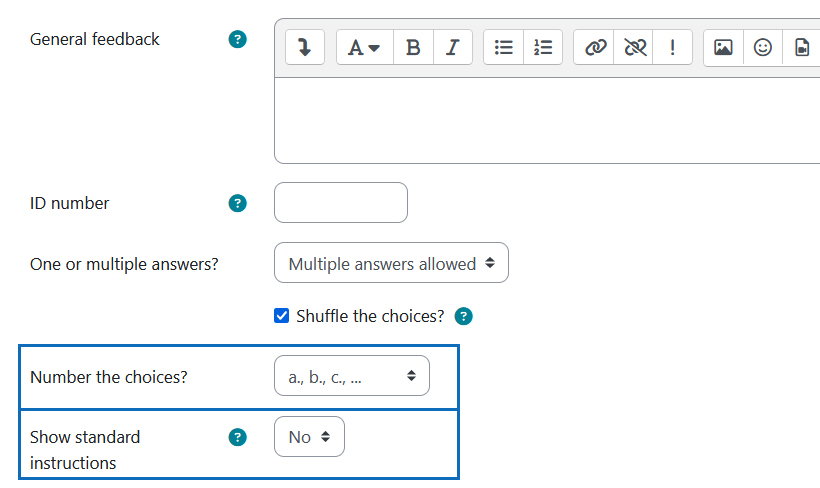
Antwortalternativen eintragen
Im Abschnitt „Antworten“ tragen Sie nun jeweils bei „Auswahl 1“, „Auswahl 2“ etc. die einzelnen Antwortalternativen ein.
Über die Schaltfläche „Leerfelder für 3 weitere Auswahlmöglichkeiten“ können Sie jeweils drei weitere Antwortfelder hinzufügen. Falls Sie weniger benötigen, lassen Sie die überzähligen Felder einfach unausgefüllt.
Hinweis: MC-Fragen für Offline-Tests dürfen maximal 26 Antwortalternativen haben.
Die richtigen Antworten kennzeichnen Sie durch die Vergabe positiver Prozentwerte bei „Bewertung“. Mindestens eine der Antworten muss richtig sein und die Summe der Bewertungen für die richtigen Antworten muss 100% betragen. Für die falschen Antworten können Sie Minus-Prozentwerte auswählen. Die Summe der Bewertungen für die falschen Antworten muss nicht -100% betragen.
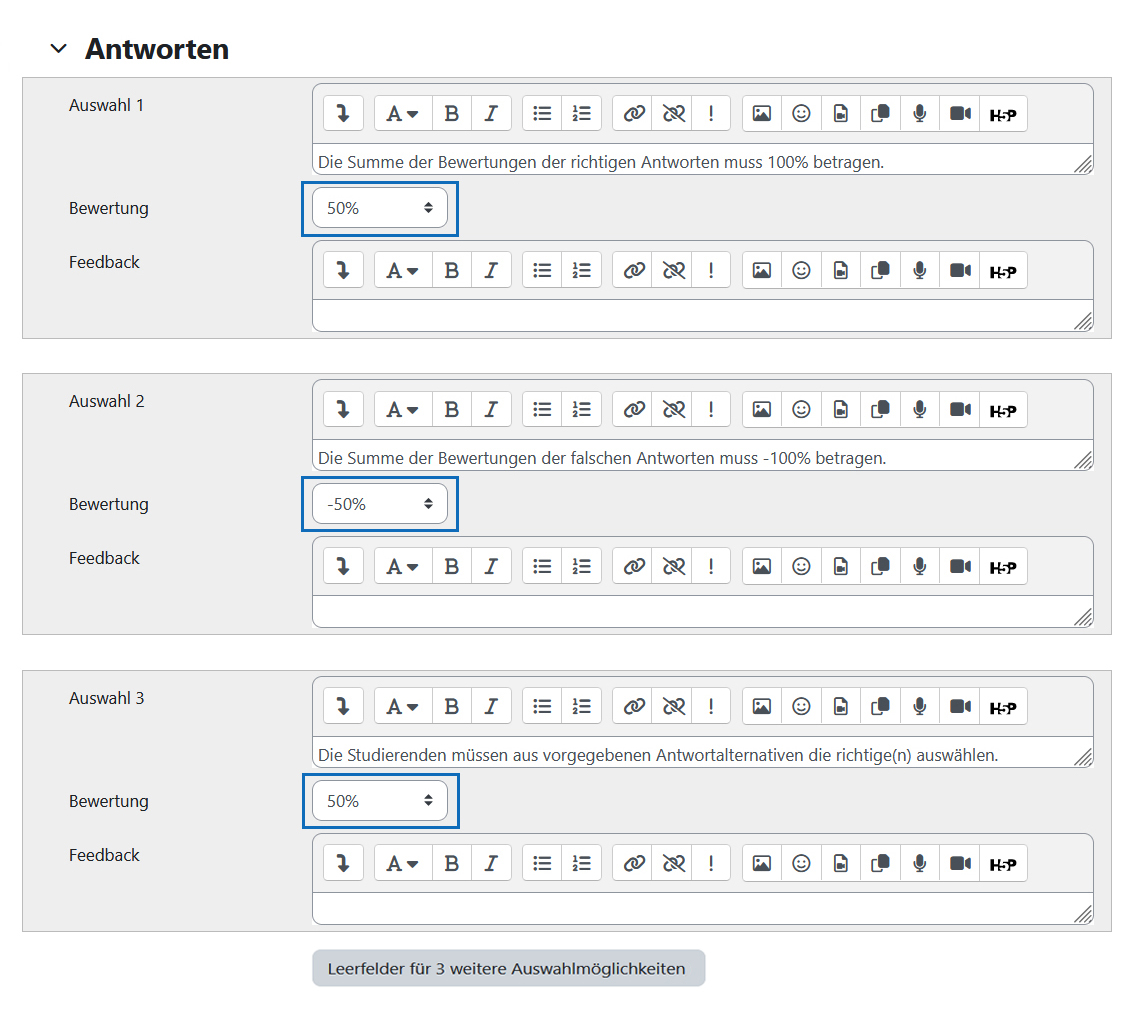
Enter answer alternatives
In the "Answers" section, enter the individual answer alternatives for "Choice 1", "Choice 2", etc.
You can add three additional answer fields using the button "Blank for 3 more choices". If you need fewer, simply leave the extra fields blank.
Note: MC questions for offline quizzes may have a maximum of 26 answer alternatives.
You mark the correct answers by assigning positive percentages to "Grade". At least one of the answers must be correct and the sum of the grades for the correct answers must be 100%. You can select minus percentages for the incorrect answers. The sum of the grades of the incorrect answers does not have to be -100%.
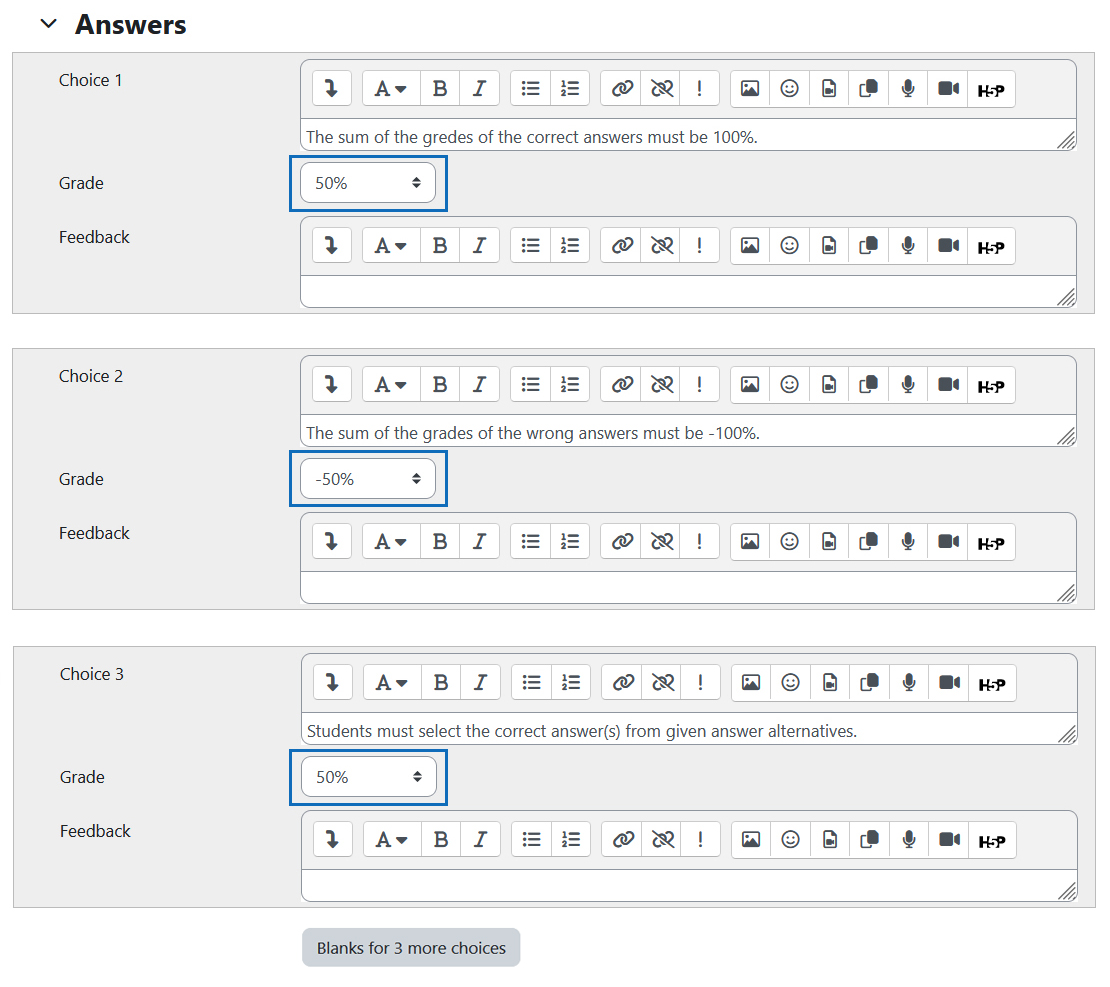
Auswirkung von Punkteabzügen bei Einfach- und Mehrfachantwortfragen
Abhängig davon, ob nur eine oder mehrere Antworten erlaubt sind, wirken sich Punkteabzüge (Minus-Prozente) unterschiedlich aus.
Ist für die Frage „Mehrere Antworten erlauben“ eingestellt, gilt Folgendes:
- Es können nicht weniger als 0 Punkte erreicht werden, egal wie viele falsche Antworten angekreuzt sind.
- Werden die Bewertungen von falschen Antworten auf -100% gesetzt, bekommt man keine Punkte mehr für die Frage, sobald man eine falsche Antwort ankreuzt.
- Werden für falsche Antworten weniger als 100% abgezogen, sind Teilpunkte möglich, wenn die Punktezahl für die richtig angekreuzten Fragen höher ist als die abgezogenen Punkte.
Bei der Einstellung „Nur eine Antwort erlauben“ können Minuspunkte zustande kommen, wenn für die falschen Antworten Punkteabzüge festgelegt wurden und ein/e Teilnehmer/in eine falsche Antwort ankreuzt. Sind Minuspunkte nicht erwünscht, belassen Sie die Bewertung für falsche Antworten auf „Keine“ oder wählen Sie die Einstellung „Mehrere Antworten erlauben“ (für Offline-Tests empfohlen).
Hinweis: Die Einstellungsoption „Nur eine Antwort erlauben“ ist eigentlich für Online-Tests gedacht, wo es dann nicht möglich ist, mehr als eine Antwort auszuwählen. Daher ist bei der Berechnung der Punkte auch keine Berücksichtigung von mehreren Ankreuzungen vorgesehen. Bei Mehrfachankreuzungen bei Einfachantwort-Fragen im Offline-Test gibt es daher immer 0 Punkte.
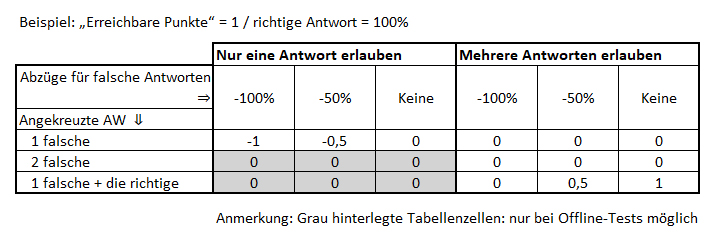
Effect of point deductions for single and multiple answer questions
Depending on whether only one or several answers are allowed, deductions of points (minus percentages) have different effects.
If "Multiple answers allowed" is set for the question, the following applies:
- It is not possible to score less than 0 points, no matter how many incorrect answers are ticked.
- If the scores of incorrect answers are set to -100%, you will not get any points for the question as soon as you tick an incorrect answer.
- If less than 100% is deducted for incorrect answers, partial points are possible if the score for the correctly marked questions is higher than the deducted points.
With the "One answer only" setting, minus points may result if point deductions have been set for the incorrect answers and a participant ticks an incorrect answer. If minus points are not desired, leave the rating for incorrect answers at "None" or select the setting "Multiple answers allowed" (recommended for offline quizzes).
Note: The setting option "One answer only" is actually intended for online quizzes, where it is then not possible to select more than one answer. Therefore, multiple ticks are not taken into account when calculating the points. Multiple tickings in single-answer questions in offline quizzes therefore always result in 0 points.
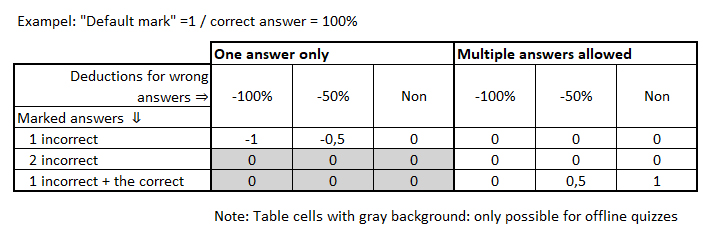
Einstellungen speichern
Nachdem Sie die Frage und Antworten eigegeben und die gewünschten Einstellungen vorgenommen haben, speichern Sie die Frage mittels Schaltfläche „Änderungen speichern“. Die Frage wird in der Fragensammlung nun in Fragenliste angeführt.
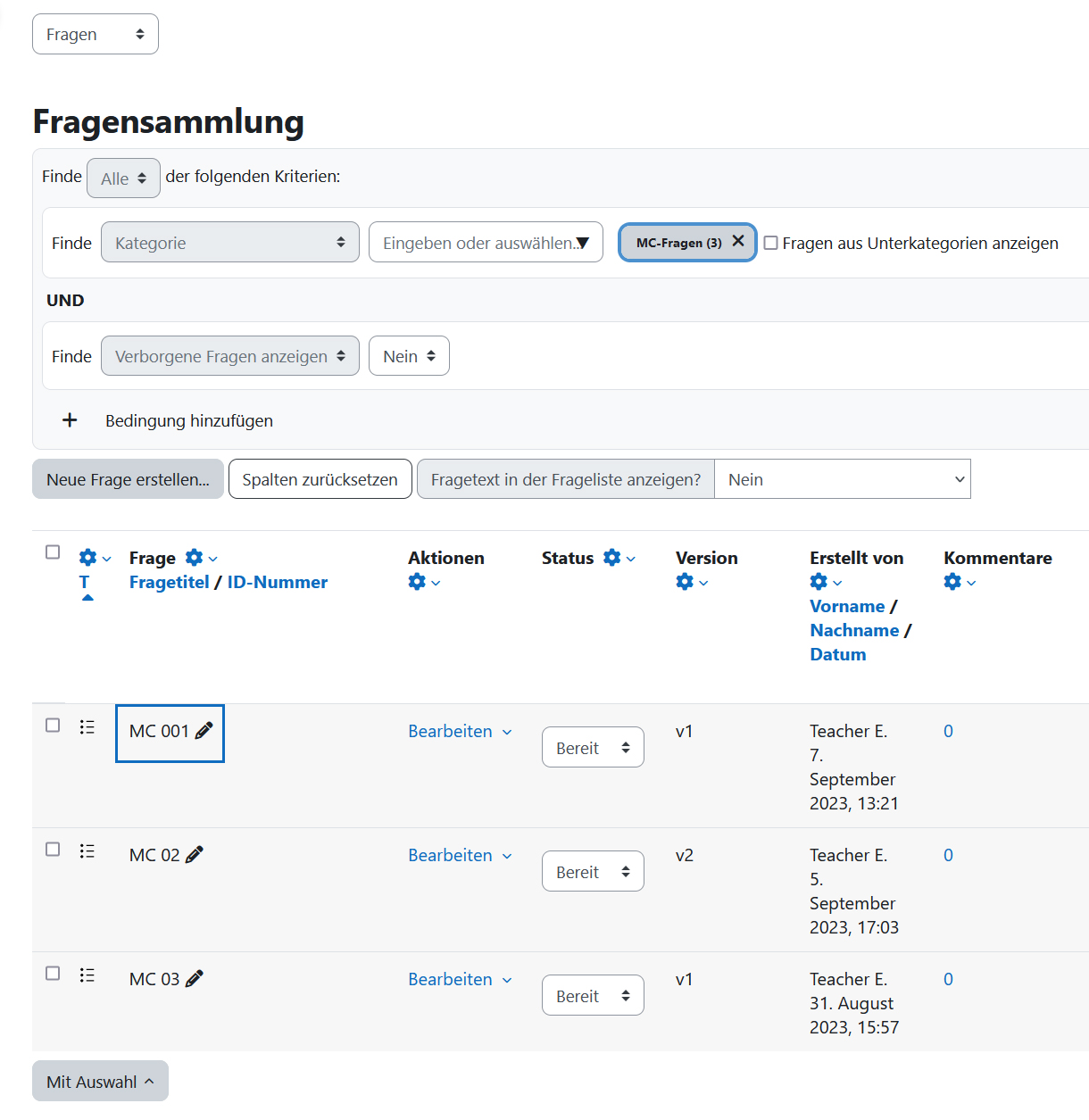
Save settings
After you have entered the question and answers and made the desired settings, save the question using the "Save changes" button. The question will now be listed in the question list in the question bank.
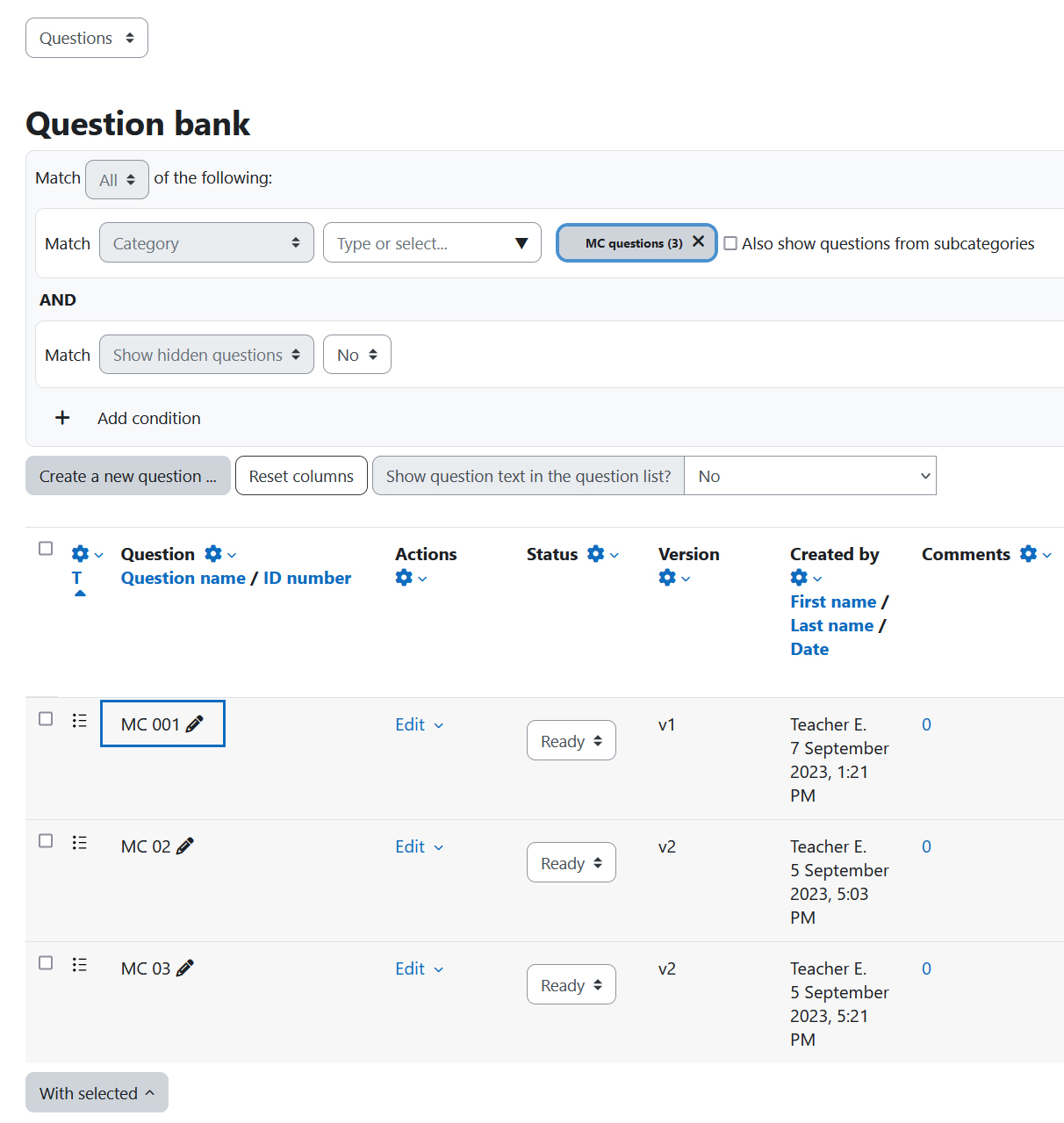
Weitere Informationen
Bei Fragen zur Barrierefreiheit wenden Sie sich bitte an die entsprechende Supporteinrichtung Ihrer Hochschule.
Dieses Werk steht unter einer Creative Commons Attribution-ShareAlike 4.0 Lizenz:
https://creativecommons.org/licenses/by-sa/4.0/
Further information
If you have any questions regarding accessibility, please contact the relevant support facility at your university.
This work is licensed under a Creative Commons Attribution-ShareAlike 4.0 License:
https://creativecommons.org/licenses/by-sa/4.0/