Offline-Test: Einstellungen
Offline quiz: settings
Ziel:
Offline-Tests sind Multiple-Choice-Tests, die in Moodle erstellt, im Hörsaal auf Papier ausgefüllt, anschließend eingescannt und in Moodle ausgewertet werden. In dieser Anleitung erfahren Sie, welche Einstellungsoptionen Sie in Offline-Tests vornehmen können.
Schwierigkeit: fortgeschritten
Gültig ab Moodle Version 4.4
Goal:
Offline quizzes are multiple choice quizzes that are created in Moodle, filled out on paper in the lecture hall, then scanned and scored in Moodle. In this guide, you will learn which settings you can make in offline quizzes.
Difficulty: intermediate
Valid form Moodle version 4.4
11 Schritte:
11 Steps:
Offline-Test anlegen
Gehen Sie zunächst wie in der Anleitung „Aktivität oder Material anlegen“ beschrieben vor und wählen Sie dabei die Aktivität „Offline-Test“ aus. Im Folgenden werden die wichtigsten Einstellungsoptionen für Offline-Tests beschrieben.
Create an offline quiz
First, proceed as described in the guide "Create an activity or resource", selecting the "Offline Quiz" activity. The most important setting options for offline quizzes are described below.
Name, Datum & Gruppenzahl eingeben
Im Abschnitt „Allgemeines“ geben Sie zunächst einen Namen für Ihren Offline-Test ein. Der Name scheint in Moodle auf und wird außerdem auf die Prüfungsformulare aufgedruckt. Unter „Testdatum“ können Sie den Tag und die Uhrzeit der Prüfung eintragen, wenn Sie „Aktivieren“ anhaken. Dieses Testdatum wird ebenfalls auf die Prüfungsformulare aufgedruckt. Wählen Sie dann aus, wie viele Testgruppen Sie haben möchten (bis zu sechs). Sie können später den verschiedenen Testgruppen auch unterschiedliche Fragen zuordnen oder dieselben Fragen in anderer Reihenfolge.
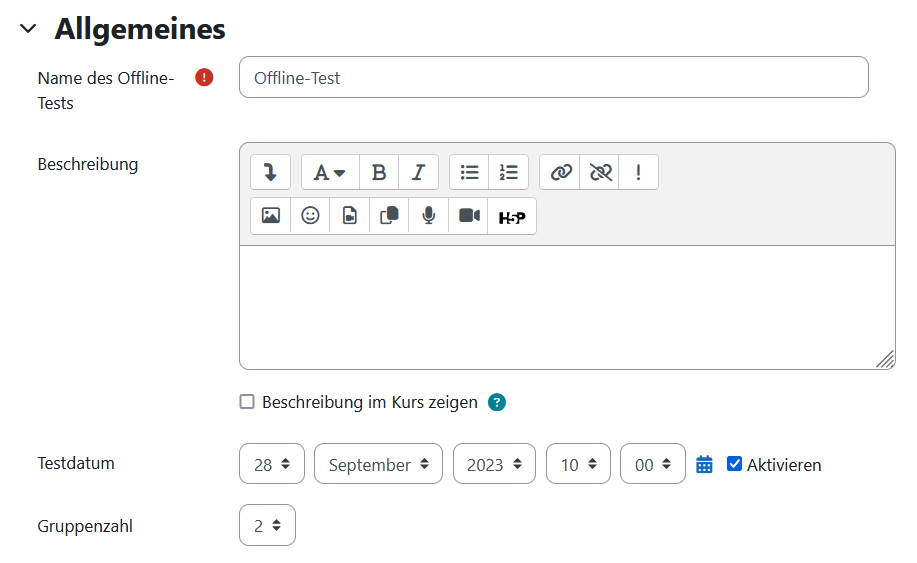
Enter name, date & number of groups
In the "General" section, you first enter a name for your offline quiz. The name will appear in Moodle and will also be printed on the exam forms. Under "Date of offline quiz" you can enter the day and time of the exam if you tick "Enable". This date will also be printed on the exam forms. Then select how many quiz groups you want to have (up to six). You can later assign different questions to the different groups or the same questions in a different order.
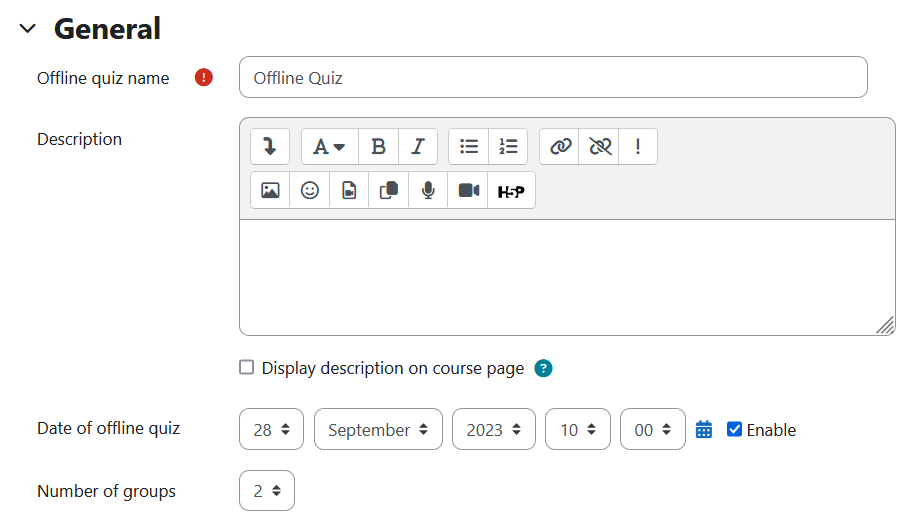
Fragen/Antworten mischen
Wenn Sie bei „Fragen neu mischen“ die Option „Ja“ auswählen, wird die Reihenfolge der Testfragen beim Erstellen der Testformulare für jede Testgruppe nach dem Zufallsprinzip festgelegt. Ist „Antworten innerhalb der Fragen mischen“ aktiviert („Ja“), werden die Antwortalternativen der MC-Fragen, in deren Einstellungen die Option „Antworten mischen“ angehakt ist, in jeder Testgruppe zufällig gereiht.
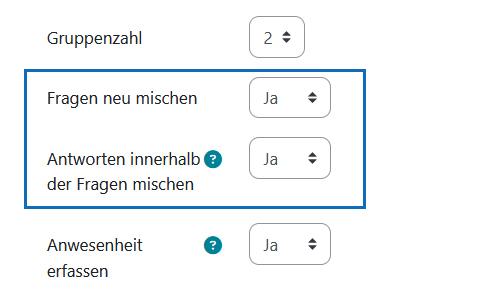
Shuffle questions/answers
If you select "Yes" for "Shuffle questions", the order of the questions will be randomly determined when creating the quiz forms for each quiz group. If "Shuffle within questions" is activated ("Yes"), the answer alternatives of the MC questions in whose settings the "Shuffle the choices" option is ticked are randomly ranked in each quiz group.
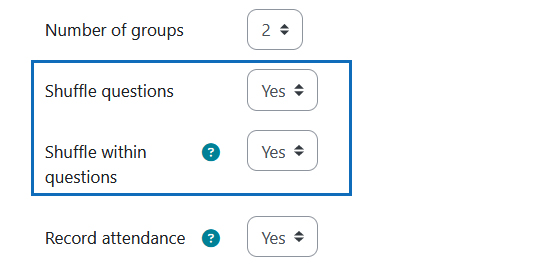
Anwesenheit erfassen
Im Offline-Test ist es auch möglich, Anwesenheitslisten zu erstellen. Aktivieren Sie dazu „Anwesenheit erfassen“ in den allgemeinen Einstellungen Ihres Offline-Tests.
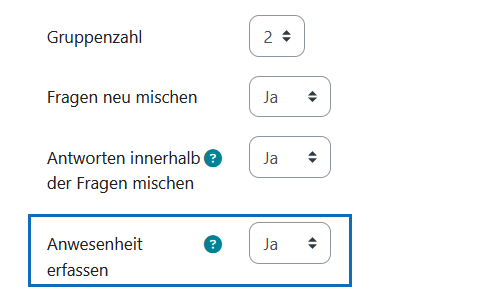
Record attendance
It is also possible to create attendance lists in the offline quiz. To do this, activate "Record attendance" in the general settings of your offline quiz.
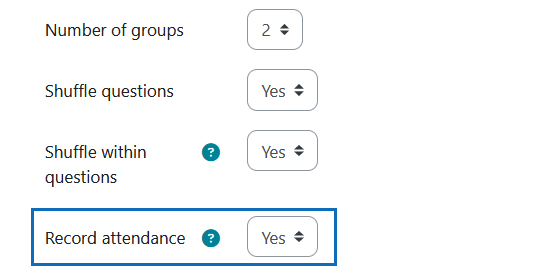
Formulareinstellungen – Schriftart, -größe und Dateiformat
In den „Formulareinstellungen“ können Sie verschiedene Parameter für die Fragebögen festlegen.
Ganz oben können Sie festlegen, welche Schriftart die PDF-Formulare haben sollen.
Hinweis: Diese Einstellung wirkt sich jedenfalls auf die Antwort- und die Korrekturbögen aus, auf die Fragebögen aber nur dann, wenn Sie diese im PDF-Format ausgeben lassen (siehe unten).
Weiter unten können Sie die Schriftgröße und das Dateiformat des Fragebogens festlegen. Als Ausgabeformate stehen DOCX, PDF und LaTeX zur Auswahl.
Hinweis: Die Antwortbögen sind genormt und werden immer als PDF generiert.
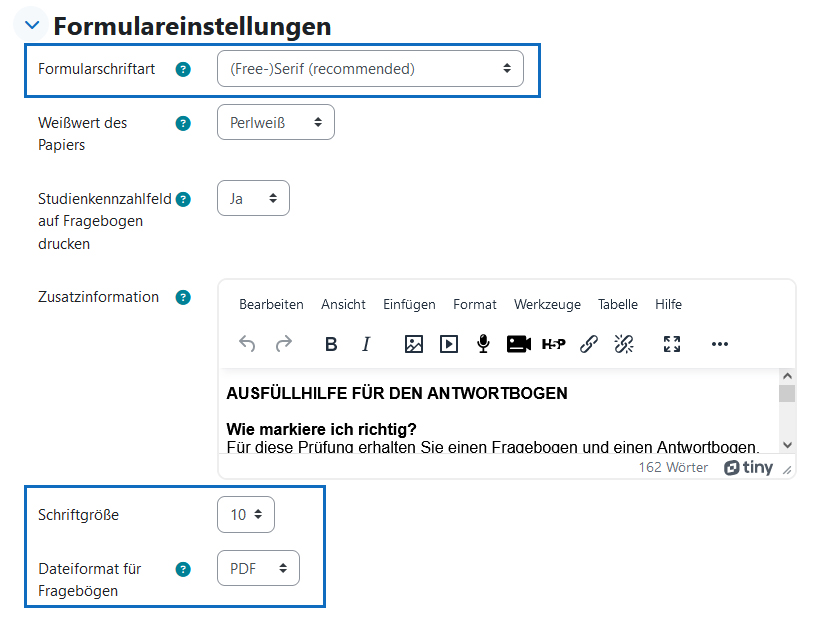
Form settings – font, font size and file format
In the "Form Settings" you can define various parameters for the questionnaires.
At the top you can specify which font the PDF forms should have.
Note: This setting affects the answer and correction forms in any case, but only affects the questionnaires if you have them created in PDF format (see below).
Below you can specify the font size and the file format of the questionnaire. DOCX, PDF and LaTeX are available as output formats.
Note: The answer sheets are standardized and are always generated as PDF.
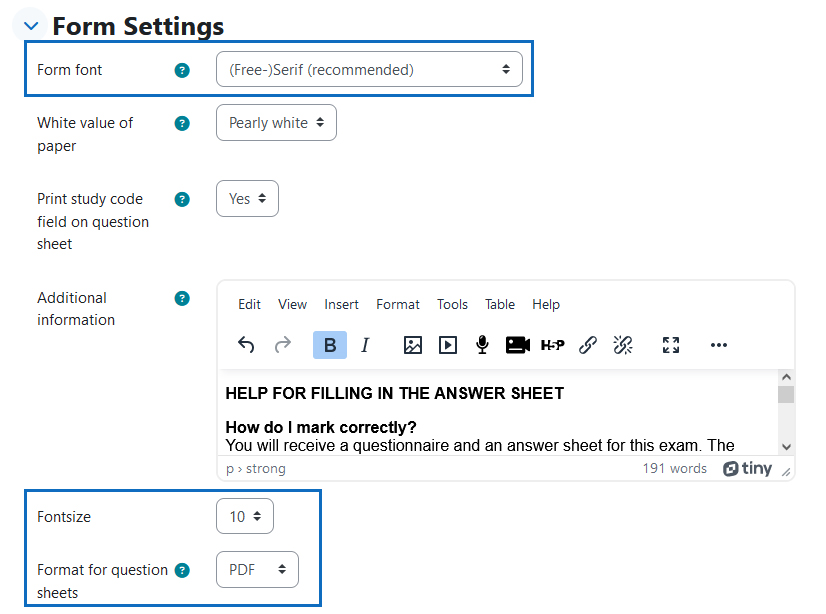
Formulareinstellungen - Zusatzinformationen
Unter „Zusatzinformationen“ kann der Text eingegeben werden, der auf der ersten Seite des Fragebogens aufgedruckt wird. Sie können den bereits eingefügten Standardtext verwenden, diesen aber auch ergänzen, abändern oder ganz ersetzen.
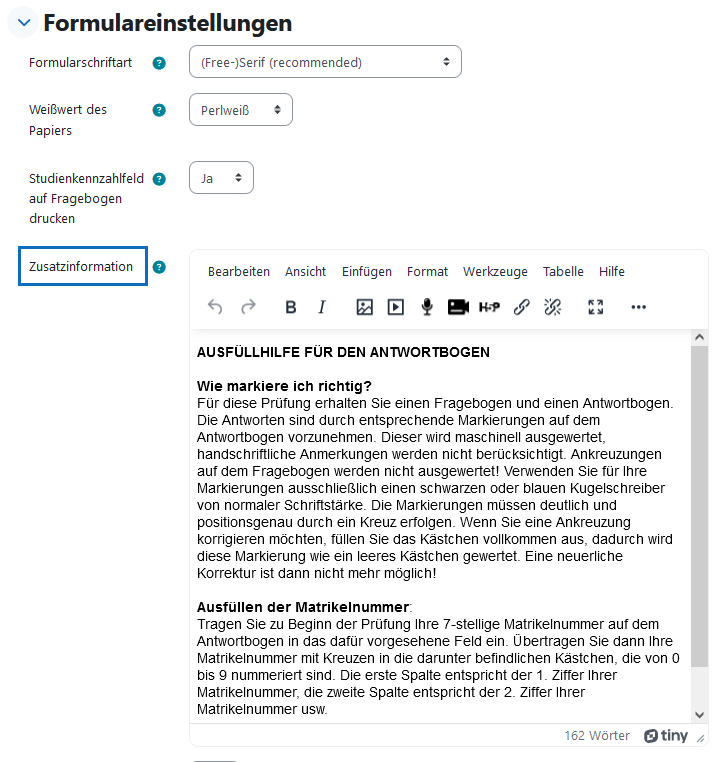
Form settings – additional information
Under "Additional information" you can enter the text that will be printed on the first page of the questionnaire. You can use the default text that has already been inserted, but you can also add to it, modify it or replace it completely.
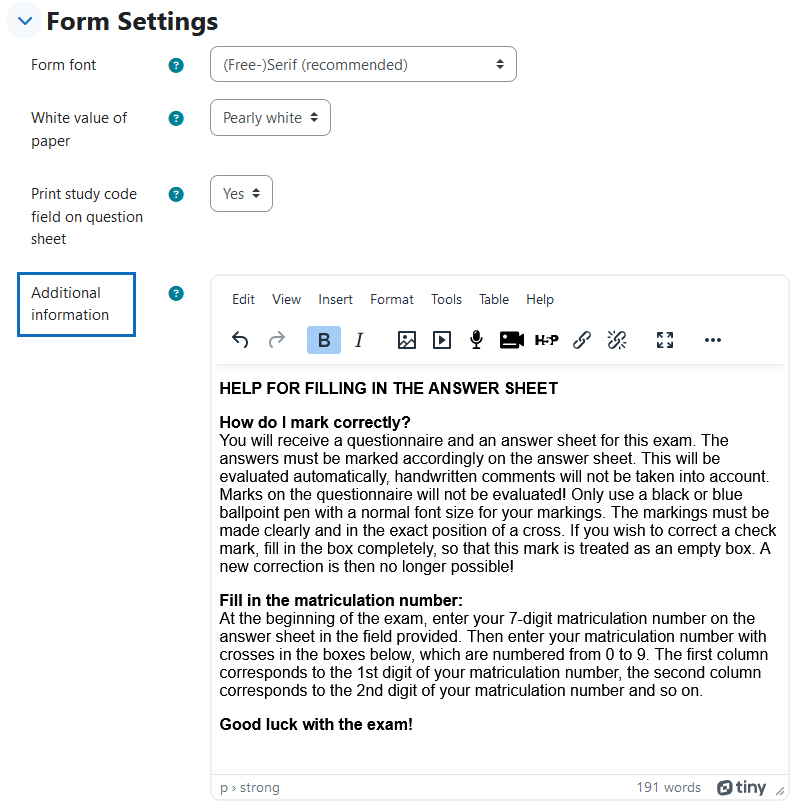
Formulareinstellungen – zusätzliche Hinweise für Studierende
Bei Bedarf können Sie als Hilfe für die Studierenden auch zusätzliche Informationen auf den Fragebögen ausgeben lassen. Die Option „Punkte für Fragen drucken“ kann dann nützlich sein, wenn Ihre Testfragen mit unterschiedlicher Punktezahl bewertet werden. Wenn Sie „Hinweis zu Antwortoptionen drucken“ nutzen möchten, können Sie entweder die Anzahl der richtigen Antworten oder den „Fragetyp“ – also ob es sich um eine Einfachantwort-, Mehrfachantwort- oder Alles-oder-nichts-MC-Frage handelt – anzeigen lassen.
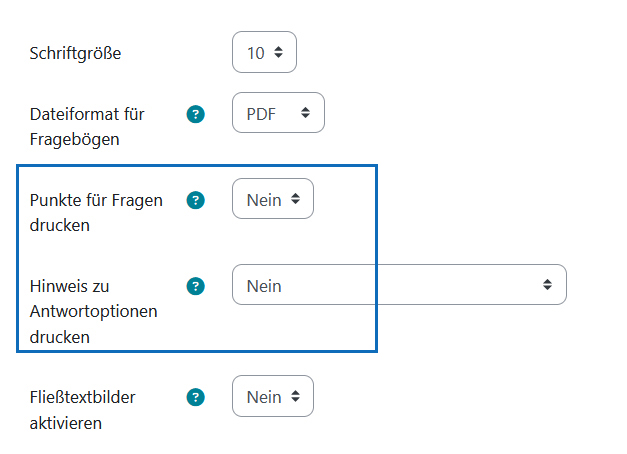
Form settings – additional hints for students
If desired, you can also print additional information on the questionnaires as help for the students. The option "Print question grades" can be useful if your questions are scored with different numbers of points. If you want to use "Print info about answers", you can either display the number of correct answers or the "Question type" - i.e. whether it is a single-answer, multiple-answer or all-or-nothing MC question.
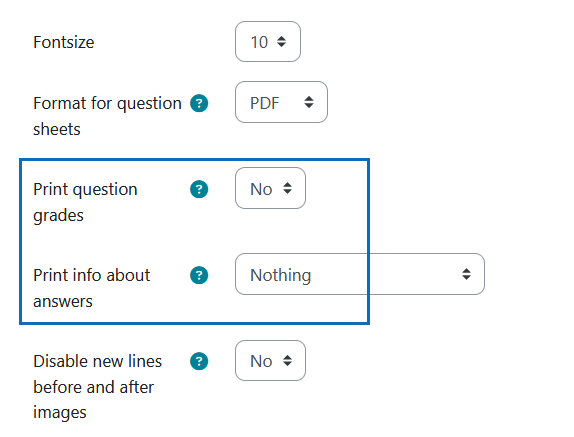
Prüfungseinsicht
Falls Sie eine Online-Prüfungseinsicht planen, können Sie den Zeitraum dafür und welche Informationen die Studierenden sehen sollen, im Abschnitt „Prüfungseinsicht“ festlegen. Die Option „Scannerbeleg“ zeigt den Studierenden den eigenen eingescannten Antwortbogen mit Markierungen, wo Ankreuzungen erkannt bzw. gewertet wurden. „Scannerbeleg mit Bewertung“ markiert zusätzlich, welche Kästchen falsch angekreuzt wurden und welche richtig gewesen wären und listet, wie viele Punkte für jede der Fragen erreicht wurden, ohne dass Frage- oder Antworttexte angezeigt werden.
Tipp: Mit der Schaltfläche „Teilnehmer/innen-Ansicht anzeigen“ können Sie sich als Demo-Bild anzeigen lassen, wie die von Ihnen gewählten Prüfungseinsichtsoptionen aus Studierendensicht aussehen.
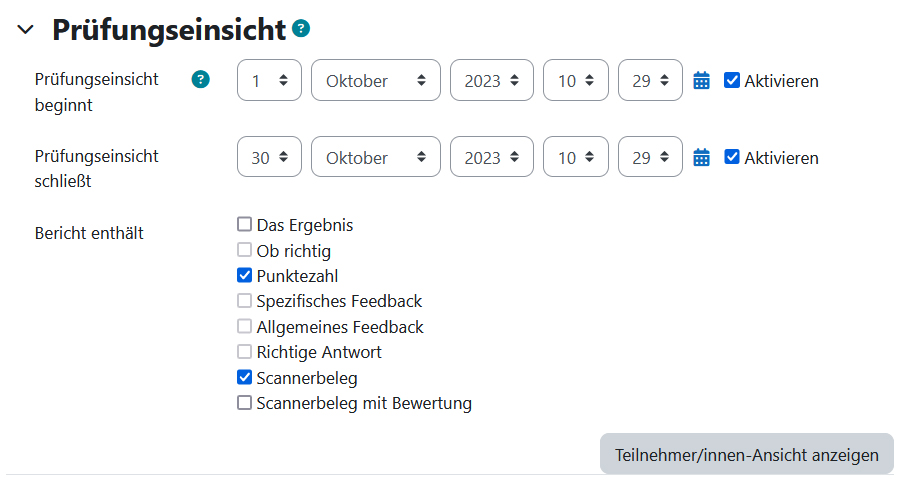
Exam review
If you are planning an online exam review, you can specify the time period for this and which information the students should see in the "Students may view" section. The option "Scanned form" shows the students their own scanned answer sheet with markings where ticks were recognized or evaluated. "Scanned form with grades" additionally marks which boxes were ticked incorrectly and which would have been correct and lists how many points were achieved for each of the questions, without displaying question or answer texts.
Tip: You can use the "Show student view" button to display a demo image of what your selected exam viewing options look like from a student's perspective.
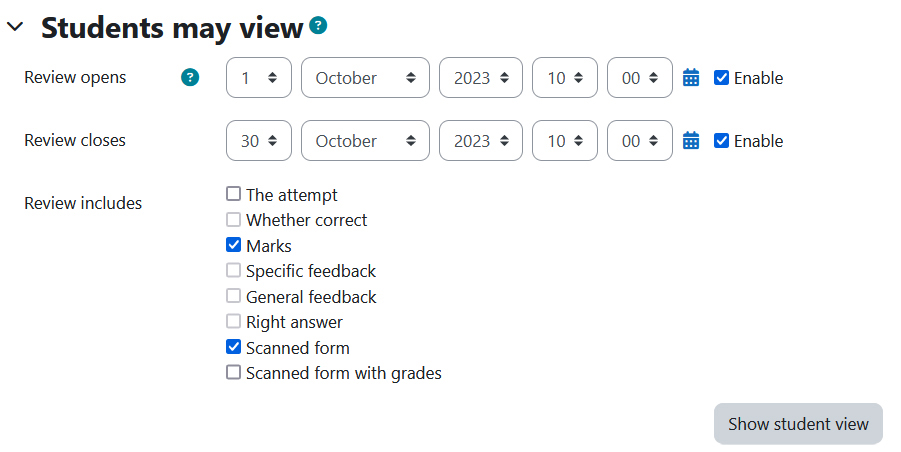
Einstellungen speichern
Wenn Sie die Einstellungen für Ihren Offline-Test vorgenommen haben, klicken Sie abschließend unten auf die Schaltfläche „Speichern und zum Kurs“ bzw. auf „Speichern und anzeigen“, wenn Sie den Offline-Test gleich aufrufen möchten, um z.B. die Testfragen hinzuzufügen.
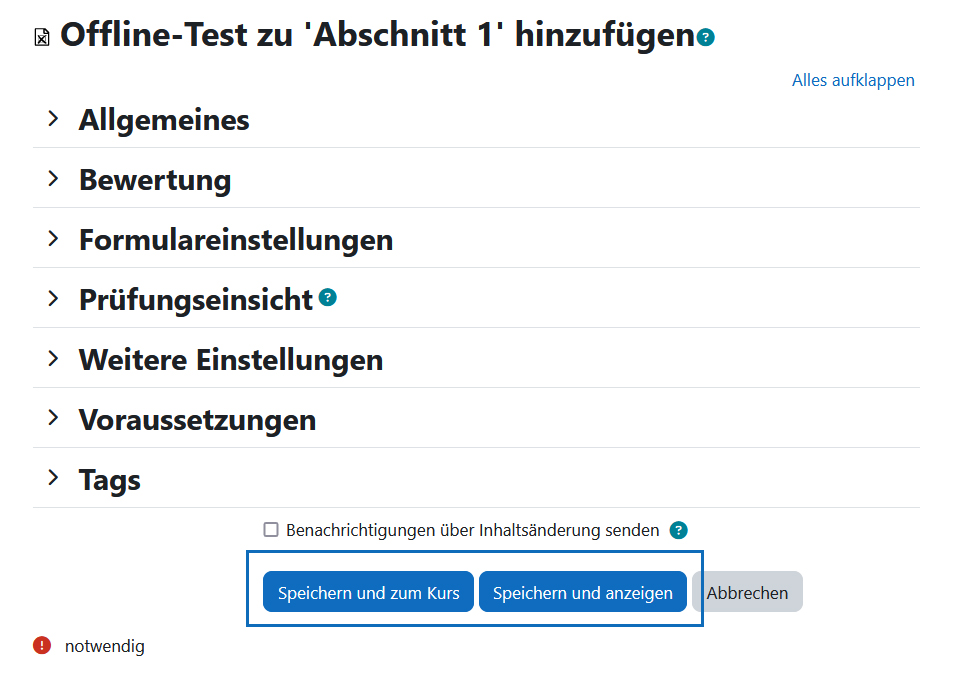
Save settings
Finally, once you have made the settings for your offline quiz, click the "Save and return to course" button at the bottom, or "Save and display" if you want to call up the offline quiz straight away, e.g. to add the questions.
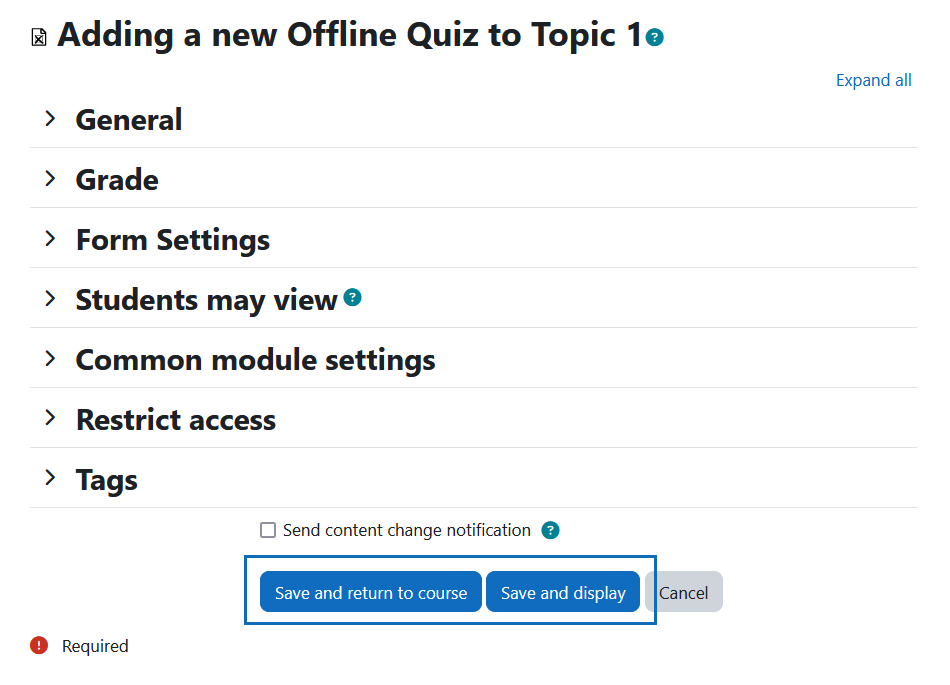
Weitere Anleitungen zum „Offline-Test“
Für die Aktivität „Offline-Test“ sind folgende weitere Anleitungen verfügbar:
Further guides for "Offline Quiz"
The following additional guides are available for the "Offline Quiz" activity:
Weitere Informationen
Bei Fragen zur Barrierefreiheit wenden Sie sich bitte an die entsprechende Supporteinrichtung Ihrer Hochschule.
Dieses Werk steht unter einer Creative Commons Attribution-ShareAlike 4.0 Lizenz: https://creativecommons.org/licenses/by-sa/4.0/
![]() Offline Test ist ein von der AMC entwickeltes Plugin (Das Plugin kann hier im Detail angesehen und heruntergeladen werden)
Offline Test ist ein von der AMC entwickeltes Plugin (Das Plugin kann hier im Detail angesehen und heruntergeladen werden)
Further information
If you have any questions regarding accessibility, please contact the relevant support facility at your university.
This work is licensed under a Creative Commons Attribution-ShareAlike 4.0 License: https://creativecommons.org/licenses/by-sa/4.0/
![]() Offline quiz is developed by AMC (The plugin can be viewed and downloaded in detail here)
Offline quiz is developed by AMC (The plugin can be viewed and downloaded in detail here)