Online-Test: Zufallsfragen aus der Fragensammlung hinzufügen
Online quiz: add random questions from the question bank
Ziele:
Diese Anleitung zeigt Ihnen, wie Sie Zufallsfragen aus einer oder mehreren Fragensammlungen zu einem Online-Test hinzufügen können und wie Kategorien und Tags zur Zusammenstellung eines randomisierten Online-Tests genutzt werden können.
Schwierigkeit: fortgeschritten
Gültig ab Moodle Version 5.0
Goals:
This guide shows you how to add random questions from one or more question banks to an online quiz and how to use categories and tags to compile a randomized online quiz.
Difficulty: intermediate
Valid from Moodle version 5.0
7 Schritte:
Vorbereitung
Bevor die zentralen Schritte dieser Anleitung durchgeführt werden können, sind einige Vorbereitungsmaßnahmen zu setzen. Erstellen Sie wie in der Anleitung „Online-Test erstellen" beschrieben einen Test, legen Sie eine oder mehrere Fragensammlungen und Kategorien an (siehe Anleitung „Fragensammlung und Kategorien nutzen") und befüllen Sie diese mit Testfragen (siehe Anleitung "Testfragen anlegen und verwalten") .
Hinweis: Beachten Sie bereits bei der Erstellung der Fragensammlungen und Kategorien, dass alle Studierenden den gleichen Schwierigkeitsgrad und den gleichen Zeitaufwand bei der Beantwortung der zufällig ausgewählten Fragen haben sollten. Um sicherzustellen, dass die Bedingungen für alle Studierenden gleich sind, können Sie beispielsweise Kategorien für ein Thema und Tags für den Schwierigkeitsgrad vergeben und beim Hinzufügen zum Test danach filtern. Je mehr Fragen im Fragepool vorhanden sind, desto unwahrscheinlicher ist es, dass Studierende dieselben Fragen erhalten.
Preparation
Before the central steps of this guide can be carried out, some preparatory steps have to be set. Create a quiz as described in the guide "Create an online quiz", prepare the question categories (see guide "Use question banks and categories") and fill them with questions (see guide "Create and administer quiz questions").
Note: When creating the question banks and categories, already keep in mind that all students should have the same level of difficulty and the same time required to answer the randomly selected questions. To ensure that the conditions are the same for all students, you can, for example, assign categories for a topic and tags for the level of difficulty and filter according to these when adding to the quiz. The more questions in the question pool, the less likely it is that students will receive the same questions.
Fragen-Bereich im Test aufrufen
Im Register „Fragen“ Ihres Online-Tests können die Testfragen hinzugefügt werden. In diesen Bereich gelangen Sie auch, wenn Sie nach Klick auf den Test (d.h. im Register „Test“) die Schaltfläche „Frage hinzufügen" betätigen.
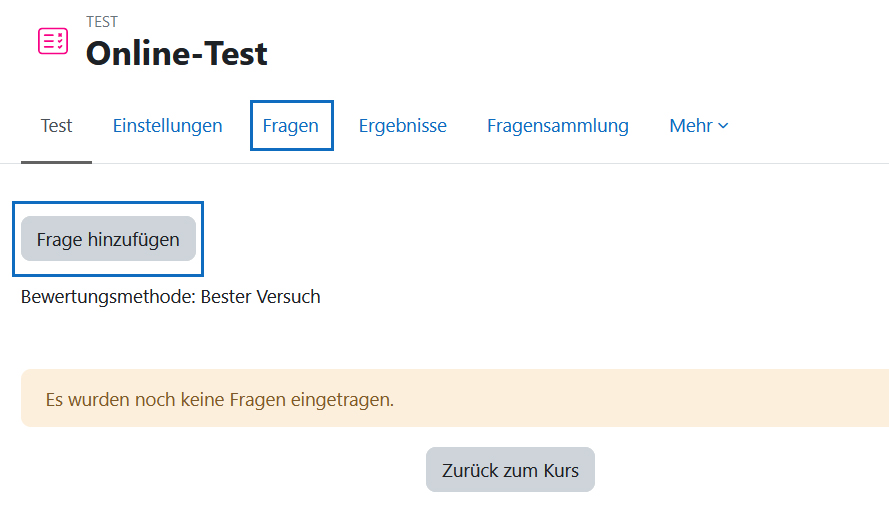
Call up question area in the quiz
The questions can be added in the "Questions" tab of your online quiz. You can also access this area by clicking on the "Add question" button after clicking on the quiz (i.e. in the "Quiz" tab).
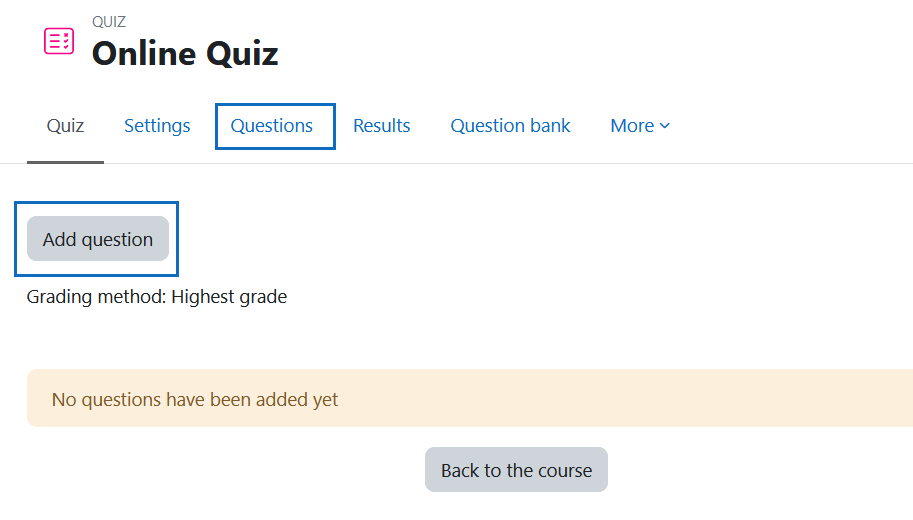
Zufallsfrage hinzufügen
Klicken Sie nun rechts unten auf „Hinzufügen“ und wählen Sie aus dem Drop-down-Menü die Option „+ Zufallsfrage“ aus.
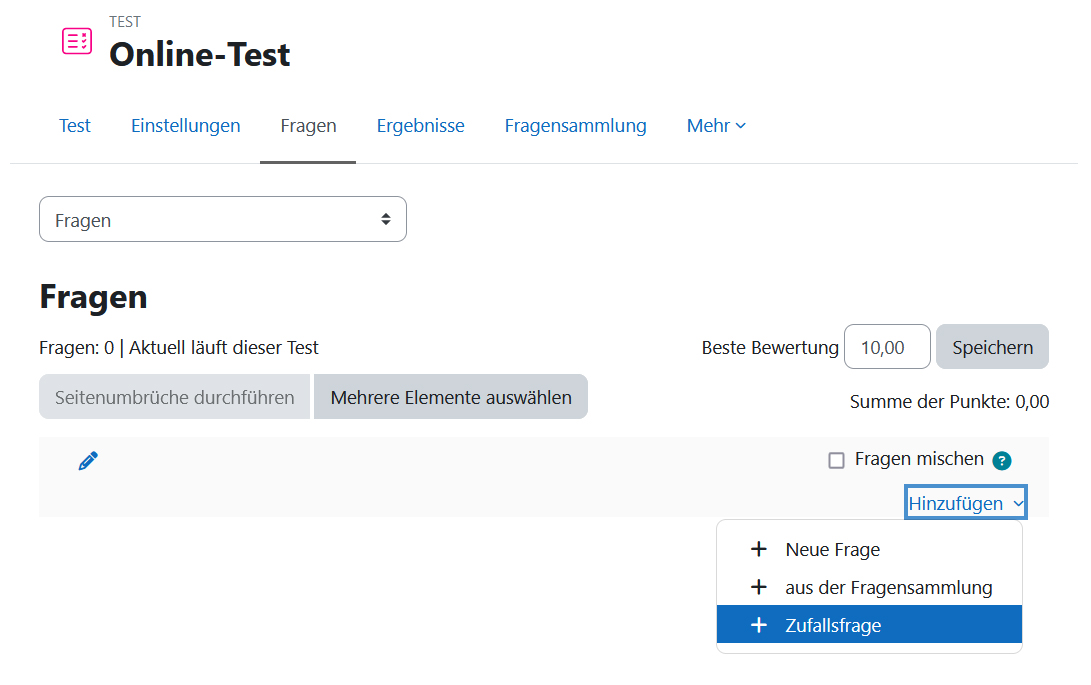
Add a random question
Now click on "Add" at the bottom right and select the option "+ a random question" from the drop down menu.
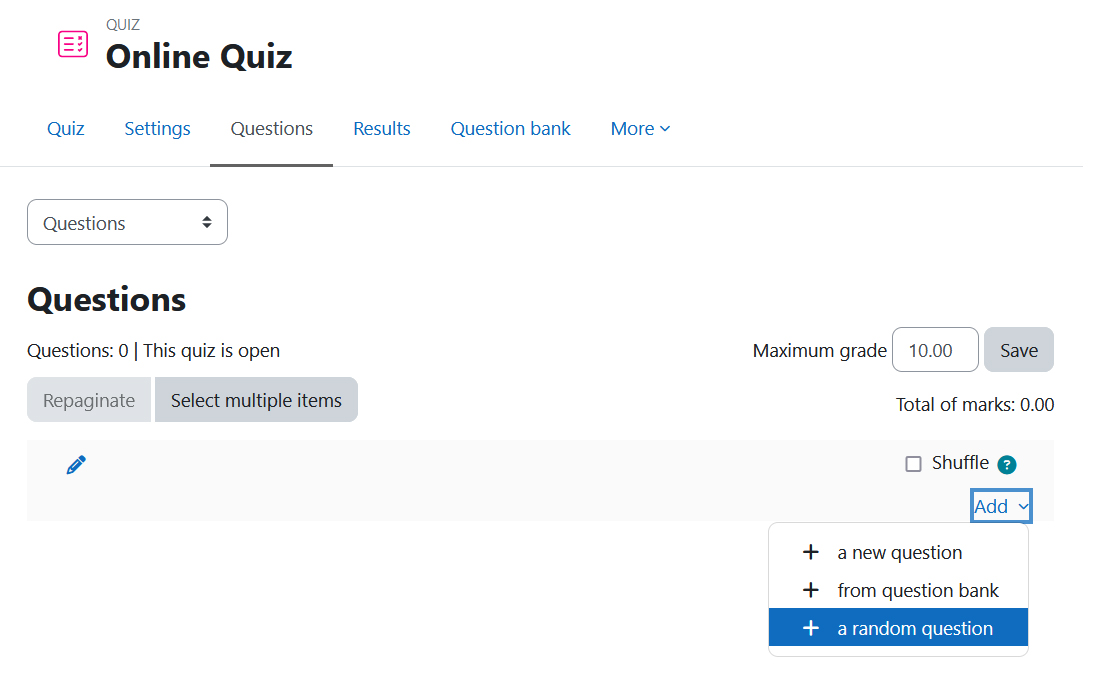
Fragensammlung auswählen
Im folgenden Fenster wählen Sie zunächst mittels Schaltfläche „Sammlung wechseln“ rechts oben die Fragensammlung aus, aus der Sie die Zufallsfragen hinzufügen möchten. Dafür stehen Ihnen nicht nur die Fragensammlungen des aktuellen Kurses zur Verfügung, sondern Sie können auch auf Fragensammlungen in anderen Kursen verwenden, für die Sie berechtigt sind (siehe auch Anleitung „Fragensammlungen und Kategorien nutzen“).
Tipp: Wenn die gewünschte Fragensammlung nicht in der Auswahlliste angeführt ist, können Sie das Suchfeld unter der Liste zum Auffinden nutzen.
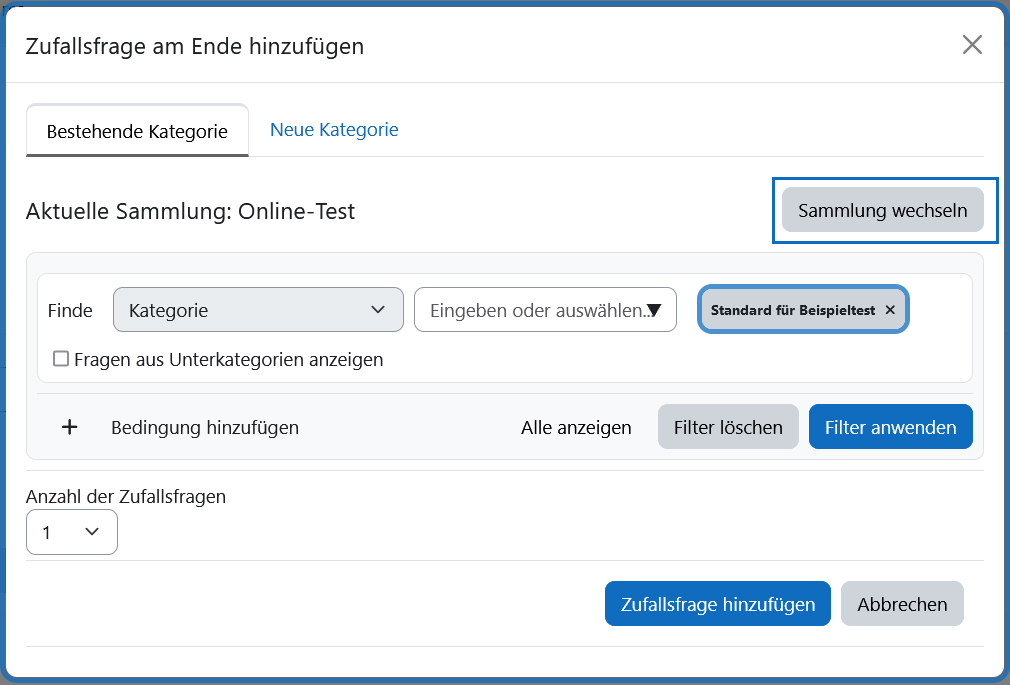
Choose question bank
In the follwoing window, first use the “Switch bank” button in the top right corner to select the question bank from which you want to add random questions. Not only are the question banks from the current course available for this purpose, but you can also use question banks from other courses for which you have authorization (see also the guide “Use question banks and categories”).
Tip: If the desired question bank is not listed in the selection list, you can use the search field below the list to find it.
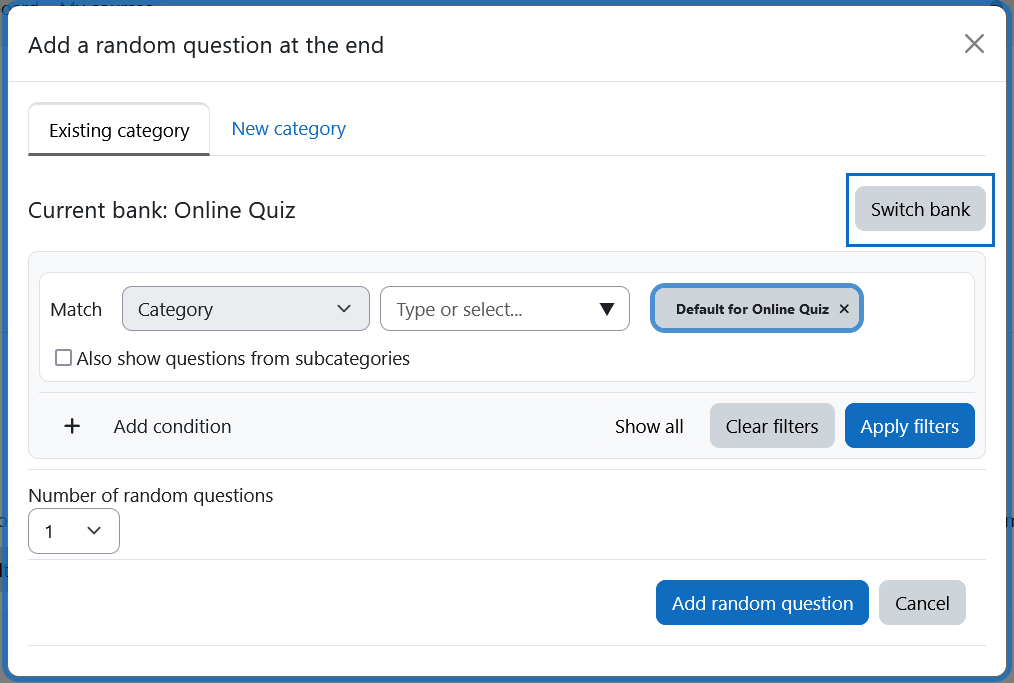
Filteroptionen wählen und Anzahl der Zufallsfragen festlegen
Nun können Sie über die Filterfunktion oben unter „Finde“ gegebenenfalls eine Kategorie auswählen, aus der die Zufallsfragen entnommen werden sollen. Wenn Sie Schlagwörter („Tags“) für Ihre Fragen vergeben haben, können Sie zusätzlich auch noch danach filtern. Klicken Sie dazu auf „Bedingung hinzufügen“, wählen Sie aus dem „Auswahl“-Drop-down-Menü „Tag“ aus und wählen Sie dann die Schlagwörter aus dem Drop-down-Menü „Eingeben oder auswählen“ aus. Die Zufallsfragen werden dann nur aus den Fragen gezogen, die alle gewählten Kriterien erfüllen.
Hinweis: Schlüsselwörter können Sie schon beim Anlegen einer Frage zuordnen oder nachträglich in der Fragensammlung im Bereich „Fragen“, wenn Sie aus dem „Bearbeiten“-Menü einer Frage die Option „Tags verwalten“ auswählen.
Links unten müssen Sie unter „Anzahl der zufälligen Fragen“ eintragen, wie viele Zufallsfragen hinzugefügt werden sollen.
Sie können die Zufallsfragen nun entweder gleich mittels Schaltfläche „Zufallsfrage hinzufügen“ in Ihren Test einbinden, oder aber vorher noch auf „Filter anwenden“ klicken, um den durch die Filteroptionen entstandenen Fragenpool, aus dem die Fragen gezogen werden, nochmals zu überprüfen.
Verfahren Sie wie oben beschrieben nun für jede weiteren Fragensammlung/Kategorie, aus der Sie ebenfalls Zufallsfragen zu Ihrem Test hinzufügen möchten.
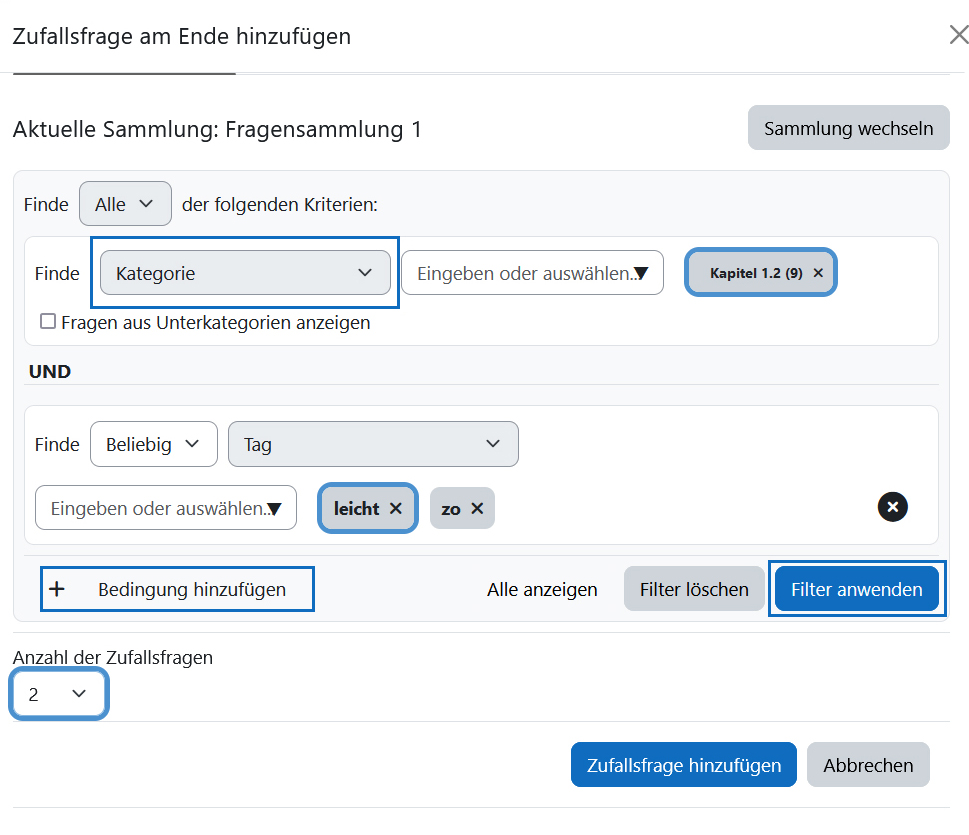
Select filter options and number of random questions
Under “Find” in the filter functions at the top you can now select a category from which the random questions should be taken. If you have assigned keywords (“Tags”) to your questions, you can also filter by them. To do this, click on “Add condition”, select “Tag” from the “Select” drop-down menu and then select the keywords from the “Type or select” drop-down menu. The random questions will then only be drawn from the questions that meet all the selected criteria.
Note: You can assign keywords when creating a question or later in the question bank/category in the “Questions” area by selecting the “Manage tags” option from the “Edit” menu of a question.
At the bottom left, under “Number of random questions”, you must enter how many random questions you want to add.
You can now either add the random questions to your quiz immediately using the “Add random question” button, or click on “Apply filters” first to check the question pool created by the filter options from which the questions are drawn.
Now proceed as described above for each additional question bank/category from which you would also like to add random questions to your quiz.
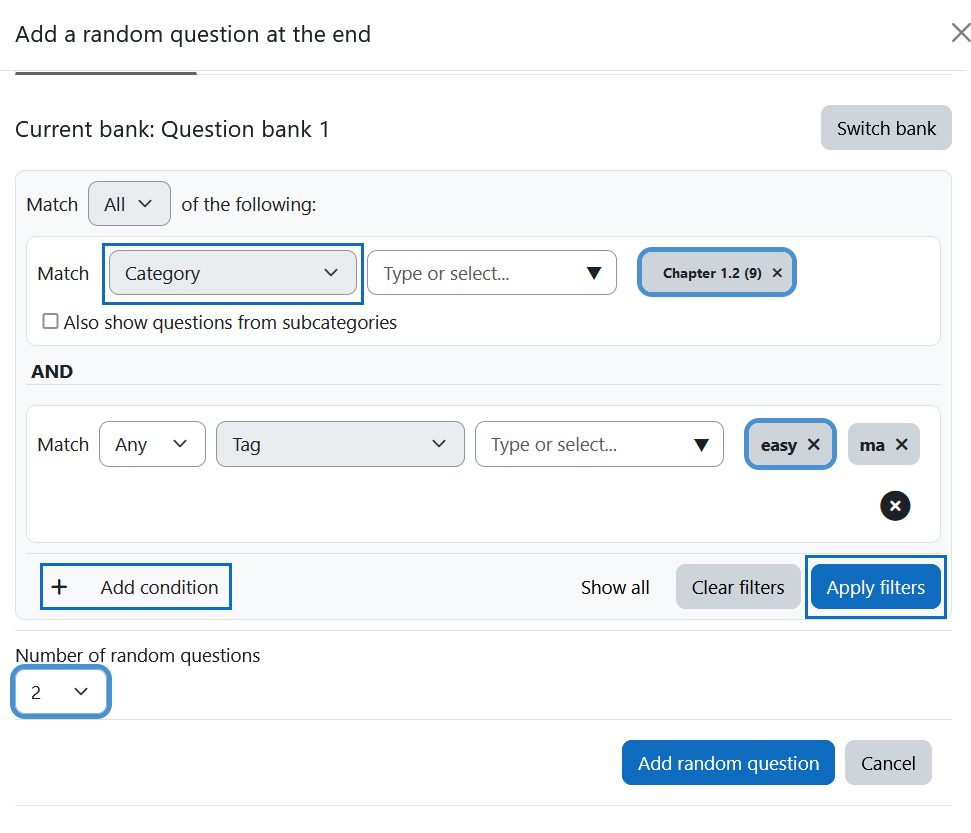
Gesamtbewertung und Punkte pro Frage einstellen
In der Fragenliste Ihres Tests sind die Zufallsfragen mit einem Würfelsymbol und dem Vermerk „Zufällig“ versehen. Sie erhalten außerdem ein Label mit dem Namen der Fragensammlung, aus der sie gezogen werden. Beil Klick auf das Label oder den Link „(Siehe Fragen)“ daneben gelangen Sie zur entsprechenden Fragensammlung.
Standardmäßig wird bei jeder Zufallsfrage ein Punkt vergeben. Sollten Sie die Punkte ändern wollen, klicken Sie auf das Stiftsymbol, tragen Sie die gewünschten Punkte ein und bestätigen Sie diese mit der Eingabetaste auf Ihrer Tastatur. Legen Sie anschließend rechts oben die Gesamtbewertung des Tests unter „Beste Bewertung“ fest und bestätigen Sie Ihre Eingabe mit einem Klick auf „Speichern“.
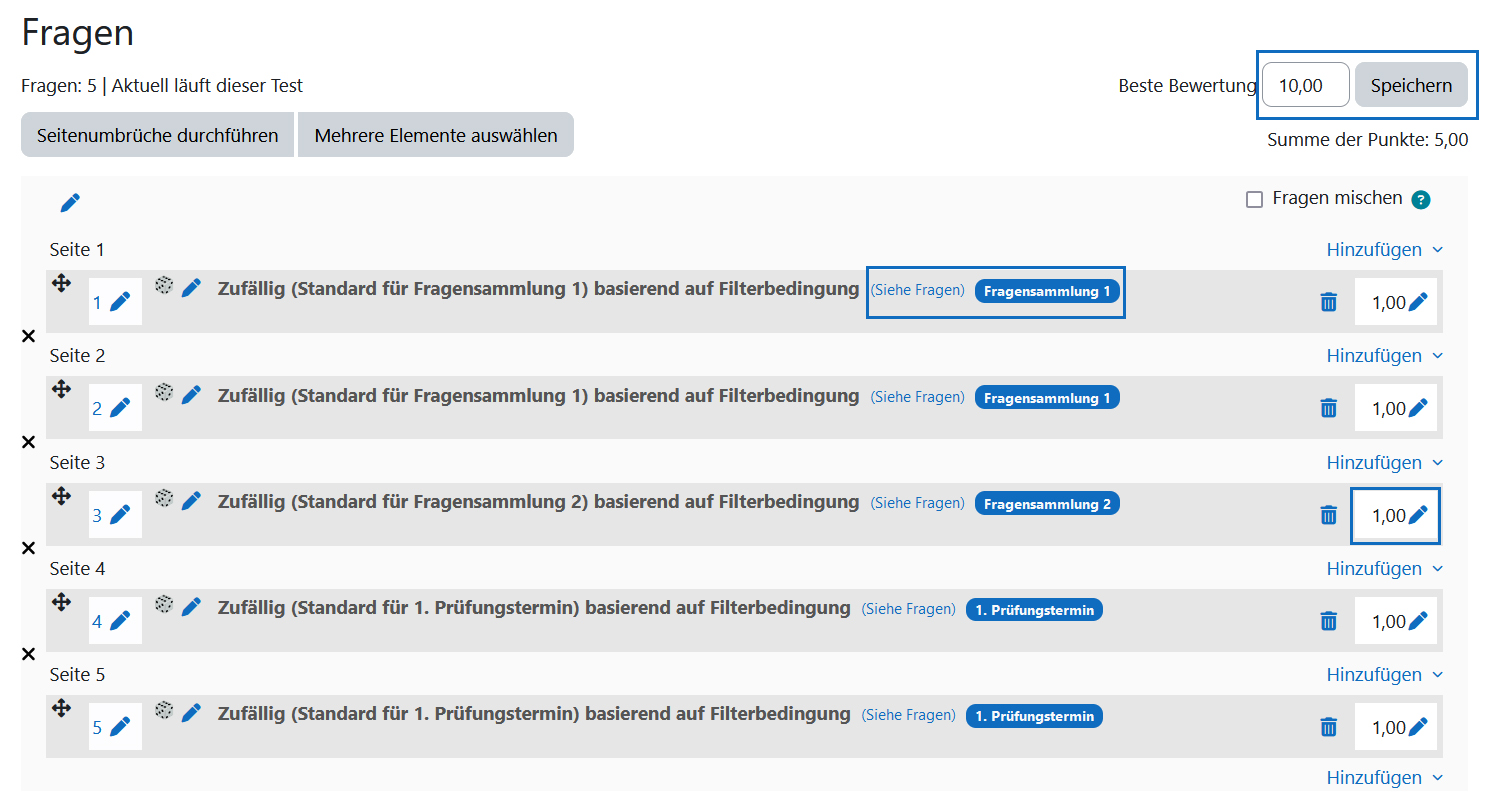
Set maximum grade and points per question
In the list of questions for your quiz, random questions are marked with a dice symbol and the label “Random.” You will also see a label with the name of the question bank from which they are drawn. Clicking on the label or the “(See questions)” link next to it will take you to the corresponding question bank.
By default, one point is assigned for each random question. If you want to change the points, click on the pencil icon, enter the desired points and confirm them with the Enter key on your keyboard. Then set the overall score for the quiz in the top right corner under "Maximum grade" and confirm your entry by clicking on "Save".
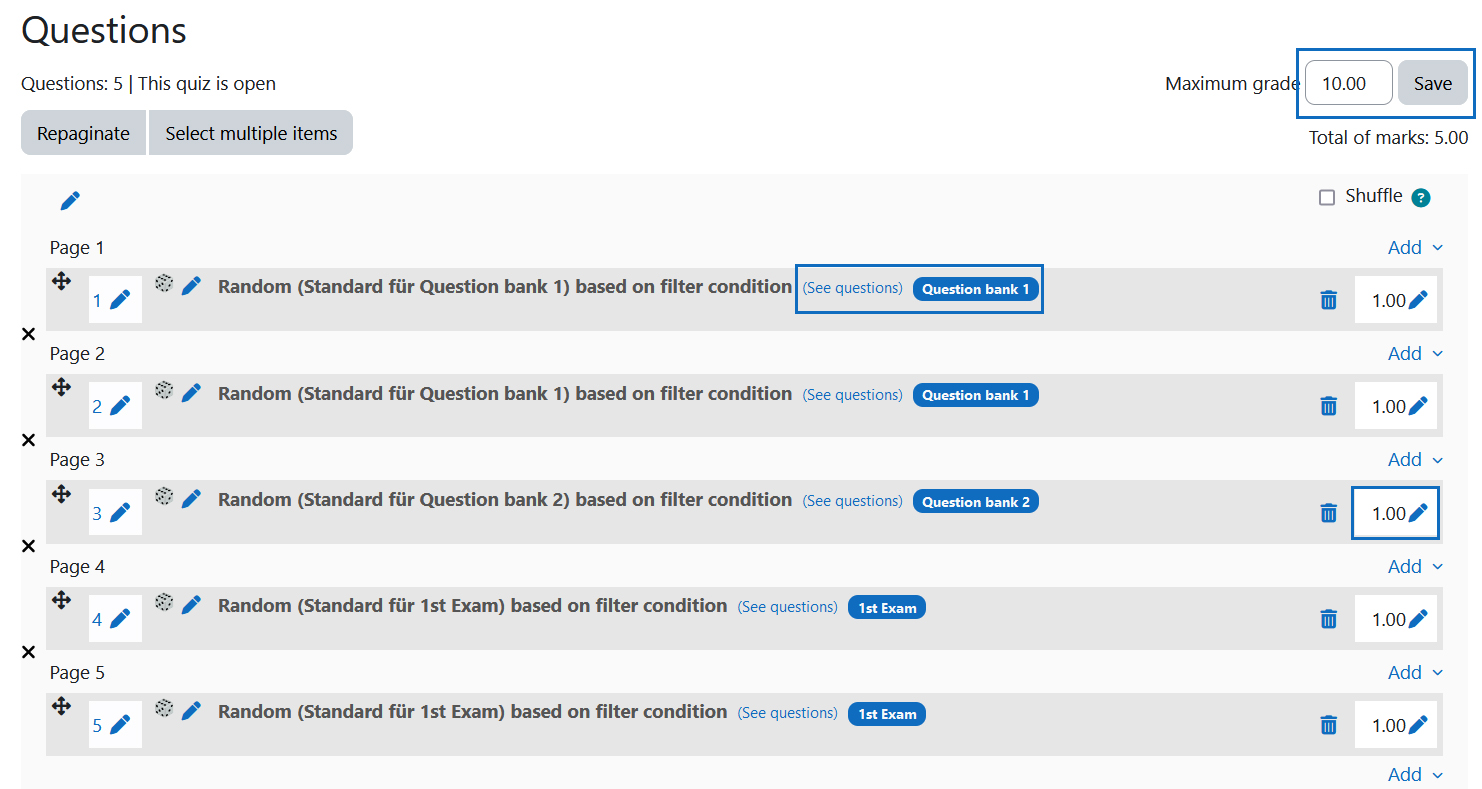
Weitere Informationen
Bei Fragen zur Barrierefreiheit wenden Sie sich bitte an die entsprechende Supporteinrichtung Ihrer Hochschule.
Dieses Werk steht unter einer Creative Commons Attribution-ShareAlike 4.0 Lizenz:
https://creativecommons.org/licenses/by-sa/4.0/
Further information
If you have any questions regarding accessibility, please contact the relevant support facility at your university.
This work is licensed under a Creative Commons Attribution-ShareAlike 4.0 License:
https://creativecommons.org/licenses/by-sa/4.0/