Sicherung und Wiederherstellen eines Kurses
Backup and restore a course
Ziel:
Am Ende eines Semesters ein Kurs-Backup durchführen und das File herunterladen. Alle oder nur bestimmte Elemente eines Kurses sichern.
Vorhandene Sicherungen zu einem gegebenem Zeitpunkt wiederherstellen.
Schwierigkeit: einfach
Gültig ab Moodle Version 4.5
Goal:
At the end of a semester, perform a course backup and download the file. Backup all or only certain elements of a course. Restore existing backups at a given time.
Difficulty: easy
Valid from Moodle version 4.5
7 Schritte:
Register aufrufen
Öffnen Sie zuerst den Kurs den Sie sichern möchten. Klicken Sie danach auf das Register „Mehr“ und wählen dann „Kurs wiederverwenden“.
Hinweis: Sie können Kursinhalte auch schneller über die Importfunktion übernehmen, wenn sich beide Kurse, Quell- und Zielkurs, auf derselben Moodle-Plattform befinden. Dazu gehen Sie bitte anhand dieser Anleitung vor.
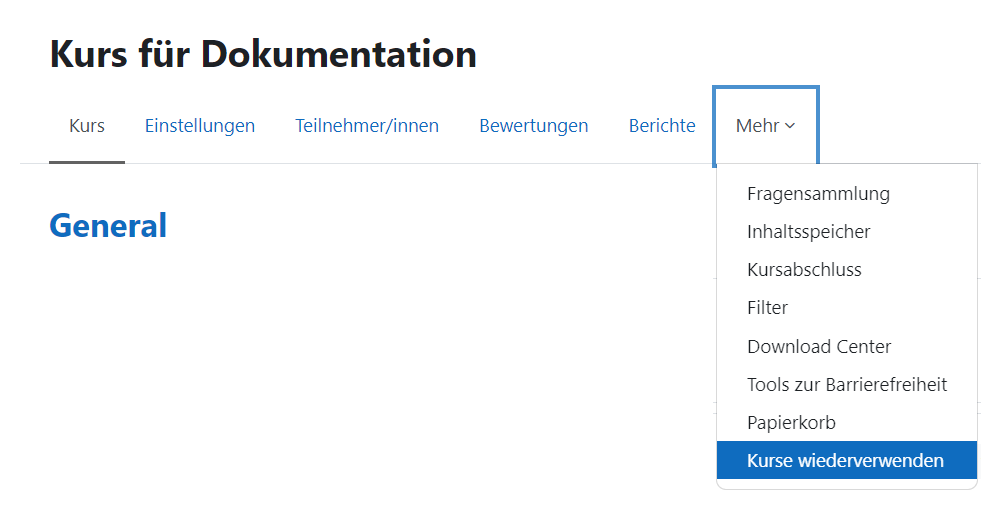
Open tab
First open the course you want to backup. Then click on the "More" tab and select "Course reuse".
Note: You can also import course content more quickly using the import function if both the source and target courses are on the same moodle platform. To do this, please follow these instructions.
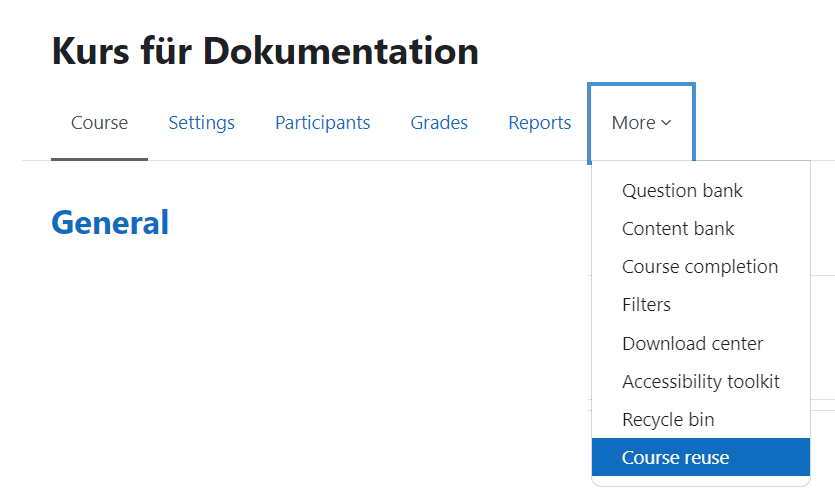
Sicherungseinstellungen auswählen
In der folgenden Ansicht wählen Sie „Sicherung“. Entscheiden Sie im nächstn Fenster, welche Sicherungseinstellungen in die Sicherung miteinbezogen werden sollen.
Hinweis: Nutzerdaten sind nicht an allen Universitäten verfügbar.
Klicken Sie auf „Weiter“.
Setzen Sie in der nächsten Ansicht die Häkchen bei den Aktivitäten und
Arbeitsmaterialien die Sie sichern möchten.
Klicken Sie wiederum auf „Weiter“.
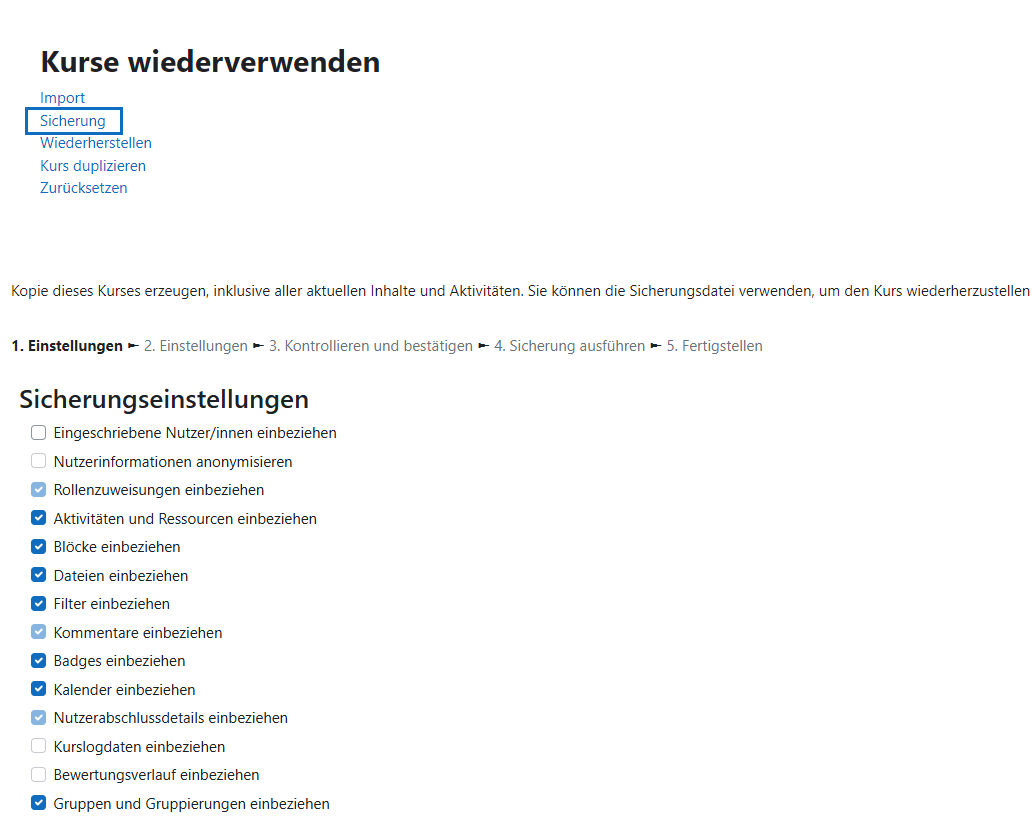
Select Backupsettings
Go to "Backup". In the next window decide which backup settings should be included in the backup.
Note: User data is not available at all universities.
Click "Next."
In the next view, check the boxes for the activities and resources you want to back up.
Click on "Next" again.
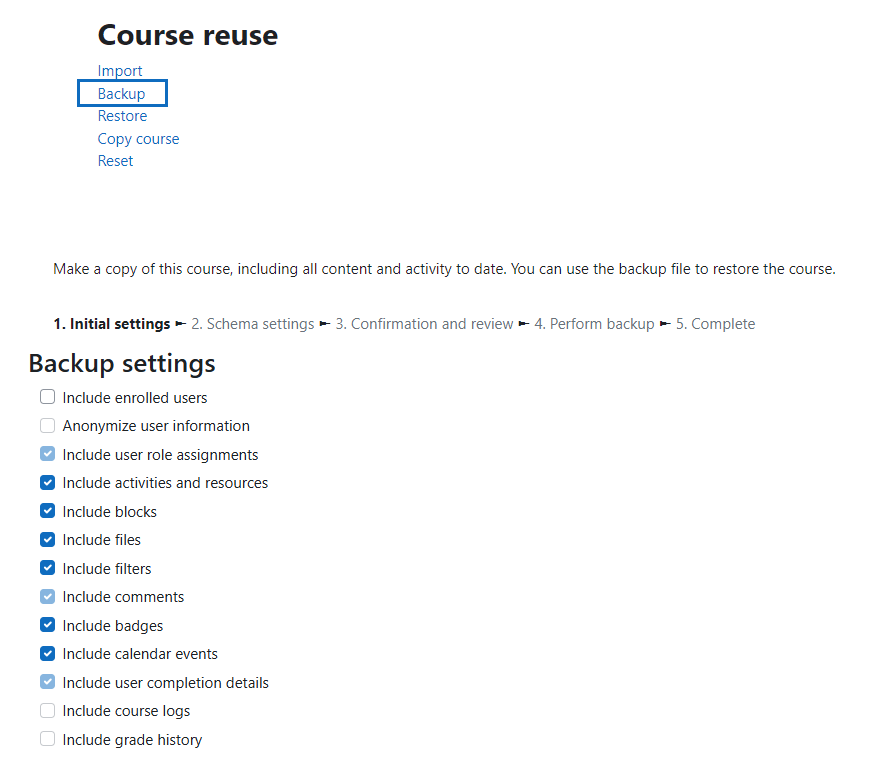
Sicherung ausführen und File herunterladen
Anschließend bestätigen Sie mit der Schaltfläche „Sicherung ausführen“. Die Sicherung wurde abgeschlossen. Klicken Sie auf „Weiter“.
Sie gelangen nun in den Downloadbereich, wo Sie die Sicherungsdatei herunterladen können.
Die Kurs-Sicherungen, .mbz-Files (ähnlich einem ZIP-File), können z.B.: auf Ihren PC heruntergeladen werden.
Hinweis:
- Es besteht die Möglichkeit diese in anderen Moodle Plattformen wiederherzustellen, wenn die Version der Moodle Instanz gleich oder höher ist. Bitte beachten Sie, dass in diesem Fall Dateiverweise zu externen Inhalten nicht wiederhergestellt werden können.
- Voraussetzungseinstellungen, verborgene Aktivitäten, Datumseinstellungen etc. bleiben in der Sicherung erhalten und werden bei der Wiederherstellung exakt übernommen. Bitte denken Sie daran, diese genau zu prüfen und gegebenenfalls zu aktualisieren.
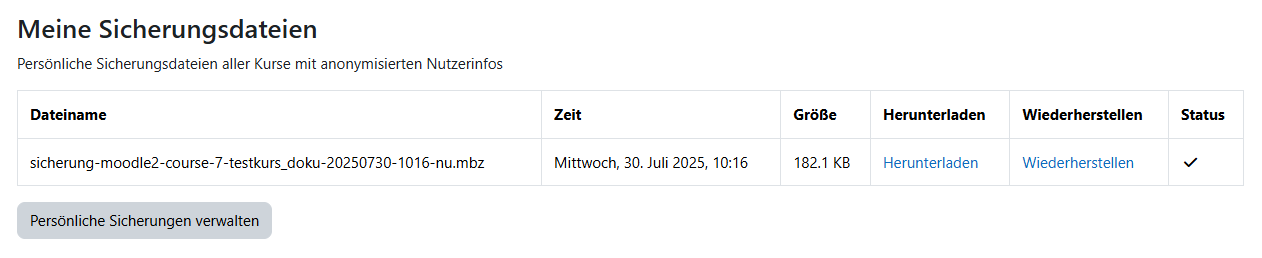
Confirm backup and download file
Then confirm with the "Perform backup" button. The backup has been completed. Click on "Next".
You will now be taken to the download area where you can download the backup file.
The course backups, .mbz files (similar to a ZIP file), can be downloaded to your PC.
Note:
- It is possible to restore them to other Moodle platforms, given the moodle instance has the same version or higher. Please be aware that in this case, file references to external content cannot be restored.
- Settings like restrict access, dates and hidden activities remain intact when restoring the back-up. Please remember to check these carefully and update them if necessary.
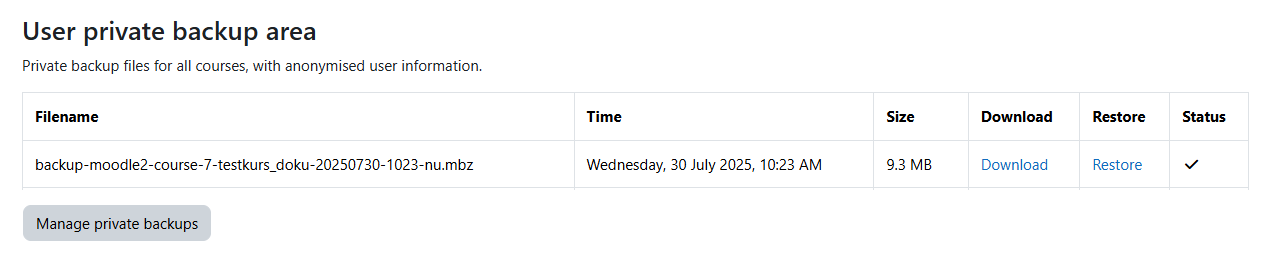
Eine Sicherung wiederherstellen
Wenn Sie keinen Import durchführen können, aber eine Sicherung eines Kurses haben (.mbz File) können Sie diese wiederherstellen. Klicken Sie im neuen Kurs auf das Register „Mehr“ und wählen „Kurs wiederverwenden“. Wählen Sie danach „Wiederherstellen“.
In der nächsten Ansicht ziehen Sie ihre Datei mit der Maus in das Fenster, alternativ über die Schaltfläche „Datei wählen.“ Klicken Sie danach auf „Wiederherstellen“.
In der folgenden Ansicht sehen Sie die Sicherungseinstellungen sowie die Kursdetails. Klilcken Sie auf die Schaltfläche „Weiter“.
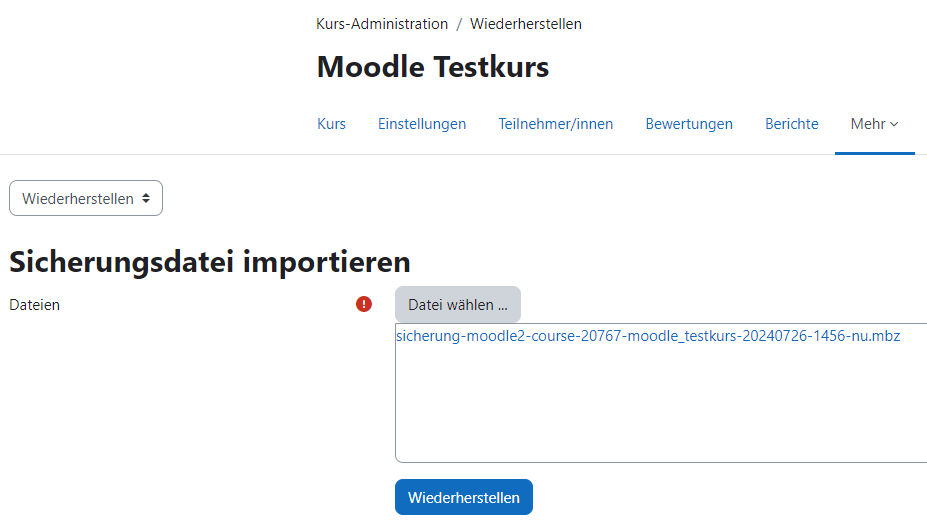
Restore a back-up
If you can not import, but have a backup (.mbz file) to restore, go to the new course and click on the tab "More" and choose "Course reuse". Choose "Restore".
Drag and Drop or choose your file via the button. Click "Restore".
In the following view, the backup settings and the coursedetails are listed. Click "Continue" to proceed.
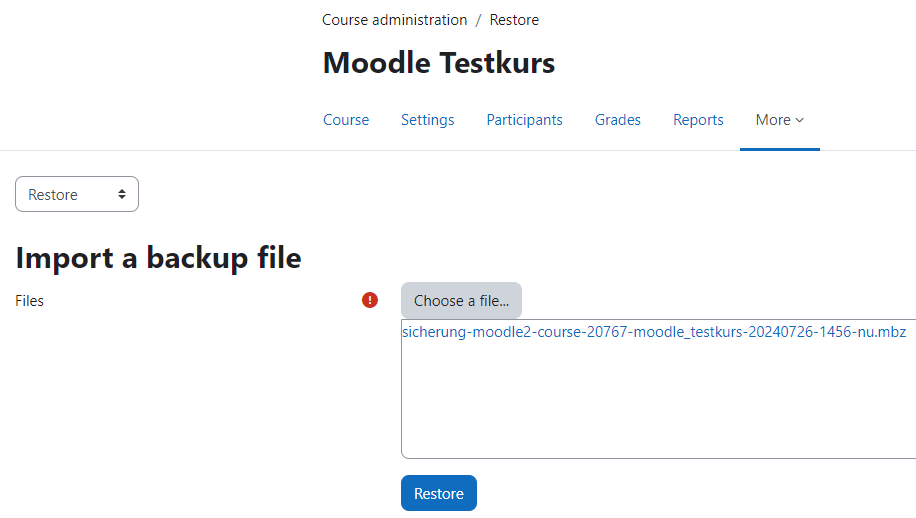
Wiederherstellungsprozess
Der Wizard führt Sie durch den Wiederherstellungsprozess.
Entscheiden Sie ob Sie „den gesicherten Kurs mit diesem verschmelzen“ oder „die Inhalte des Kurses löschen und dann wiederherstellen“ wollen.
Betätigen Sie die „Weiter" Schaltfläche bis Sie zu „Wiederherstellung ausführen“ gelangen. Nach erfolgreicher Wiederherstellung sehen Sie einen grünen Bestätigungsbalken. Ihre Inhalte erscheinen nun im Kurs.
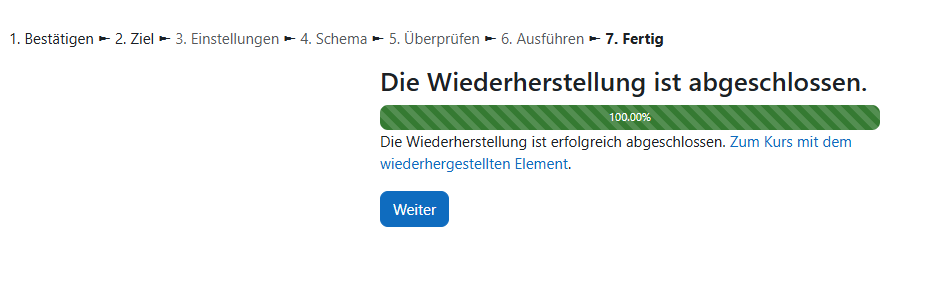
Restoring process
The wizard guides you through the following process.
Choose wether you want to "merge the backup with this course" or "delete all contents of this course and then restore".
Click on "Next" until you get to "Perform restore". After a successful restore, you will see a green confirmation bar. Your content will now appear in the course.
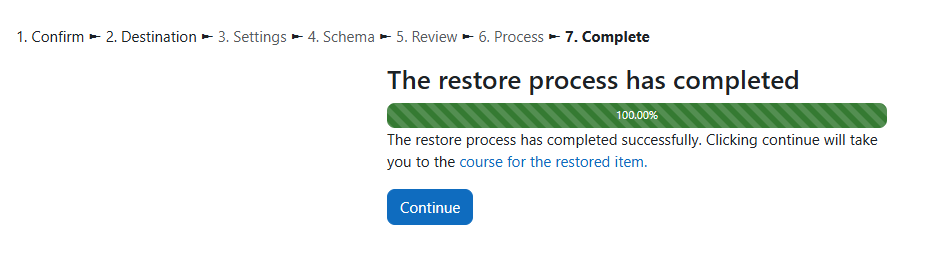
Weitere Informationen
Bei Fragen zur Barrierefreiheit wenden Sie sich bitte an die entsprechende Supporteinrichtung Ihrer Hochschule.
Dieses Werk steht unter einer Creative Commons Attribution-ShareAlike 4.0 Lizenz: https://creativecommons.org/licenses/by-sa/4.0/
Further information
If you have questions about accessibility, please contact the appropriate support facility at your university.
This work is licensed under a Creative Commons Attribution-ShareAlike 4.0 license: https://creativecommons.org/licenses/by-sa/4.0/