Studierende benachrichtigen
Notify students
Ziele:
Diese Anleitung beschreibt unterschiedliche Varianten um Studierende eines Kurses zu benachrichtigen.
Schwierigkeit: einfach
Gültig ab Moodle Version 4.4
Goals:
This guide describes different variations to notify students of a course.
Difficulty: easy
Valid from Moodle version 4.4
Register „Teilnehmer/innen“
- Klicken Sie in Ihrem Kurs auf das Register „Teilnehmer/innen“. In der folgenden Teilnehmer/innenliste haken Sie alle Teilnehmer/innen an, denen Sie die Mitteilung senden möchten.
Hinweis: Setzen Sie das oberste Häckchen um alle Teilnehmer/innen der Liste auf einmal auszuwählen. - Wählen Sie unten im Auswahlmenü die Option „Mitteilung senden“ aus. Es erscheint ein Feld zur Eingabe der Nachricht.
- Wenn Sie die Nachricht in das Textfeld eingegeben haben, klicken Sie auf die Schaltfläche „Mitteilung an 'X' Personen senden“.
Eine Kopie der Nachricht wird Ihnen in den Bereich „Mitteilungen“ in Ihrem Profil abgelegt. Klicken Sie rechts oben auf Ihr Profil und wählen „Mitteilungen“. Alternativ können Sie auf das Sprechblasensymbol klicken. Dort finden Sie alle versendeten Nachrichten unter dem Abschnitt „Persönlich“.
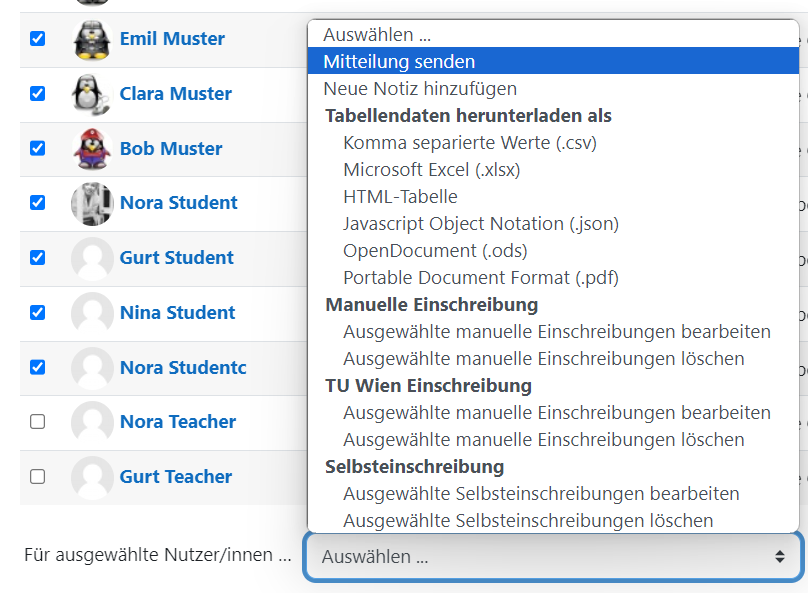
Tab "Participants"
- In your course click on the "Participants" tab. In the list of participants that appears, tick all the participants to whom you want to send the message.
Note: You can select all the participants in the list at once by ticking the upper checkbox. - Select the "Send a message" option at the bottom of the drop-down menu. A field for entering the message will appear.
- Once you have entered the message in the text field, click the "Send message to 'X' people" button.
A copy of the message will be placed in the "Messages" section of your profile. Click on your profile in the upper right corner and select "Messages". Alternatively you can klick on the speech bubble next to your profile picture. There you will find all sent messages under the "Private" section.
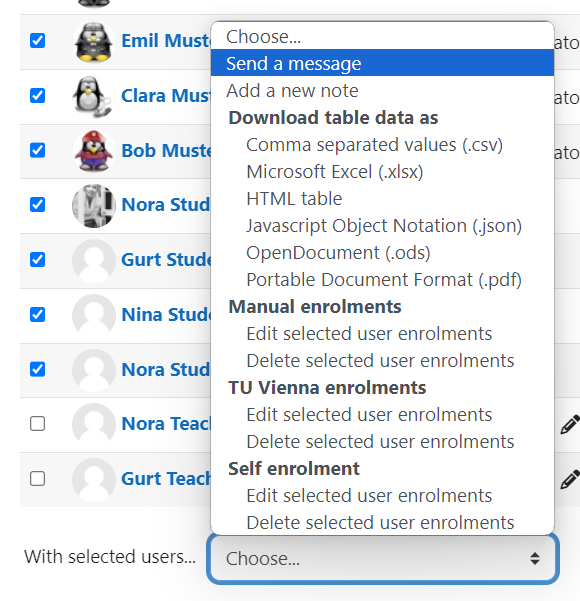
Gruppennachricht
Sie können einer definierten Gruppe eines Kurses eine Nachricht schicken. Dazu müssen Sie vorher im Kurs eine Gruppe definieren. Voraussetzung um einer Gruppe eine Nachricht zu schicken ist, dass die Lehrperson die die Nachricht verfasst, ebenfalls Mitglied der Gruppe ist.
- Klicken Sie im Kurs auf das Register „Teilnehmer/innen“
- Im Drop-down-Menü wählen Sie den Eintrag „Gruppen“
- Klicken Sie auf die Schaltfläche „Gruppe anlegen“.
- Vergeben Sie einen Gruppennamen, wählen bei dem Eintrag Gruppenmitteilungen „Ja“ und klicken „Änderungen speichern“
- Um dieser Gruppe Teilnehmer/innen hinzuzufügen klicken Sie auf „Nutzer/innen verwalten“ und wählen die gewünschten Personen (mehrere mit gleichzeitig gedrückter Strg-Taste) und klicken auf „Hinzufügen“. Vergessen Sie nicht sich selbst ebenfalls hinzuzufügen.
Ihre Gruppe ist nun definiert. Eine Nachricht an diese erfolgt rechts oben bei Ihrem Profil unter „Mitteilungen“ oder über das "Sprechblasen Icon" links daneben. Unter dem Abschnitt "Gruppe" können Sie eine Nachricht verfassen.
Hinweis: Diese Variante ist übersichtlicher als viele Einzelnachrichten im Abschnitt „Persönlich“.
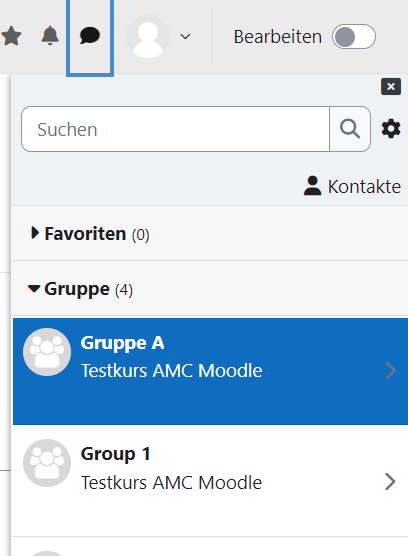
Group messaging
You can send a message to a defined group of a course. To do this, you must first define a group in the course. In order to send a message to a group, the teacher who is writing the message must also be a member of the group.
- Click on the tab "Participants" in the course.
- In the drop-down menu select the entry "Groups
Click on the button "Create group". - Enter a group name, select "Yes" for the group messages entry and click "Save changes".
- To add participants to this group click on "Add/Remove users" and select the desired people (several with the Ctrl key pressed at the same time) and click on "Add". Do not forget to add yourself as well.
Your group is now defined. You can send a message to this group by clicking on "Messages" in the upper right corner of your profile or by clicking on the speech bubble icon to the left. Under the section "Group" you can compose a message.
Note: Group messaging is clearer than many individual messages in the "Private" section.
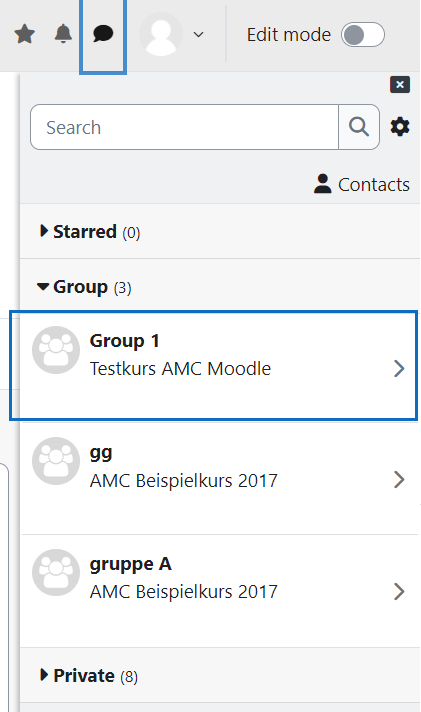
Nachrichtenforum / Ankündigungsforum
Eine weitere Möglichkeit ist die Nachricht über das Nachrichtenforum / Ankündigungsforum zu schreiben. Der Vorteil bei dieser Variante besteht darin, dass die Nachrichten direkt im Kurs gespeichert werden. Natürlich kann auch hier nur eine bestimmte Gruppe benachrichtigt werden. Folgen Sie dazu bitte der Anleitung Forum verwenden.
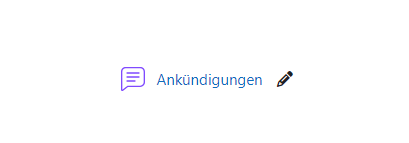
Announcement forum
Another option is to write the message via the announcement forum. The advantage with this variant is that the messages are saved directly in the course. Of course, only a certain group can be notified here as well. Please follow the guide Use forum.
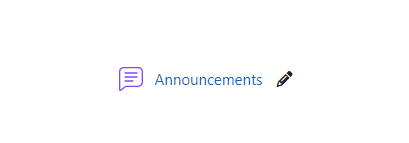
Weitere Informationen
Bei Fragen zur Barrierefreiheit wenden Sie sich bitte an die entsprechende Supporteinrichtung Ihrer Hochschule.
Dieses Werk steht unter einer Creative Commons Attribution-ShareAlike 4.0 Lizenz: https://creativecommons.org/licenses/by-sa/4.0/
Further information
If you have any questions regarding accessibility, please contact the relevant support facility at your university.
This work is licensed under a Creative Commons Attribution-ShareAlike 4.0 License: https://creativecommons.org/licenses/by-sa/4.0/