Studierendenordner einsetzen
Use the student folder
Ziele:
In dieser Anleitung erfahren Sie, wie Sie Abgabedokumente von Studierenden anderen Teilnehmer/innen zur Verfügung stellen können. Die Dokumente können entweder sofort oder nach Prüfung durch Lehrende und/oder nach Zustimmung der Studierenden veröffentlicht werden.
Schwierigkeit: einfach
Gültig ab Moodle Version 5.0
Goals:
In this guide, you will learn how to make students' submission documents available to other students. The documents can either be published immediately or after review by lecturers and/or after approval by the students.
Difficulty: easy
Valid from Moodle version 5.0
9 Schritte:
Studierendenordner anlegen
Erstellen Sie die Aktivität „Studierendenordner“ wie in der Anleitung „Aktivität oder Material anlegen“ beschrieben und nehmen Sie dabei die im Folgenden angeführten spezifischen Einstellungen vor.
Create student folder
Create the "Student folder" activity as described in the guide "Create an activity or resource", making the specific settings listed below.
Abgabeeinstellungen - Modus
Im Abschnitt „Abgabeeinstellungen“ legen Sie zunächst den „Modus“ fest. Dieser Parameter bestimmt, ob Studierende direkt im Studierendenordner Dateien hochladen können oder ob Dokumente aus einer bestehenden Aufgabe übernommen werden sollen.

Submission settings - Mode
In the section "Submission settings", you first specify the "Mode". This parameter determines whether students can upload files directly in the student folder or whether documents are to be taken from an existing assignment.

Abgabeeinstellungen - Dateien direkt hochladen
Sollen die Dateien direkt hochgeladen werden, können Sie die Anzahl hochladbarer Dateien pro Person, die maximale Dateigröße pro Datei, gegebenenfalls bestimmte erlaubte Dateitypen und den Abgabezeitraum („Abgabebeginn“/„Fälligkeitsdatum“) festlegen.
Hinweis: Um Datum und Uhrzeit eingeben zu können, müssen Sie zunächst ein Häkchen bei „Aktivieren“ setzen.
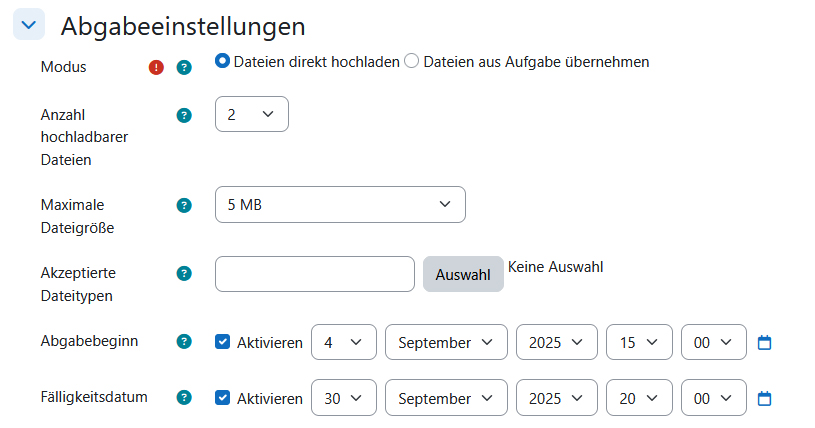
Submission settings - upload files directly
If the files are to be uploaded directly, you can specify the number of files that can be uploaded per person, the maximum file size per file, certain permitted file types if desired, and the submission period ("Allow submission from"/"Due date").
Note: To be able to set a date and time, you have to tick "Enable" first.
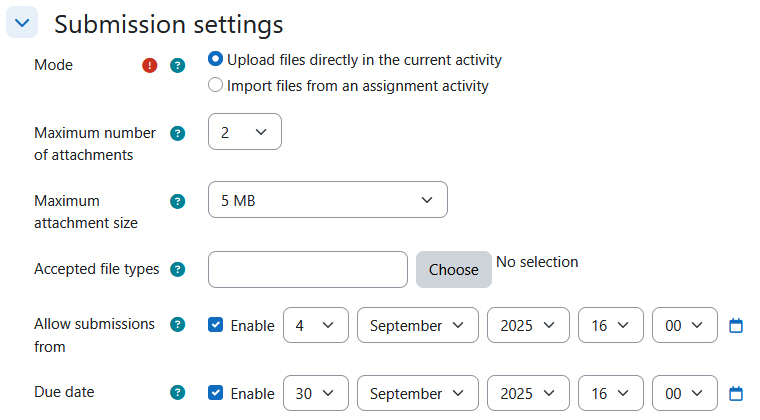
Abgabeeinstellungen - Dateien aus Aufgabe übernehmen
Haben Sie als Modus gewählt, dass Dateien aus einer Aufgabe übernommen werden sollen, müssen Sie aus dem Drop-down-Menü neben „Aufgabe“ die betreffende Aufgabe auswählen.
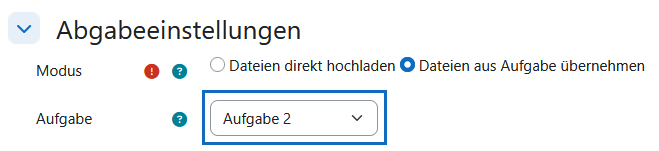
Submission settings - import files from assignment
If you have selected the mode for importing files from an assignment, you must select the relevant assignment from the drop-down menu next to “Assignment”.
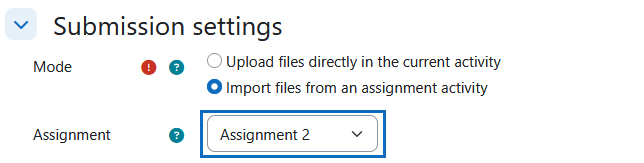
Veröffentlichungseinstellungen
In den Veröffentlichungseinstellungen legen Sie fest, ob und wenn ja wer zustimmen muss, damit die Dateien von den anderen Teilnehmer/innen gesehen werden können.
Der Statuswert „Automatisch“ bedeutet hier, dass die Dateien sofort nach dem Hochladen bzw. der Übernahme aus einer Aufgabe sichtbar werden (sofern der Studierendenordner nicht ausgeblendet ist).
Im Falle der Übernahme von Dateien aus einer Gruppenaufgabe kann ebenfalls festgelegt werden, ob gegebenenfalls alle Gruppenmitglieder der Veröffentlichung zustimmen müssen oder ob die Zustimmung eines einzigen Gruppenmitgliedes reicht.
Ist die Zustimmung einer oder mehrerer Personen erforderlich, kann unter „Freigabe ab“ und „Freigabe bis“ festgelegt werden, in welchem Zeitraum die Zustimmung bzw. Freigabe erfolgen muss.
Hinweis: Um ein Datum und eine Uhrzeit auswählen zu können, muss zunächst ein Häkchen bei „Aktivieren“ gesetzt werden.
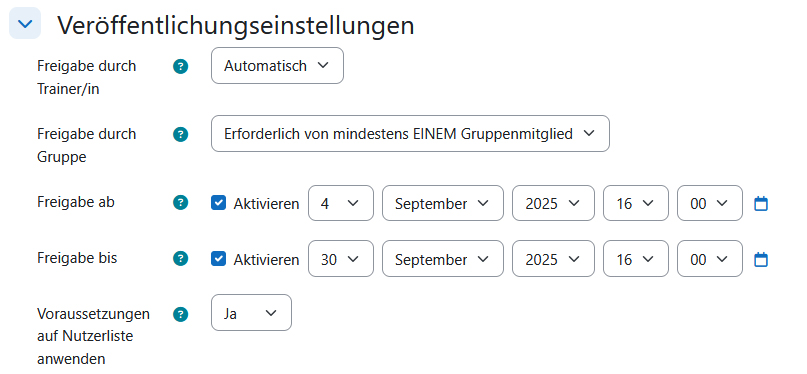
Publication settings
In the publication settings, you specify whether and, if so, who must agree so that the files can be seen by other students.
The status "Automatic" means that the files are visible immediately after uploading or transferring from an assignment (provided the student folder is not hidden).
In the case of a file import form a group assignment, you can also specify whether all group members must consent to the publication or whether the approval of only one group member is sufficient.
If the approval of one or more persons is required, you can specify under "Approval from" and "Approval until" the period in which the approval must be given.
Note: To be able to set a date and time, you have to tick "Enable" first.
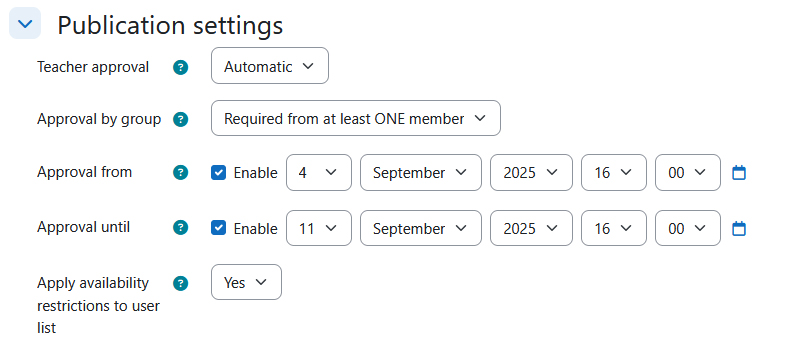
Lehrende: Zustimmung erteilen oder verweigern
Wenn in den Veröffentlichungseinstellungen des Studierendenordners der Parameter „Freigabe durch Trainer/in“ auf „Erforderlich“ gesetzt wurde, finden Sie im Register „Studierendenordner“ Ihres Studierendenordners die Schaltfläche „Freigeben“. Klicken Sie diese an, gelangen Sie zu einer Liste der Dateien, für die noch kein Freigabestatus ausgewählt wurde.
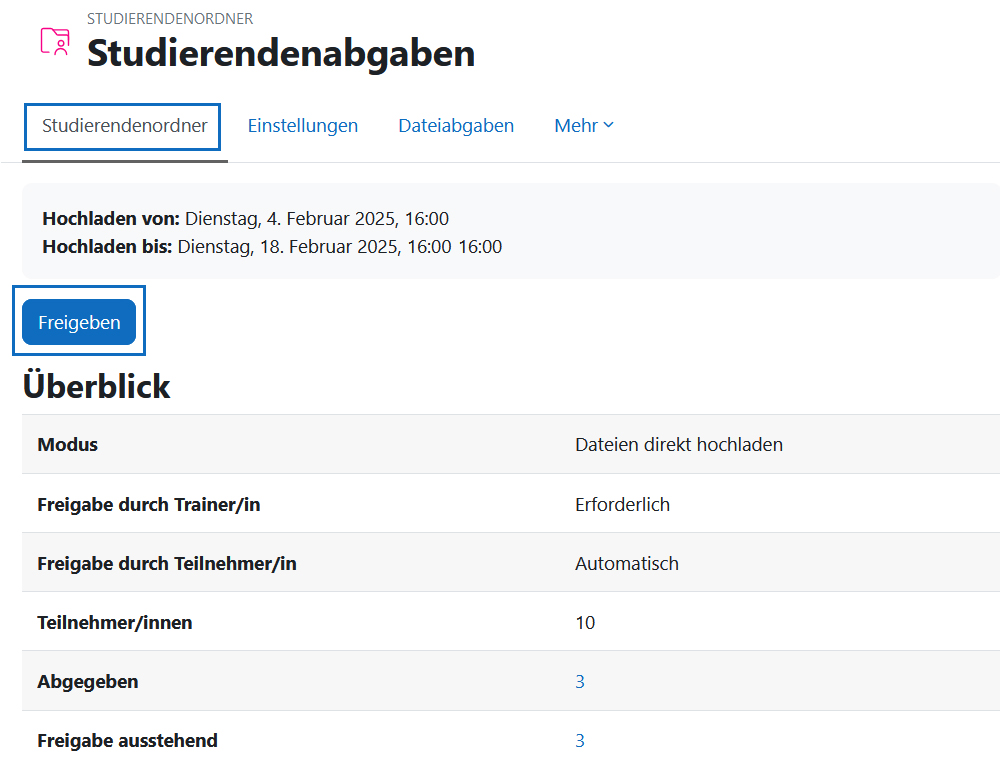
Teachers: grant or reject approval
If the "Teacher approval" parameter in the publication settings oft he student folder has been set to "Required", you will find the "Give apporval" button in the "Student folder" tab of your student folder. If you click on this, you will be taken to a list of files for which no publication status has yet been selected.
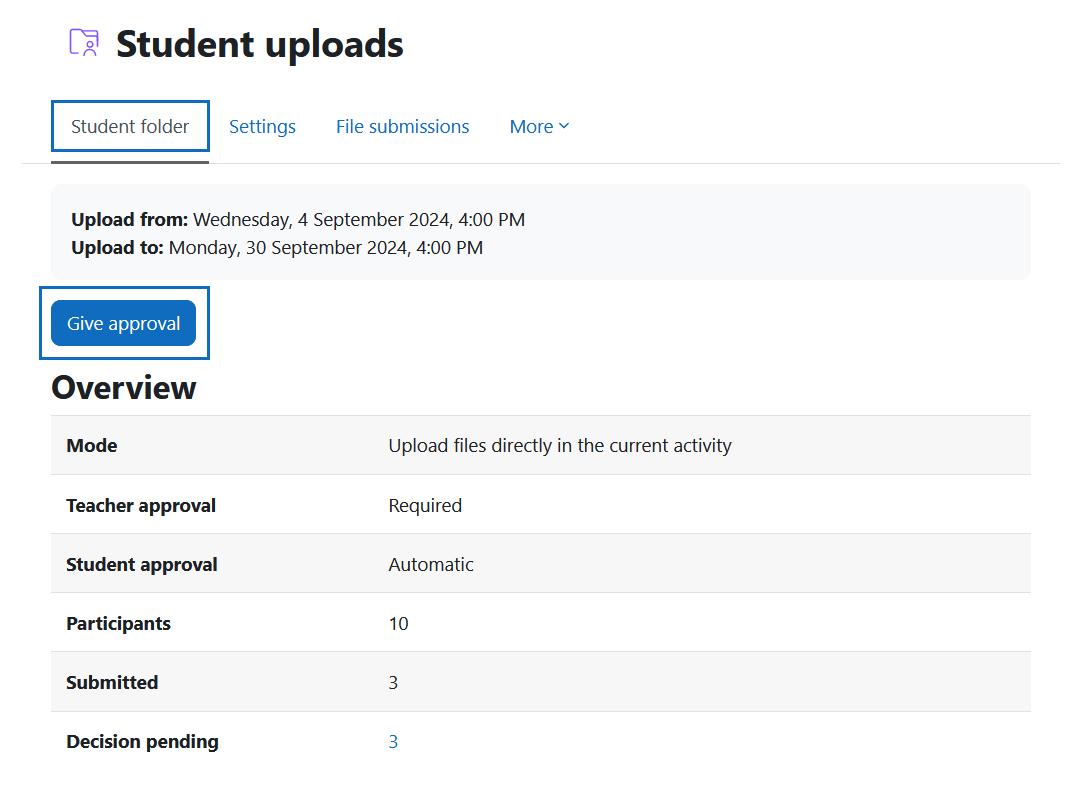
Sie können hier nun in der Spalte „Veröffentlichung“ für jede einzelne Datei aus dem zugehörigen Drop-down-Menü entweder den Status „Freigeben“, um die Datei für die anderen Teilnehmer/innen sichtbar zu machen, oder „Verweigern“, um die Datei ausgeblendet zu lassen, auswählen. Speichern Sie die Auswahl anschließend mittels Schaltfläche „Änderungen speichern“.
Möchten Sie für die Dateien mehrerer Studierender denselben Status setzen, können Sie alternativ auch in der linken Spalte die Kontrollkästchen der entsprechenden Studierenden anhaken, anschließend links unterhalb der Tabelle den gewünschten Status aus dem Drop-down-Menü auswählen und die Schaltfläche „Start“ betätigen.
Hinweis: Haben Sie einmal einen Veröffentlichungsstatus für eine Datei ausgewählt, verschwindet sie aus der Liste. Sie können aber nachträglich im Register „Dateiabgaben“ des Studierendenordners den Veröffentlichungsstatus bei Bedarf wieder ändern.
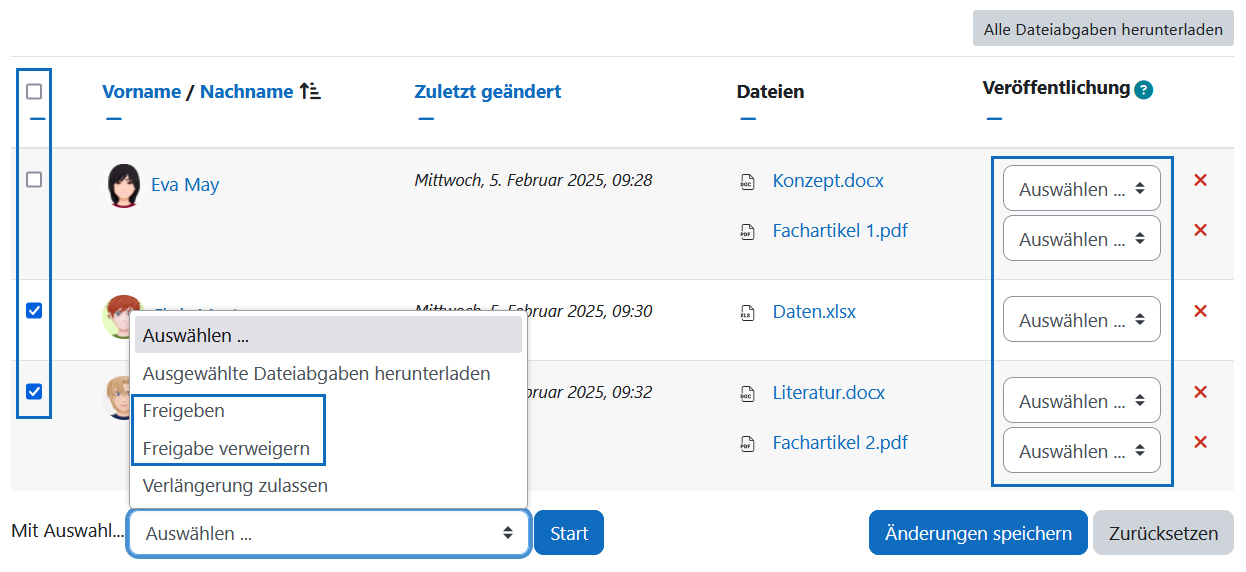
In the "Publication" column you can now select either the status "Approve" for each individual file from the corresponding drop down menu to make the file visible to the other participants or "Reject" to hide the file. Then save the selection using the "Save changes" button.
If you would like to set the same status for the files of several students, you can alternatively tick the checkboxes of the corresponding students in the left-hand column, then select the desired status of the drop down menu on the left below the table and press the "Start" button.
Note: Once you have selected a publication status for a file, it disappears from the list. However, you can subsequently change the publication status again in the "File submissions" tab of the student folder if necessary.
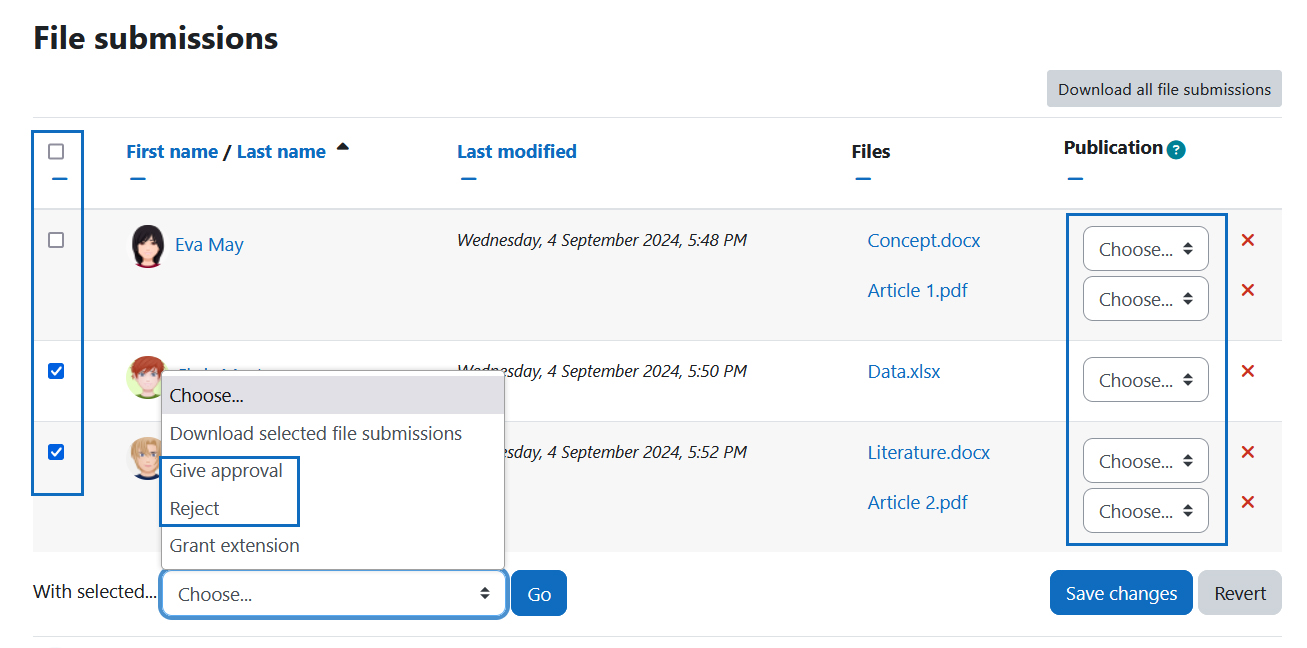
Studierendenansicht
Studierende sehen im Studierendenordner einerseits die eigenen hochgeladenen Dateien und daneben ein Symbol für den Veröffentlichungsstatus (grünes Häkchen = für andere sichtbar; rotes X = für andere nicht sichtbar; gelbes Fragezeichen = noch kein Veröffentlichungsstatus gesetzt).
Hinweis: Wenn in den Einstellungen des Studierendenordners festgelegt ist, dass eine Freigabe durch Studierende erforderlich ist, gibt es neben den Dateien Drop-down-Menüs, über die der Veröffentlichung zugestimmt bzw. diese abgelehnt werden kann.
Im Abschnitt „Veröffentlichte Dateien“ werden die bereits freigegebenen Dateien angezeigt und auch, wer diese hochgeladen hat.
Hinweis: Sowohl Lehrende als auch Studierende können über einen Klick auf die Schaltfläche „Alle Dateiabgaben herunterladen“ rechts oberhalb der Abgabeliste alle freigegebenen Dateien auf einmal als ZIP-Archiv heruntergeladen.
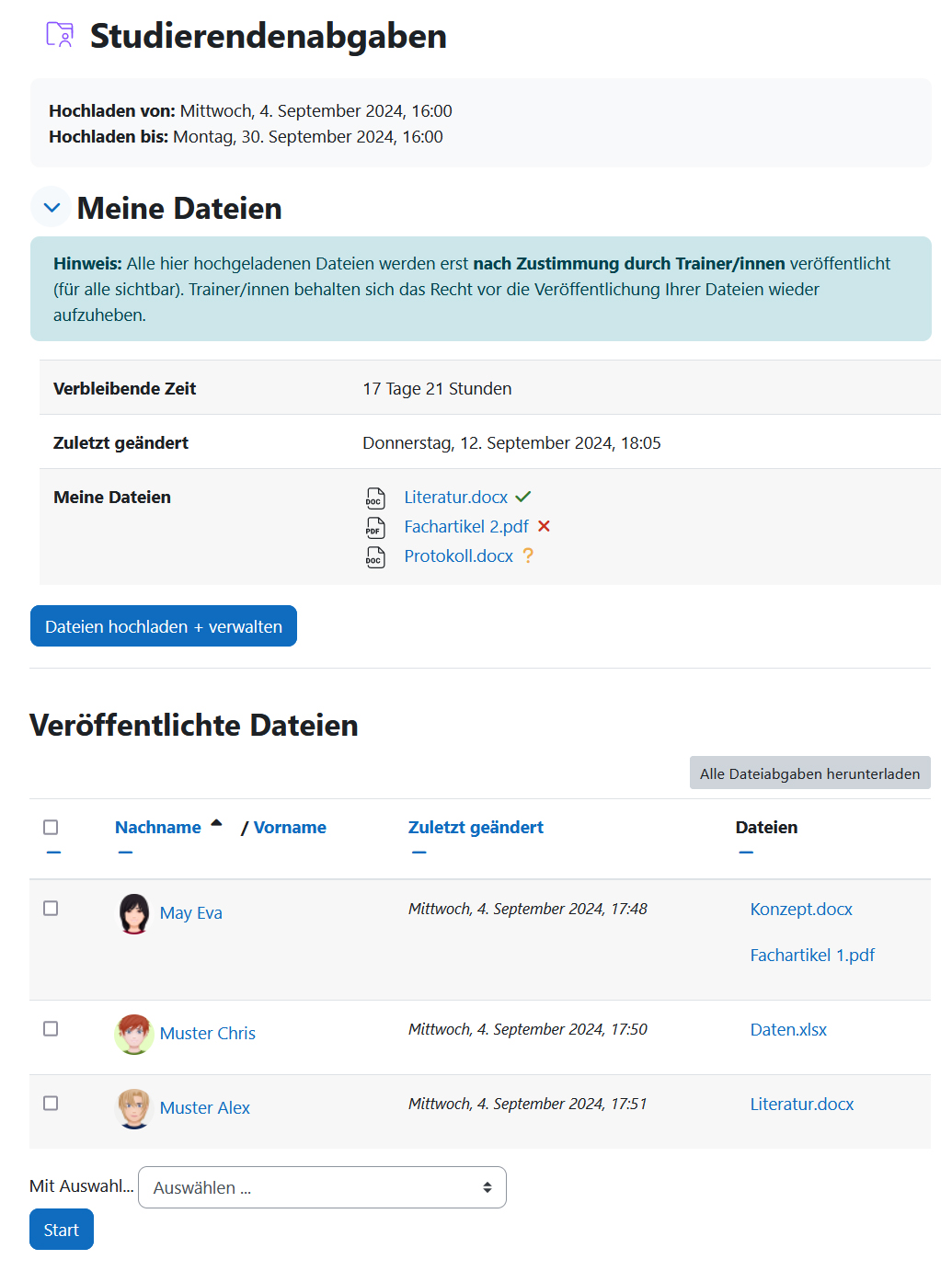
Student view
In the student folder, students can see their own uploaded files and a symbol for the publication status next to them (green tick = visible to others; red X = not visible to others; yellow question mark = no publication status set yet).
Note: If the student folder settings are set to require approval by students, there are drop down menus next to the files that can be used to approve or reject publication.
The "Published files" section shows the files that have already been published and who has uploaded them.
Note: Both teachers and students can download all published files at once as a ZIP archive by clicking on the "Download all file submissions" button on the right above the submission list.
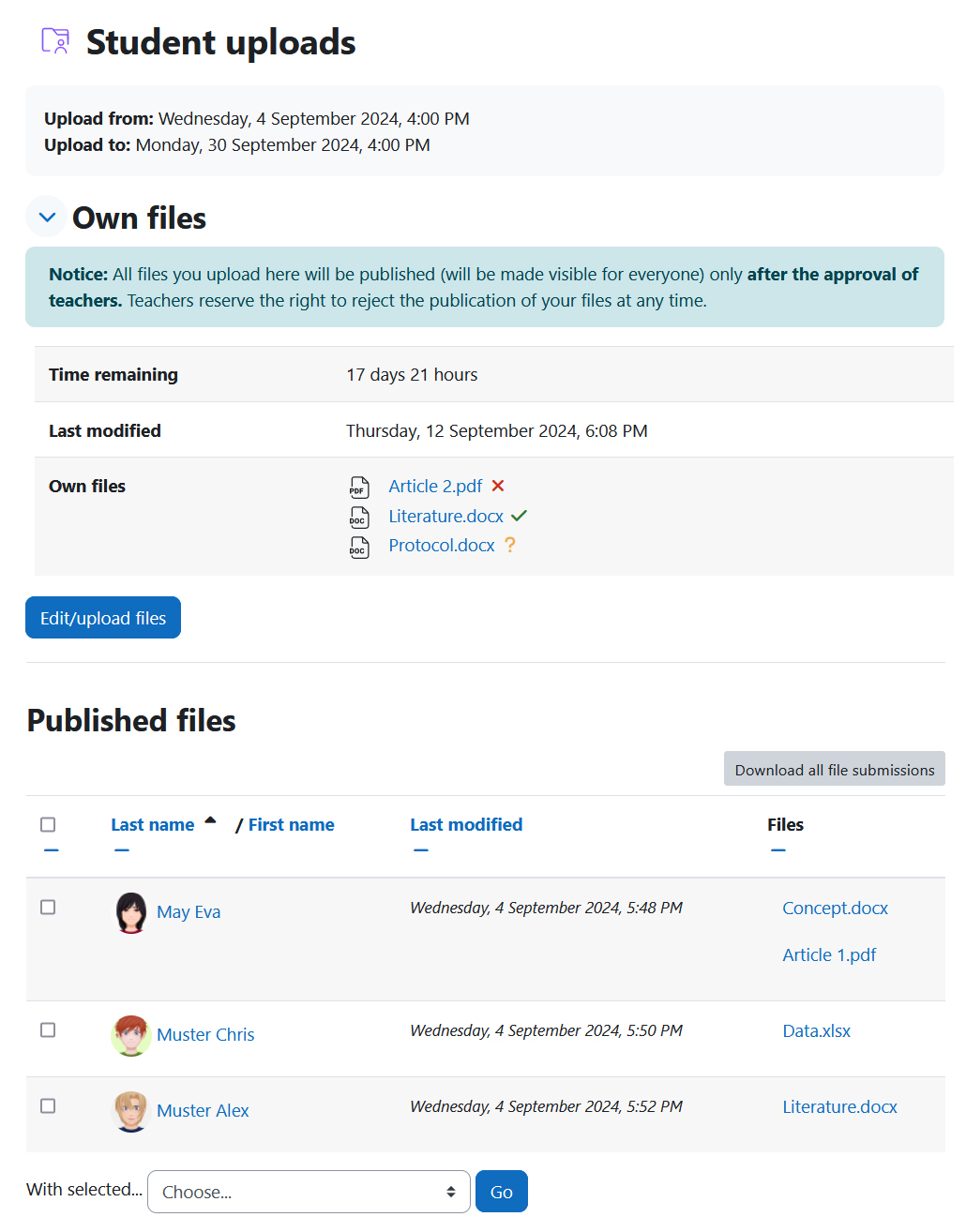
Weitere Informationen
Bei Fragen zur Barrierefreiheit wenden Sie sich bitte an die entsprechende Supporteinrichtung Ihrer Hochschule.
Dieses Werk steht unter einer Creative Commons Attribution-ShareAlike 4.0 Lizenz: https://creativecommons.org/licenses/by-sa/4.0/
![]() Studierendenordner ist ein von der AMC entwickeltes Plugin (Das Plugin kann hier im Detail angesehen und heruntergeladen werden)
Studierendenordner ist ein von der AMC entwickeltes Plugin (Das Plugin kann hier im Detail angesehen und heruntergeladen werden)
Further information
If you have any questions regarding accessibility, please contact the relevant support facility at your university.
This work is licensed under a Creative Commons Attribution-ShareAlike 4.0 License: https://creativecommons.org/licenses/by-sa/4.0/
![]() Publication is developed by AMC (The plugin can be viewed and downloaded in detail here)
Publication is developed by AMC (The plugin can be viewed and downloaded in detail here)