Testfragen neu bewerten
Regrade quiz questions
Ziele:
In dieser Anleitung erfahren Sie, wie man Fragen in einem Test nachträglich neu bewerten kann. Dabei wird auch gezeigt, wie Sie einzelne Testfragen aus der Bewertung des Tests herausnehmen können.
Schwierigkeit: fortgeschritten
Gültig ab Moodle Version 5.0
Goals:
In this guide, you will learn how to regrade questions subsequently in a quiz. It also explains how you can remove individual quiz questions from the quiz grades.
Difficulty: advanced
Valid from Moodle version 5.0
13 Schritte:
13 Steps:
Vorbereitung
Erstellen Sie zunächst wie in der Anleitung „Online-Test erstellen” beschrieben einen Test.
Es werden in dieser Anleitung zwei Szenarien gezeigt, wie Sie die Bewertung von Testfragen in bereits durchgeführten Testversuchen nachträglich korrigieren können.
Preparation
First, create a quiz as described in the guide "Create an online quiz".
This guide shows two scenarios for how you can subsequently correct the grading of quiz questions in a quiz that has already been taken.
Szenario 1: Testfragen korrigieren und neu bewerten
Im ersten Szenario wird gezeigt, wie die Bewertung einzelner Testfragen nachträglich korrigiert werden kann.
Rufen Sie zunächst den Tab „Ergebnisse” im Test auf. Hier können Sie alle Testversuche einsehen und mit Klick auf „Versuch überprüfen” einsehen.
Tipp: Durch Klick auf die Spalte einer Testfrage, können Sie die Ergebnisse auf- oder absteigend sortieren, um einen besseren Überblick zu haben.
Hinweis: Sollten Sie Zufallsfragen im Test nutzen, können Sie eine Übersicht der automatisch bewerteten Fragen einsehen. Wie in der Anleitung „Online-Test: Freitextfragen manuell bewerten” beschrieben, wählen Sie dazu im Tab „Ergebnisse” aus dem Drop-down-Menü die Option „Manuelle Bewertung” aus.
Wenn es Fragen gibt, die korrigiert werden müssen, können Sie diese direkt in der jeweiligen Fragensammlung ausbessern. Das wird im nächsten Schritt gezeigt.
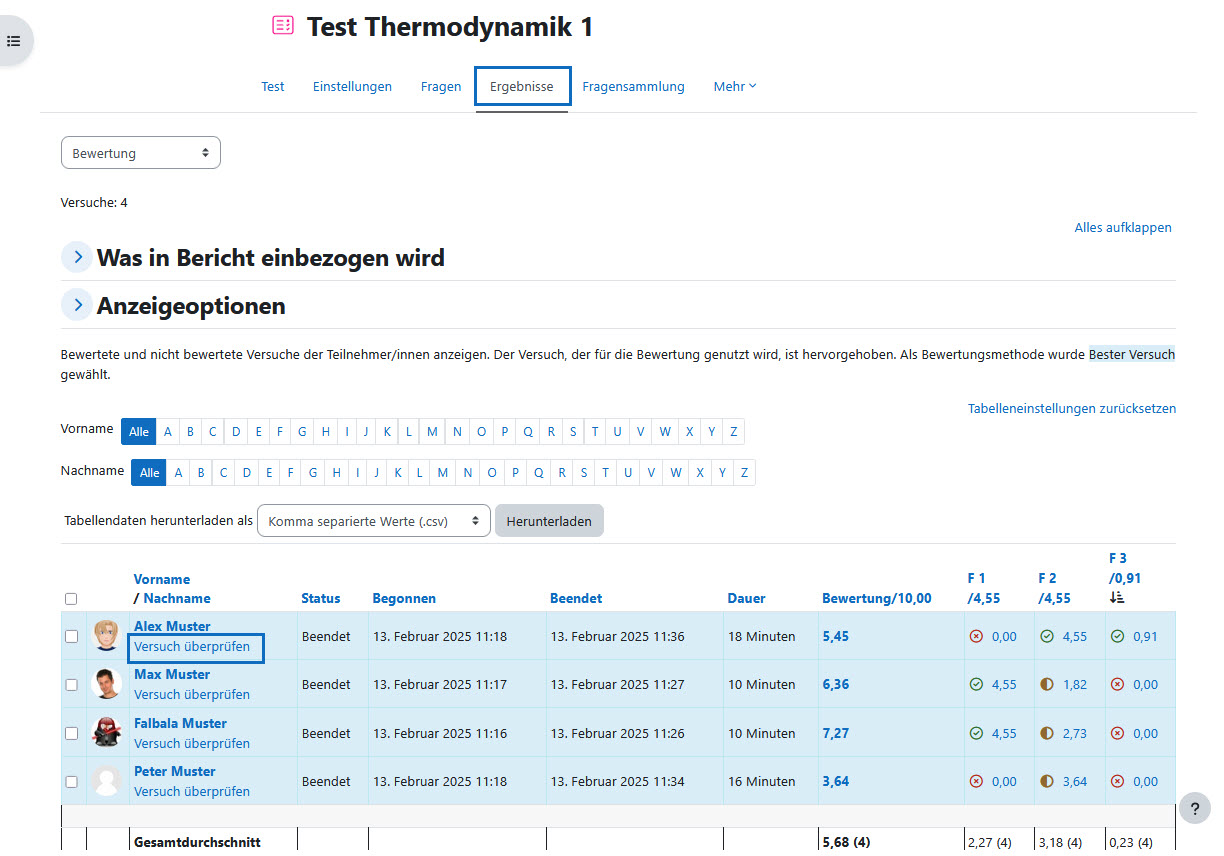
Scenario 1: Correct and regrade quiz questions
The first scenario shows how the grading of individual quiz questions can be corrected retrospectively.
First, go to the "Results" tab in the quiz. Here you can view all quiz attempts by clicking on "Review attempt".
Tip: By clicking on the column of a quiz question, you can sort the results in ascending or descending order to get a better overview.
Note: If you use random questions in the quiz, you can view an overview of the automatically graded questions. As described in the guide "Online quiz: grade essay questions manually" select the option "Manual grading" from the drop-down menu in the "Results" tab.
If there are questions that need to be corrected, you can do so directly in the specific question bank. This is shown in the next step.
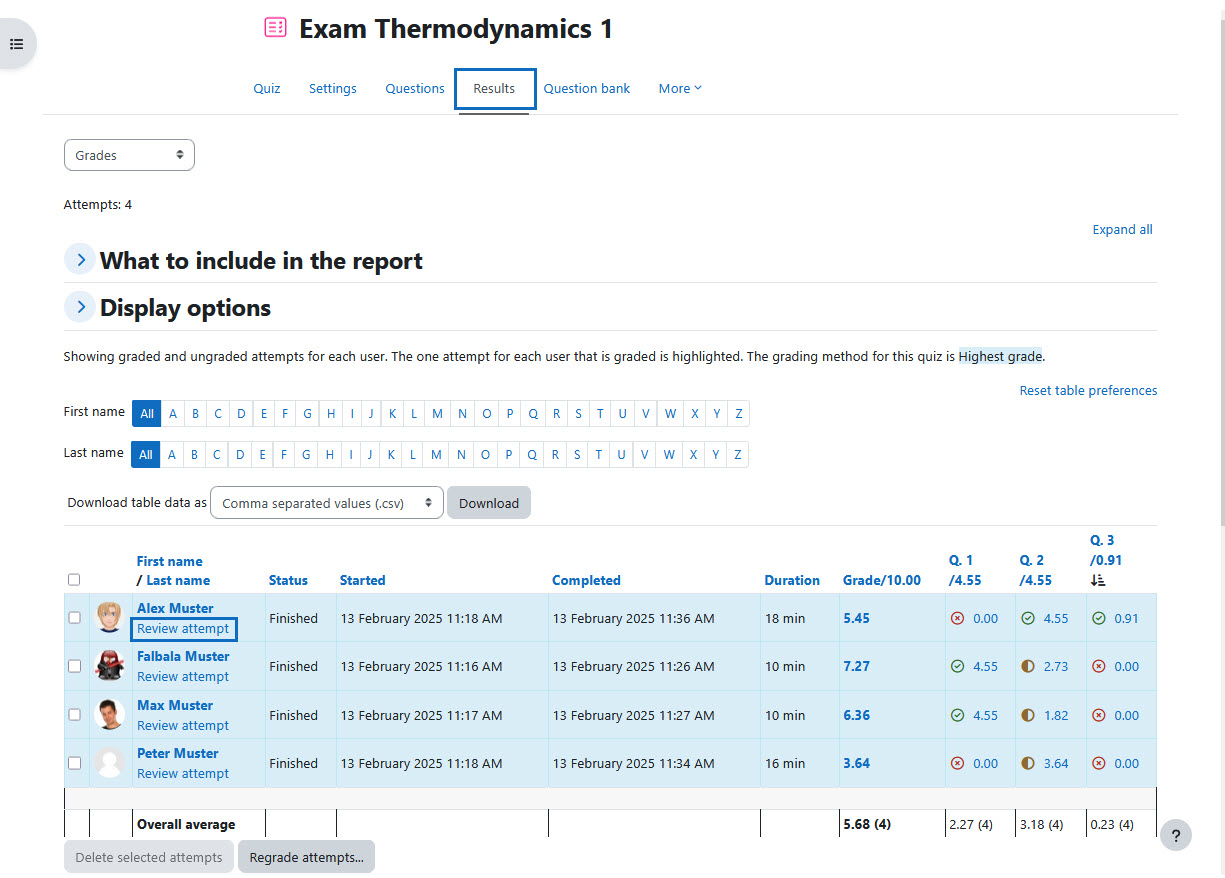
Korrektur der Frage in der Fragensammlung des Tests
Rufen Sie den Tab „Fragen” im Test auf. Klicken Sie dann auf das Stiftsymbol bei der betreffenden Frage. Sie gelangen dadurch direkt zur Fragensammlung des Tests.
Hinweis: Bei Zufallsfragen gelangen Sie über das vorher beschriebene Stiftsymbol zu einer Übersicht der Zufallsfragen dieser Kategorie. Um direkt zur weiteren Bearbeitung der Testfragen zu gelangen, klicken Sie bitte auf „(Siehe Fragen)”. Sie können dann über die Spalte „Aktionen” das Drop-down Menü „Bearbeiten” und anschließend „Frage bearbeiten” aufrufen.
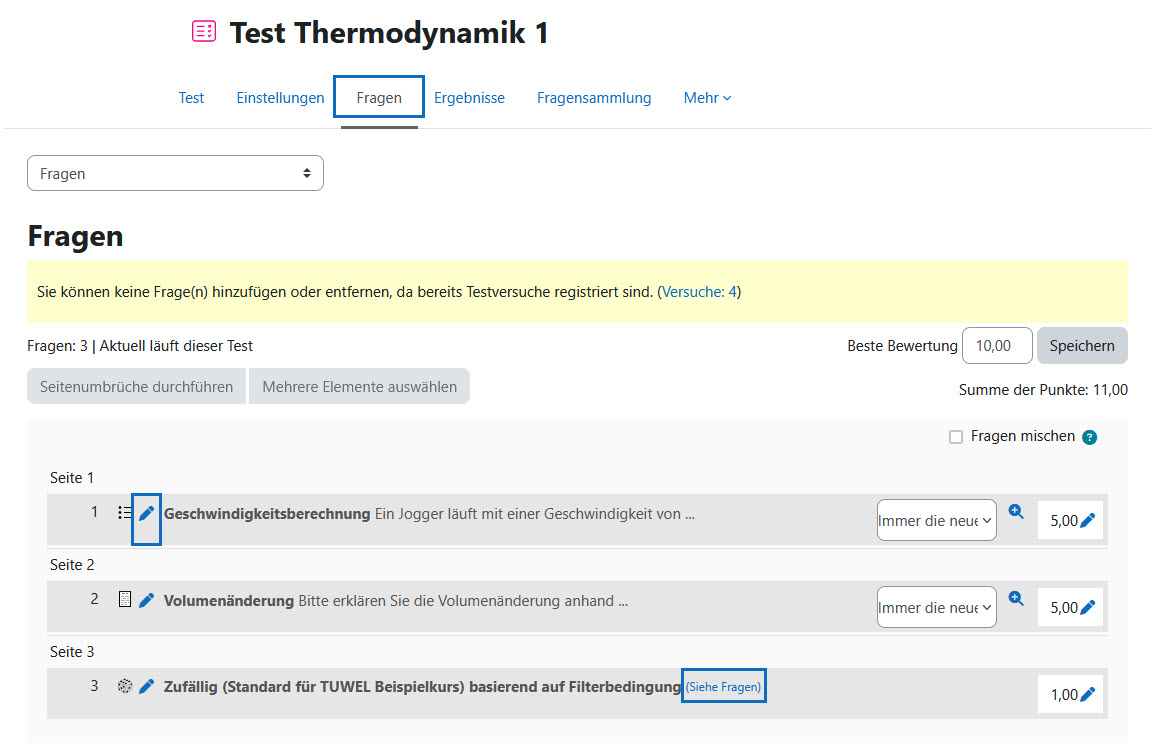
Correction of the question in the question bank of the quiz
Open the "Questions" tab in the quiz. Then click on the pencil icon next to the affected question. This will take you directly to the question bank of the quiz.
Note: For random questions, the pen icon described above will take you to an overview of the random questions in that category. To go directly to the questions for further editing, please click on "(See questions)". You can then access the "Edit question" page via the "Actions" column and then the "Edit question" drop-down menu.
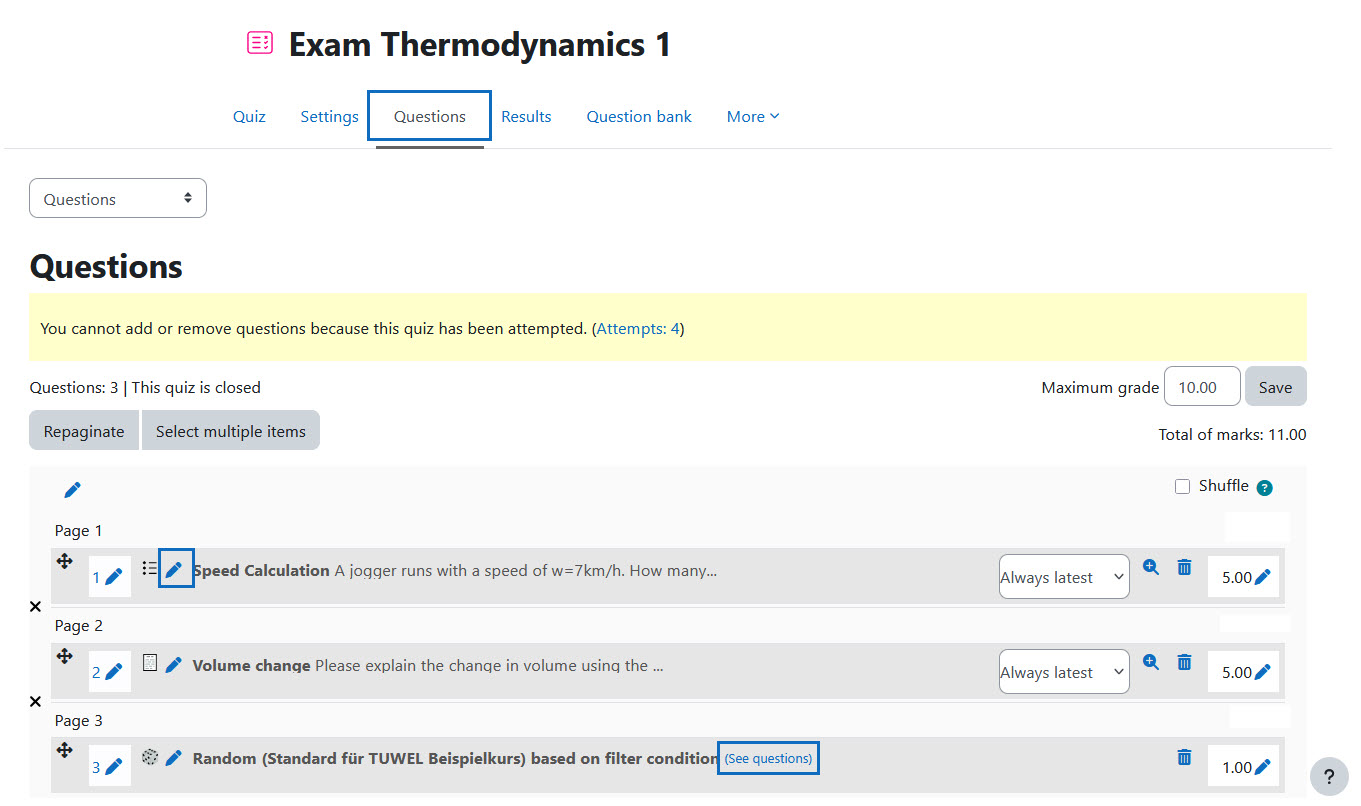
Korrektur der Frage in Fragensammlungen des Kurses
Wenn Sie eine Frage über die Fragensammlung des Kurses eingebunden haben, wird diese mit einem blauen Label gekennzeichnet. Die Korrektur der Frage wird dann in der Fragensammlung des Kurses vorgenommen.
Hinweis: Beachten Sie, dass speziell bei geteilten Fragensammlungen über mehrere Kurse hinweg, Änderungen der Frage auch in anderen Kursen wirksam werden. Um die Korrektur auf den jeweiligen Kurs zu beschränken, empfiehlt es sich, die Fragensammlungen des Kurses zu importieren, wenn sie in mehreren Kursen genutzt werden sollen.

Correction of the quiz question in quiz bank of the course
If you have included a question from the course question bank, it will be marked with a blue label. The question will then be corrected in the course question bank.
Note: Especially in the case of question banks that are shared across several courses, changes to questions will also take effect in other courses. To limit corrections to the respective course, we recommend importing the question banks of the course if they are to be used in several courses.

Korrektur durchführen
Nehmen Sie die Korrektur der Frage in der Fragensammlung des Tests oder in der Fragensammlung des Kurses vor und speichern Sie die Frage abschließend mit „Änderungen speichern”. In der Fragensammlung wird diese Frage nun in einer neuen Version abgespeichert.
In unserem Beispiel wird die Korrektur in der Fragensammlung des Tests gezeigt.
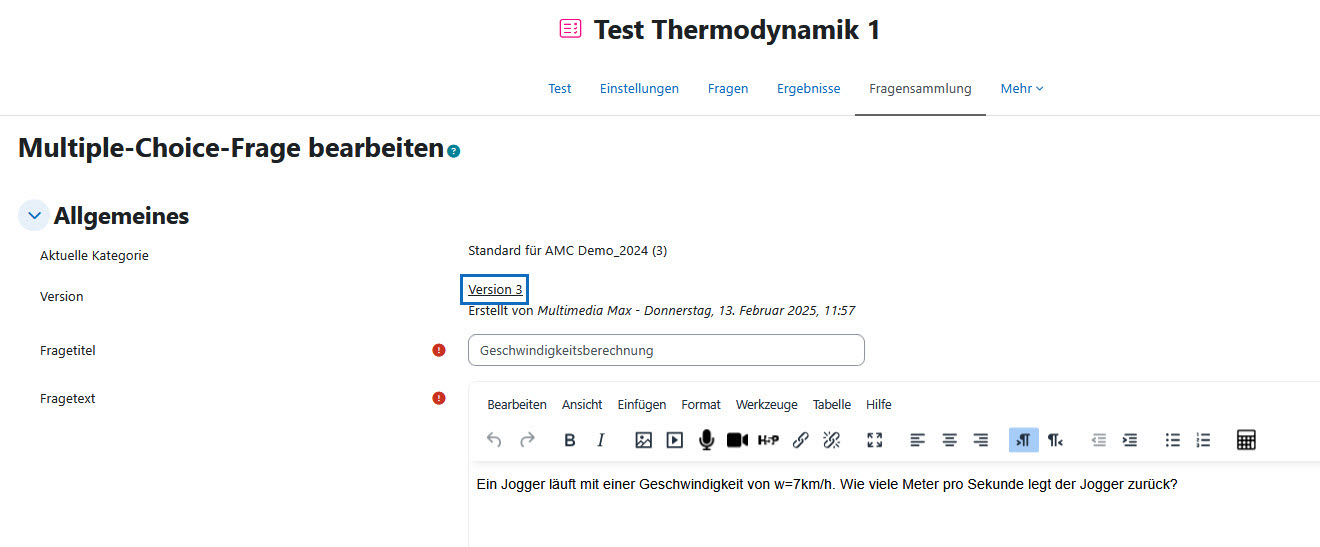
Make corrections
Correct the question in the quiz question bank or the question bank of the course and then save it by clicking on "Save changes". This question will now be saved in a new version in the question bank.
In our example, the correction is shown in the question bank of the quiz.
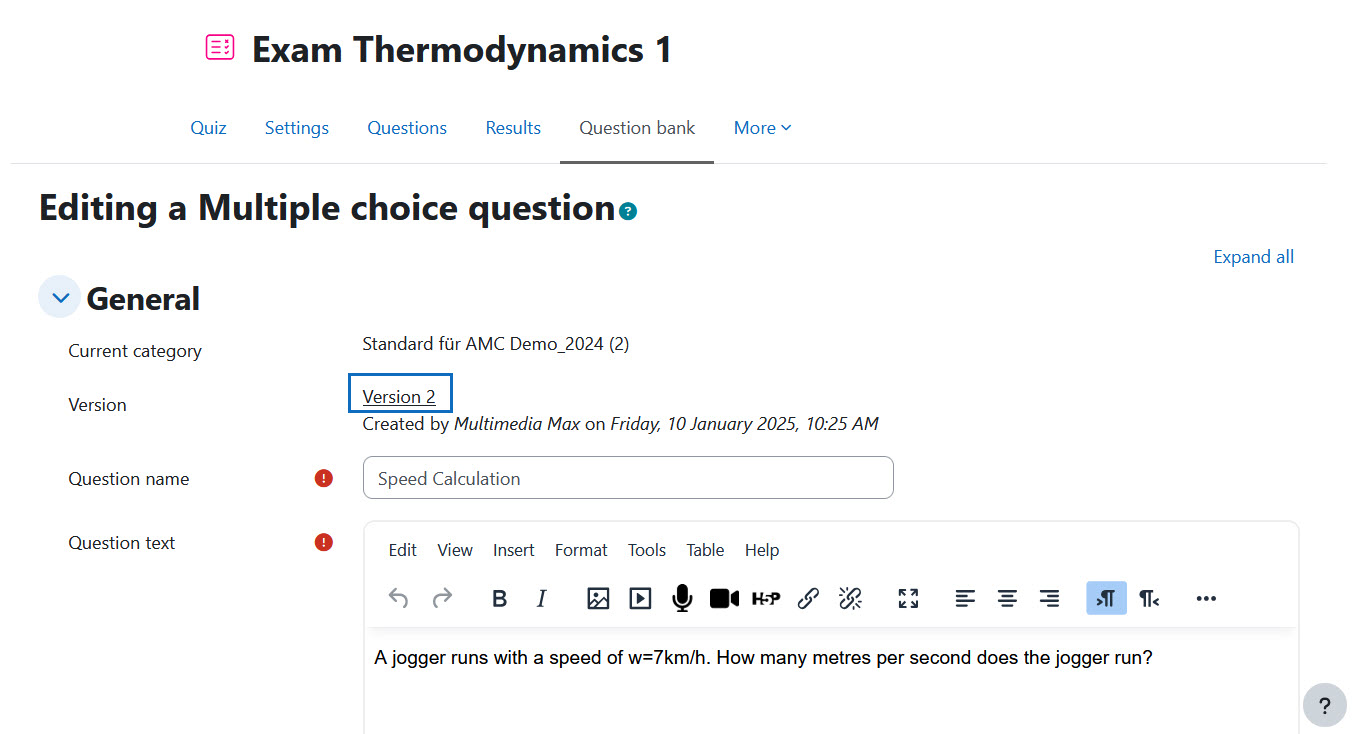
Probelauf einer Neubewertung durchführen
Rufen Sie dann wieder den Tab „Ergebnisse” auf.
Sie können an dieser Stelle die Entscheidung treffen, ob Sie alle oder nur ausgewählte Versuche neu bewerten möchten. Sie können die Testversuche, die Sie neu bewerten möchten mit der Checkbox markieren. Alternativ können Sie auch alle Testversuche auswählen. Klicken Sie dann auf den Button „Versuche neu bewerten...”.
Im nächsten Schritt können Sie wiederum entscheiden, ob alle oder nur ausgewählte Fragen neu bewertet werden sollen. Auch hier können Sie angeben, ob Sie alle oder nur die ausgewählten Versuche neu bewerten möchten.
Wenn Sie die notwendigen Einstellungen festgelegt haben, ist es empfehlenswert, zunächst den Probelauf der Neubewertung durchzuführen. Damit erhalten Sie einen Überblick der Änderungen. Sie können diese jedoch noch bei Bedarf rückgängig machen. Klicken Sie abschließend auf den Button „Probelauf”, um einen Probelauf der Neubewertung durchzuführen.
In unserem Beispiel wird nur die Frage 1 bei zwei Personen neu bewertet.
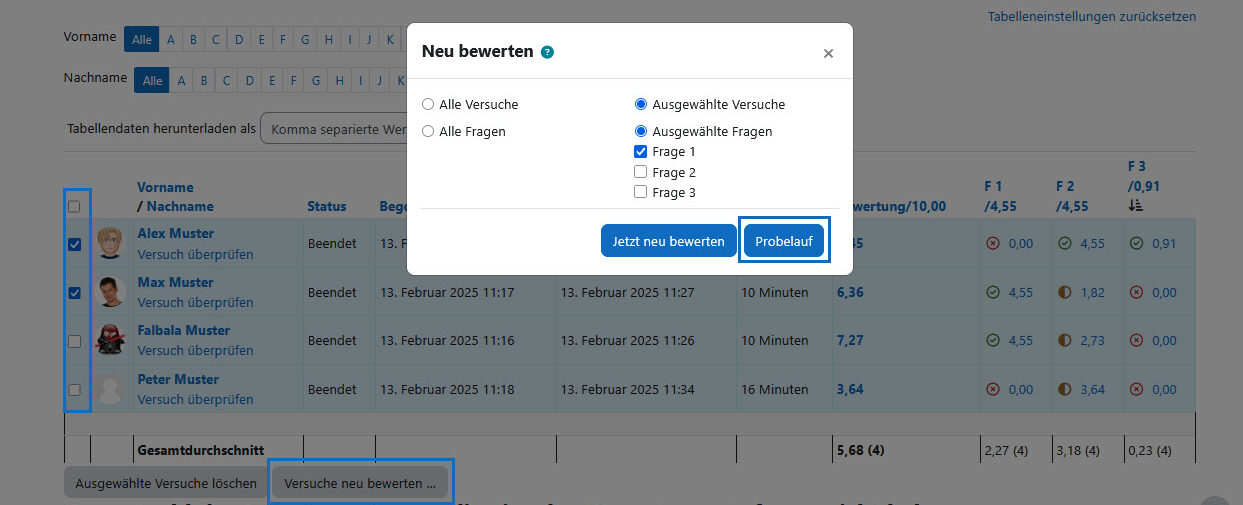
Carry out a dry run
Then go back to the "Results" tab.
At this point, you can decide whether you want to regrade all or only selected attempts. You can mark the quiz attempts you want to regrade with the checkbox. Alternatively, you can also select all quiz attempts. Then click on the "Regrade attempts..." button.
In the next step, you can decide whether all or only selected questions should be regraded. Again, you can specify whether you want to regrade all or only the selected attempts.
Once you have defined the necessary settings, we recommend that you first carry out a dry run of the regrading. This will give you an overview of the changes. However, you can still undo them if necessary. Finally, click on the "Dry run" button to carry out a dry run of the regrading.
In our example, only question 1 will be regraded for two students.
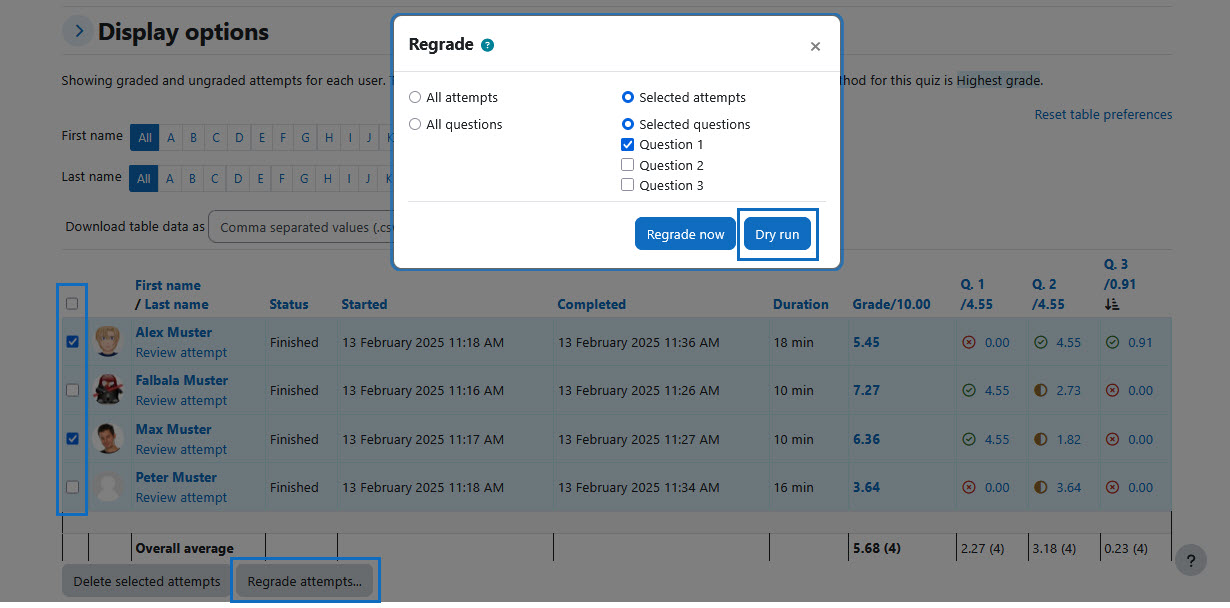
Auswirkungen prüfen
Die Auswirkung der Änderung wird in der Tabelle angezeigt. Testversuche, deren Ergebnis sich durch den Probelauf einer Neubewertung geändert hat, werden in der Übersicht markiert. In unserem Beispiel hat sich die Bewertung durch den Probelauf bei einer Person geändert.
Prüfen Sie, ob die Änderung den gewünschten Effekt erzielt hat. Wenn Sie mit dem Änderungen des Probelaufes einverstanden sind, gehen Sie zum nächsten Schritt weiter.

Check effects
The effects of the change is displayed in the table. Quiz attempts whose result has changed due to the dry run are marked in the overview. In our example, the grade has changed for one person due to the dry run.
Check whether the change has achieved the desired effect. If you agree with the changes made in the dry run, proceed to the next step.

Neubewertung der Testversuche durchführen
Wenn Sie mit den Auswirkungen einverstanden sind, klicken Sie erneut auf den Button „Versuche neu bewerten...” und dann auf den Button „Jetzt neu bewerten”. Dadurch wird die Neubewertung der Testversuche durchgeführt und das Testergebnis angepasst.
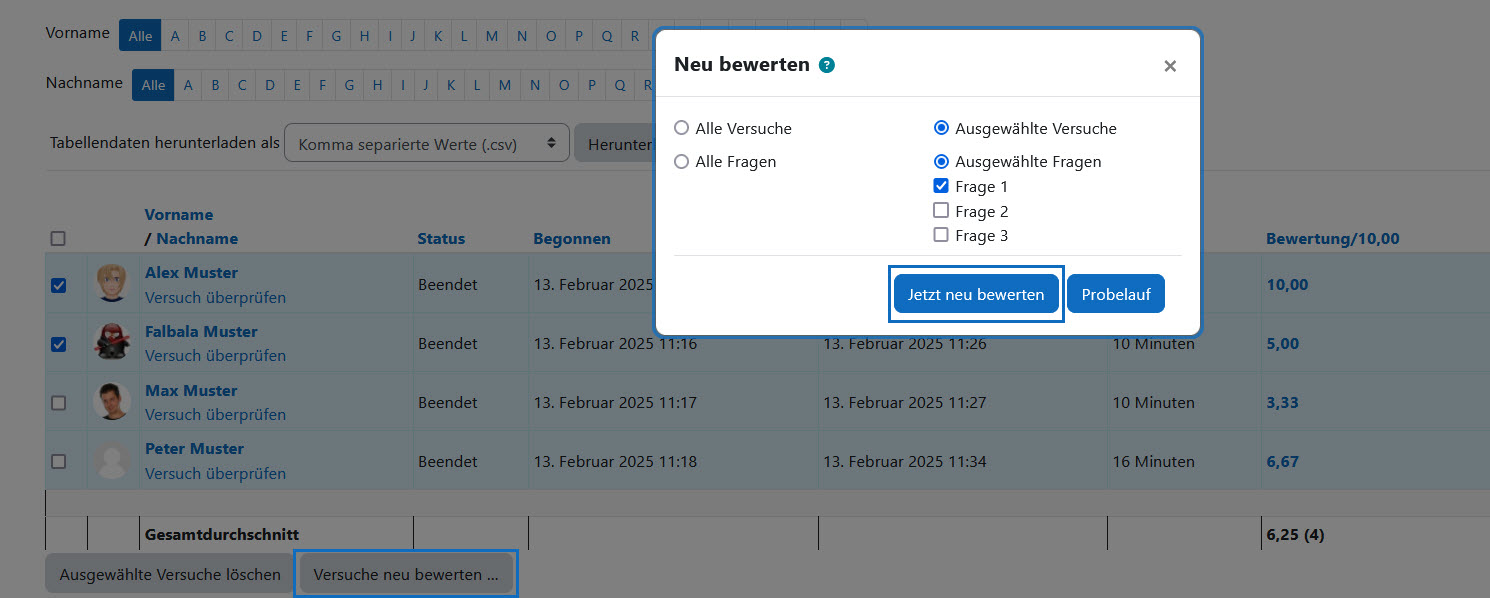
Regrade the quiz attempts
If you agree with the effects, click on the "Regrade attempts..." button again and then on the "Regrade now" button. This will regrade the quiz attempts and adjust the quiz result.
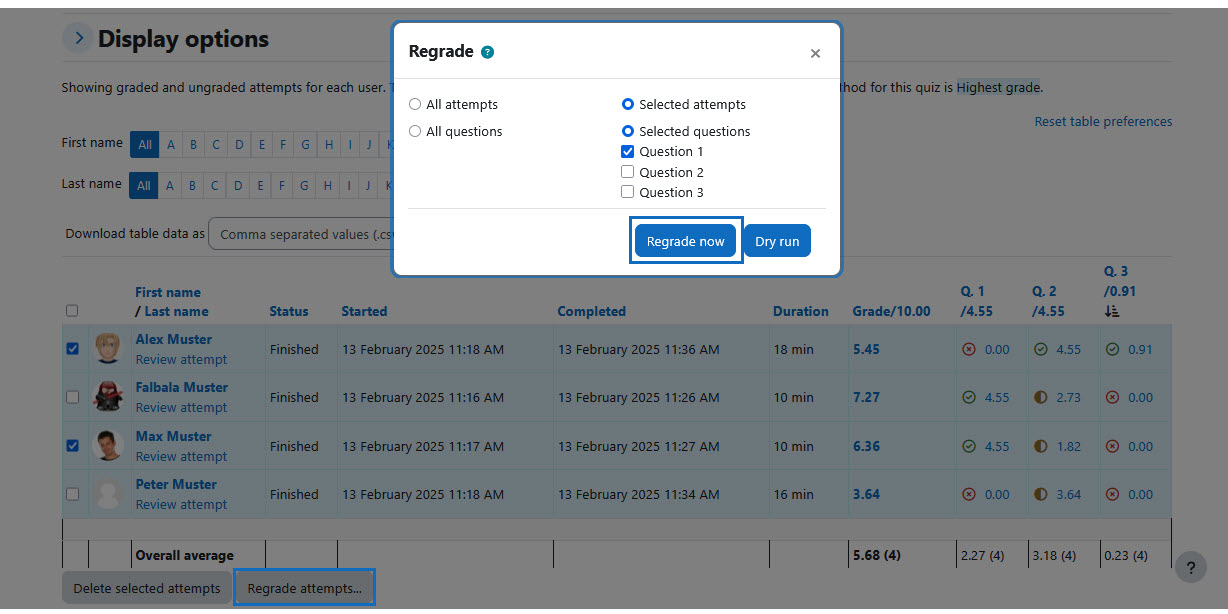
Auswirkung der Neubewertung
Die Auswirkung der Neubewertung wird in der Übersicht gezeigt. Die geänderte Bewertung des Tests ist auch in der Bewertungsübersicht sichtbar.
Hinweis: Die Studierenden werden von den Neubewertungsergebnissen nicht automatisch benachrichtigt. es ist empfehlenswert, die Neubewertung an die Studierenden zu kommunizieren (z.B. über das Nachrichtenforum).

Effects of the regrading
The effect of the regrading is shown in the overview. The changed grades of the quiz is also visible in the Grader report.

Szenario 2: Testfragen aus der Bewertung herausnehmen
Im zweiten Szenario wird gezeigt, wie einzelne Testfragen aus der Bewertung herausgenommen werden können.
Rufen Sie, wie in Szenario 1 bereits beschrieben, zunächst den Tab „Ergebnisse” im Test auf. Hier können Sie alle Testversuche einsehen und prüfen.
Wenn es Fragen gibt, die aus dem Test herausgenommen werden müssen, können Sie das direkt in der Übersicht der verwendeten Testfragen machen. Das wird im nächsten Schritt gezeigt.
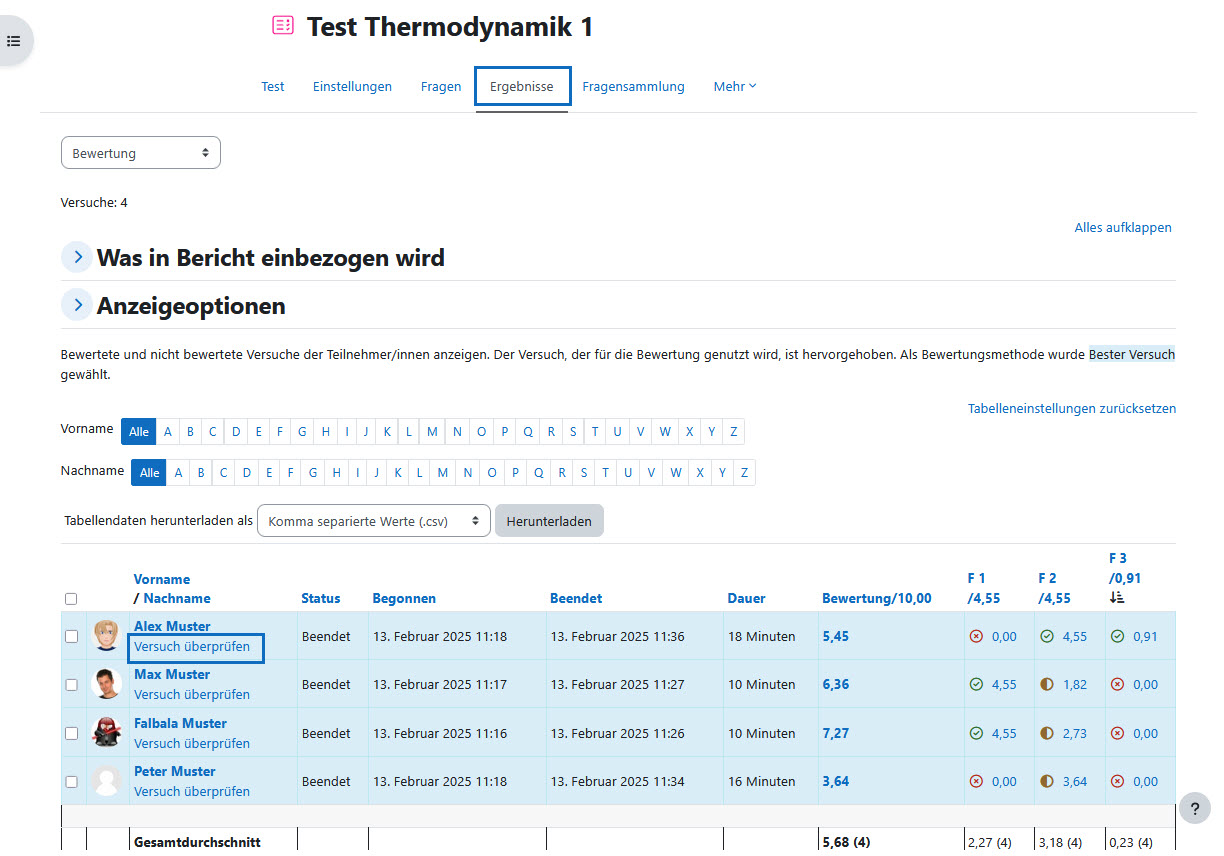
Scenario 2: Remove quiz questions from the grading
The second scenario shows how individual quiz questions can be removed from the grading.
As described in Scenario 1, first go to the "Results" tab in the quiz. Here you can view and check all quiz attempts.
If there are questions that need to be removed from the quiz, you can do so directly in the overview of the quiz questions used. This is shown in the next step.
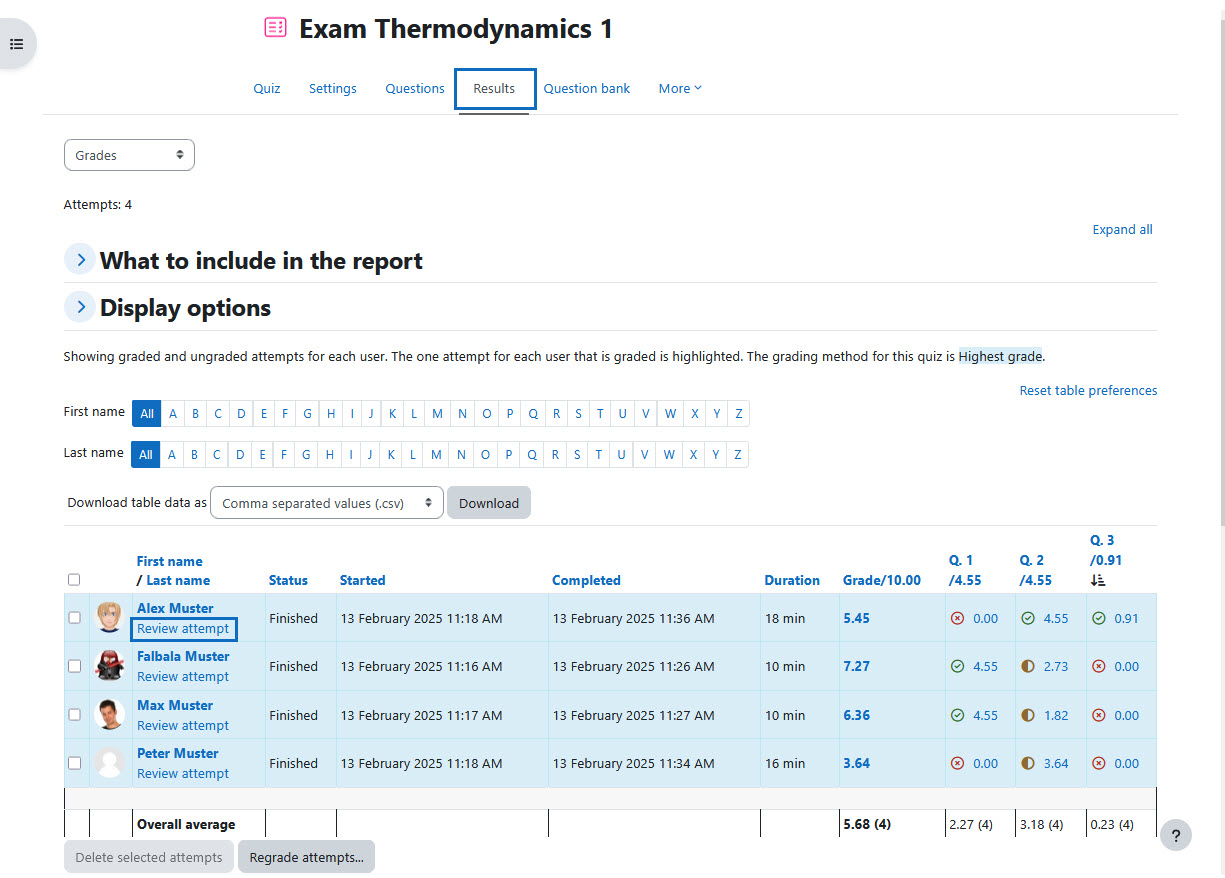
Änderung der Bewertung unter Fragen
Rufen Sie den Tab „Fragen” im Test auf. Klicken Sie nun auf das Stift-Symbol bei der betreffenden Frage, die Sie aus dem Test herausnehmen möchten. Tragen Sie statt der Punkte den Wert „0” ein und bestätigen Sie die Änderung mit „Enter”. Dadurch wird die Frage in der Bewertung des Tests nicht mehr mitgezählt. Sollten Sie Zufallsfragen im Test verwenden, werden alle Fragen aus der Kategorie, aus der Sie die Zufallsfrage entnommen haben, ausgenommen.
Hinweis: Beachten Sie, dass die Punkte, die bei „Beste Bewertung” unter „Fragen” eingetragen sind, unverändert bleiben. Bei Entnahme einer Frage werden die Punkte anteilsmäßig auf die anderen Fragen aufgeteilt, d.h. die Punkte werden skaliert. Wenn Sie das nicht wünschen, müssen Sie die Punkte unter „Beste Bewertung” ändern.
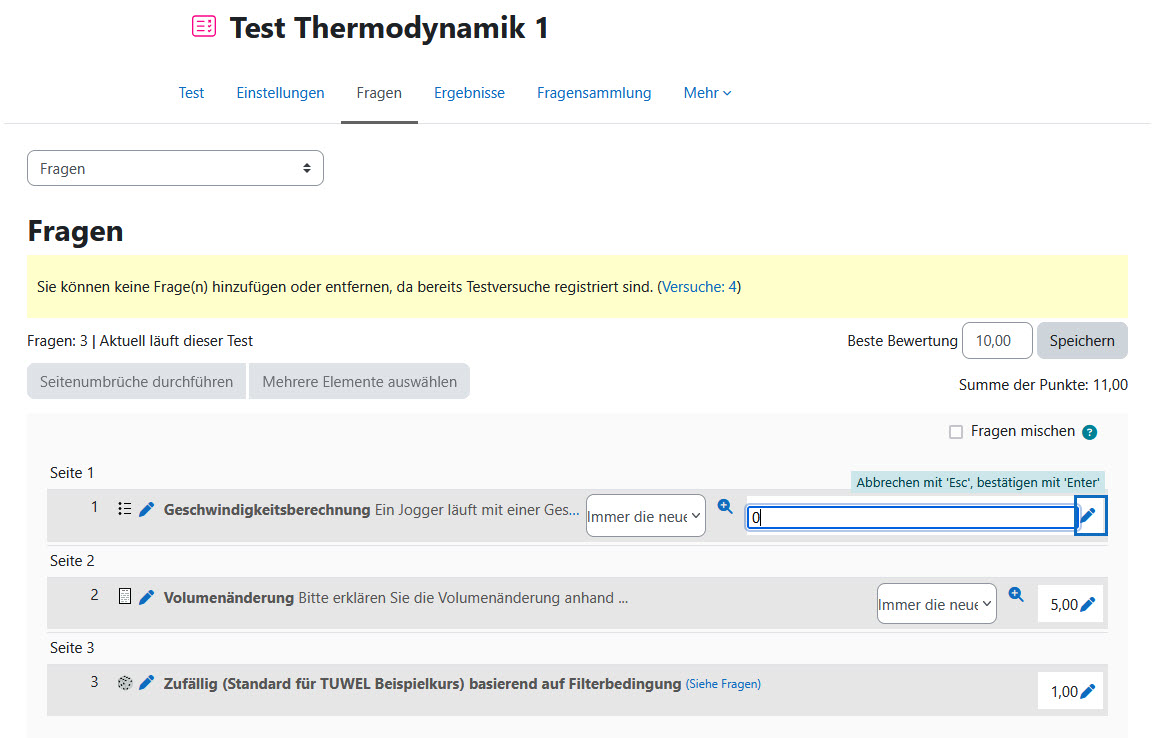
Change of grade in the questions tab
Open the "Questions" tab in the quiz. Now click on the pencil icon next to the question you want to remove from the test. Enter "0" instead of the points and confirm the change with "Enter". This means that the question will no longer be counted in the quiz grading. If you use random questions in the quiz, all questions from the category from which you have taken the random question will be excluded.
Note: Please note that the points entered under "Maximum grade" in the "Questions" tab remain unchanged. When a question is removed, the points are distributed among the other questions on a pro-rata basis, i.e. the points are scaled. If you do not want this, you have to change the points under "Maximum grade".
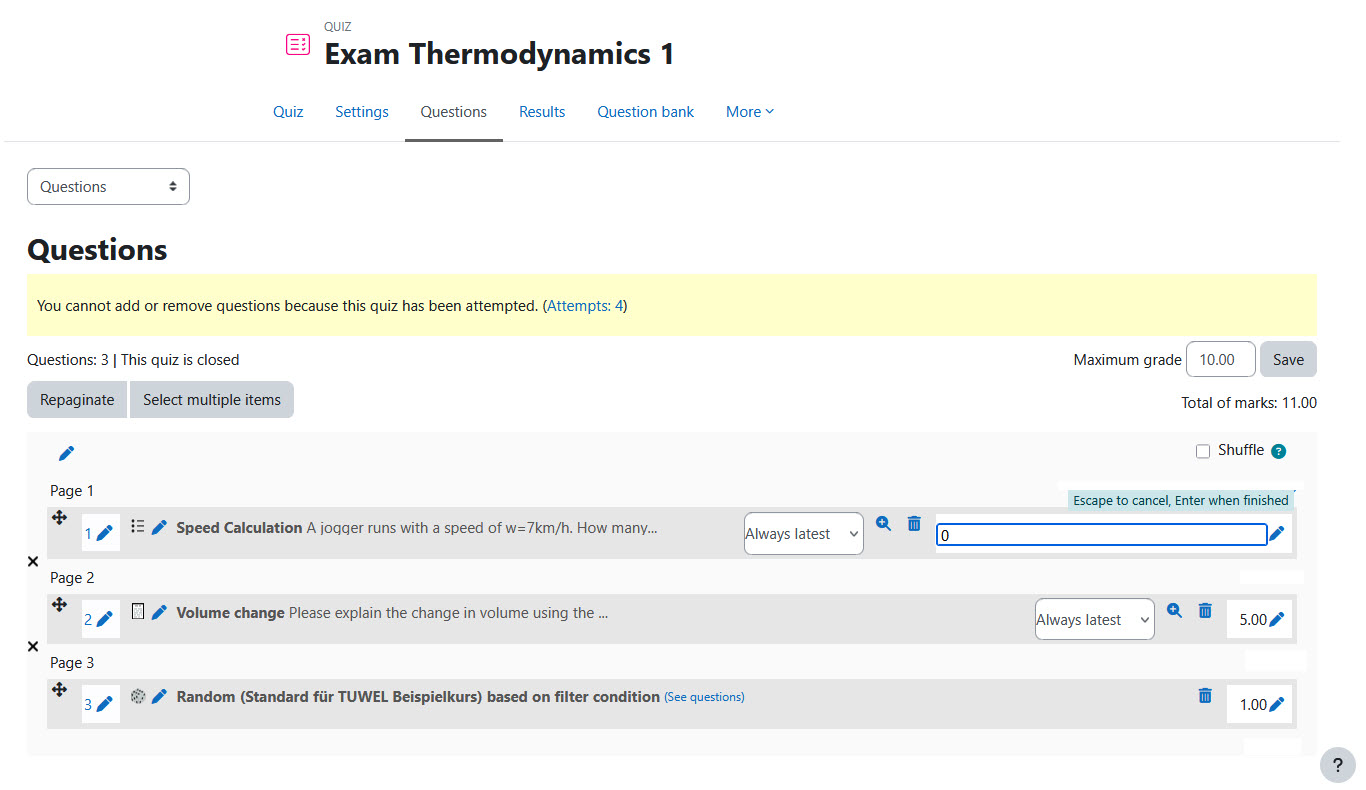
Geänderte Bewertung prüfen
Die geänderte Bewertung können Sie direkt im Tab „Ergebnisse” einsehen. Sollten Sie diesen Schritt wieder rückgängig machen wollen, können Sie erneut die Punkte bei der betreffenden Testfrage eintragen. Andernfalls können Sie das Ergebnis so belassen.
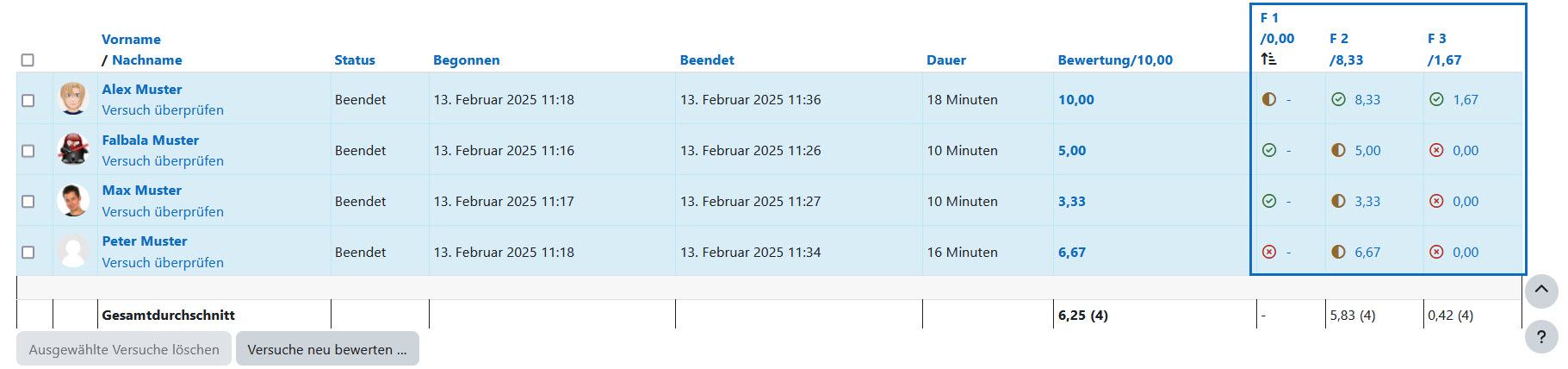
Check changed grade
You can view the changed grade directly in the "Results" tab. If you want to undo this step, you can re-enter the points for the relevant quiz question. Otherwise, you can leave the result as it is.
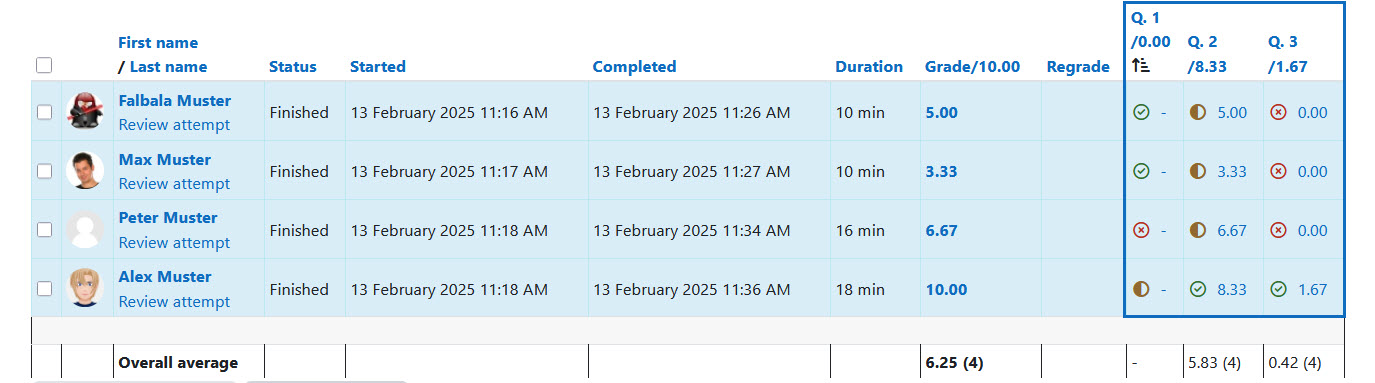
Weitere Informationen
Bei Fragen zur Barrierefreiheit wenden Sie sich bitte an die entsprechende Supporteinrichtung Ihrer Hochschule.
Dieses Werk steht unter einer Creative Commons Attribution-ShareAlike 4.0 Lizenz:
https://creativecommons.org/licenses/by-sa/4.0/
Further information
If you have any questions regarding accessibility, please contact the relevant support facility at your university.
This work is licensed under a Creative Commons Attribution-ShareAlike 4.0 License:
https://creativecommons.org/licenses/by-sa/4.0/