TISS Daten holen
Get TISS data
Ziele:
In dieser Anleitung erfahren Sie, wie man die in TISS angemeldeten Studierenden in den TUWEL Kurs importiert sowie Gruppen und Prüfungstermine aus TISS nach TUWEL überträgt.
Schwierigkeit: einfach
Gültig ab Moodle Version 4.3
Goals:
In this guide you will learn how to import students registered in TISS into the TUWEL course and how to transfer groups and exam dates from TISS to TUWEL.
Difficulty: easy
Valid from Moodle version 4.3
TISS Daten holen
Öffnen Sie im Menü Ihres Kurses die Funktion „Teilnehmer/innen”. Wählen Sie im Drop-down Menü „TISS Daten holen” aus.
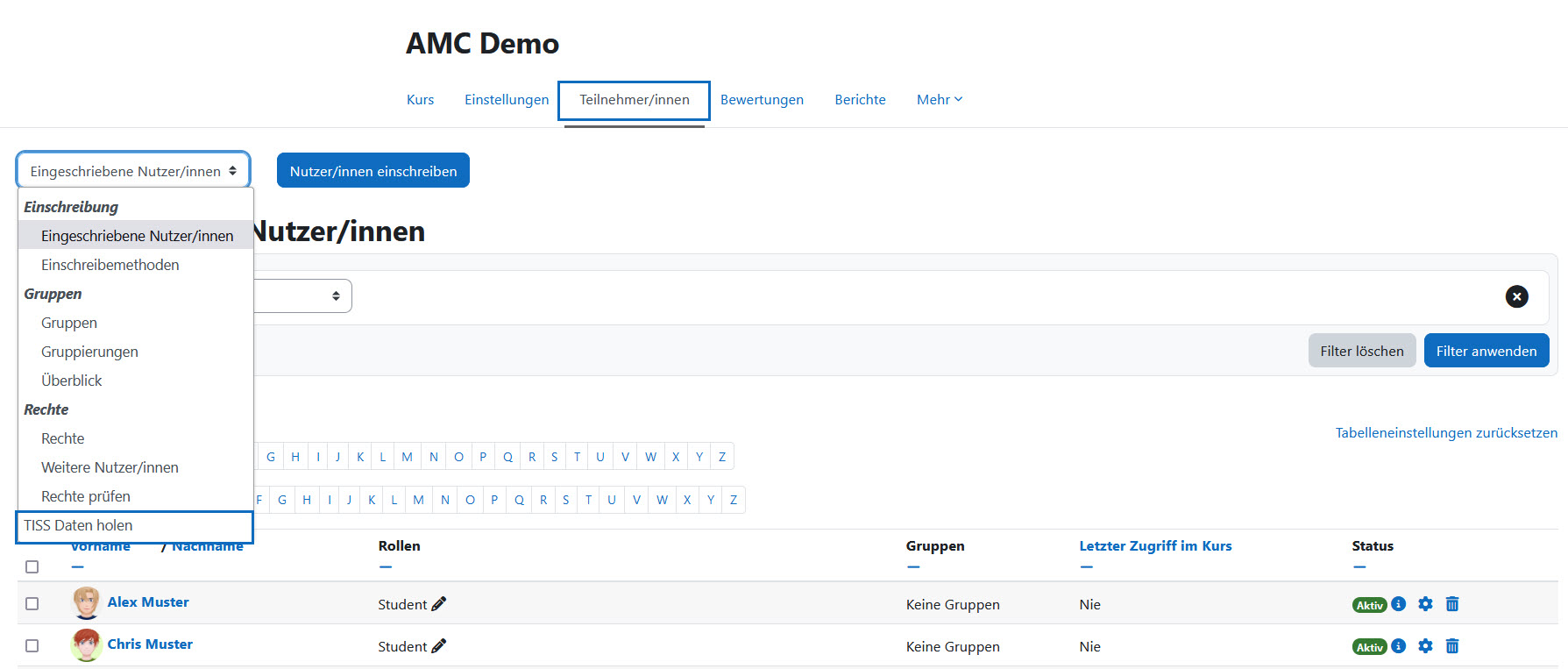
Get TISS data
Open the function "Participants" in the menu of your course. Select "Get TISS data" from the drop-down menu.
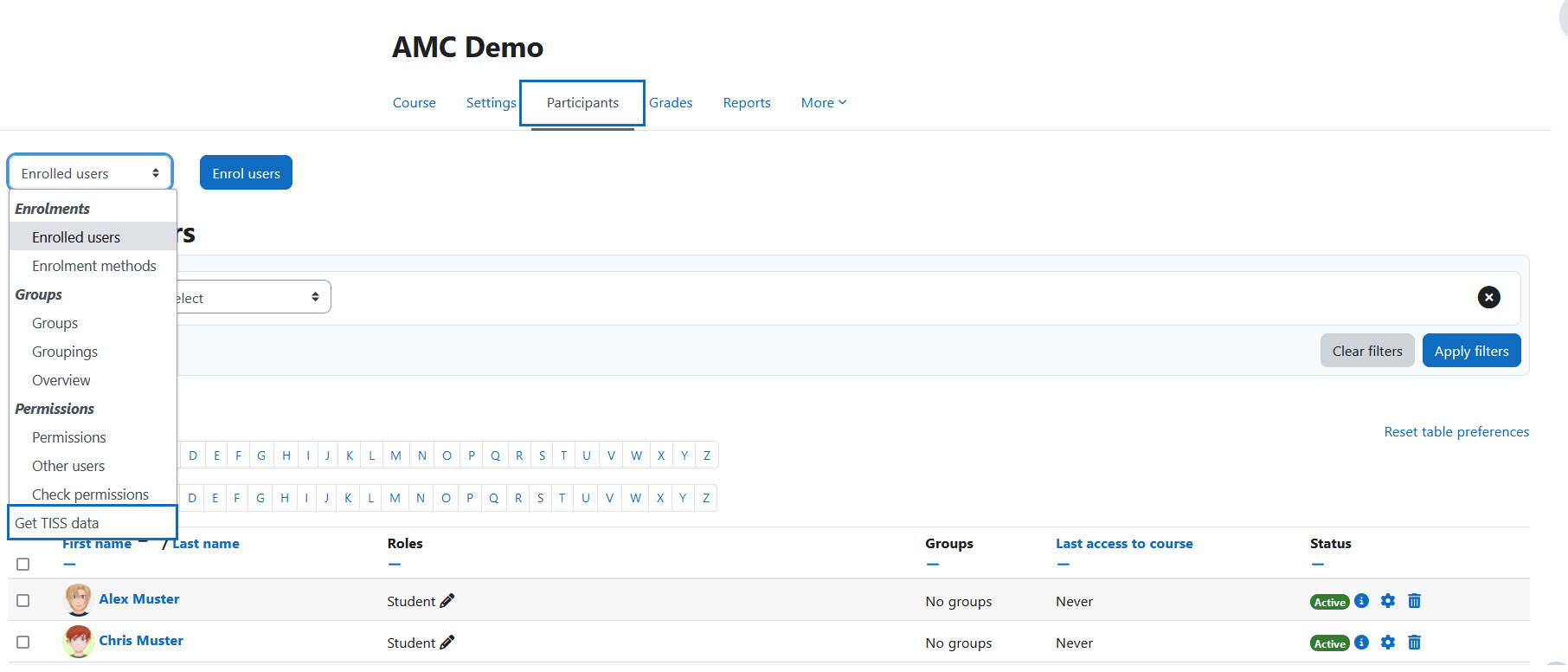
Einstellungen der Aktualisierung setzen
Setzen Sie anschließend die gewünschten Optionen. Definieren Sie zunächst, ob Sie nur die LVA-Anmeldungen, nur die Gruppen oder nur die Prüfungsanmeldungen aus TISS importieren möchten.
Bei den Aktualisierungstypen „nur Gruppen” sowie „nur Prüfungstermine” können Sie explizit jene Gruppen/Prüfungstermine markieren, die Sie aus TISS übernehmen möchten. Mit den letzten beiden Einstellungen können Sie eine einmalige Synchronisierung zu TISS sicherstellen bzw. beim Update auch Lehrende bzw. Tutor/innen aus TISS gleich mitübertragen. Existierende TUWEL Nutzerdaten gehen dabei nicht verloren. Beachten Sie, wenn sich Daten in TISS ändern, muss diese Funktion erneut durchgeführt werden.
Hinweis: Nur in TISS bestätigte Studierende werden übernommen. Eine automatische Bestätigung kann in TISS aktiviert werden. Auch beim Aktualisierungstyp „nur Prüfungstermine” werden Prüfungsanmeldungen als Gruppen übernommen und in der gleichen Ansicht angezeigt. Beachten Sie, dass beim Aktualisierungstyp „nur LVA-Anmeldungen” die Studierenden direkt in den Kurs eingeschrieben werden.
Tipp: Wählen Sie mit den Dropdown-Feldern aus, mit welchen Rollen die Lehrenden bzw. Tutor/innen aus TISS in den TUWEL-Kurs eingeschrieben werden. Mehr zu den Rollen in TUWEL erfahren Sie in der Anleitung Rollen in TUWEL.
Nachdem Sie alle Einstellungen gesetzt haben, klicken Sie auf „Update starten”.
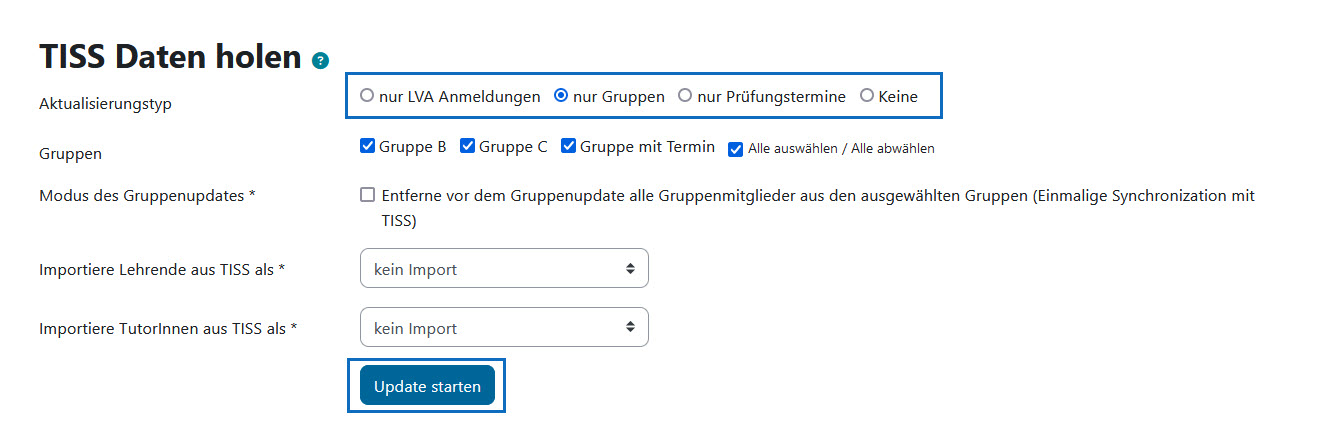
Set settings of the update
Then set the desired options. First define whether you want to import only the course registrations, only the groups or only the exam registrations from TISS.
With the update types "groups only" as well as "exam dates only" you can explicitly mark those groups/exam dates you want to transfer from TISS. With the last two settings you can ensure a one-time synchronization to TISS or transfer teachers or tutors from TISS during the update. Existing TUWEL user data will not be lost. Note, if data in TISS changes, this function must be performed again.
Note: Only students confirmed in TISS will be imported. An automatic confirmation can be activated in TISS. With the update type „Exam dates only”, exam registrations are also imported as groups and displayed in the same view. Note that with the update type „LVA registrations only” students are directly enrolled in the course.
Tip: Use the drop-down fields to select the roles with which the teachers or tutors from TISS should be enrolled in the TUWEL course. Learn more about the roles in TUWEL in the guide Enrollment and role management.
After you have set all settings, click on "Start update".
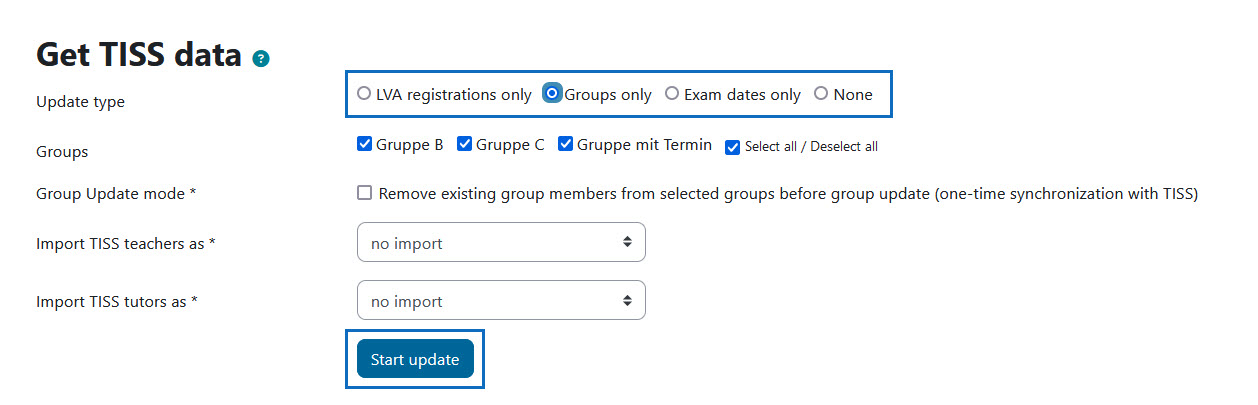
Importergebnisse einsehen
In unserem Beispiel wurden Gruppen mit Teilnehmer/innen aus TISS übertragen. Nach dem erfolgreichen Importprozess werden Sie zu den Gruppen des TUWEL Kurses weitergeleitet, wo man die Importergebnisse einsehen kann. Die eingeschriebenen Teilnehmer/innen können Sie im Menü unter „Teilnehmer/innen” einsehen.
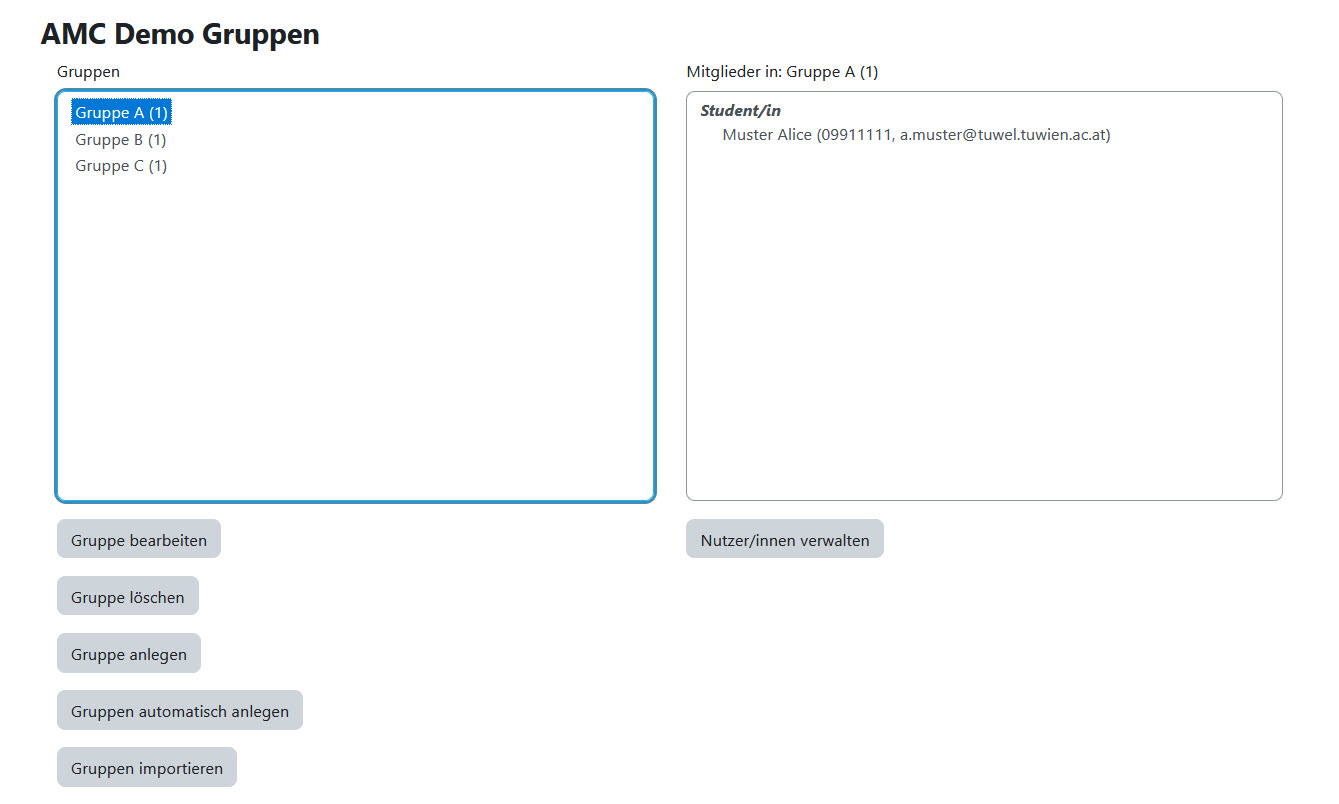
View import results
In our example, groups with participants were transferred from TISS. After the successful import process you are redirected to the groups of the TUWEL course, where you can see the import results. You can see the enrolled participants in the menu under "Participants".
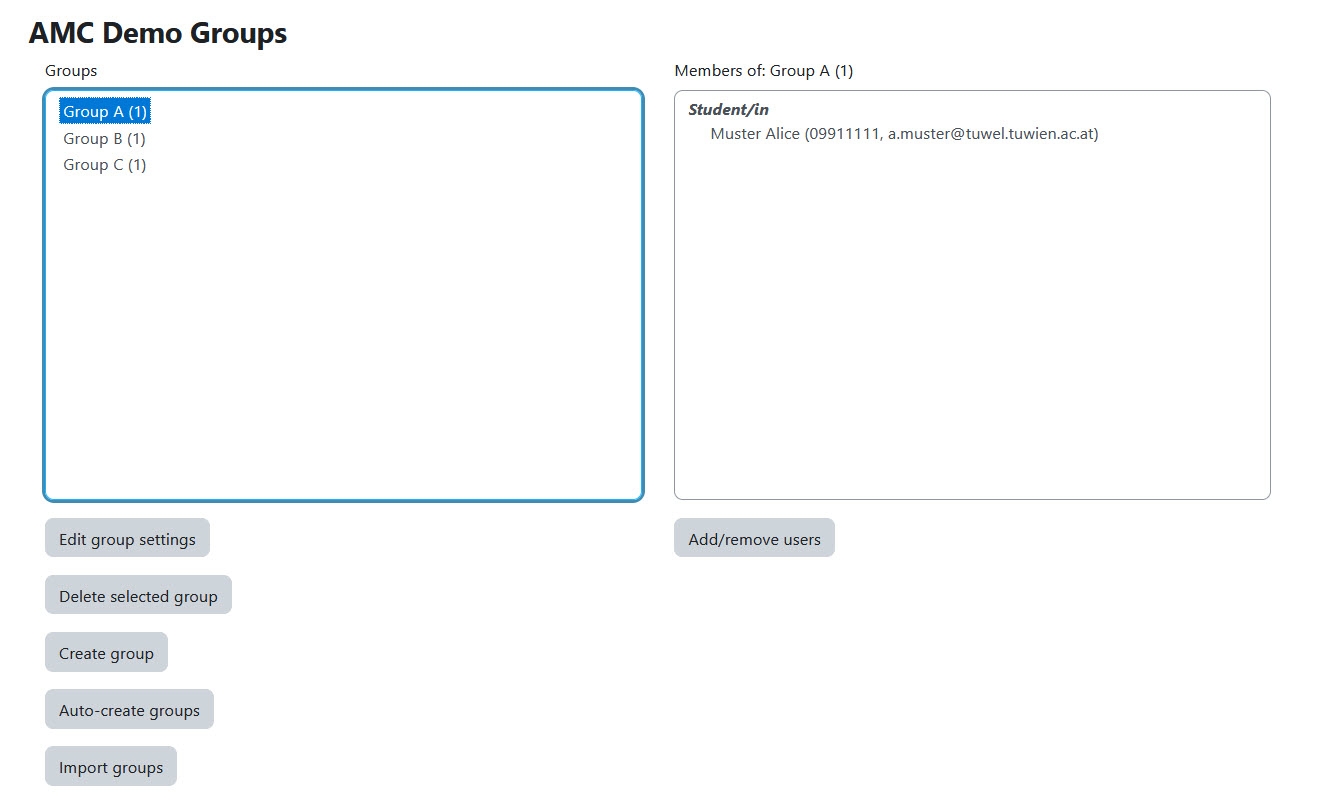
Weitere Informationen
Bei Fragen zur Barrierefreiheit wenden Sie sich bitte an die entsprechende Supporteinrichtung Ihrer Hochschule.
Dieses Werk steht unter einer Creative Commons Attribution-ShareAlike 4.0 Lizenz:
https://creativecommons.org/licenses/by-sa/4.0/
Further information
If you have any questions regarding accessibility, please contact the relevant support facility at your university.
This work is licensed under a Creative Commons Attribution-ShareAlike 4.0 License:
https://creativecommons.org/licenses/by-sa/4.0/