Wiki verwenden
Use a Wiki
Ziele:
In dieser Anleitung erfahren Sie einerseits, wie Sie das „Wiki“ als kollaborative Aktivität zum Erstellen gemeinsamer Texte einrichten können, andererseits, wie Sie ein Wiki erstellen, in dem die Teilnehmer/innen jeweils persönliche Bereiche haben. Es wird gezeigt, wie Sie Folgeseiten anlegen und wie Sie das Wiki administrieren können.
Schwierigkeit: einfach
Gültig ab Moodle Version 4.2
Goals:
In this guide, you will learn how to set up the "Wiki" as a collaborative activity for creating joint texts and how to create a wiki in which the participants each have personal areas. You will be shown how to create follow-up pages and how to administer the wiki.
Difficulty: easy
Valid from Moodle version 4.2
11 Schritte:
Wiki erstellen
Erstellen Sie die Aktivität „Wiki“ wie in der Anleitung „Aktivität oder Material anlegen“ beschrieben. Nehmen Sie dann die im Folgenden beschriebenen spezifischen Einstellungen vor.
Create a wiki
Create the activity "Wiki" as described in the guide "Create an activity or resource". Then make the specific settings described below.
Namen festlegen
Im Abschnitt „Allgemeines“ der Einstellungen geben Sie dem Wiki einen Namen, unter dem es im Kurs angezeigt wird, und vergeben einen Namen für die Startseite des Wikis.
Achtung: Der Name der Startseite kann nachträglich nicht mehr geändert werden!
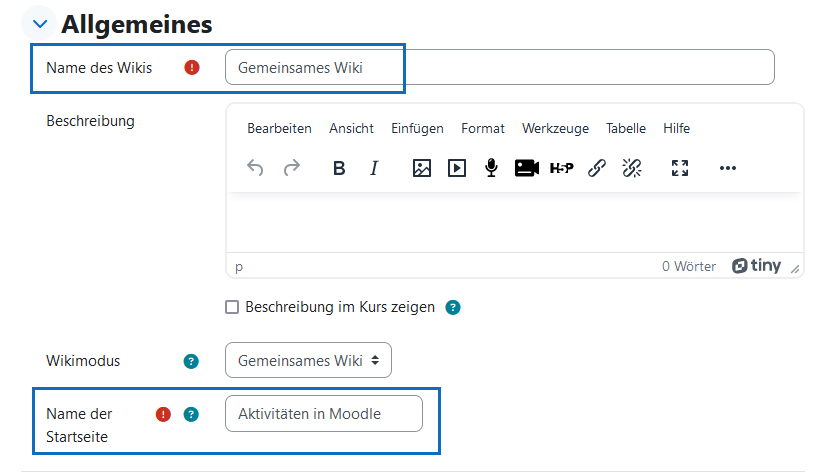
Define names
In the "General" section of the settings, you can enter the name under which the wiki is displayed in the course and a name for the start page of the wiki.
Attention: The name of the start page cannot be changed later!
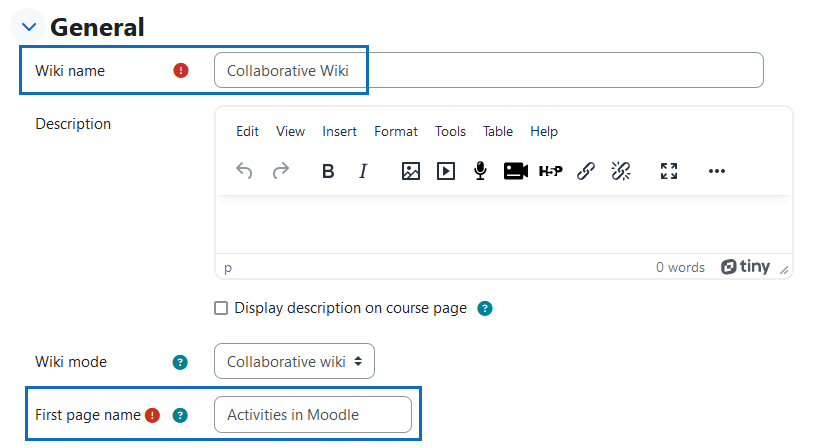
Wikimodus festlegen
Unter „Wikimodus“ können Sie aus zwei Optionen auswählen: „Gemeinsames Wiki“ und „Persönliches Wiki“. In einem gemeinsamen Wiki können alle Teilnehmer/innen alle Seiten des Wikis einsehen und bearbeiten. Im persönlichen Wiki hat jede/r Teilnehmer/in einen eigenen Bereich, der nur von ihm/ihr und den Lehrenden eingesehen und bearbeitet werden kann.
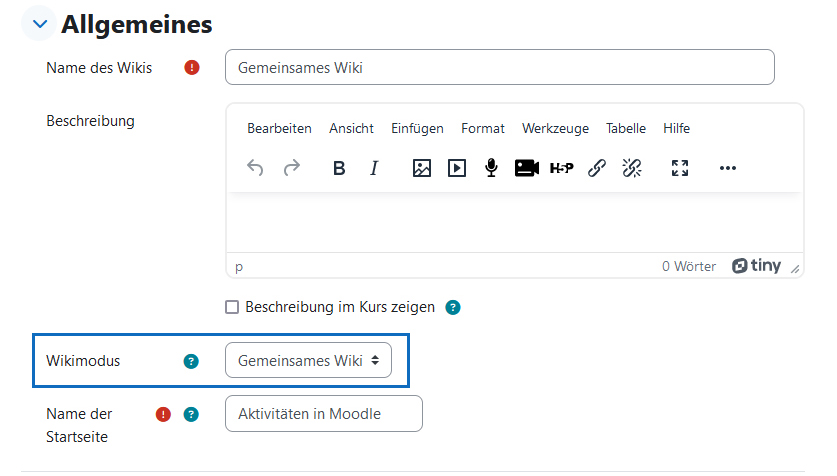
Set wiki mode
Under "Wiki mode" you can choose from two options: "Collaborative wiki" and "Individual wiki". In a collaborative wiki, all participants can view and edit all pages of the wiki. In the individual wiki, each student has their own area that can only be viewed and edited by them and the teachers.
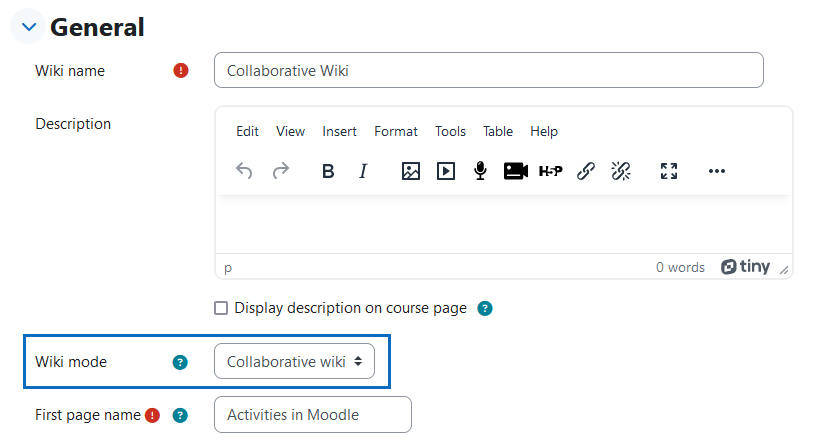
Erste Wikiseite erstellen
Nachdem Sie die Einstellungen gespeichert haben, können Sie nun die erste Seite des Wikis erstellen. Wählen Sie das gewünschte Format aus (Empfehlung: HTML-Format) und betätigen Sie die Schaltfläche „Seite erstellen“.
Hinweis: Auch im Falle eines persönlichen Wikis müssen Lehrende zunächst eine eigene Seite erstellen, um die Seiten der Studierenden einsehen bzw. das Wiki administrieren zu können.
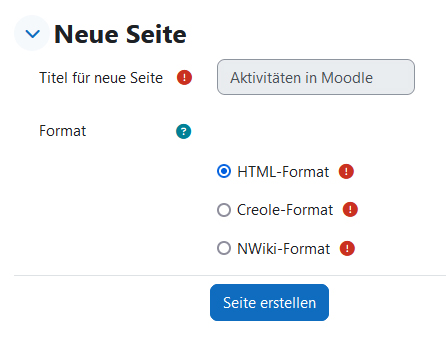
Create the first wiki page
Once you have saved the settings, you can now create the first page of the wiki. Select the desired format (recommendation: HTML format) and click on the "Create page" button.
Note: Even in the case of a individual wiki, teachers must first create their own page in order to be able to view the students' pages or administer the wiki.
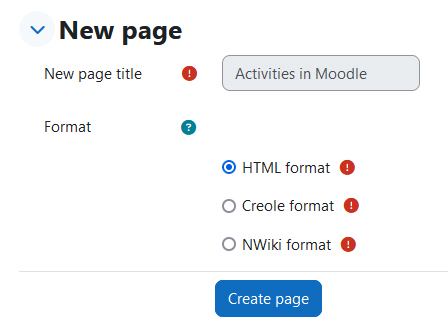
Inhalte einfügen und Folgeseiten definieren
Sie können nun Text auf der neu erstellten Wiki-Seite eingeben. Im HTML-Format steht Ihnen ein Text-Editor für die Formatierung zur Verfügung. Über diesen können Sie u.a. auch Bilder oder Multimedia-Inhalte in Ihr Wiki einfügen.
Um eine Folgeseite anzulegen, setzen Sie den Titel, den diese Seite haben soll, in doppelte eckige Klammern, z.B. [[Seite 2]]. Auf diese Weise können Sie auch bereits vorhandene Seiten verlinken.
Betätigen Sie abschließend die Schaltfläche „Speichernׅ“, um die eingegebenen Inhalte zu sichern.
Hinweis: Im persönlichen Wiki müssen Sie keine Inhalte auf Ihrer persönlichen Seite eingeben. Diese kann von den Studierenden nicht gesehen werden!
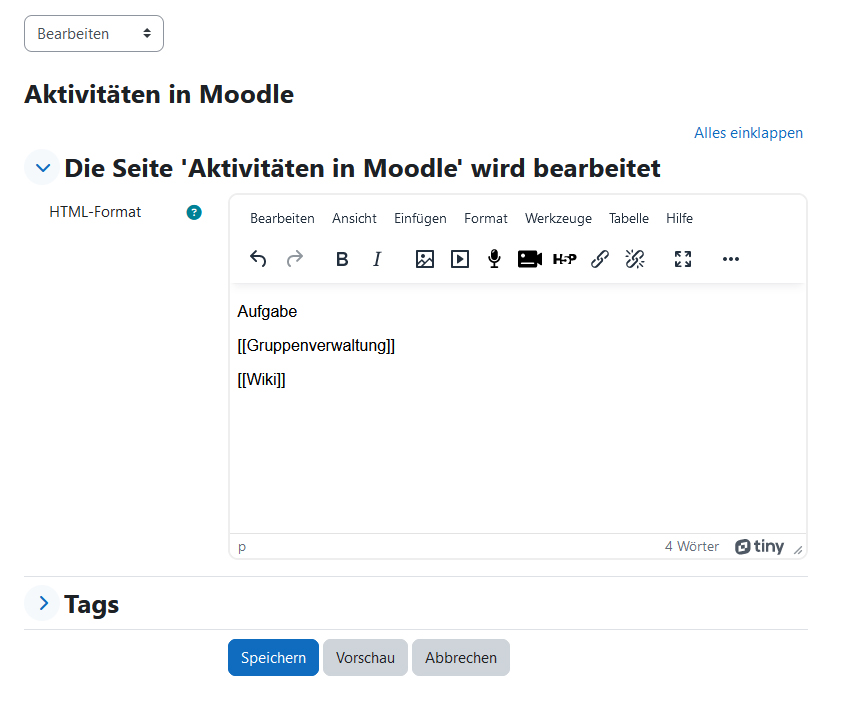
Insert content and define subsequent pages
You can now enter text on the newly created wiki page. In the HTML format a text editor is available for formatting. You can also use this to insert images or multimedia content into your wiki.
To create a subsequent page, place the title that this page should have in double square brackets, e.g. [[Page 2]]. In this way, you can also link to existing pages.
Finally, click the "Saveׅ" button to save the content you have entered.
Note: You do not have to enter any content on your personal page in an individual wiki. This cannot be seen by the students!
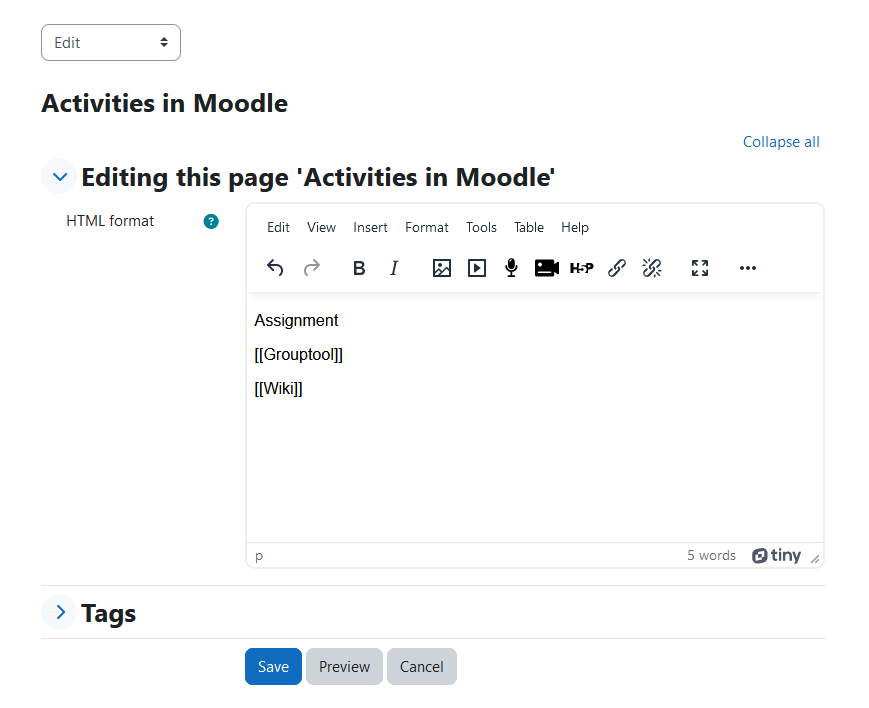
Folgeseiten anlegen/aufrufen
Nach dem Speichern einer Seite werden Verlinkungen auf bereits vorhandene Wiki-Seiten als Links (in blau) angezeigt. Wurde eine Verlinkung zu einer noch nicht generierten Wiki-Seite festgelegt, wird der Name dieser Seite in roter, kursiver Schrift angezeigt. Klicken Sie diesen an, müssen Sie wie beim Anlegen der ersten Seite zunächst das gewünschte Format auswählen (z.B. HTML-Format) und können dann nach Betätigung der Schaltfläche „Seite erstellen“ die neue Seite gestalten.
Hinweis: Die Studierenden können Inhalte, Folgeseiten und Verlinkungen ebenfalls wie oben beschrieben erstellen.
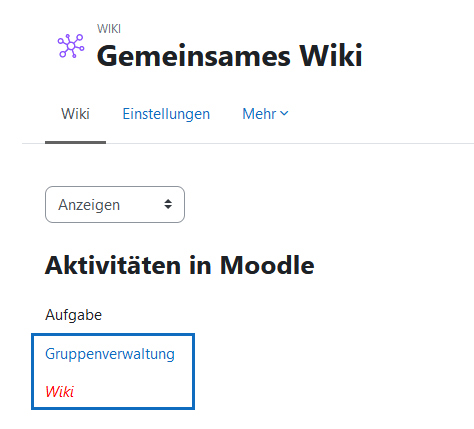
Create/call up subsequent pages
After saving a page, links to existing wiki pages are displayed as links (in blue). If a link has been created to a wiki page that has not yet been generated, the name of this page is displayed in red italics. If you click on this, you must first select the desired format (e.g. HTML format) as when creating the first page and can then design the new page after clicking on the "Create page" button.
Note: Students can also create content, subsequent pages and links as described above.
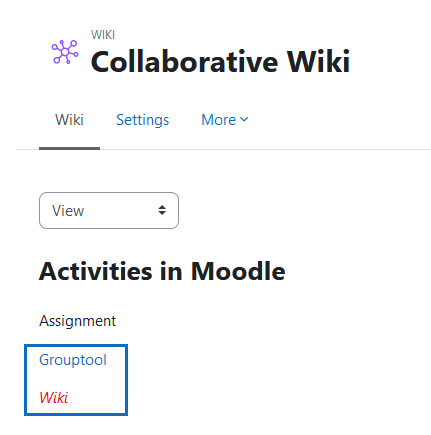
Wiki-Seiten bearbeiten
Um eine vorhandene Wiki-Seite zu bearbeiten, rufen Sie die Seite auf und wählen links oben aus dem Drop-down-Menü die Option „Bearbeiten“.
Tipp: Wählen Sie die Option „Spezialseiten“ aus dem Drop-donw-Menü aus, um sich eine alphabetische Liste aller Seiten des Wikis (bzw. im persönlichen Wiki die Seiten des Bereiches eines/einer Studierenden) anzeigen zu lassen.
Hinweis: In einem persönlichen Wiki können Sie die Bereiche der einzelnen Studierenden über das Drop-down-Menü rechts oben aufrufen.
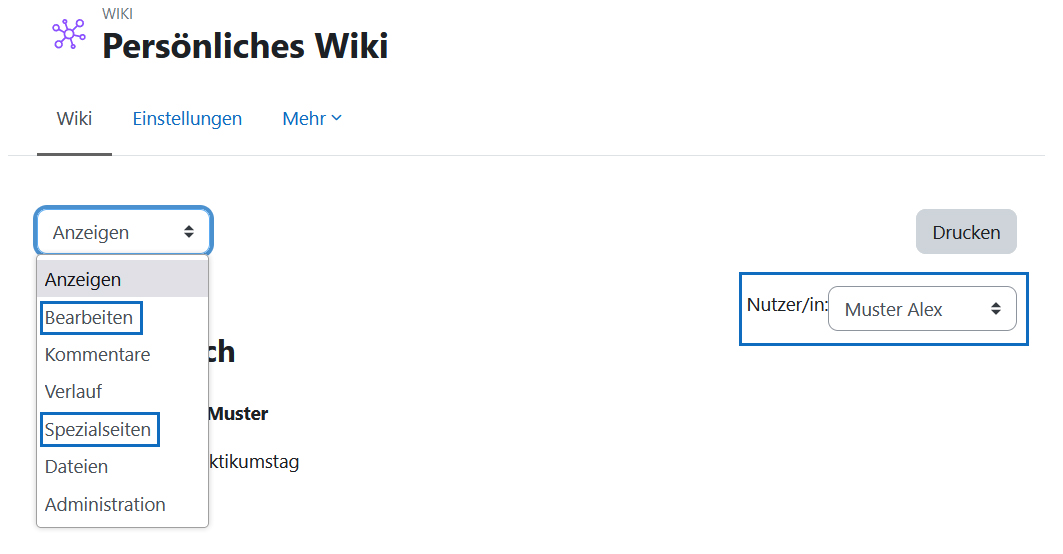
Edit wiki pages
To edit an existing wiki page, open the page and select the "Edit" option from the drop down menu at the top left.
Tip: Select the option "Map" from the drop down menu to display an alphabetical list of all pages of the wiki (or in a individual wiki, the pages of a specific student's section).
Note: In a individual wiki, you can call up the sections of individual students via the drop down menu at the top right.
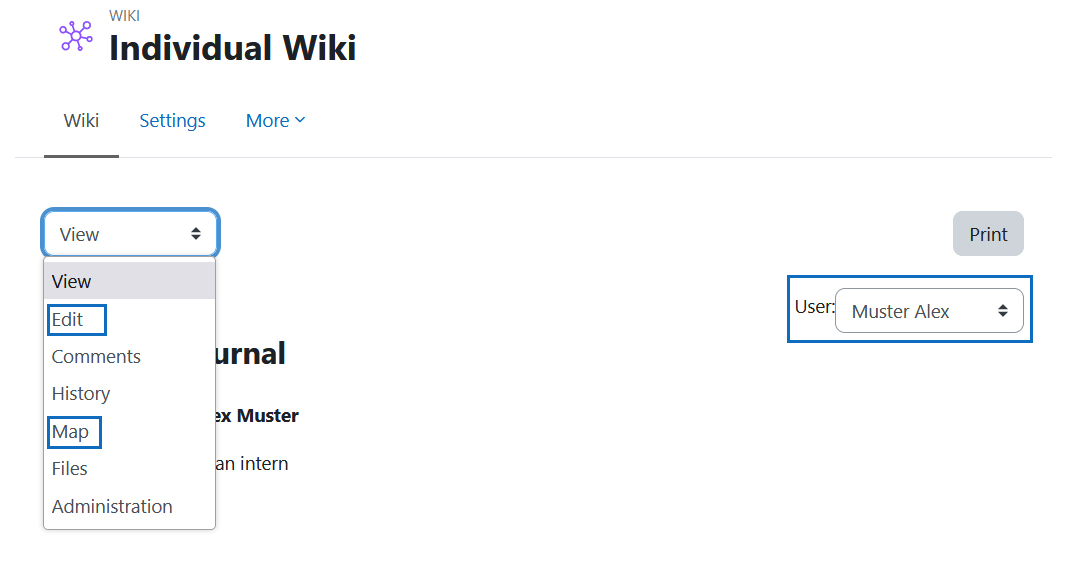
Änderungsverlauf einsehen
Um den Änderungsverlauf einer Wiki-Seite einzusehen, wählen Sie auf der betreffenden Seite links oben aus dem Drop-down-Menü die Option „Verlauf“. Sie können hier einzelne Versionen einsehen, wenn Sie in der Spalte „Version“ auf die entsprechende Zahl klicken. Bei Bedarf können Sie die Version, die Sie sich auf diese Weise anzeigen lassen, oben über den Link „(Diese Version wiederherstellen)“ wieder reaktivieren.
Hinweis: Auch Studierende können ältere Versionen wiederherstellen. Durch das Wiederherstellen gehen die neueren Versionen nicht verloren und könne bei Bedarf wie oben beschrieben wiederhergestellt werden.
Wenn Sie in der Spalte „Unterschiede“ zwei Versionen auswählen und anschließend auf die Schaltfläche „Ausgewählte Versionen vergleichen“ klicken, werden auf der Folgeseite die beiden Versionen gegenübergestellt.
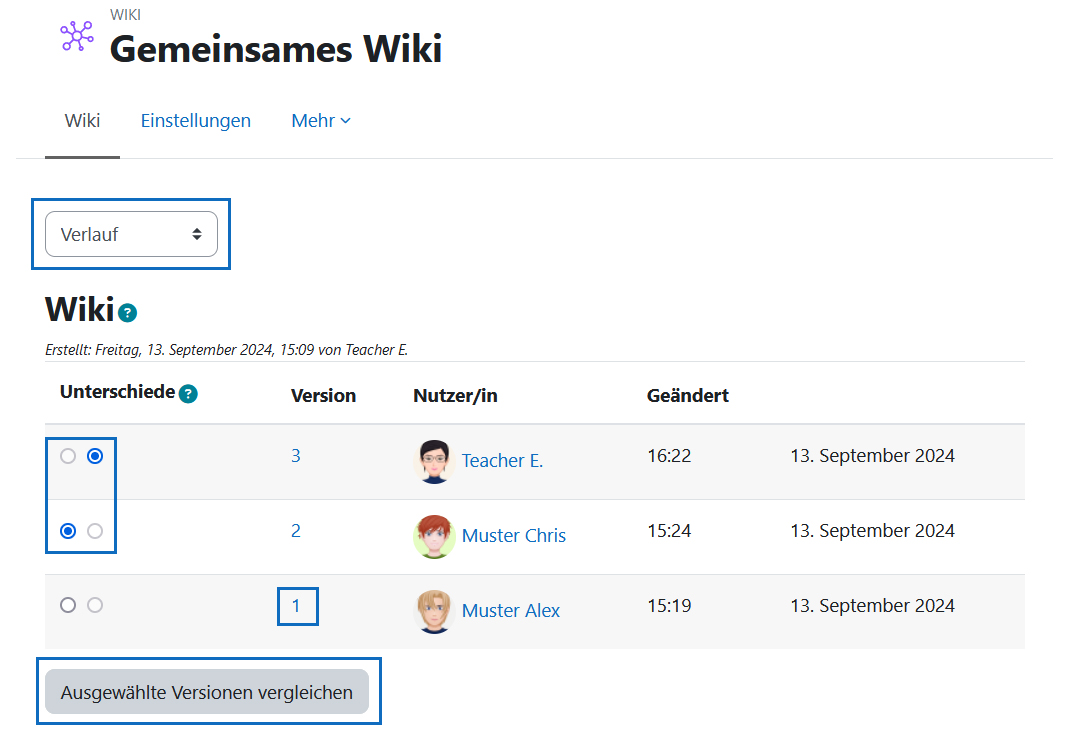
View the change history
To view the change history of a wiki page, select the "History" option from the drop down menu at the top left of the page in question. You can view individual versions here by clicking on the corresponding number in the "Version" column. If necessary, you can reactivate the version that you have displayed in this way by clicking on the "(Restore this version)" link at the top.
Note: Students can also restore older versions. The newer versions are not lost when an older version is restored and can be restored as described above if required.
If you select two versions in the "Diff" column and then click on the "Compare selected" button, the two versions will be juxtaposed on the next page.
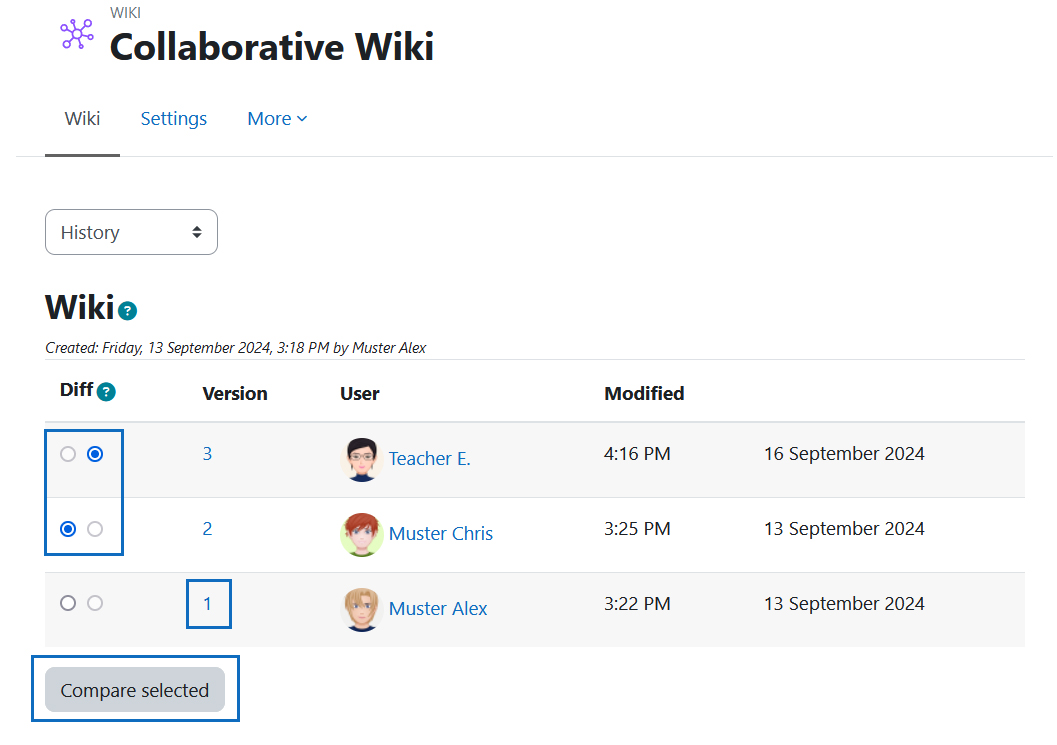
Wiki-Seite löschen
Möchten Sie eine Wiki-Seite löschen, wählen Sie in einem gemeinsamen Wiki auf einer beliebigen Seite, in einem persönlichen Wiki auf einer Seite im Bereich des/der betreffenden Studierenden zunächst aus dem Drop-down-Menü links oben die Option „Administration“ aus. Wählen Sie nun unter „Admin-Menü“ die Opiton „Seiten löschen“ und betätigen Sie dann unten die Schaltfläche „Alle Seiten auflisten“.
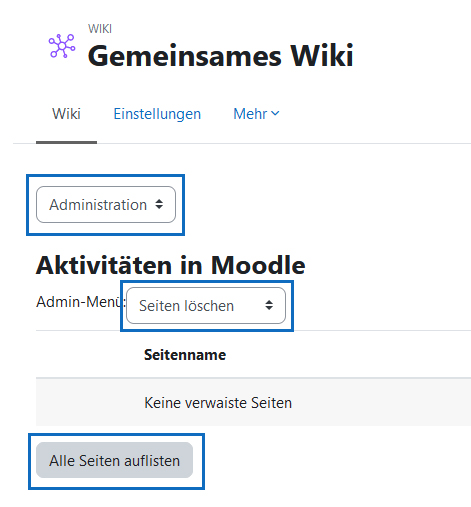
Delete a wiki page
If you would like to delete a wiki page, first select the "Administration" option from the drop down menu on the top left of a collaborative wiki on any page, or in a individual wiki on a page in the area of the student concerned. Then select under "Admin menu" the "Remove pages“ option and click on the "List all" button at the bottom.
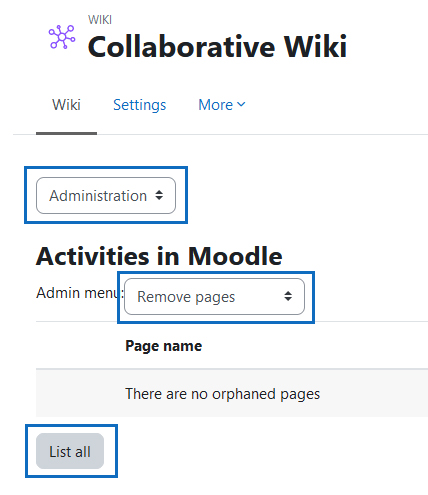
Klicken Sie nun in der Liste der Seiten auf das Mülleimer-Symbol der Seite, die Sie löschen möchten.
Achtung: Die Seite wird ohne nochmalige Bestätigung sofort gelöscht!
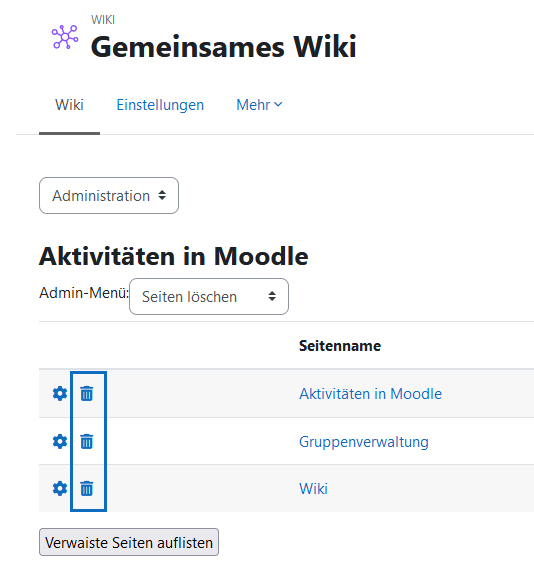
In the list of pages, click on the dustbin icon for the page you wish to delete.
Attention: The page will be deleted immediately without confirmation!
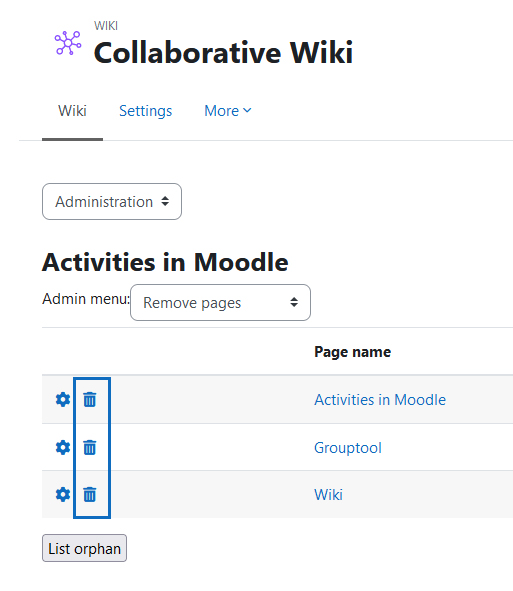
Weitere Informationen
Bei Fragen zur Barrierefreiheit wenden Sie sich bitte an die entsprechende Supporteinrichtung Ihrer Hochschule.
Dieses Werk steht unter einer Creative Commons Attribution-ShareAlike 4.0 Lizenz:
https://creativecommons.org/licenses/by-sa/4.0/
Further information
If you have any questions regarding accessibility, please contact the relevant support facility at your university.
This work is licensed under a Creative Commons Attribution-ShareAlike 4.0 License:
https://creativecommons.org/licenses/by-sa/4.0/