Bewertungen mit Bewertungsrichtlinien durchführen
Grading with marking guides
Ziele:
Diese Anleitung beschreibt, wie Sie über Bewertungsrichtlinien Bewertungen mit selbst bestimmten Kriterien durchführen. Sie erfahren, wie Sie Kommentarfelder und Punkte für ein Kriterium erstellen und als Bewertungsmethode festlegen und wie exemplarisch eine Bewertung mit Bewertungsrichtlinien durchgeführt werden kann.
Schwierigkeit: fortgeschritten
Gültig ab Moodle Version 4.2
Goals:
This guide describes how to use marking guides to carry out assessments with criteria defined by yourself. You will learn how to create comment fields and points for a aspect and how to define them as an evaluation method and how to carry out an grading with marking guides as an example.
Difficulty: intermediate
Valid from Moodle Version 4.2
11 Schritte:
11 Steps:
Vorbereitung: Aufgabe anlegen
Um die folgenden Schritte dieser Anleitung umzusetzen, sollte bereits eine Aufgabe angelegt worden sein. Falls noch keine Aufgabe erstellt wurde, zeigt die Anleitung „Aufgabe erstellen und bewerten”, wie eine Aufgabe angelegt wird.
Preperation: Create an assignment
To follow the steps of this guide, there should already be an assignment created. If no assignment is available yet, the guide "Create and grade assignment" shows how to set up an assignment.
1. Bewertungsrichlinie erstellen
1. Create marking guide
1.1. In Aufgabe eine „Bewertungsrichtlinie” als Bewertungsmethode festlegen
Bei den Einstellungen der Aufgabe wählen Sie nun im Abschnitt „Bewertung” für den Parameter „Bewertungsmethode” im Drop-down-Menü den Eintrag „Bewertungsrichtlinie” aus (1). Tragen Sie dann die Maximalpunkte (2) ein und klicken Sie anschließend auf die Schaltfläche „Speichern und anzeigen” am Ende der Einstellungen.
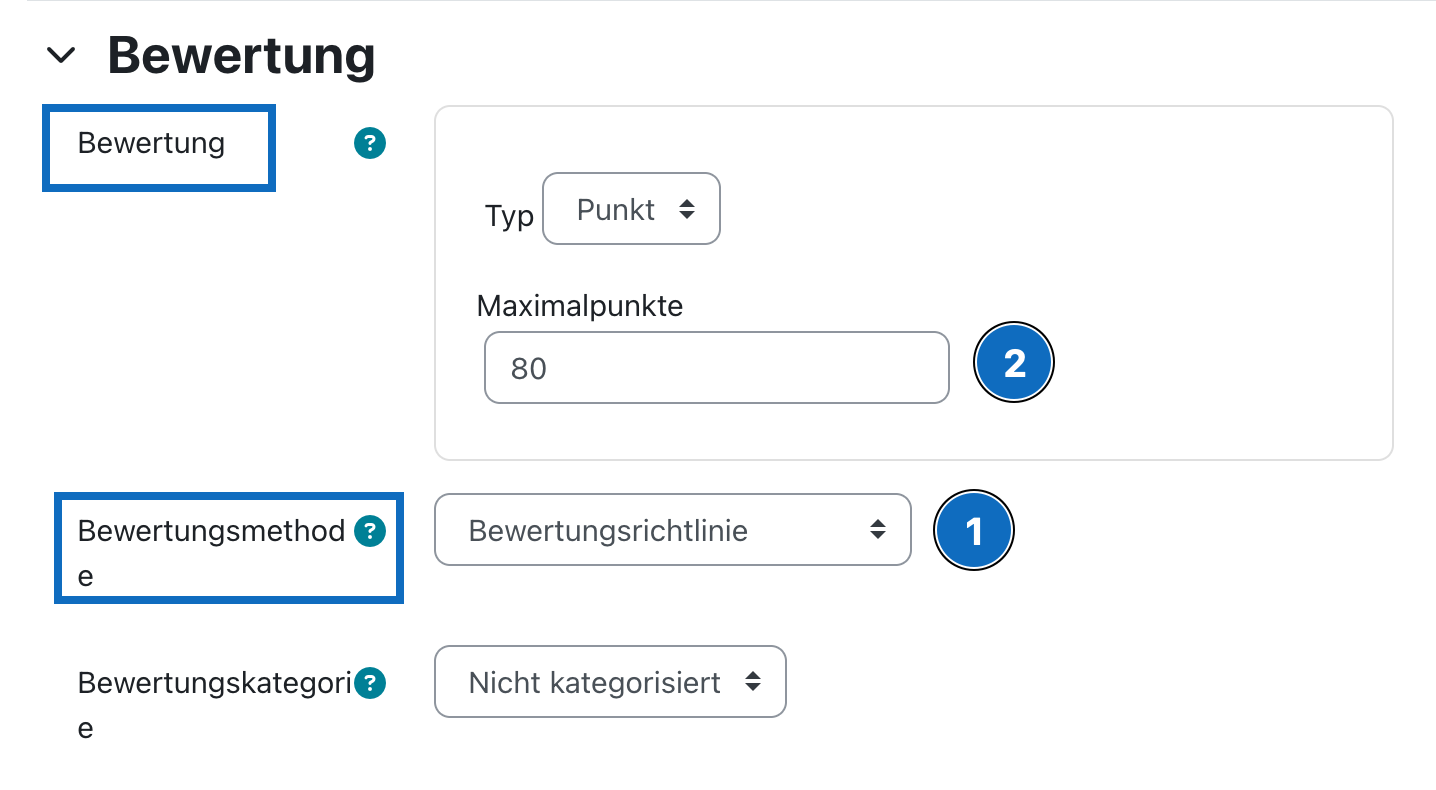
1.1. Define "Marking guide" as the grading method in the assignment module
In the settings for the assignment, now in the section "Grade" select the entry "Marking guide" in the drop-down menu (1) for the parameter "Grading method". Then enter the maximum points (2) and click on the button "Save and display" at the end of the settings.
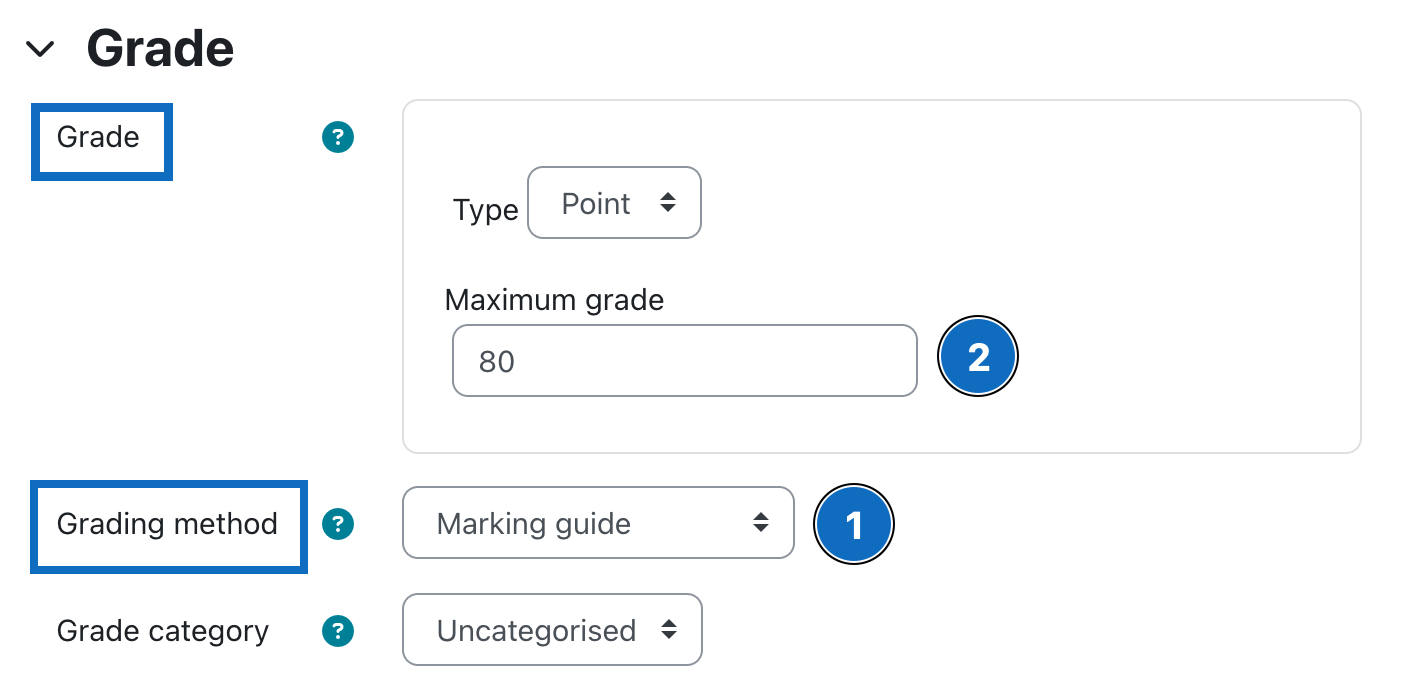
1.2. Neues Bewertungsformular erstellen
Sie werden nun zum Anlegen eines Bewertungsformulars aufgefordert. Klicken Sie hier auf die Schaltfläche „Völlig neues Bewertungsformular erstellen”.
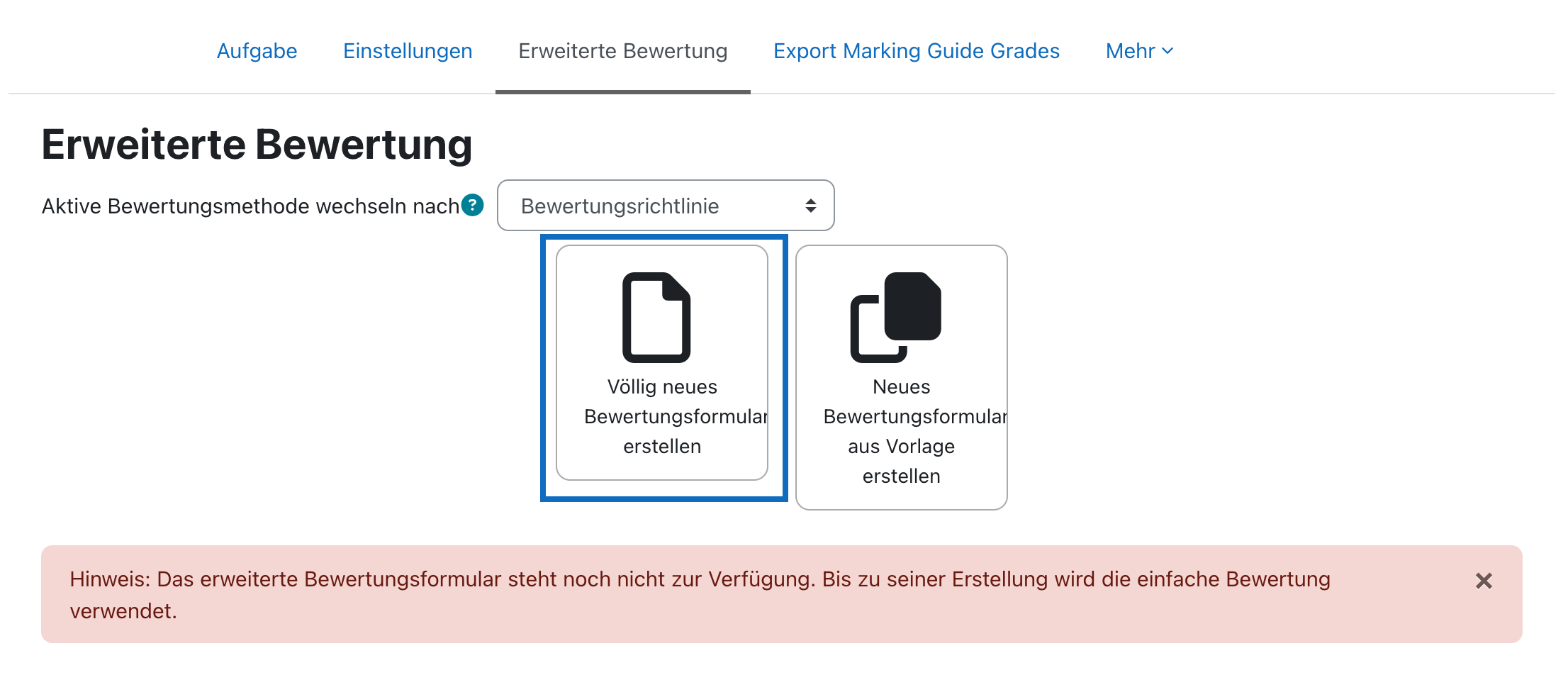
1.2 Create a new grading form
You will now be asked to create a grading form. Here please click the button "Create a new grading form from scratch".
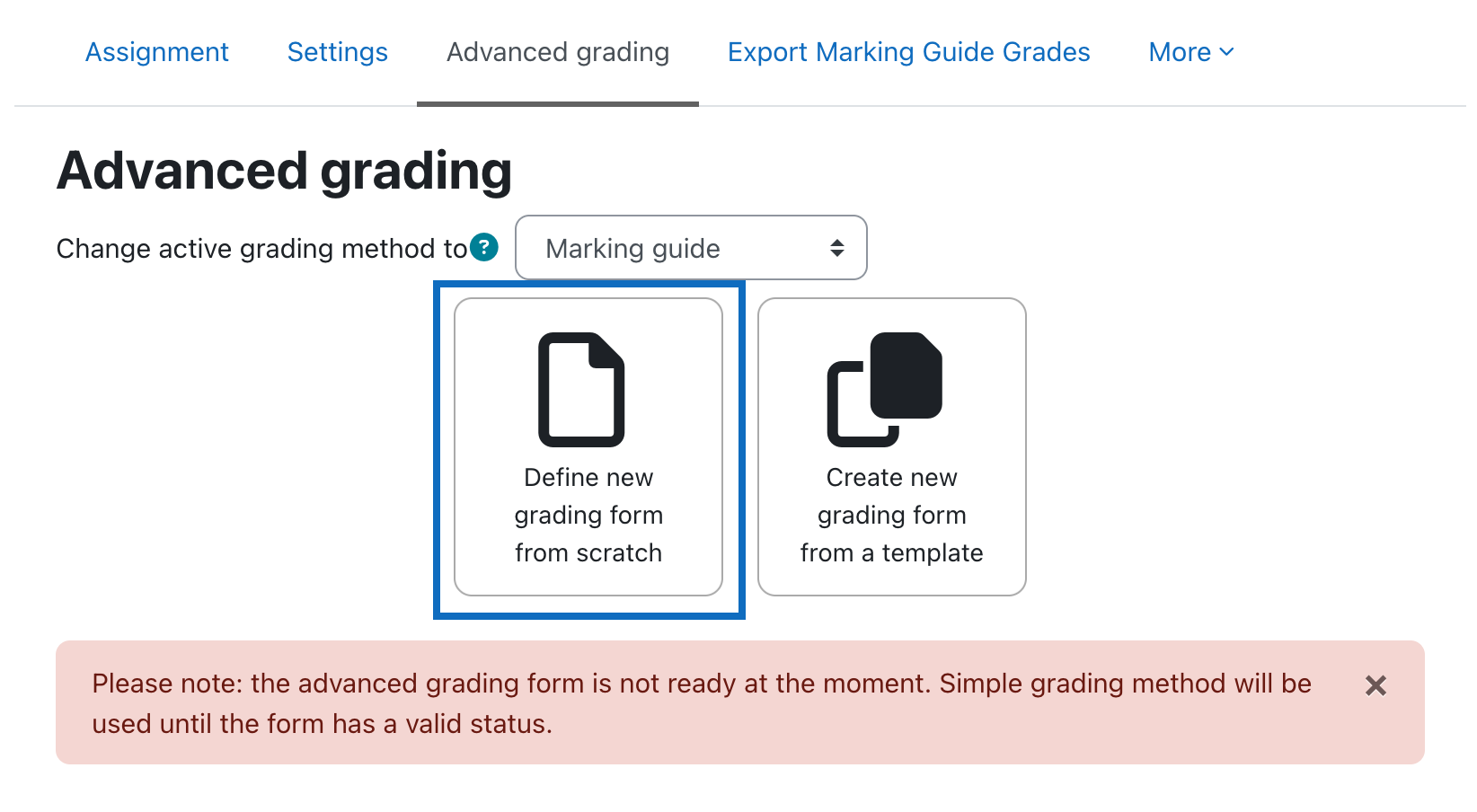
1.3. Erstes Kriterium erstellen
Vergeben Sie als Erstes einen Namen für das Bewertungsformular und optional eine Beschreibung. Danach definieren Sie die Kriterien der Bewertungsrichtlinie. Zu Beginn besteht eine Bewertungsrichtlinie aus lediglich einem Kriterium. Es können aber viele zusätzliche Kriterien erstellt werden. Das Vorgehen bei der Erstellung ist für jedes Kriterium dasselbe:
Tragen Sie in der Zeile „Anklicken, um Kriterienbezeichnung zu ändern” den Namen des Kriteriums ein (1).
Danach definieren Sie die Beschreibung, die die Teilnehmer/ innen zu diesem Kriterium angezeigt werden soll (2).
Anschließend vergeben Sie eine Beschreibung, die den Bewerter/innen angezeigt werden soll (3).
Abschließend legen Sie die Punkte fest, die bei diesem Kriterium erreichbar sein sollen (4).
Hinweis: Um Kriterien zu löschen, klicken Sie auf das Löschen-Icon „X” (5). Um die Reihenfolge der Kriterien zu ändern, nutzen Sie bitte die Pfeiltasten (6).
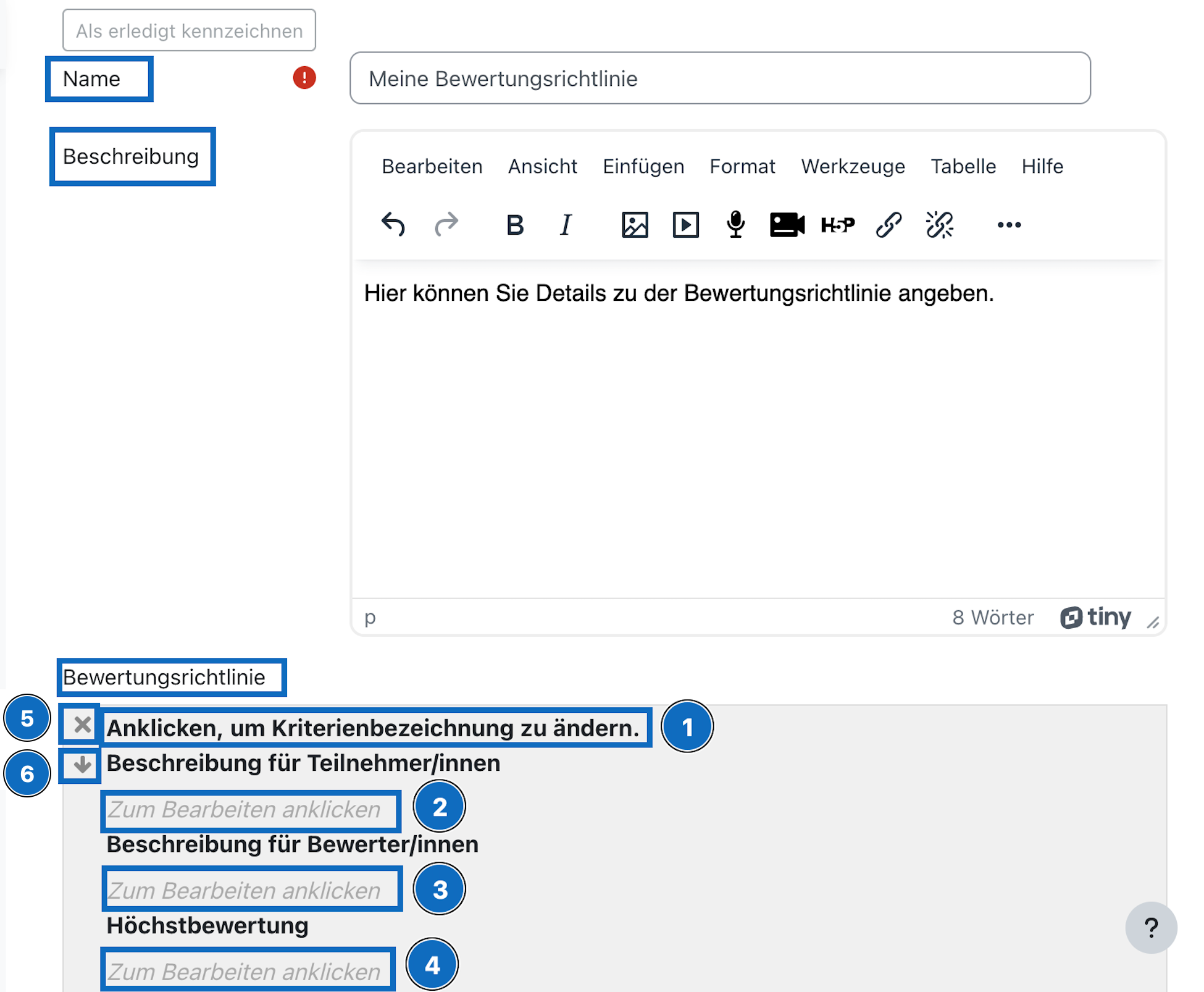
1.3. Create first criterion
First, assign a name for the grading form and optionally a description. Then define the criteria for the marking guide. Initially, a marking guide consists of only one criterion. However, many additional criteria can be created. The steps to create them are the same for each criterion:
In the line "Click to edit criteria name", please enter the name of the criterion (1).
Then define the description that should be displayed to the "students" for this criterion (2).
Then assign a description to be displayed to the "markers" (3).
Finally, define the "Maximum score" that should be achievable for this criterion (4).
Note: To delete a criterion, please click on the delete icon "X" (5). To change the order of the criteria, please use the arrow keys (6).
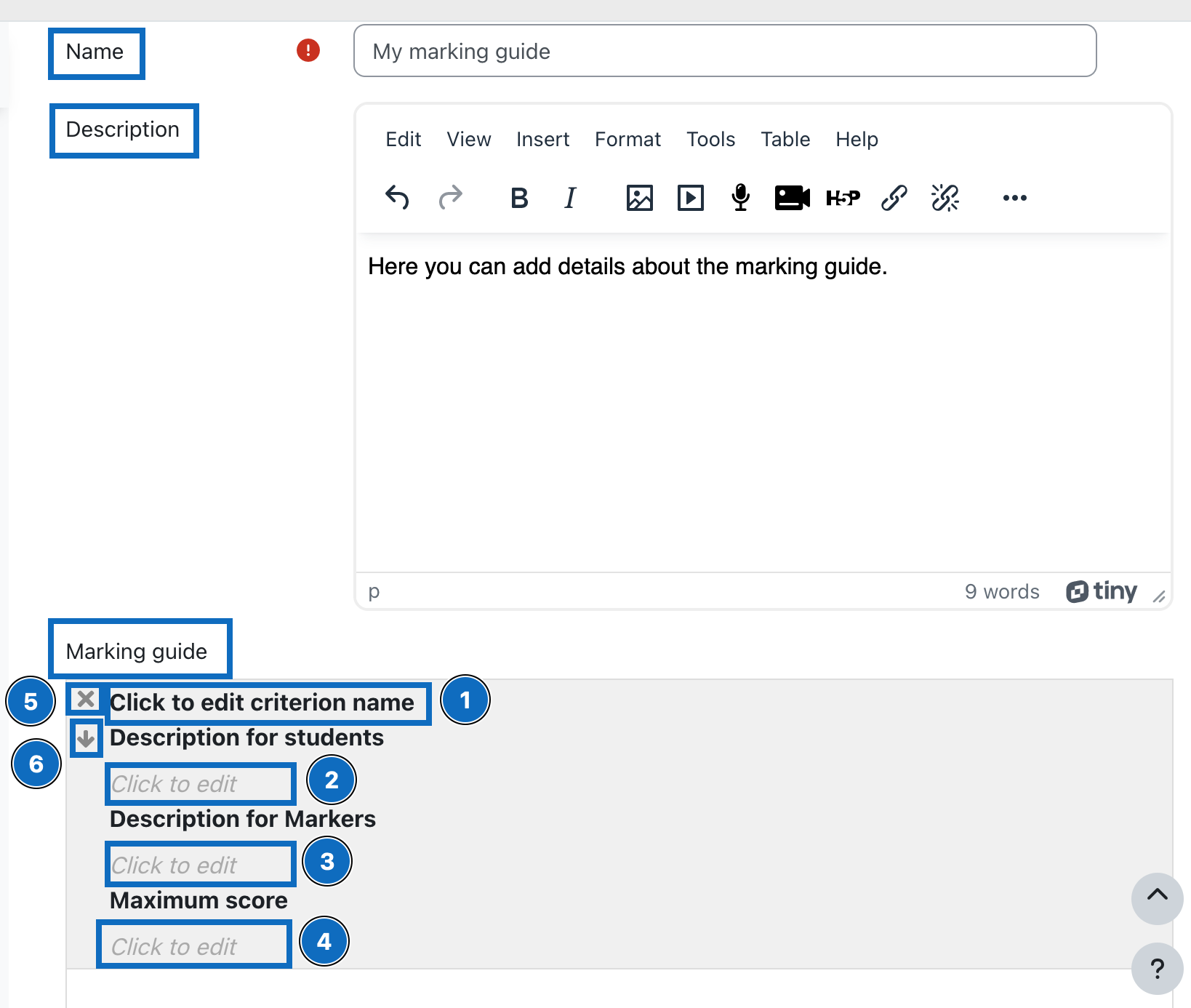
1.4. Weitere Kriterien anlegen
Im oberen Bereich wurde das erste Kriterium fertig ausgefüllt (1). Um weitere Kriterien für die Bewertungsrichtlinie zu erstellen, klicken Sie bitte auf die Schaltfläche „Kriterium hinzufügen” (2). „Häufig verwendete Kommentare" (3) können durch Klick auf die Schaltfläche „Oft benutzten Kommentare hinzufügen” (4) eingefügt werden. Sobald das Feld erscheint, kann hier der Kommentar formuliert werden (5). Nachdem alle Kriterien erstellt wurden, klicken Sie abschließend auf die Schaltfläche „Bewertungsrichtlinie speichern und aktivieren”.
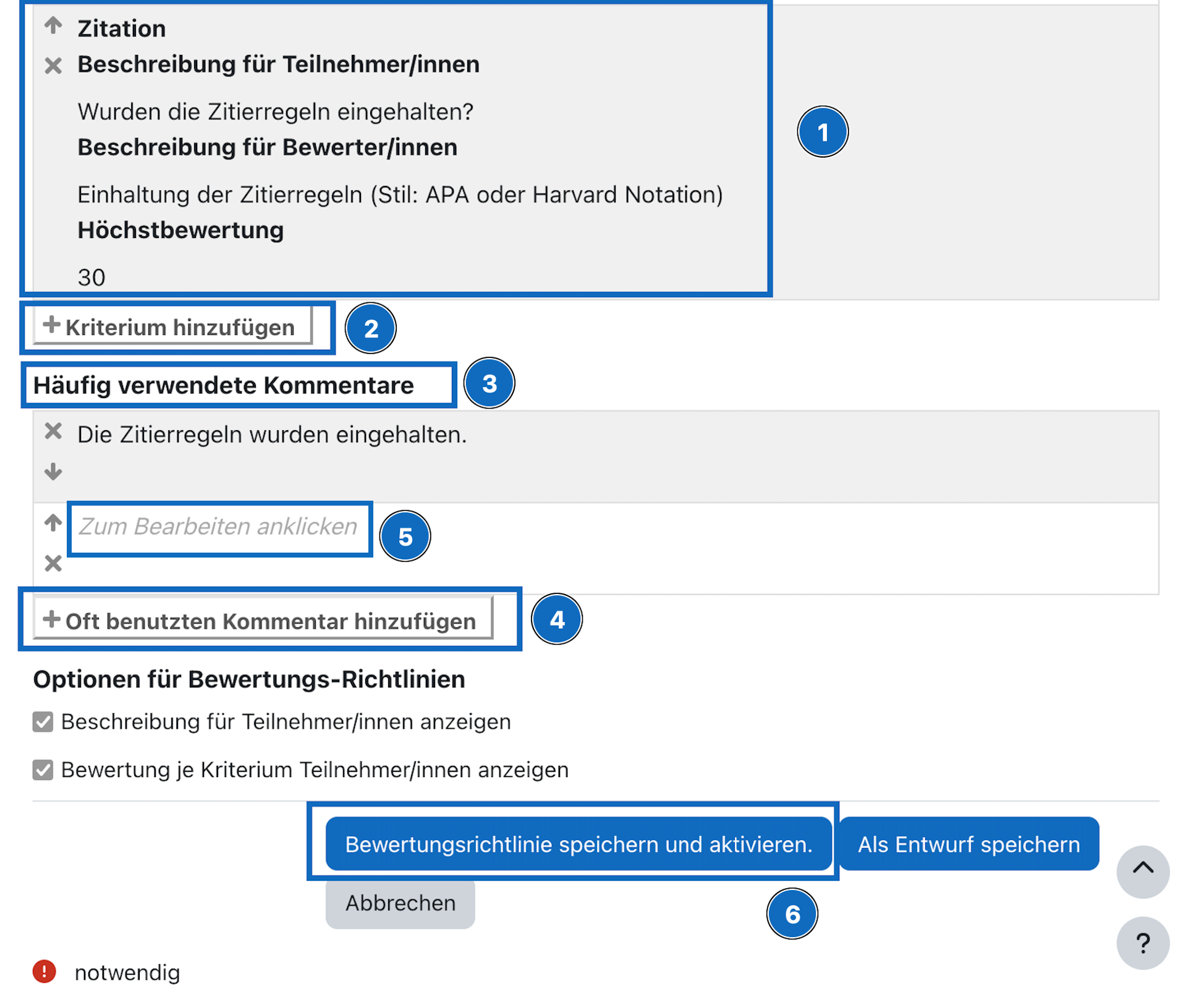
1.4. Create additional criteria
In the upper area, the first criterion has been completed (1). To create more criteria for the marking guide, please click on the button "Add criterion" (2). "Frequently used comments" (3) can be added by clicking on the button "Add frequently used comments" (4). Once the field appears the comment can be entered here (5). Finally, after setting up all the criteria, click on the button "Save marking guide and make it ready".
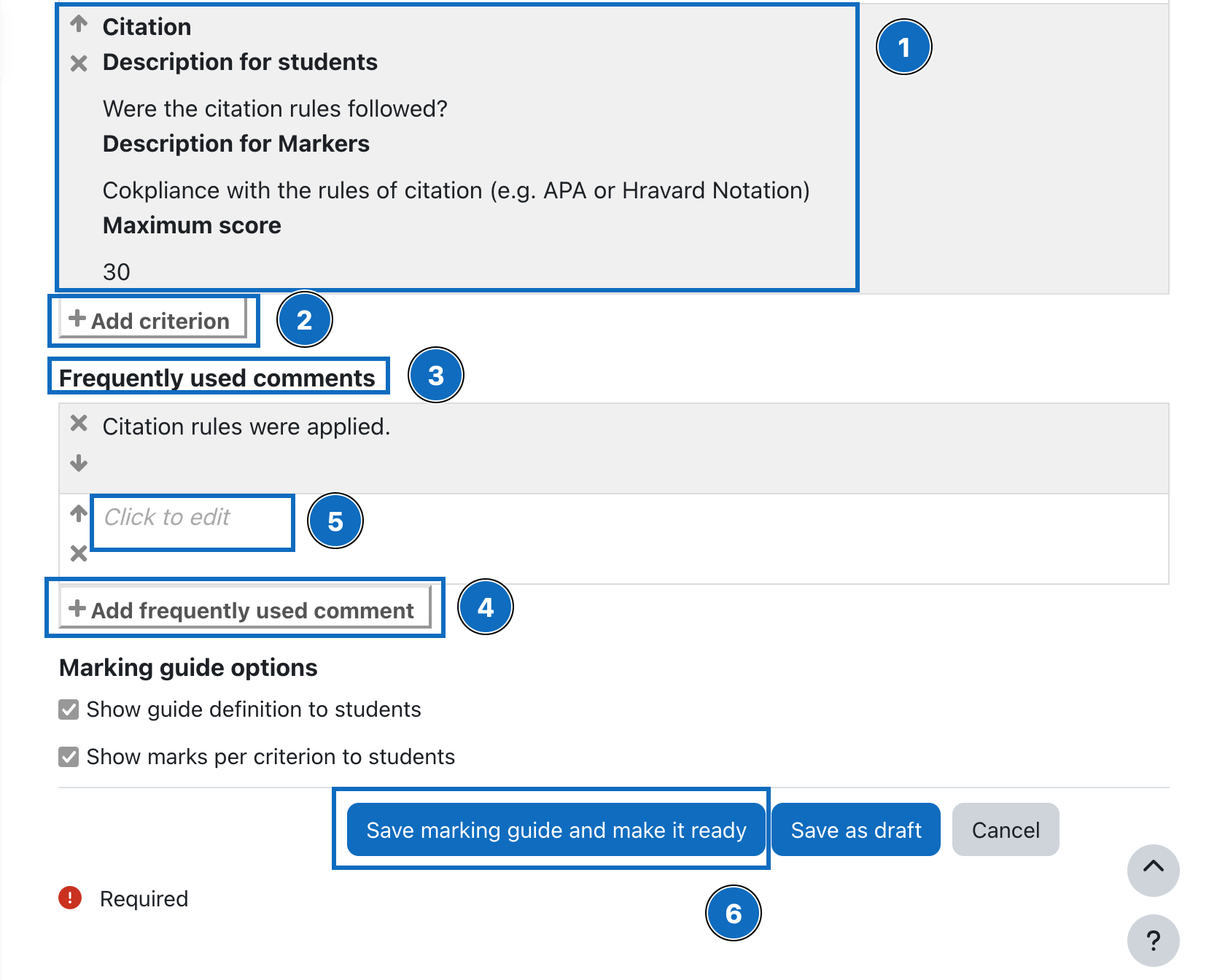
2. Beispielhafte Bewertung einer Aufgabe mit Bewertungsrichtlinien durchführen
2. Perform sample grading using marking guides
2.1. Bewertung durchführen
Bitte navigieren Sie nun zur Aufgabe und öffnen Sie die Bewertung eines Studierenden (diese Schritte werden in der Anleitung „Das Aufgaben-Modul” ab Schritt 2.1 beschrieben). Hier können Sie nun die Bewertung mit der Bewertungsrichtlinie durchführen.
In den Kommentarfeldern unter „Bemerkung für Kriterium” können Sie nun Kommentare zur Beurteilung hinterlegen. Die erreichte Punkteanzahl für das jeweilige Kriterium tragen Sie unterhalb der Kommentarfelder ein. Speichern Sie abschließend die Änderungen durch Klick auf die Schaltfläche „Änderungen speichern".
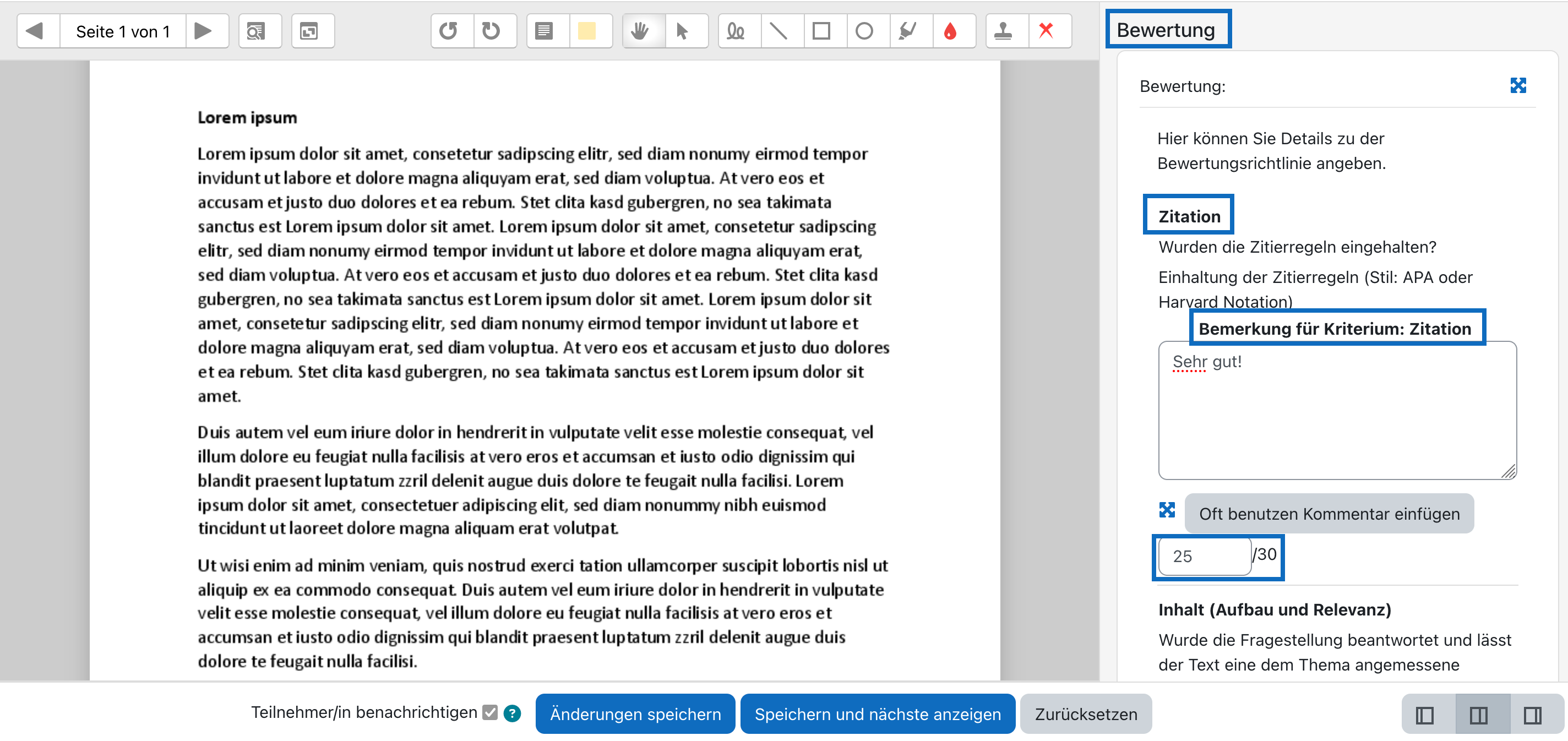
2.1. Perform grading
Now navigate to the task and open the assessment of a student (these steps are described in the guide "The assignment module" from step 2.1. onwards). Here you can now perform the assessment using the marking guides.
In the comment fields "Criterion remark" you can now enter comments on the grading. Enter the number of points achieved for the respective criterion below the comment fields. Finally, save the changes by clicking the button "Save changes".
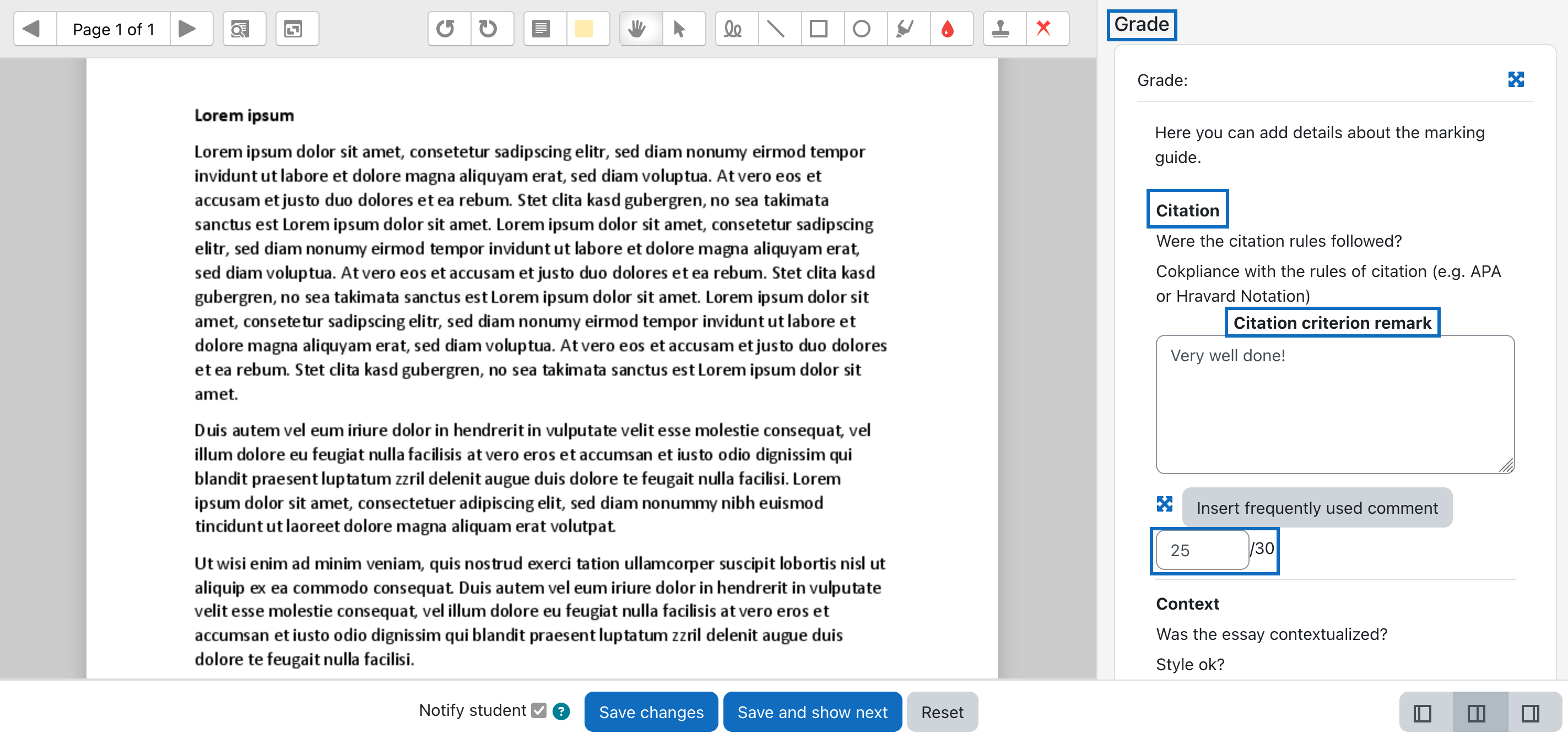
2.2. Oft benutzten Kommentar hinzufügen
Wenn bei der Erstellung der Bewertungsrichtlinie unter Schritt 1.4. „Häufig verwendete Kommentare" hinterlegt wurden, können oft benutzte Kommentare optional hinzugefügt werden:
Nach Klick auf die entsprechende Schaltfläche (1) öffnet sich das Fenster „Oft benutzte Kommentare einfügen” (2). Fahren Sie mit der Maus über den gewünschten Kommentar und wählen Sie diesen durch Doppel-Klick (3) aus.
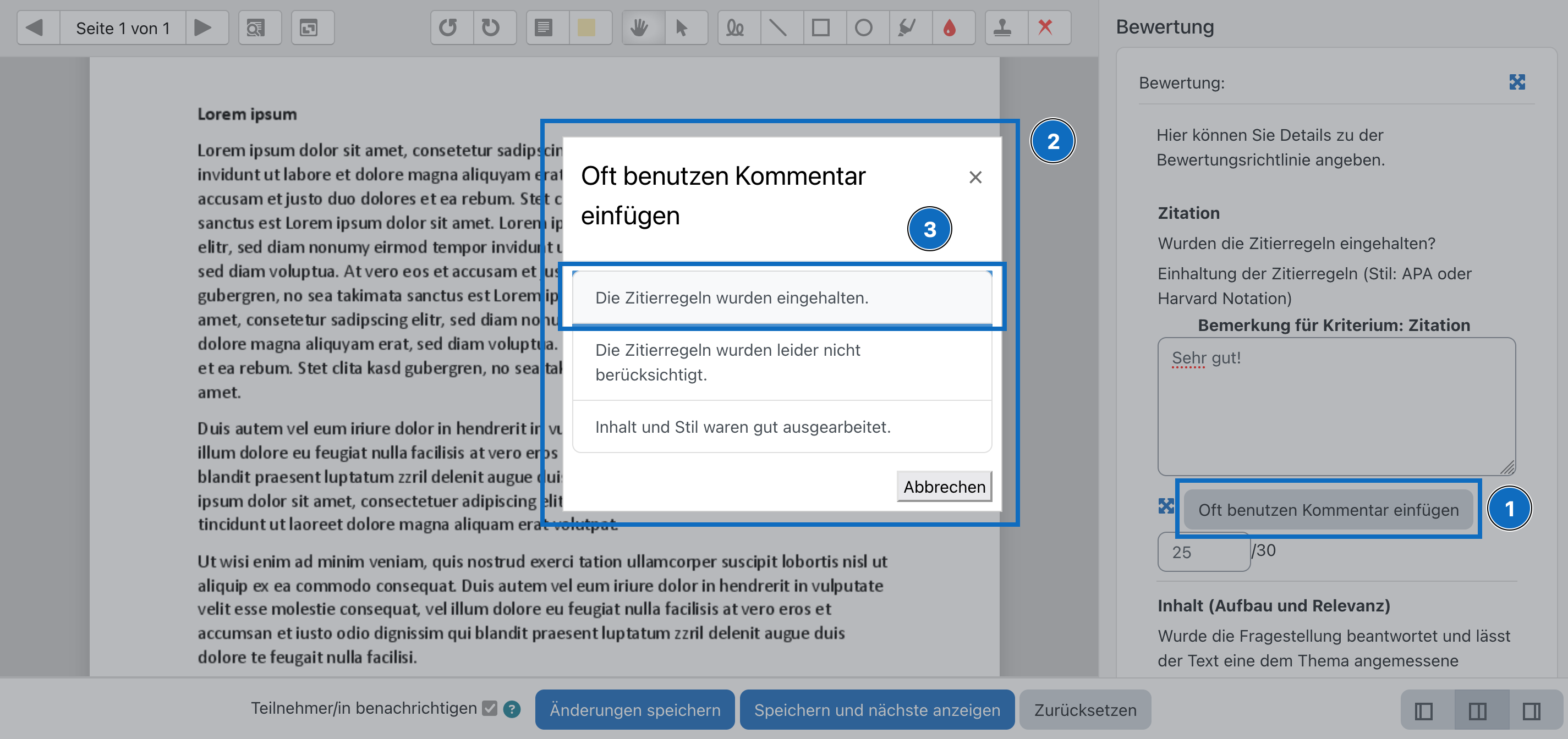
2.2. Insert frequently used comment
If "Frequently used comments" were defined in step 1.4. while creating the marking guide, frequently used comments can be added optionally. After clicking on the corresponding button (1), the "Insert frequently used comments" window opens (2). Move the mouse over the desired comment and select it by double-clicking (3).
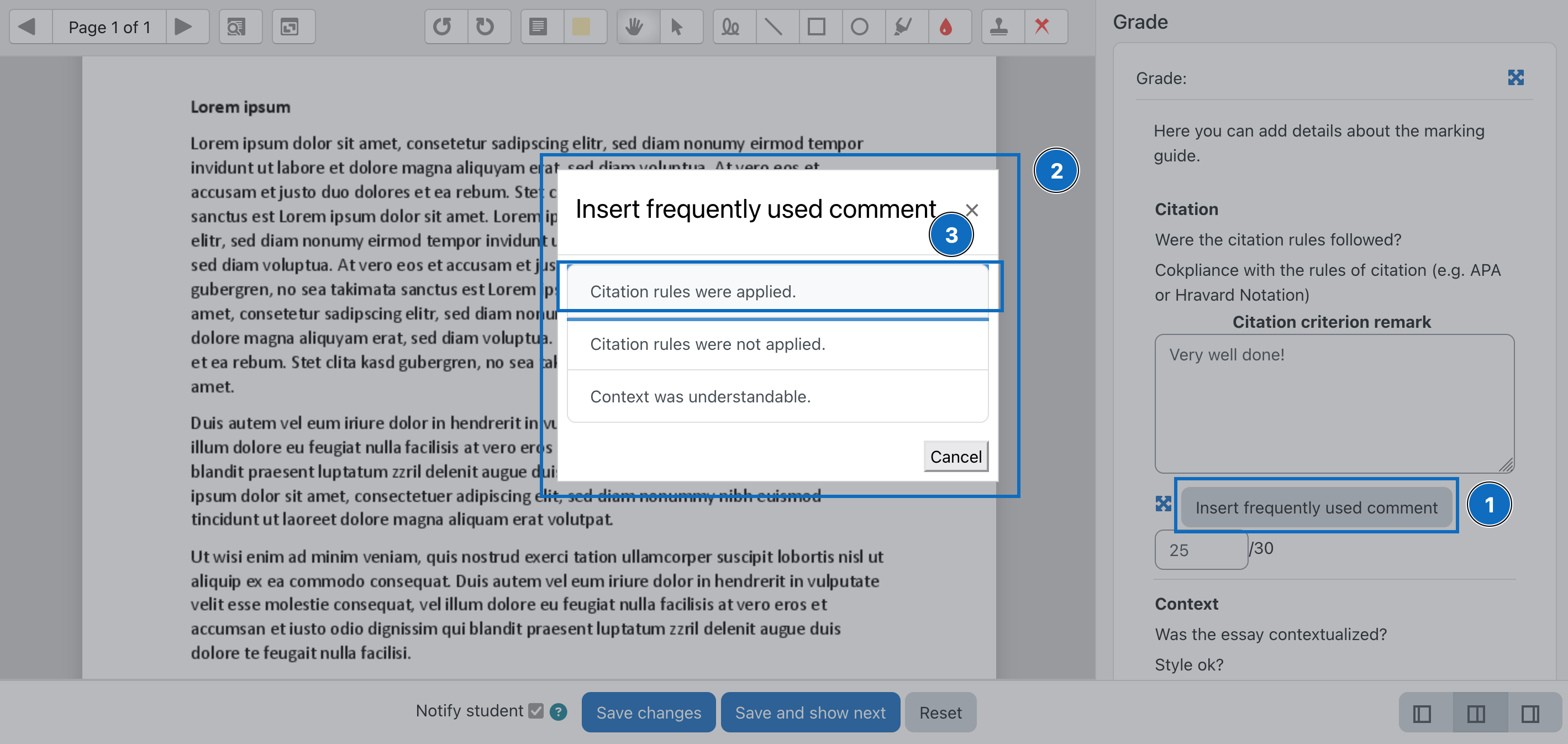
2.3. Kommentar überprüfen und Änderungen speichern
Der gerade ausgewählte Komentar wird nun im Feld „Bemerkung für Kriterium” (1) angezeigt. Sobald Sie alle Kriterien kommentiert und bewertet haben, speichern Sie bitte abschließend die fertige Beurteilung durch Klick auf die Schaltfläche „Änderungen speichern”.
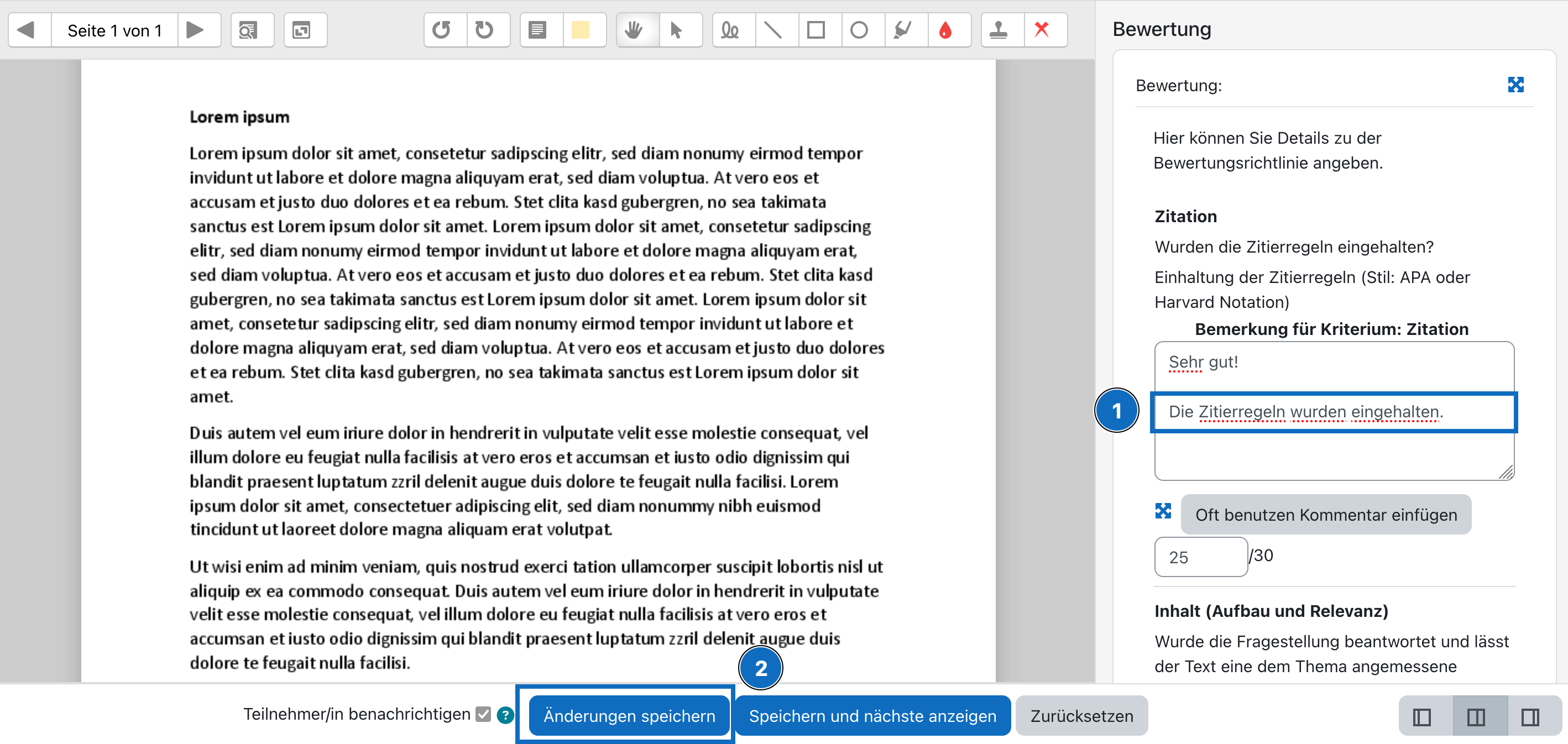
2.3. Check comments and save changes
The comment you have just selected will now be displayed in the field "Criterion remark" (1). Once you have commented and graded all criteria, please finally save the finished assessment by clicking on the button "Save changes" (2).
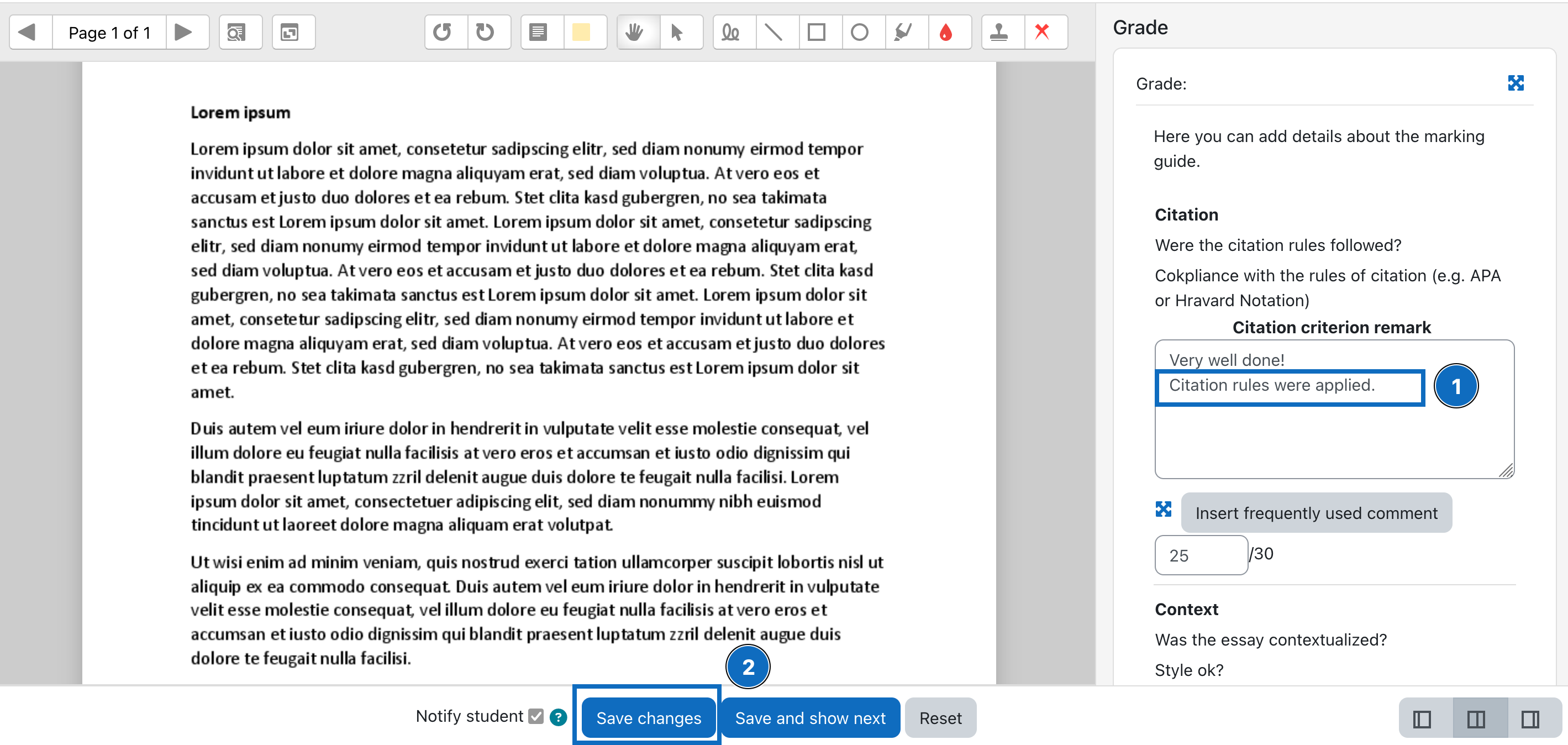
Weitere Informationen
Bei Fragen zur Barrierefreiheit wenden Sie sich bitte an die entsprechende Supporteinrichtung Ihrer Hochschule.
Dieses Werk steht unter einer Creative Commons Attribution-ShareAlike 4.0 Lizenz:
https://creativecommons.org/licenses/by-sa/4.0/
Further information
If you have any questions regarding accessibility, please contact the relevant support facility at your university.
This work is licensed under a Creative Commons Attribution-ShareAlike 4.0 License:
https://creativecommons.org/licenses/by-sa/4.0/