Bewertungen von Aktivitäten ausblenden
Hide activity grades
Ziele:
In dieser Anleitung erfahren Sie, wie Sie Bewertungen vor Studierenden verbergen, aber die bewertete Aktivität weiterhin im Kurs verfügbar halten. Es wird gezeigt, wie Sie die Bewertungen einer Aktivität manuell ausblenden, wie Sie die Bewertungen bis zu einem eingetragenen Datum verbergen und wie Sie Bewertungen einzelner Studierender ausblenden können.
Schwierigkeit: einfach
Gültig ab Moodle Version 4.4
Goals:
In this guide you will learn how to hide grades from students but keep the corresponding activity available in the course. It will be shown how to manually hide the grades of an activity, how to hide the grades until an entered date, and how to hide a specific grade of an individual student.
Difficulty: easy
Valid form Moodle version 4.4
9 Schritte:
Bewertungen öffnen
Legen Sie zunächst die gewünschte bewertbare Aktivität in Ihrem Moodle-Kurs an. Öffnen Sie danach das Register „Bewertungen” oben im Kurs und wählen Sie aus dem Drop-down-Menü links oben „Setup für Bewertungen“.
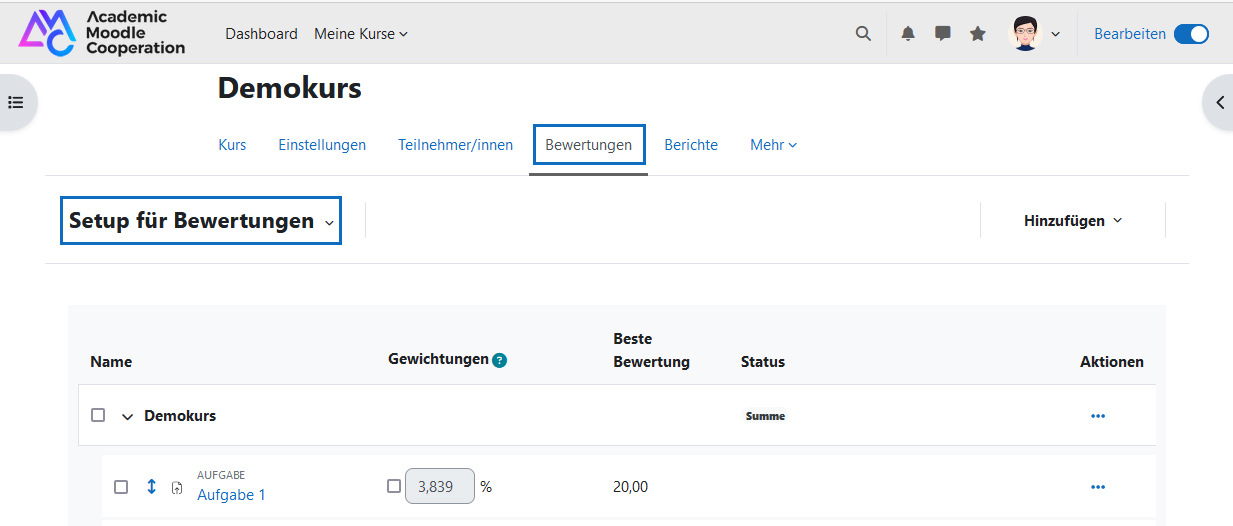
View Grades
First, create the desired gradable activity in your Moodle course. Then open the "Grades" tab at the top of the course and select "Gradebook setup" from the drop down menu at the top left.
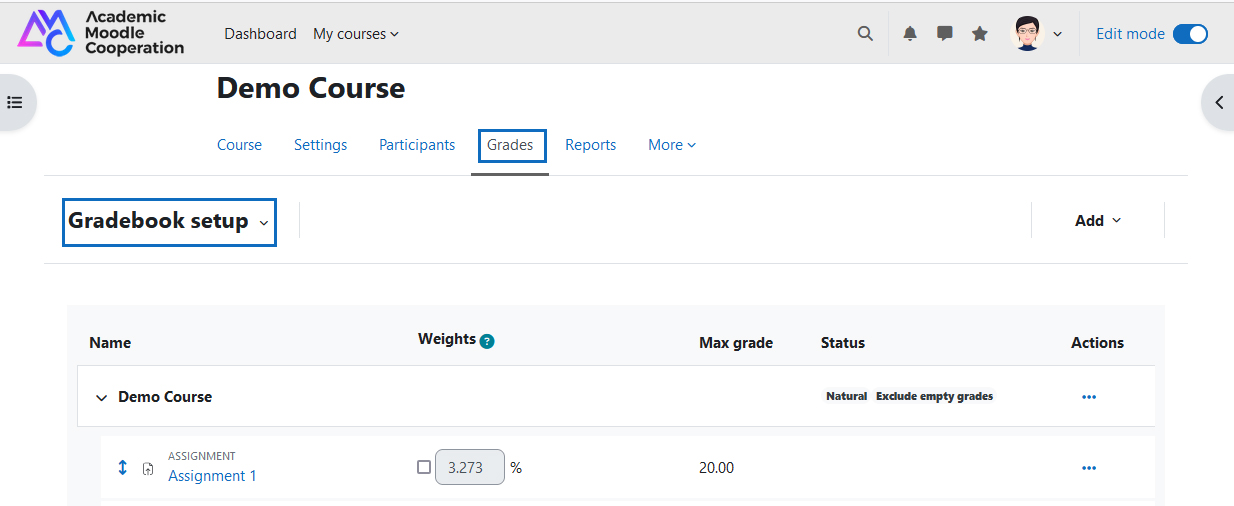
Bewertungen manuell verbergen
Um alle Bewertungen einer Aktivität zu verbergen, wählen Sie aus dem „Zellaktionen“-Menü (3 Punkte) rechts in der Zeile der Aktivität die Option „Verbergen“.
Hinweis: Sie müssen die Bewertungen wieder manuell sichtbar schalten, sobald die Studierenden diese sehen können sollen.
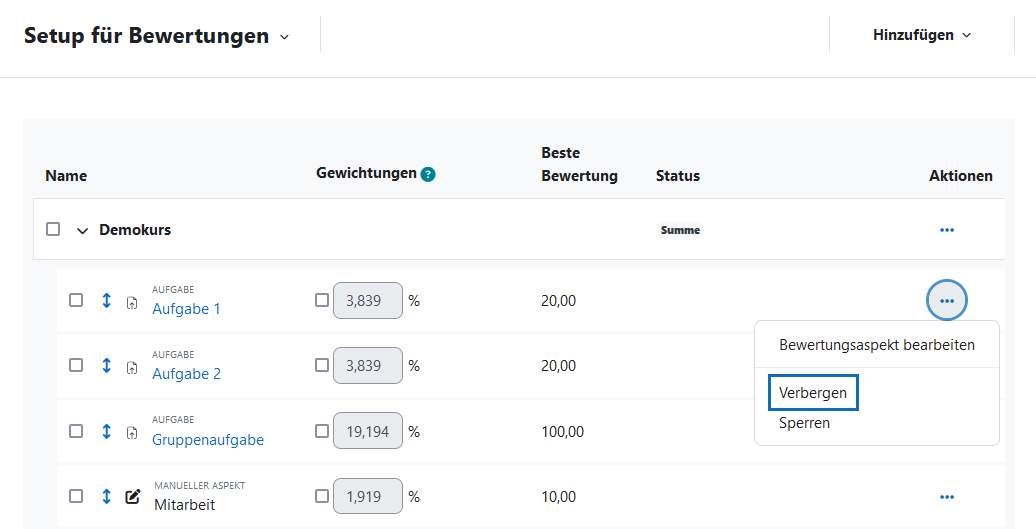
Hide grades manually
To hide all grades of an activity, select "Hide" from the "Cell actions" menu (3 dots) on the right side of the activity row.
Note: You will need to manually make the grades visible again once you want students to be able to see them.
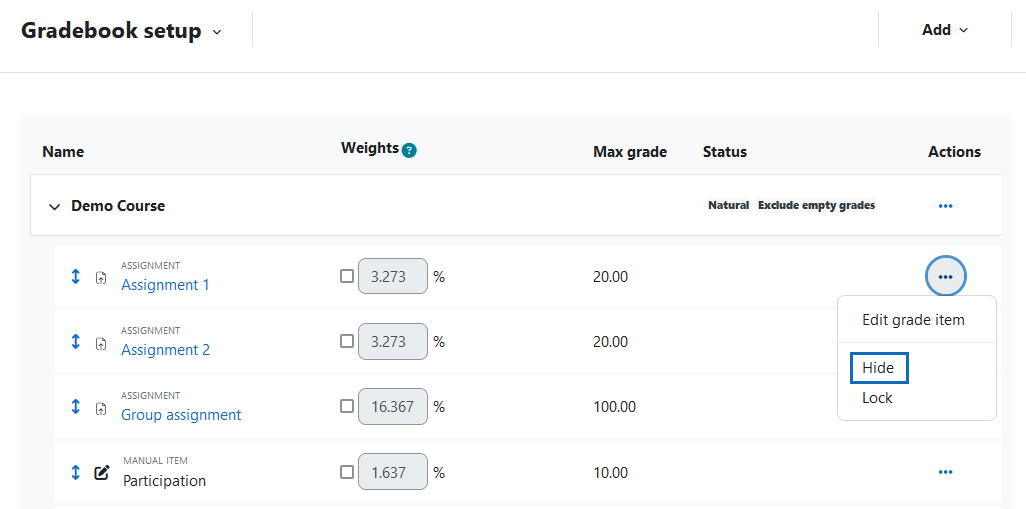
Bewertungen zeitgesteuert verbergen
Sie können die Bewertungen auch automatisiert gesteuert bis zu einem bestimmten Zeitpunkt verbergen. Wählen Sie dazu aus dem „Zellaktionen“-Menü (3 Punkte) rechts in der Zeile der Aktivität die Option „Bewertungsaspekt bearbeiten“.
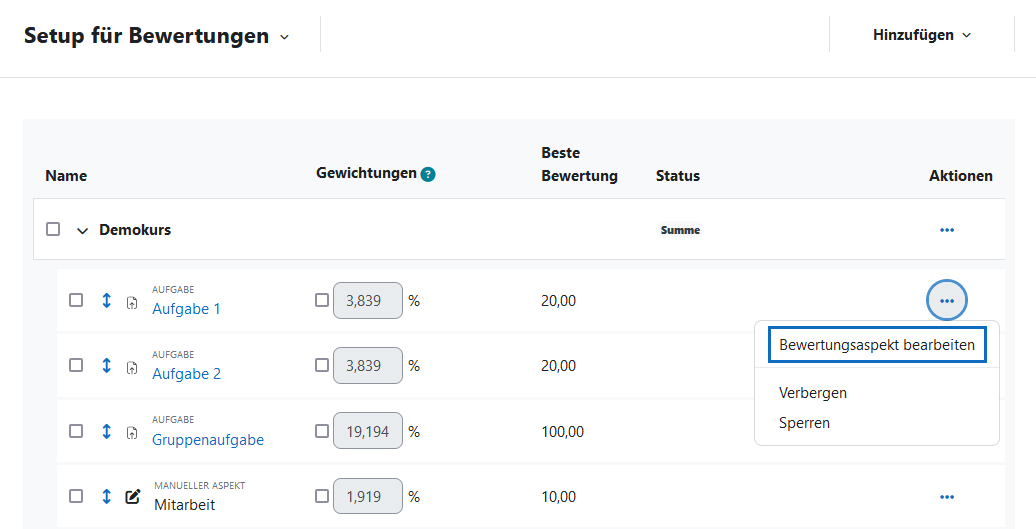
Hide grades by time
You can also hide the ratings automatically controlled until a certain point in time. To do this, select the "Edit grade item" option from the "Cell actions" menu (3 dots) on the right in the row of the activity.
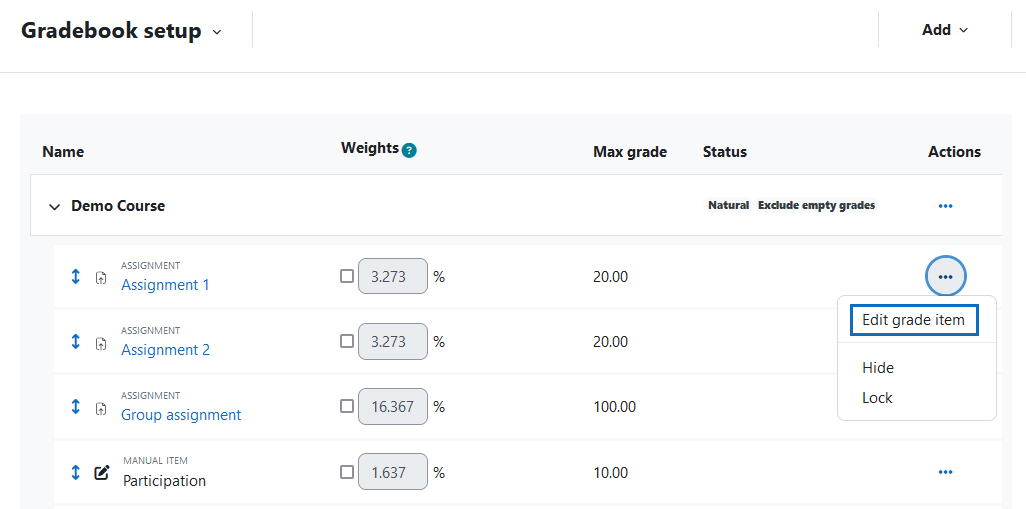
Im folgenden Fenster klicken Sie links unten auf „Mehr anzeigen...“, um weitere Einstellungsoptionen zu öffnen.
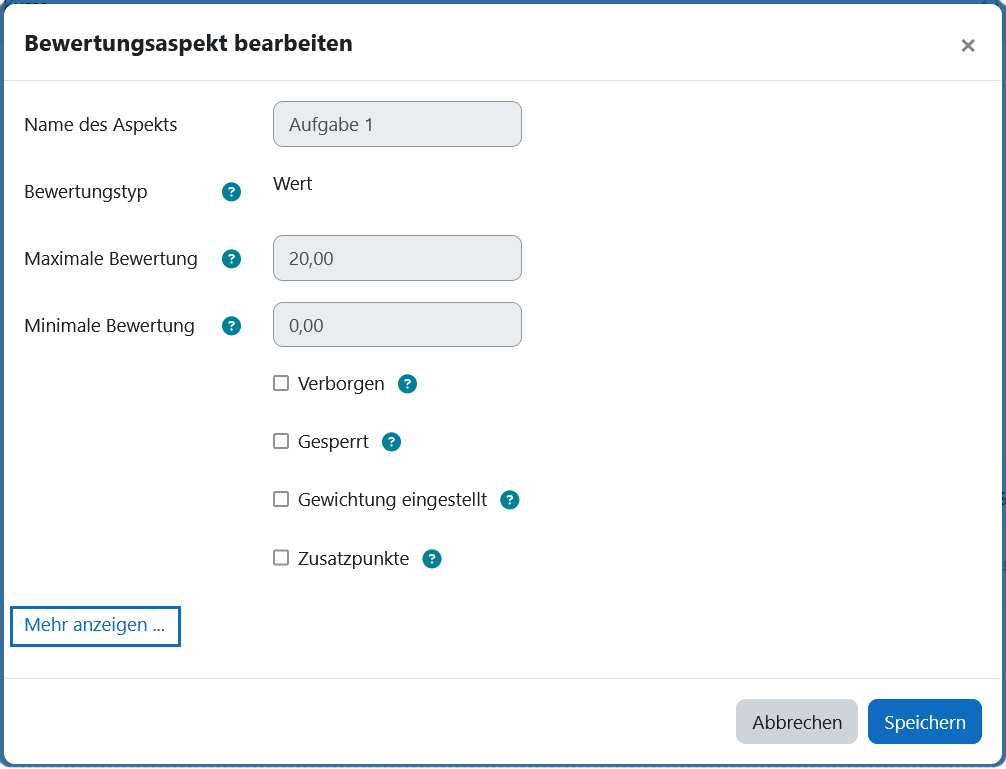
In the following window, click on "Show more..." at the bottom left to open further setting options.
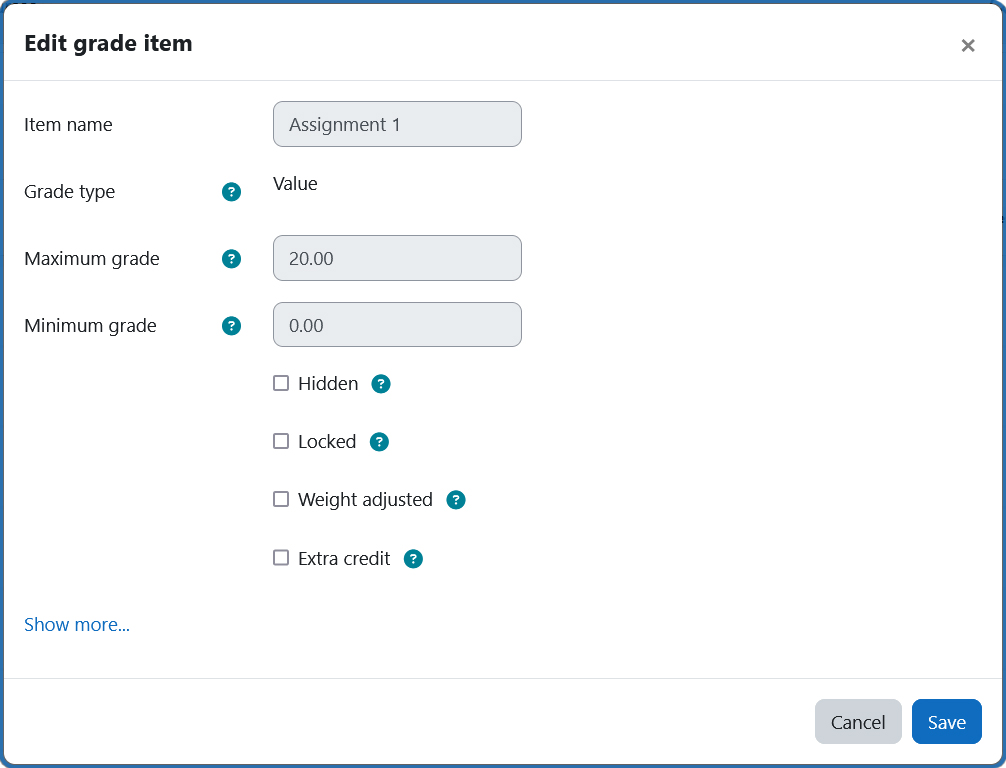
Setzen Sie nun im Abschnitt „Bewertungsaspekt“ unter „Verborgen bis“ zunächst ein Häkchen bei „Aktivieren“. Anschließend können Sie Datum und Uhrzeit auswählen, bis zu dem die Bewertungen verborgen bleiben sollen. Vergessen Sie nicht, die Einstellungen abschließend zu speichern. Die Bewertungen werden zum ausgewählten Zeitpunkt automatisch eingeblendet.
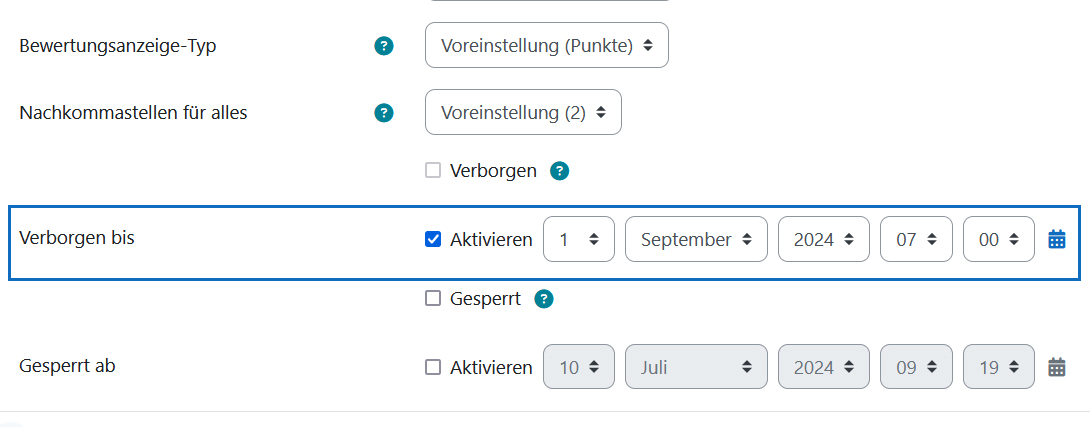
In the "Grade item" section tick under "Hidden until" the checkbox next to "Enable". Then you can select the date and time until which the grades should remain hidden. Finally, do not forget to save the settings. The grades are automatically displayed at the selected time.
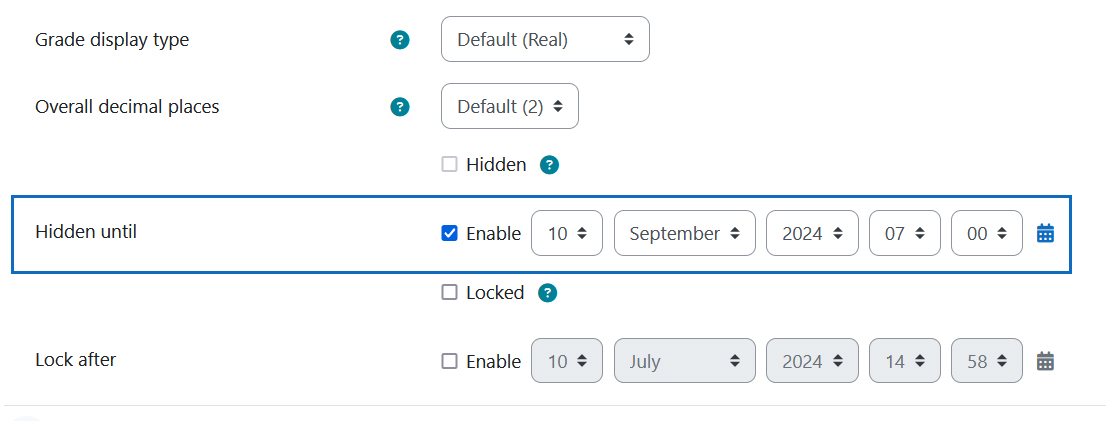
Hinweise
- Bei Online-Tests ist das manuelle oder zeitgesteuerte Verbergen in den „Bewertungen“ nicht möglich. Die Sichtbarkeit der Bewertungen von im Kurs sichtbaren Online-Tests wird durch die „Überprüfungsoptionen“ in den Testeinstellungen gesteuert.
- Wird eine Aktivität im Kurs verborgen, werden die zugehörigen Bewertungen standardmäßig auch in den „Bewertungen“ ausgeblendet.
- In den "Einstellungen zur Kursbewertung" können Sie im Abschnitt "Übersicht für Teilnehmer/in" einstellen, ob verborgene Bewertungen in die für die Studierenden angezeigte Gesamtbewertung eingerechnet werden sollen oder nicht. In der Lehrendenansicht werden die verborgenen Bewertungen immer in das Gesamtergebnis eingerechnet.
Notes
- For online quizzes, manual or timed hiding in the "Grades" is not possible. The visibility of the grades when online quizzes are visible in the cours is controlled by the "Review options" in the quiz settings.
- If an activity is hidden in the course, the associated grades are also hidden by default in the "Grades".
- In the "Course grade settings" in the "User report" section, you can set whether or not hidden grades should be included in the overall grade displayed for students. In the teacher view, hidden grades are always included in the overall result.
Sichtbarkeitsstatus überprüfen
Verborgene Bewertungen werden in den „Bewertungen“ unter „Setup für Bewertungen“ mit einem durchgestrichenen Auge-Symbol („Verborgen“) gekennzeichnet.
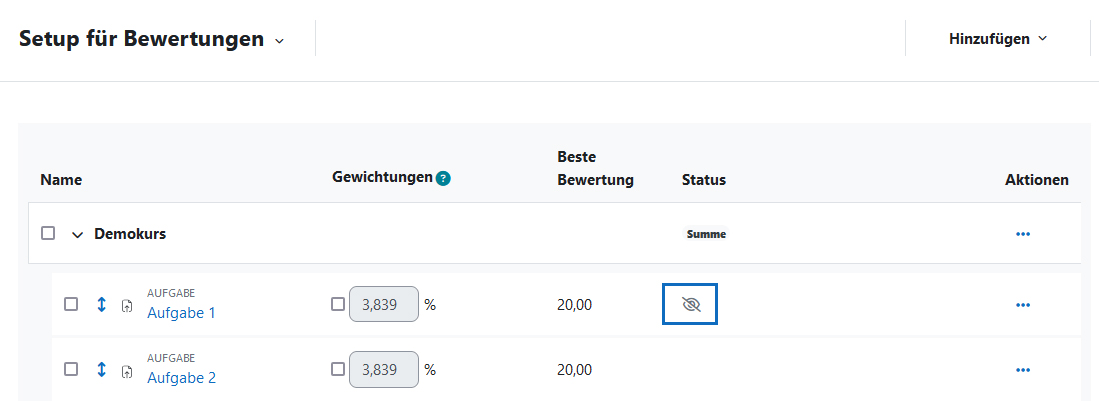
Check visibility state
Hidden grades are marked with a crossed-out eye symbol ("Hidden") in the "Grades" under "Gradebook setup".
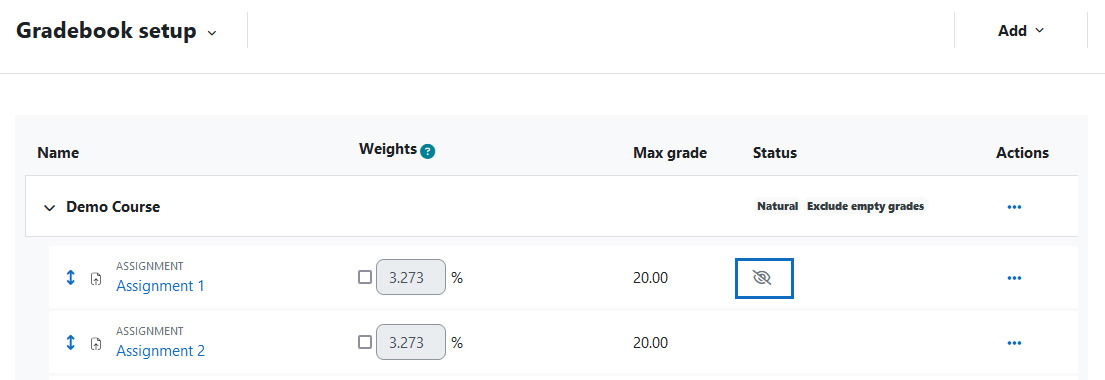
Bewertungen einzelner Studierender ausblenden
Um eine bestimmte Bewertung eines/einer einzelnen Studierenden auszublenden, schalten Sie zunächst rechts oben in der Kopfleiste von Moodle den Bearbeitungsmodus ein. Wählen Sie dann in den „Bewertungen“ links oben aus dem Drop-down-Menü die Option „Bewertungsübersicht“ aus. Klicken Sie in der Tabellenzelle der Bewertung, die Sie ausblenden möchten, auf die drei Punkte („Zellaktionen“). Sie haben hier analog zum Ausblenden aller Bewertungen einer Aktivität (siehe oben) die Optionen, die Bewertung manuell zu verbergen oder unter „Bewertung bearbeiten“ diese Bewertung zeitgesteuert auszublenden. Auch einzelne ausgeblendete Bewertungen werden in der Tabelle mittels durchgestrichenem Auge-Symbol („Verborgen“) gekennzeichnet.
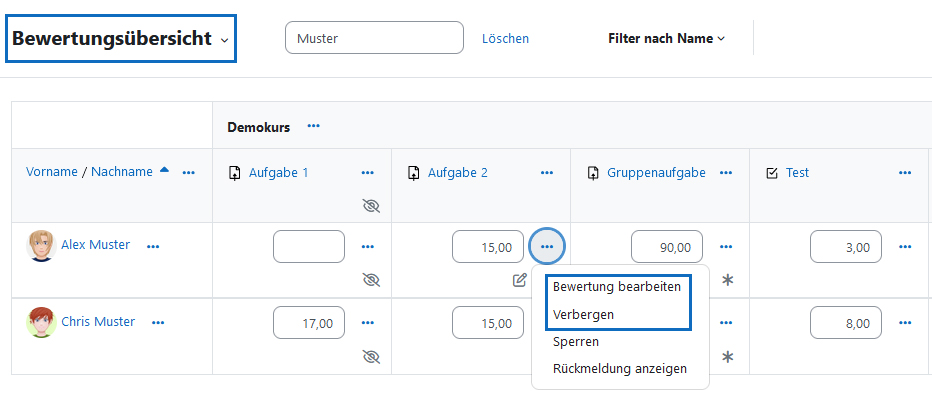
Hide grades of individual students
To hide a specific grade of an individual student, first turn on edit mode in the top right corner of the Moodle header bar. Then, in the "Grades" at the top left, select "Grader report" from the drop down menu. Click on the three dots ("Cell actions") in the table cell of the grade you want to hide. Analogous to the hiding of all grades of an activity (see above), you have the options here to manually hide the grade or, under "Edit grade", to hide this grade time-controlled. Individual hidden grades are also marked in the table by means of a crossed-out eye symbol ("Hidden").
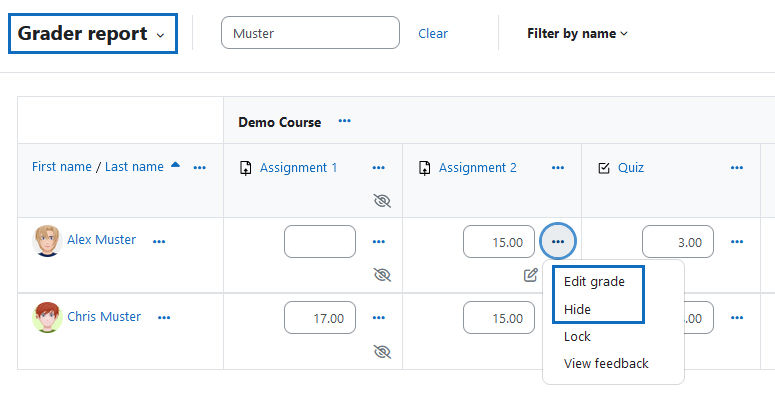
Weitere Informationen
Bei Fragen zur Barrierefreiheit wenden Sie sich bitte an die entsprechende Supporteinrichtung Ihrer Hochschule.
Dieses Werk steht unter einer Creative Commons Attribution-ShareAlike 4.0 Lizenz:
https://creativecommons.org/licenses/by-sa/4.0/
Further information
If you have any questions regarding accessibility, please contact the relevant support facility at your university.
This work is licensed under a Creative Commons Attribution-ShareAlike 4.0 License:
https://creativecommons.org/licenses/by-sa/4.0/