Bewertungsaspekte nutzen
Use grade items
Ziele:
Diese Anleitung zeigt, wie man Bewertungen ohne Aktivitäten vornehmen und Bewertungsaspekte im Kurs nutzen kann.
Schwierigkeit: einfach
Gültig ab Moodle Version 4.3
Goal:
This guide shows how to add grades without activities and use grade items in the course.
Difficulty: easy
Valid from Moodle version 4.3
8 Schritte:
Setup für Bewertungen aufrufen
Um die Einstellungen für die Bewertungen bearbeiten zu können, öffnen Sie zunächst in der Navigation des Kurses das Register „Bewertungen“ und wählen Sie dann im Drop-down-Menü „Setup für Bewertungen“ aus.
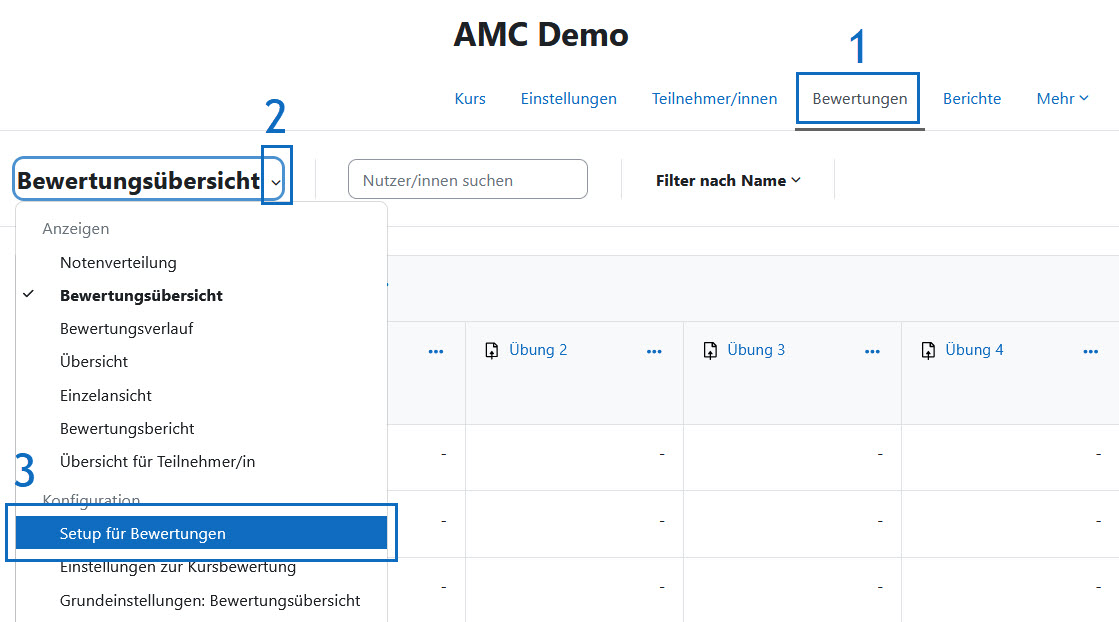
Open Gradebook setup
To edit the setup of the grades, first open "Grades" in the course and then select "Gradebook setup" from the drop-down menu.
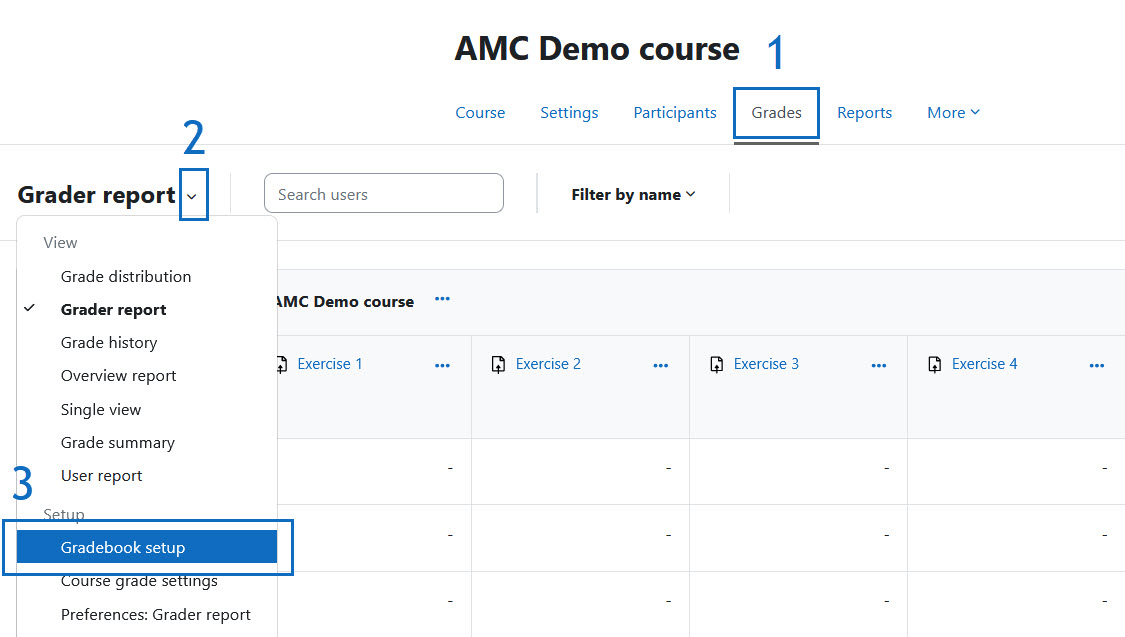
Bewertungsaspekt anlegen
Um einen neuen Bewertungsaspekt anzulegen, klicken Sie auf „Hinzufügen" und wählen Sie im Drop-down-Menü „Bewertungsaspekt hinzufügen“ aus.
Hinweis: Neben Bewertungsaspekten können Sie auch Bewertungskategorien manuell hinzufügen, um Bewertungsaspekte zusammenzufassen. Mehr dazu erfahren Sie in der Anleitung „Bewertungen: Kategorien anlegen".
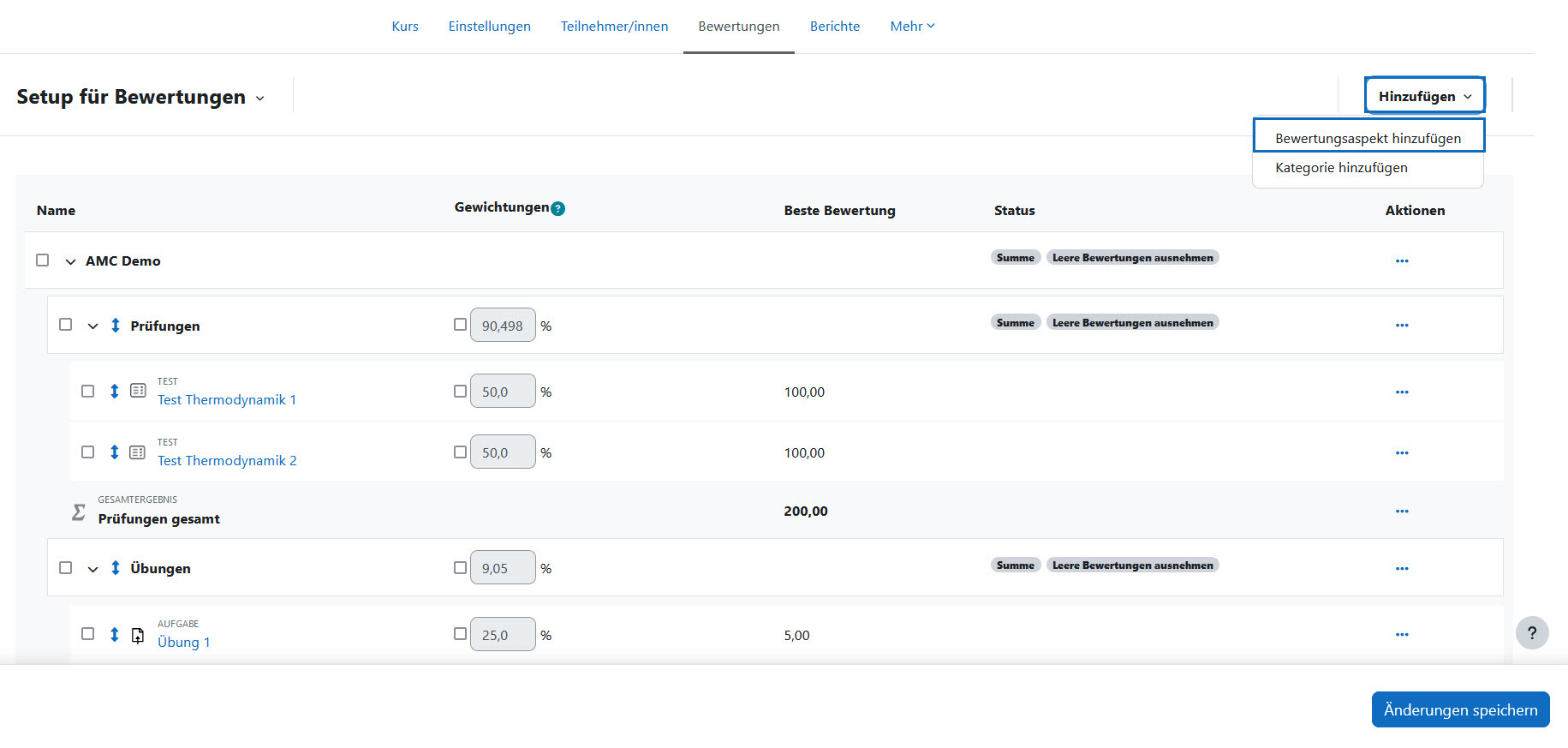
Add grade items
To create a new grade item, click on "Add" and choose "Add grade item" in the drop-down menu.
Note: Besides grade items, you can also add categories manually to summarize grade items. You can learn more about this in the guide "Grades: add categories".
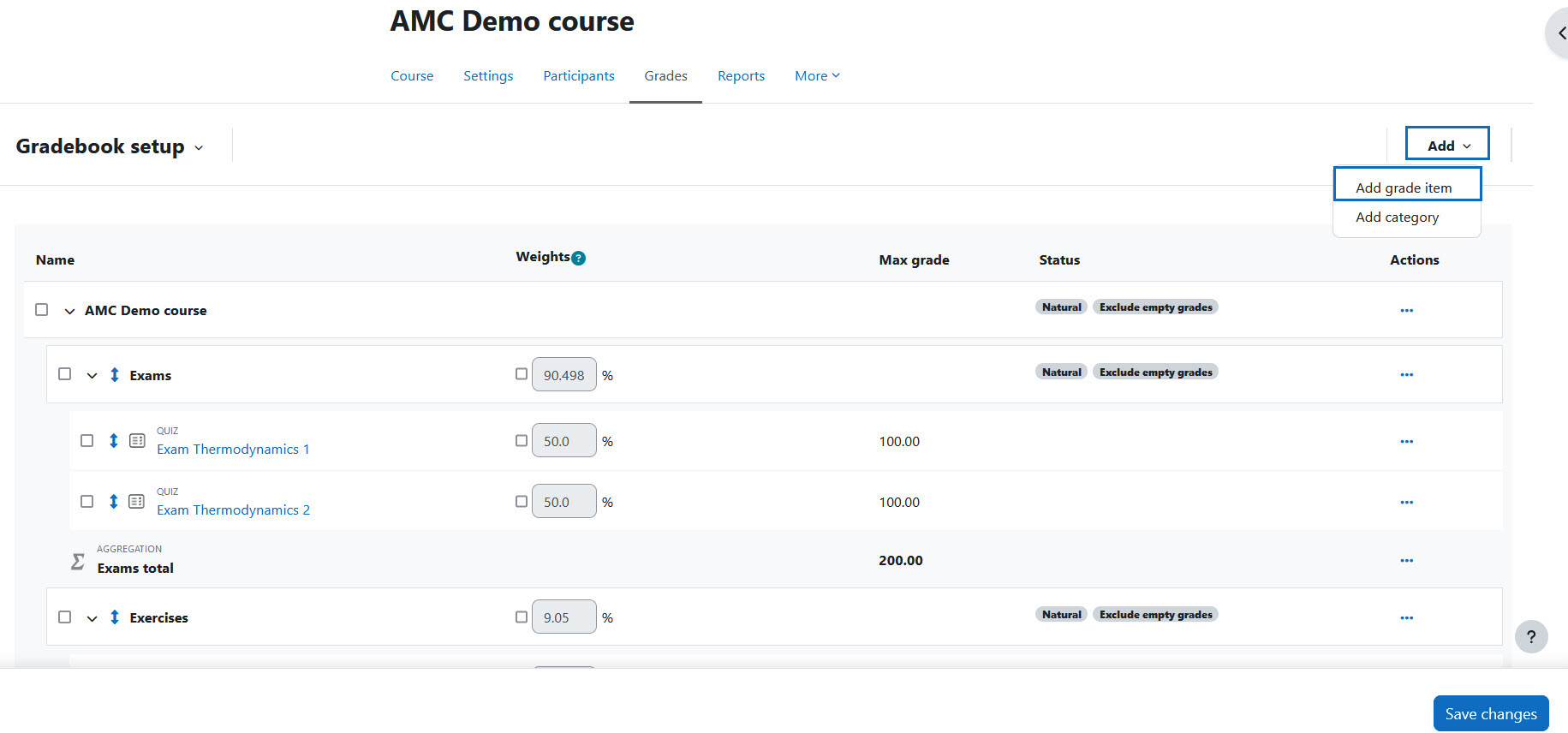
Bewertungsaspekt konfigurieren
Tragen Sie unter „Name des Aspekts” einen Namen für den Bewertungsaspekt im Textfeld ein und wählen Sie den „Bewertungstyp” aus.
Es stehen unterschiedliche Typen zur Verfügung:
• „Wert”: Beurteilung über einen numerischen Wert zwischen einem Maximum und Minimum, z.B. Punkte zwischen „0” und „100” Punkte. Wenn Sie „Wert” verwenden, tragen Sie die Maximal- und Minimalwerte ein.
• „Skala”: Beurteilung über Einträge aus einer Liste, z.B. eine Skala mit den Optionen „ja” und „nein”
• „Text”: Beurteilung in Form einer textuellen Rückmeldung, z.B. persönliches Feedback mit Bekanntgabe von individuellen Informationen wie „Prüfungsraum XY”.
Bestätigen Sie Ihre Eingaben mit einem Klick auf „Speichern”.
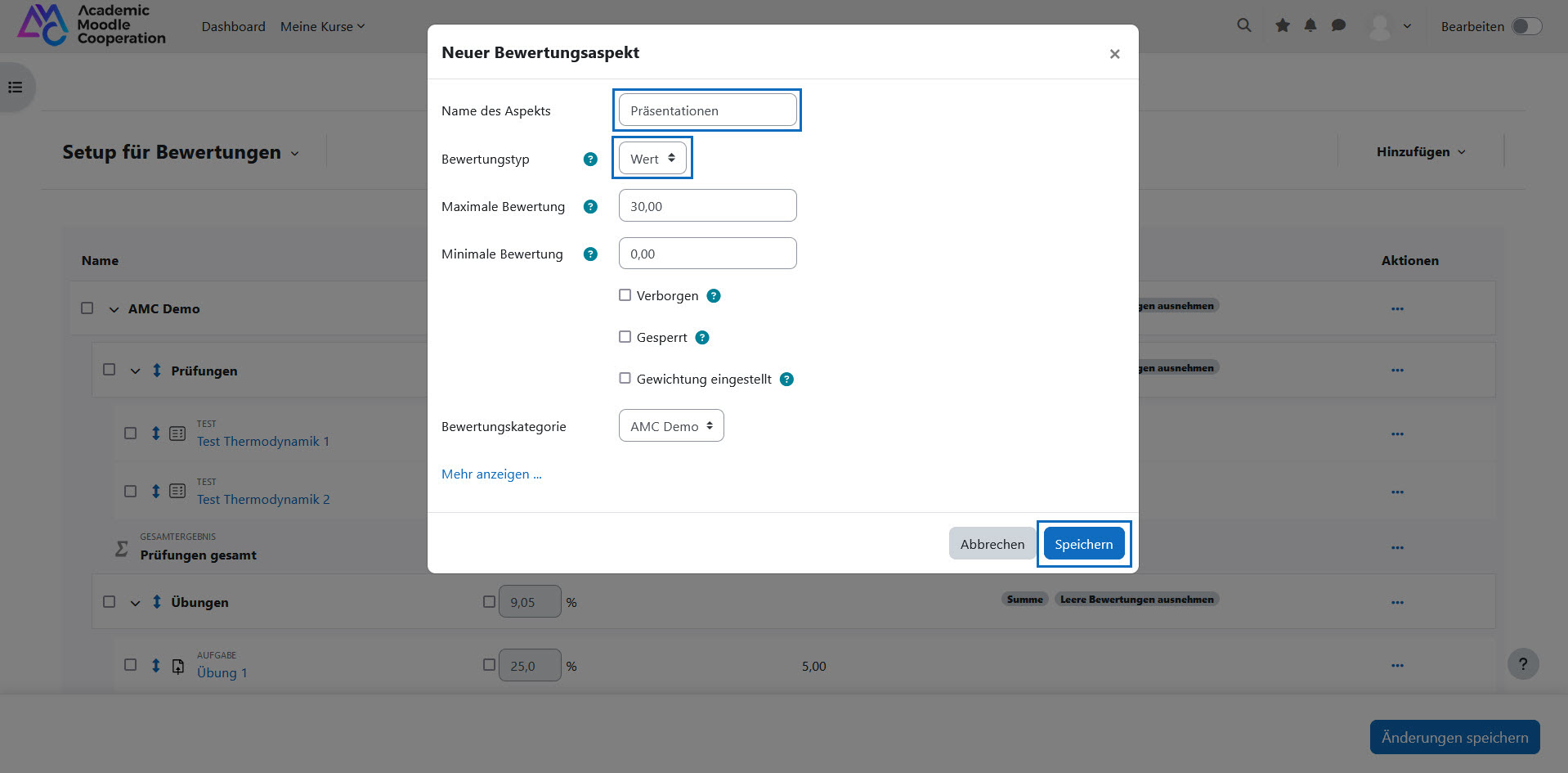
Configure grade item
Enter a name for the grade item in the text field under "Item name" and select the "Grade type".
Different types are available:
• "Value": Assessment via a numerical value between a maximum and minimum, e.g. points between "0" and "100" points. If you use "Value", enter the maximum and minimum values.
• "Scale": assessment using entries from a list, e.g. a scale with the options "yes" and "no".
• "Text": assessment in the form of textual feedback, e.g. personal feedback with disclosure of individual information such as "exam room XY".
Confirm your entries by clicking on "Save".
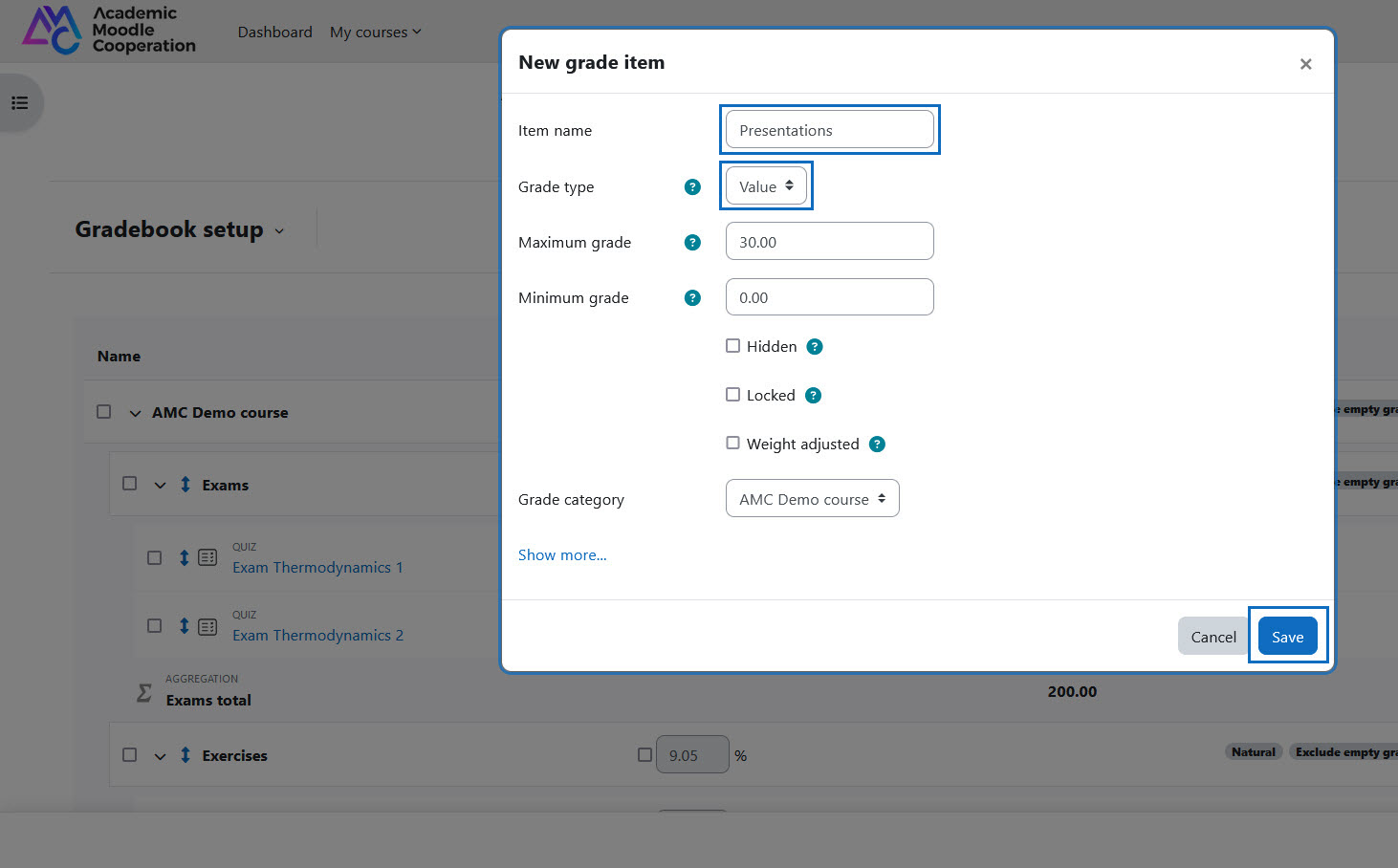
Szenario 1: Bewertungen importieren
Unter den Registern „Import” sowie „Export” kann eine Vorlage (z.B. als Excel-Datei) exportiert werden. Nach Eintragung der Beurteilungen kann diese auch wieder importiert werden. Details finden Sie in der Anleitung „Bewertungen importieren”.
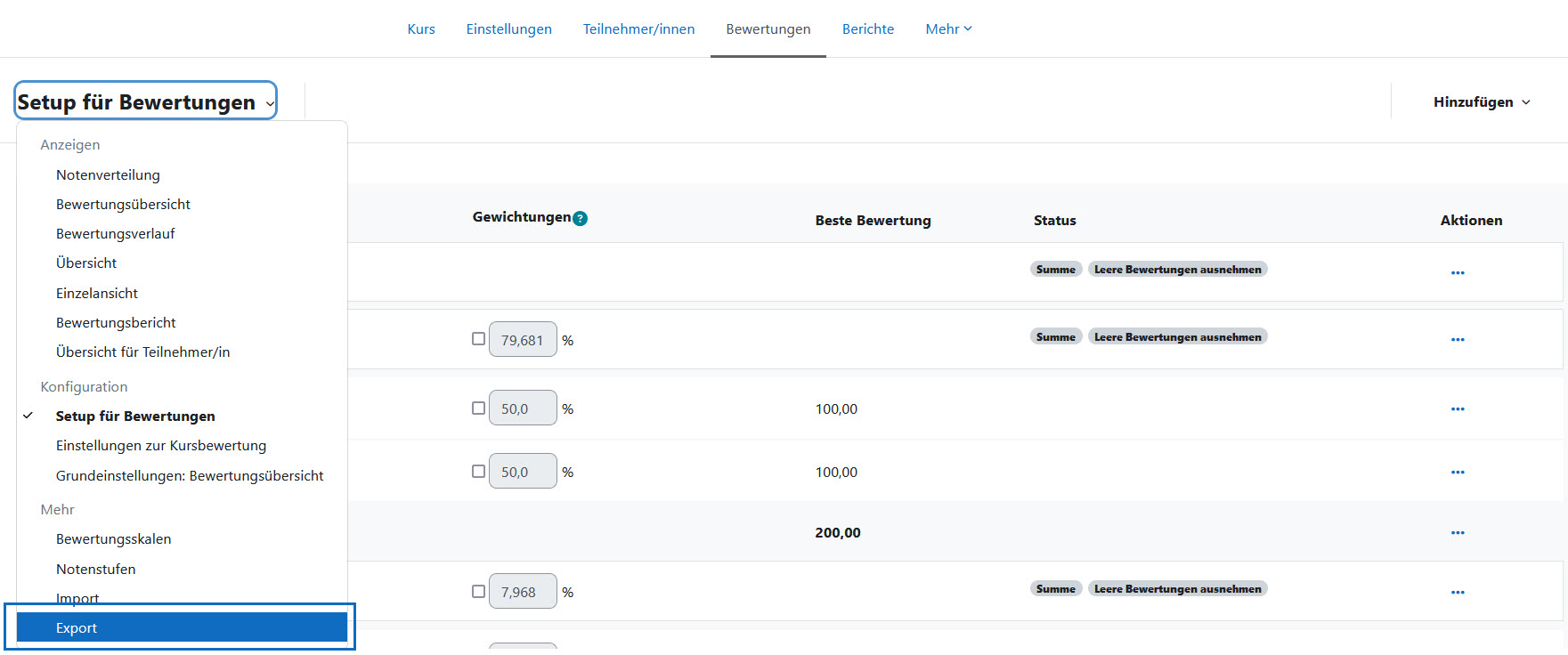
Scenario 1: Import grades
Under the tabs "Import" as well as "Export" a template (e.g. as Excel file) can be exported. After entering the grades, this can also be imported again. Details can be found in the "Import grades" guide.
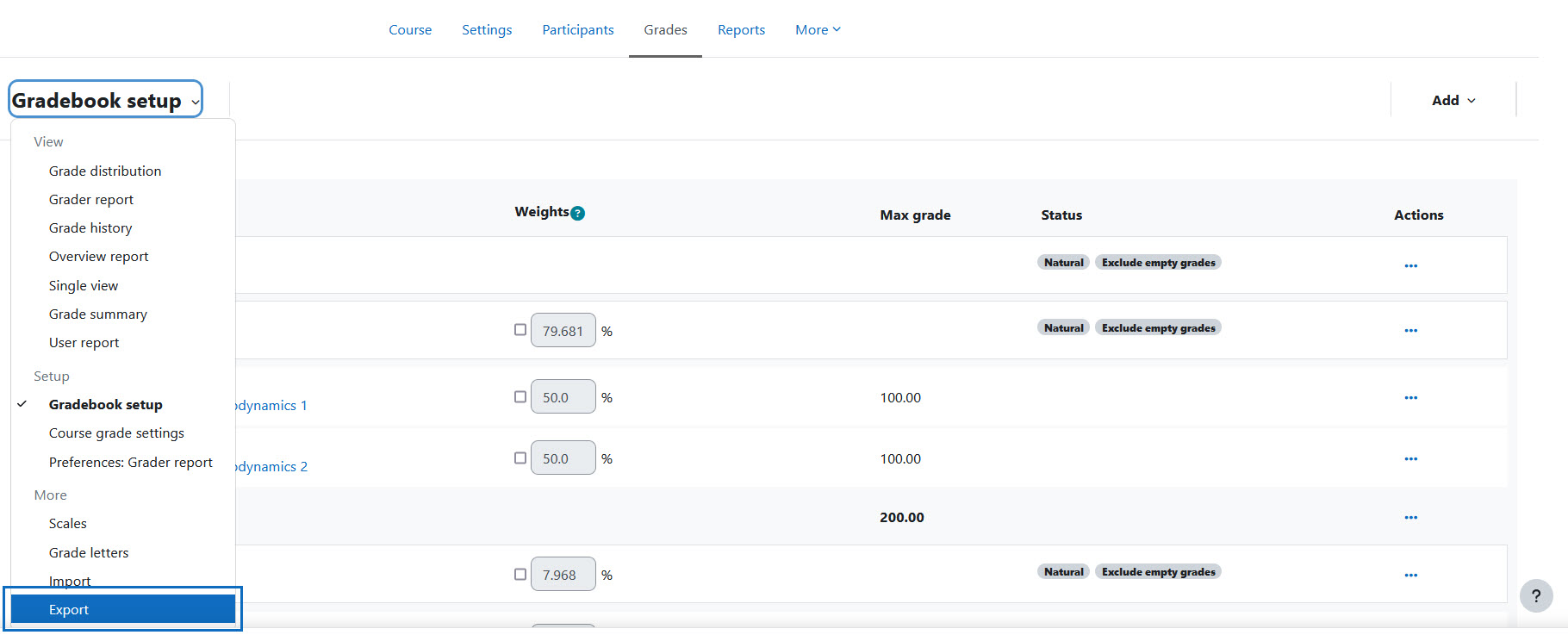
Szenario 2: Eintragen in der Bewertungsübersicht
In der Bewertungsübersicht können Sie im Bearbeitungsmodus Bewertungen, wie Punkte, Skalen-Einträge, oder Texte, direkt in der Tabelle eintragen. Klicken Sie hier direkt in die Tabellenzellen, um das Eintragen durchzuführen.
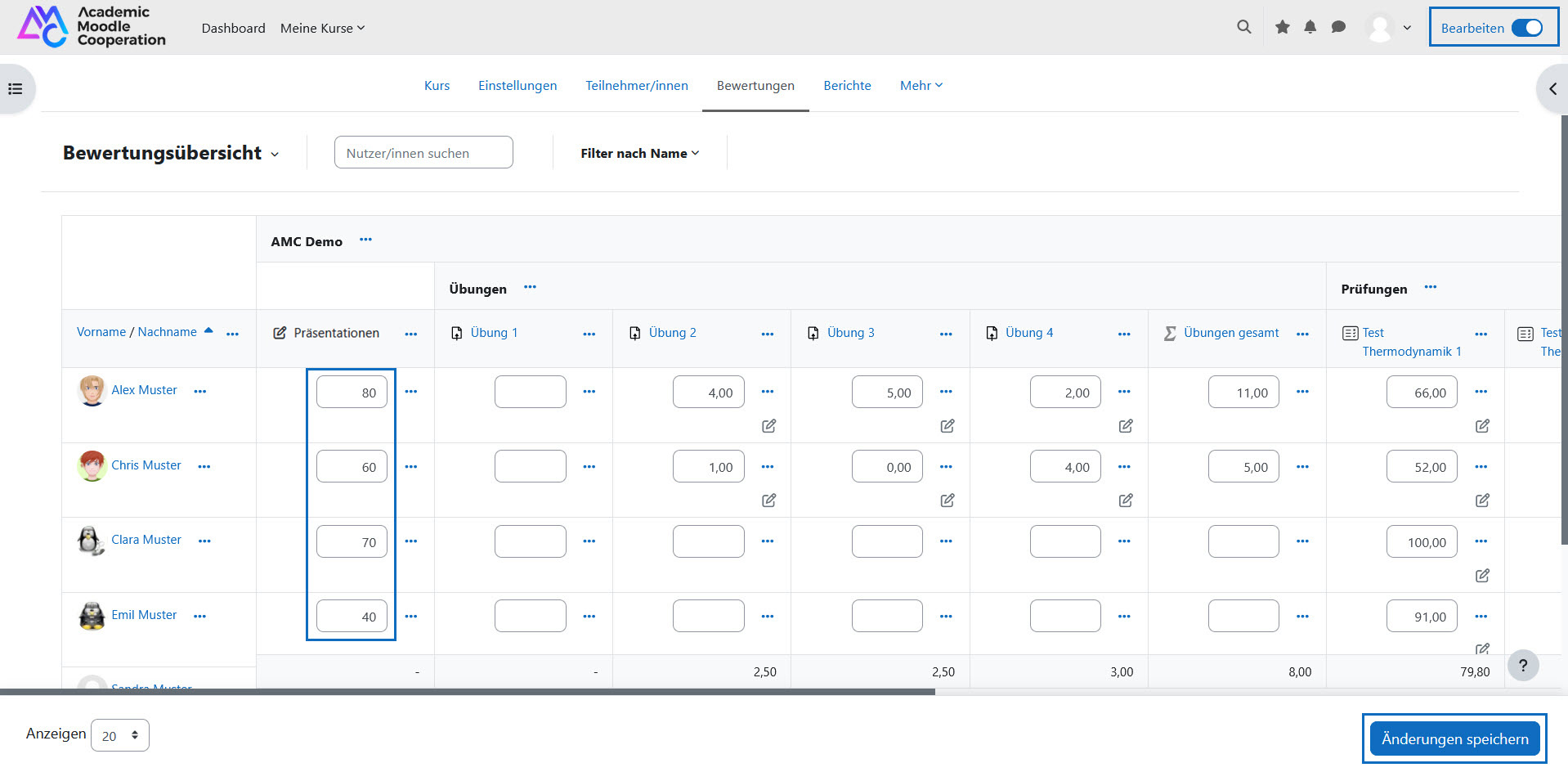
Scenario 2: Add grades in the grader report
In the grader report, you can enter grades, such as points, scale entries, or texts, directly in the table in edit mode. Click here directly in the table cells to perform the entry.
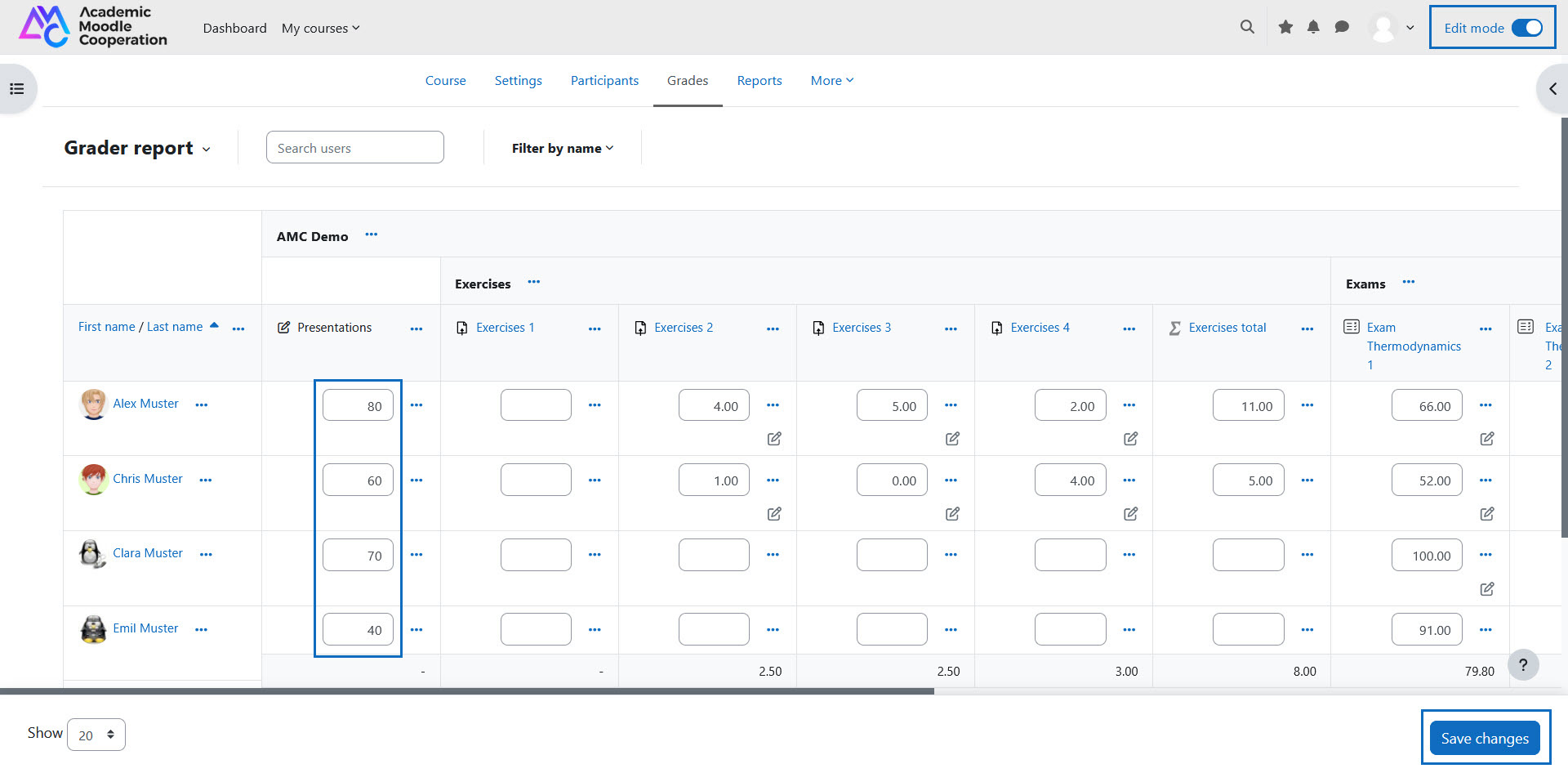
Szenario 3: Sammeleintrag durchführen
Es ist auch möglich, Sammeleinträge für Bewertungsaspekte einzutragen. Das ist beispielsweise sinnvoll, wenn Sie für alle leeren Bewertungen einen bestimmten Wert setzen möchten.
Rufen Sie dazu die „Bewertungsübersicht“ auf und wählen Sie beim jeweiligen Bewertungsaspekt durch Klicken auf „…“ im zugehörigen Dropdown-Menü „Einzelansicht für dieses Element“ aus. Es öffnet sich nun ein neues Fenster. Wenn Sie im Bearbeitungsmodus sind, ist das Menü „Aktionen“ sichtbar. Im Menü „Aktionen“ können Sie dann den Punkt „Sammeleintrag von Bewertungen“ auswählen, um mehrere Bewertungen gleichzeitig zu setzen.
Tipp: Sammeleinträge können nützlich sein, wenn Sie Bewertungsaspekte zur Berechnung von Teilergebnissen nutzen. Mehr zu Berechnungsformeln erfahren Sie in der Anleitung „Bewertungen: Berechnungsformeln und IF-Bedingungenleitung“.
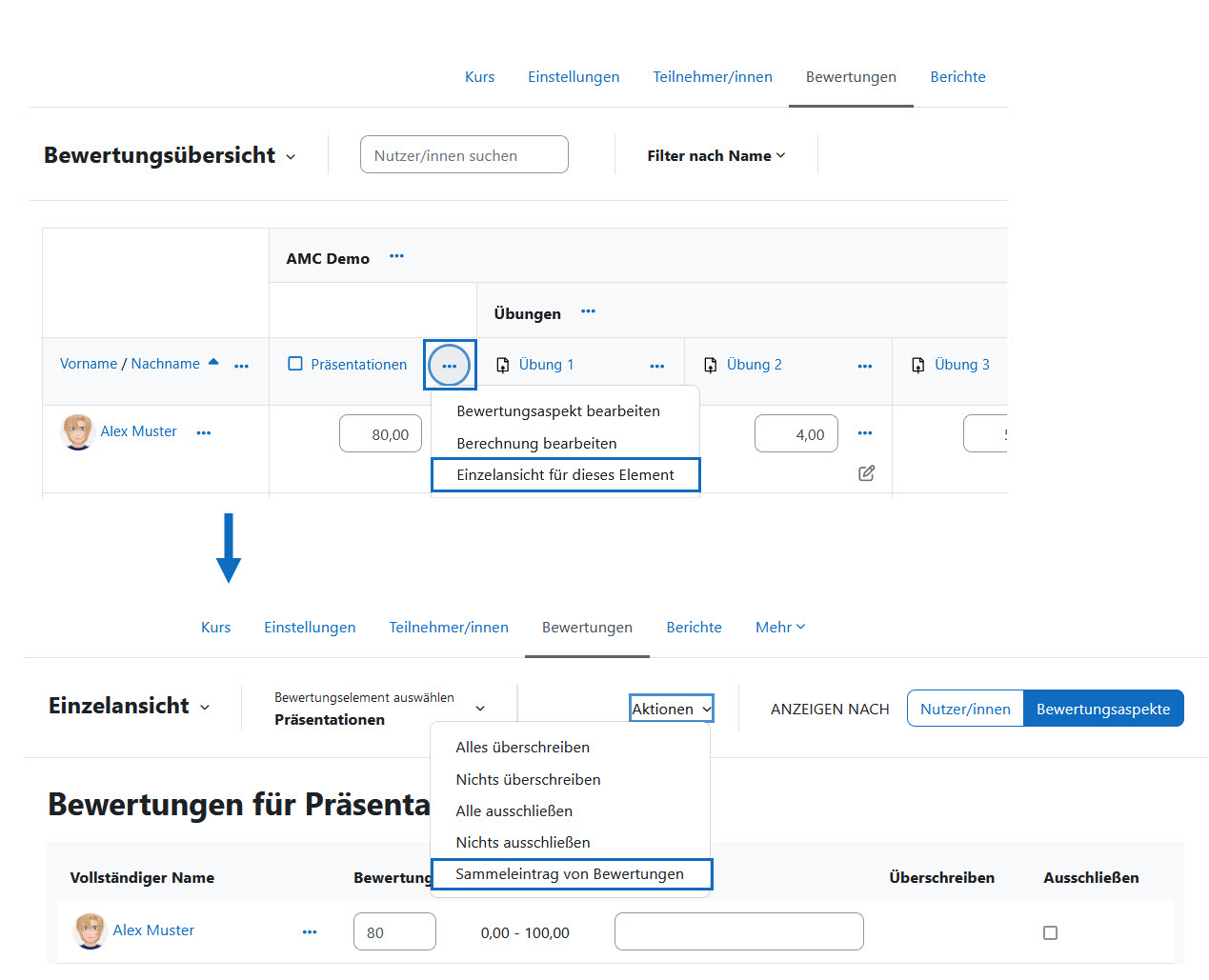
Scenario 3: Bulk insert grades
It is also possible to enter quantity entries for grade items. This is useful, for example, if you want to set a specific value for all empty grades.
To do this, call up the "grader report" and select "Single view for this element" from the drop-down menu for the respective grade item with "...". A new window will now open. If you are in the edit mode the "Actions" menu is visible. In the "Actions" menu, you can then select the "Bulk insert grades" item to perform quantity entries.
Tip: Bulk insert of grades can be useful when you use grade items to calculate partial results. You can learn more about calculation formulas in the guide "Grades: grade calculation and IF conditions".
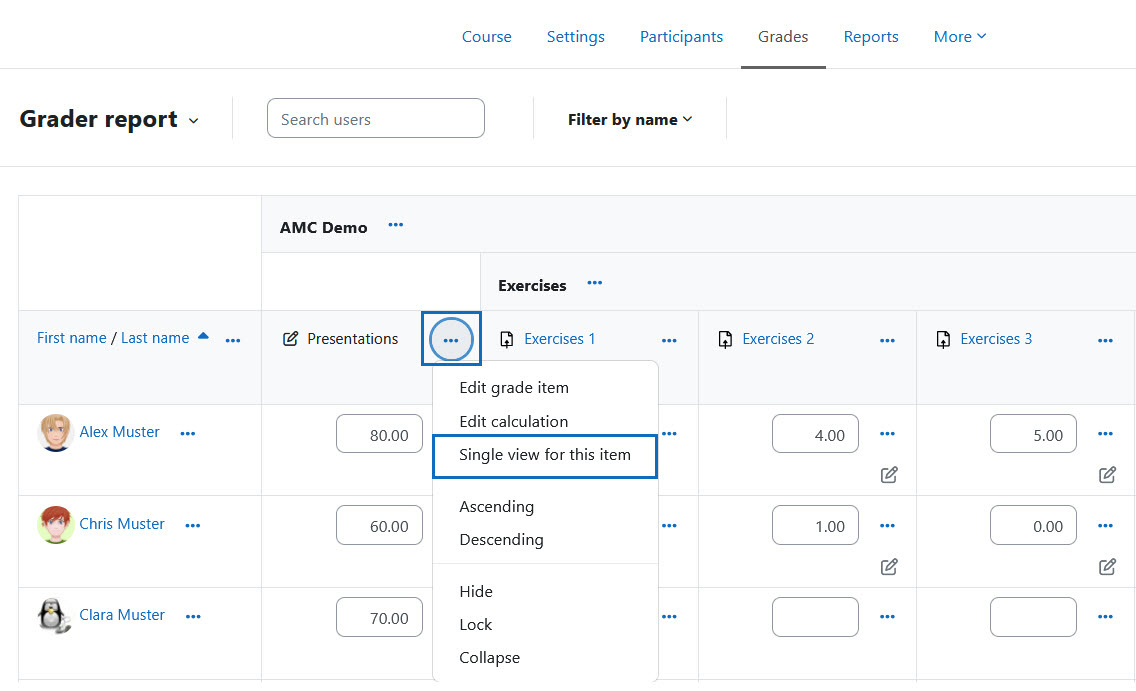
Optional: Nachträgliche Anpassungen vornehmen
Bei Bedarf kann der Bewertungsaspekt nachträglich angepasst werden und beispielsweise die Maximalpunkte-Anzahl manuell geändert werden. Rufen Sie dazu die „Bewertungsübersicht“ auf, wechseln Sie in den Bearbeitungsmodus und wählen Sie beim jeweiligen Bewertungsaspekt mit „…“ im Dropdown-Menü „Bewertungsaspekt bearbeiten“ aus. Alternativ können Sie den Bewertungsaspekt auch im „Setup für Bewertungen“ über das Aufrufen der Schaltfläche „…“ in der Spalte „Aktionen“ bearbeiten.
Hinweis: Es ist auch möglich, die Gewichtung von Bewertungsaspekten im Setup für Bewertungen manuell zu überschreiben. Mehr dazu erfahren Sie in der Anleitung „Bewertungen: Gewichtungen".
Tipp: Sie können Bewertungsaspekte auch als Zusatzpunkte deklarieren.
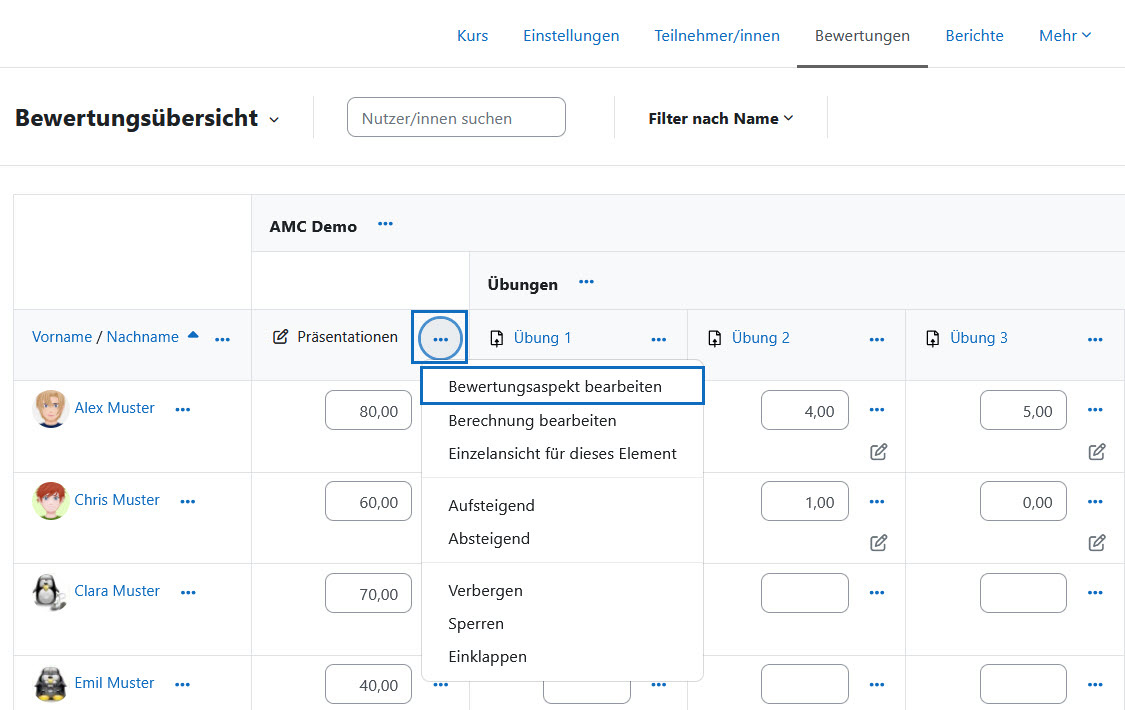
Optional: Make later adjustments
If required, the grade item can be adjusted subsequently and, for example, the maximum points can be changed manually. To do this, call up the "grader report", switch to edit mode and select "Edit grade item" in the drop-down menu for the respective grade item with "...". Alternatively, you can also edit the grade item in the "Gradebook setup" by calling the "..." in the "Actions" column.
Note: It is also possible to manually overwrite the weight of grade items in the Gradebook setup. You can learn more about this in the guide "Grades: weights".
Tip: You can also declare grade items as extra credit.
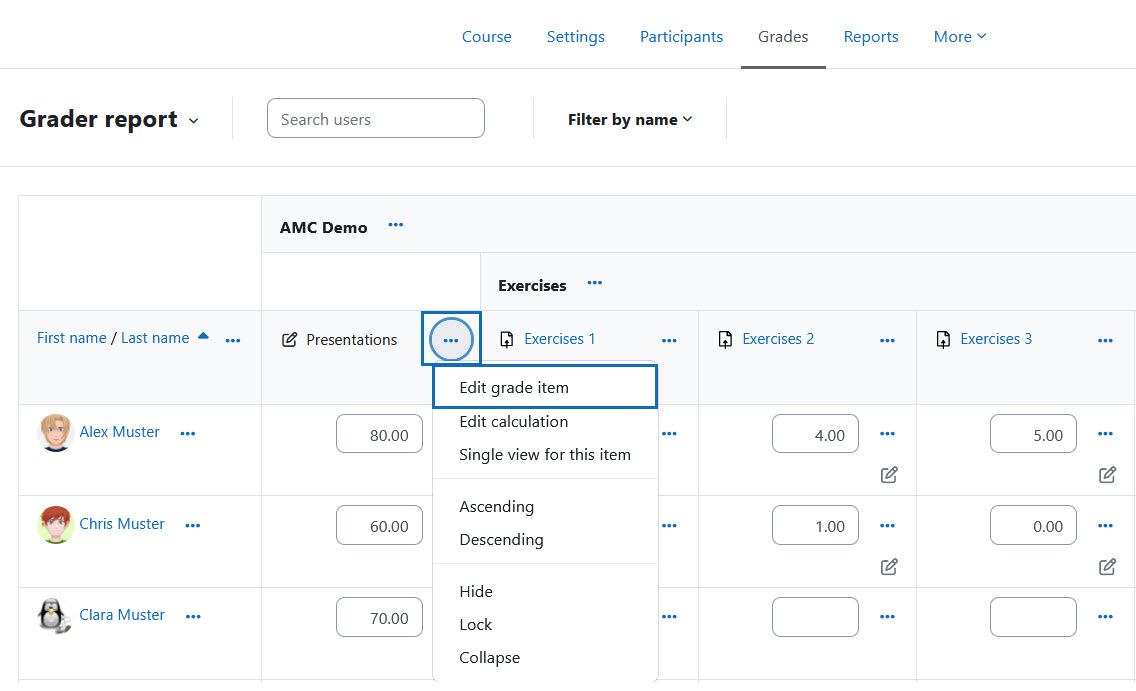
Weitere Informationen
Bei Fragen zur Barrierefreiheit wenden Sie sich bitte an die entsprechende Supporteinrichtung Ihrer Hochschule.
Dieses Werk steht unter einer Creative Commons Attribution-ShareAlike 4.0 Lizenz:
https://creativecommons.org/licenses/by-sa/4.0/
Further information
If you have any questions regarding accessibility, please contact the relevant support facility at your university.
This work is licensed under a Creative Commons Attribution-ShareAlike 4.0 License:
https://creativecommons.org/licenses/by-sa/4.0/