Aufgabe: Erweiterte Funktionen
Assignement: advanced features
Ziele:
Diese Anleitung beschreibt, wie das Aufgabenmodul für eine Einzelabgabe konfiguriert und benotet werden kann.
Schwierigkeit: fortgeschritten
Gültig ab Moodle Version 4.2
Goals:
This guide describes how to configure and grade the assignment module for a single submission.
Difficulty: intermediate
Valid from Moodle Version 4.2
14 Schritte:
14 Steps:
1. Erweiterte Funktion: Bei Bewertung Namen anonymisieren
1. Advanced function: anonymise names during the grading process
1.1.Namen der Studierenden anonymisieren
Bitte öffnen Sie die Einstellungen des Aufgabenmoduls. Im Abschnitt „Bewertung” setzen Sie den Parameter unter „Anonyme Einreichungen” im Dropdown- Menü auf den Wert „Ja”.
Achtung: Diese Einstellung kann nicht mehr verändert werden, sobald die erste Abgabe durchgeführt wurde.
Hinweis: Bei der Funktion „Anonymen Einreichung" wird die Identität der Teilnehmer*innen während der Bewertung verborgen. Das ist auch der Fall, wenn Abgabekommentare aktiviert sind.
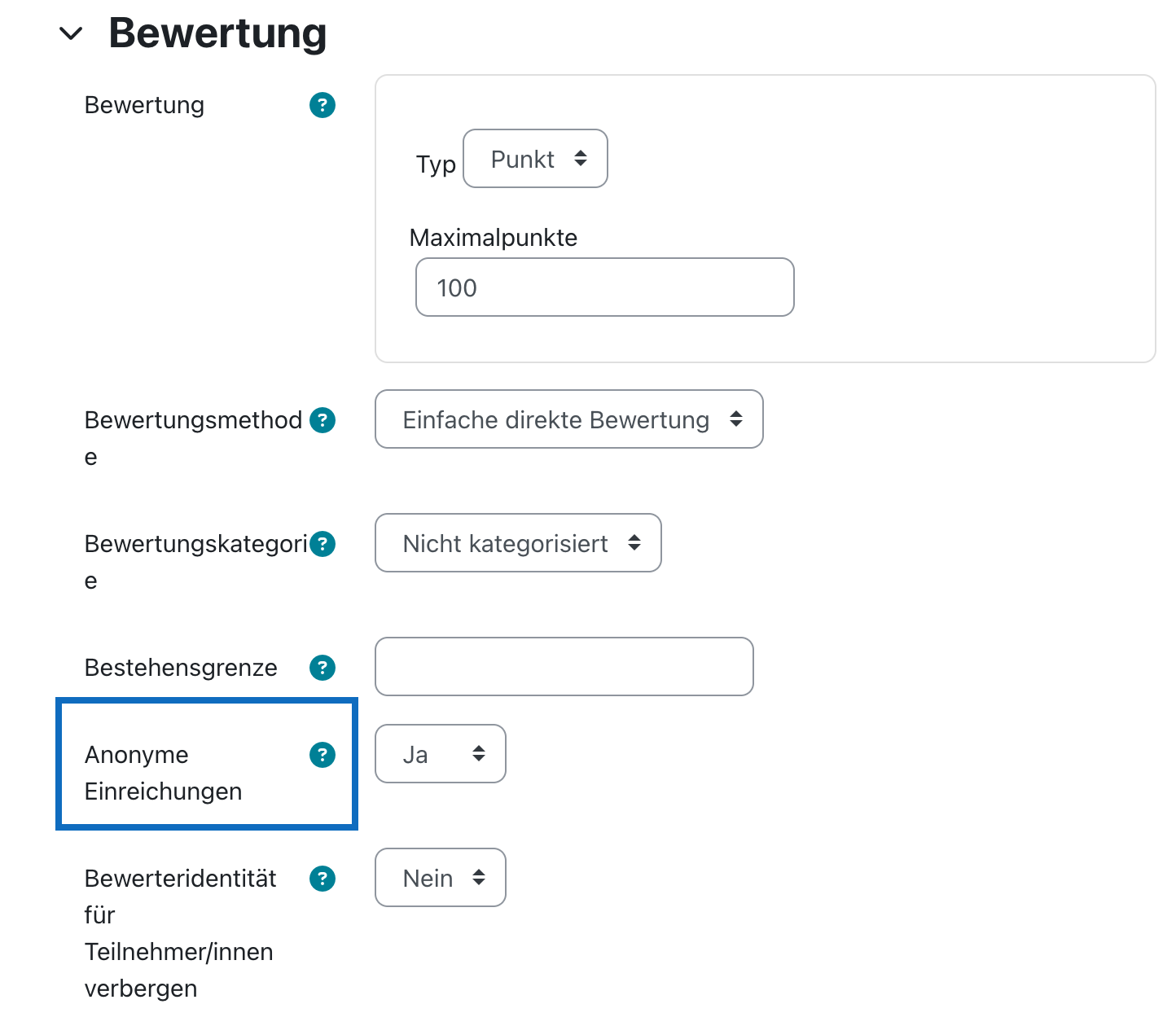
1.1. Anonymise the names of the students during the grading process
Please open the assignment settings. In the "Grade" section, please set the parameter of "Anonymous submissions" in the drop-down menu to the value "Yes".
Attention: These settings cannot be changed once the first submission has been handed in.
Note: With the function "Anonymous submissions" the identity of the participants is hidden during the evaluation. This is also the case when submission comments are enabled.
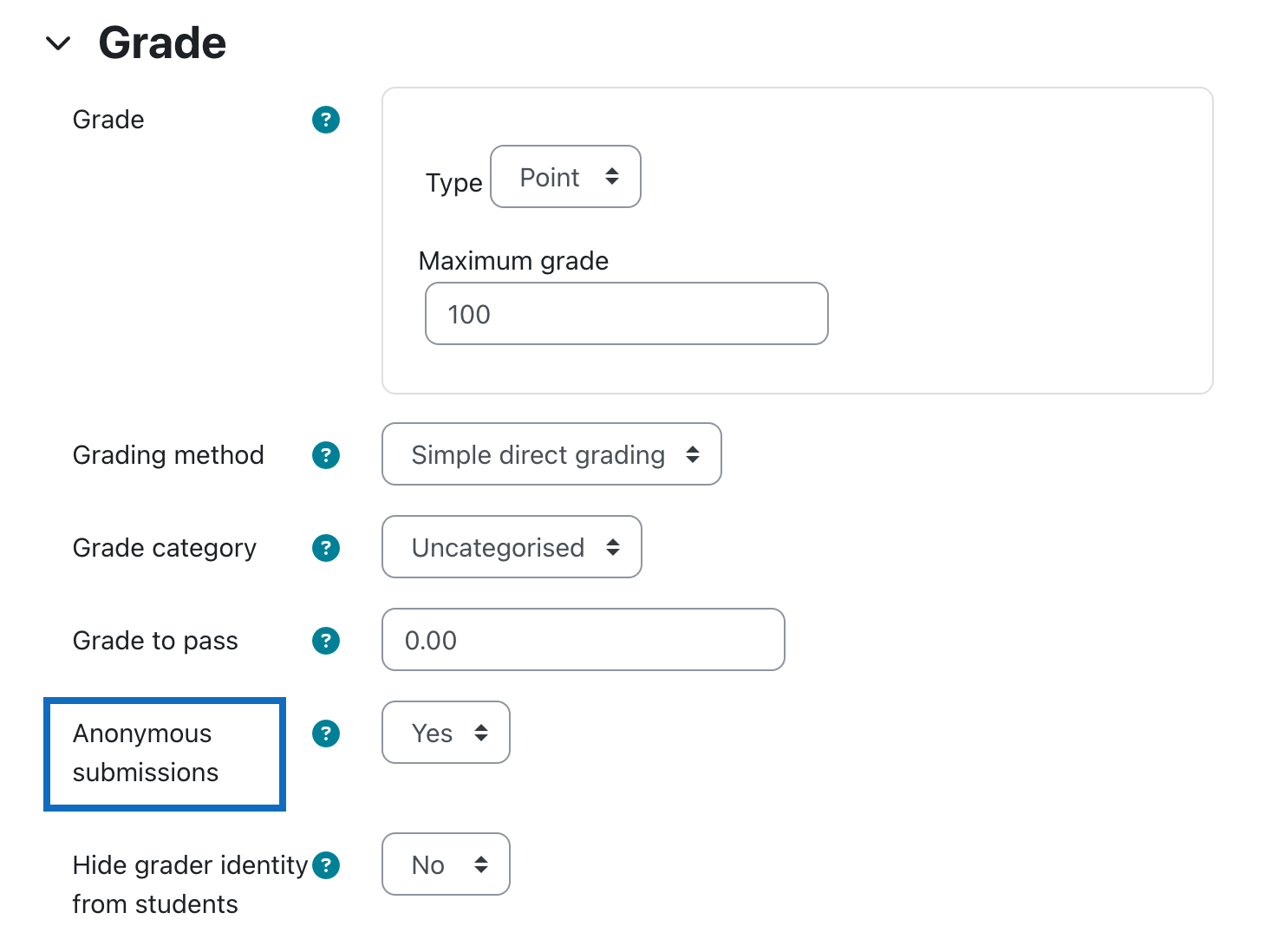
1.2. Bewerter*innen anonymisieren
Wenn Sie auch die Namen der Lehrenden (Bewerter/innen) anonymisieren wollen, dann aktivieren Sie die Option „Bewerteridentität für Teilnehmer/innen verbergen”.
Speichern Sie Ihre Änderungen, indem Sie die Schaltfläche „Speichern und anzeigen” am unteren Seitenende klicken.
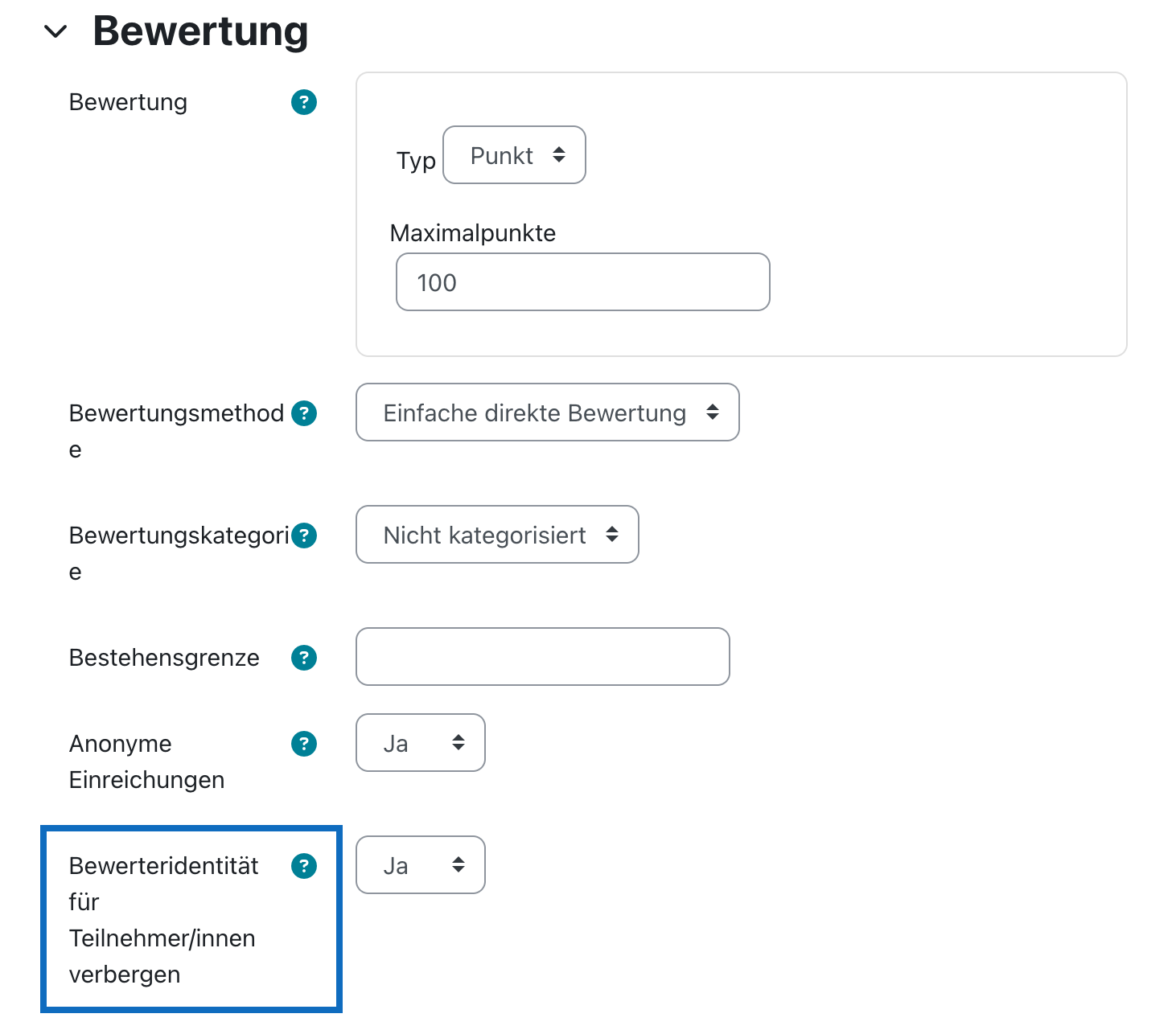
1.2. Anonymise the names of teachers
If you also want to anonymise the names of the teachers ("Marker"), please activate in the settings of the assignment at the "Grade" section the option "Hide grader identity from students" by using the parameter "Yes" in the drop-down menu.
Save the changes by clicking on the "Save and display" button at the bottom of the page.
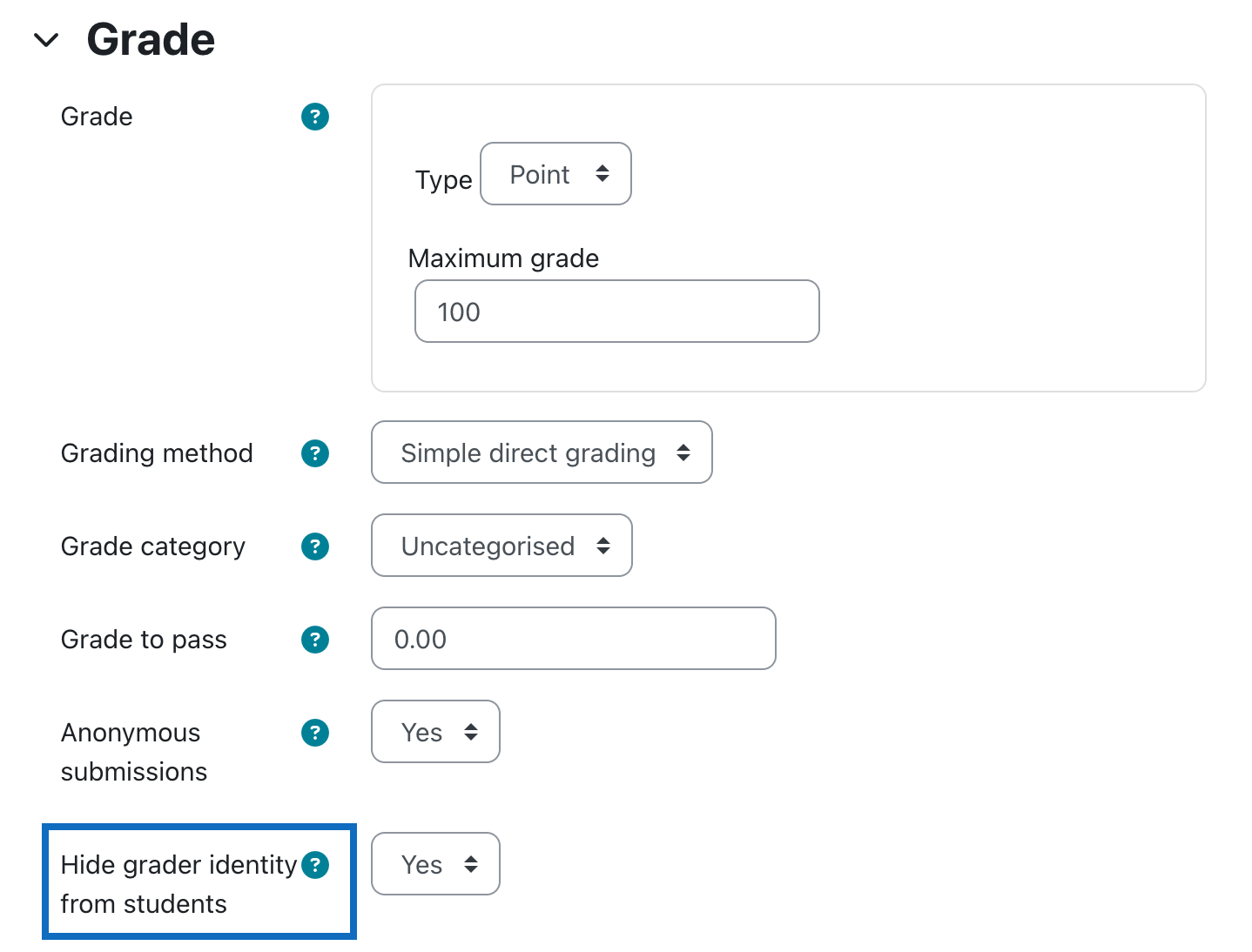
1.3. Bewertungstabelle aufrufen
Sie sehen nun die Bewertungsübersicht der Aufgabe. In unserem Beispiel wurde im Moment noch keine Abgabe getätigt. Um in die Bewertungstabelle der Aufgabe zu gelangen, klicken Sie bitte auf das Feld „Alle Abgaben anzeigen".
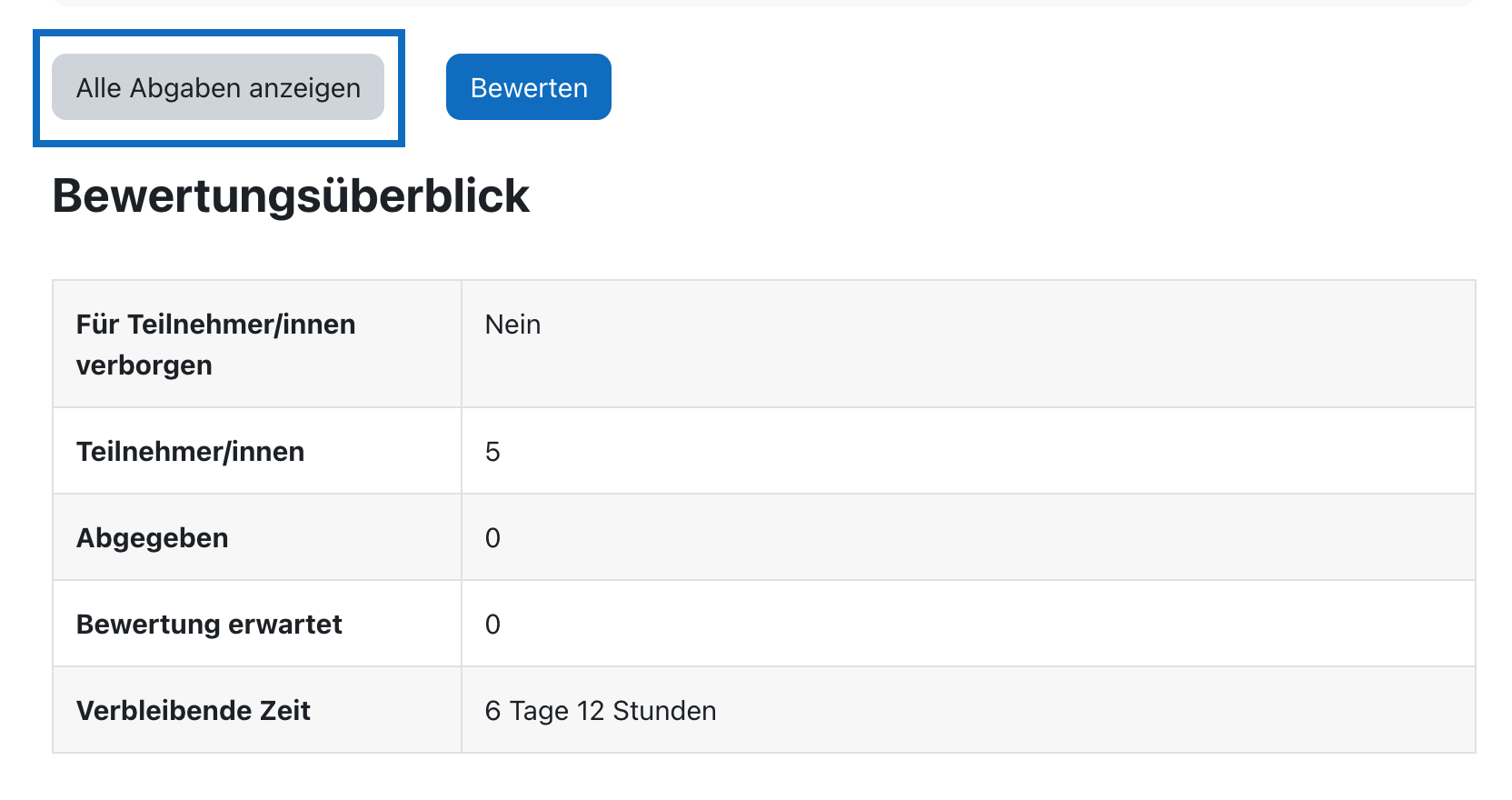
1.3. Display “Grade summary”
Now you can see the grading summary of the assignment module. In our example, no submission has been made yet. To view the grading table of the assignment, please click on the field "View all submissions".
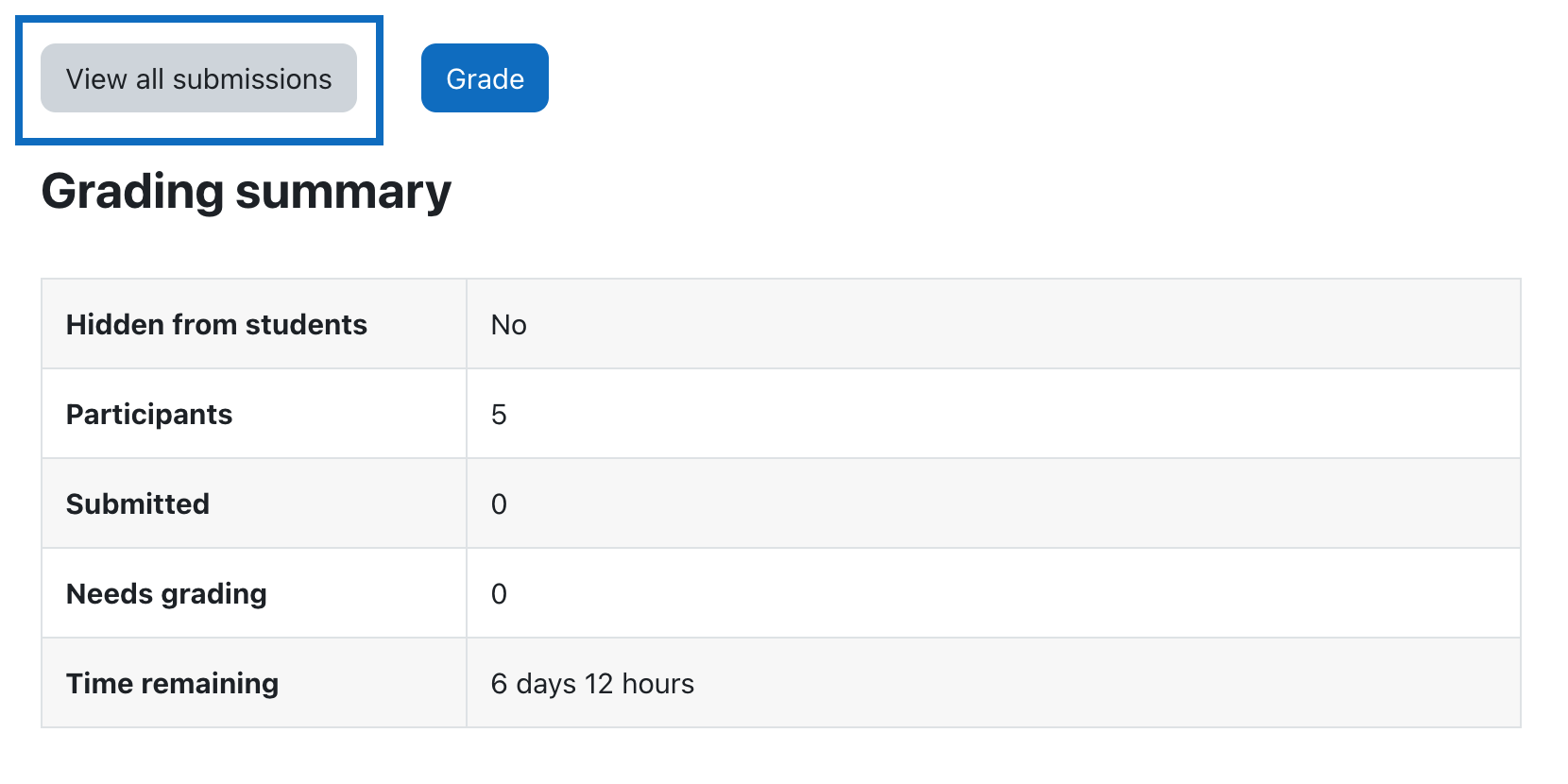
1.4. Anonymisierung kontrollieren
In der Bewertungstabelle sehen Sie nun, dass die Namen der Studierenden durch anonymisierte IDs ersetzt wurden. Bewertende Personen können nun keinen Bezug mehr zu den Realnamen der Studierenden herstellen.
Es ist aber empfehlenswert, Studierende darauf hinzuweisen, dass sie keine personenbezogene Hinweise innerhalb der Datei bzw. im Dateinamen ihrer Abgabe verwenden dürfen.
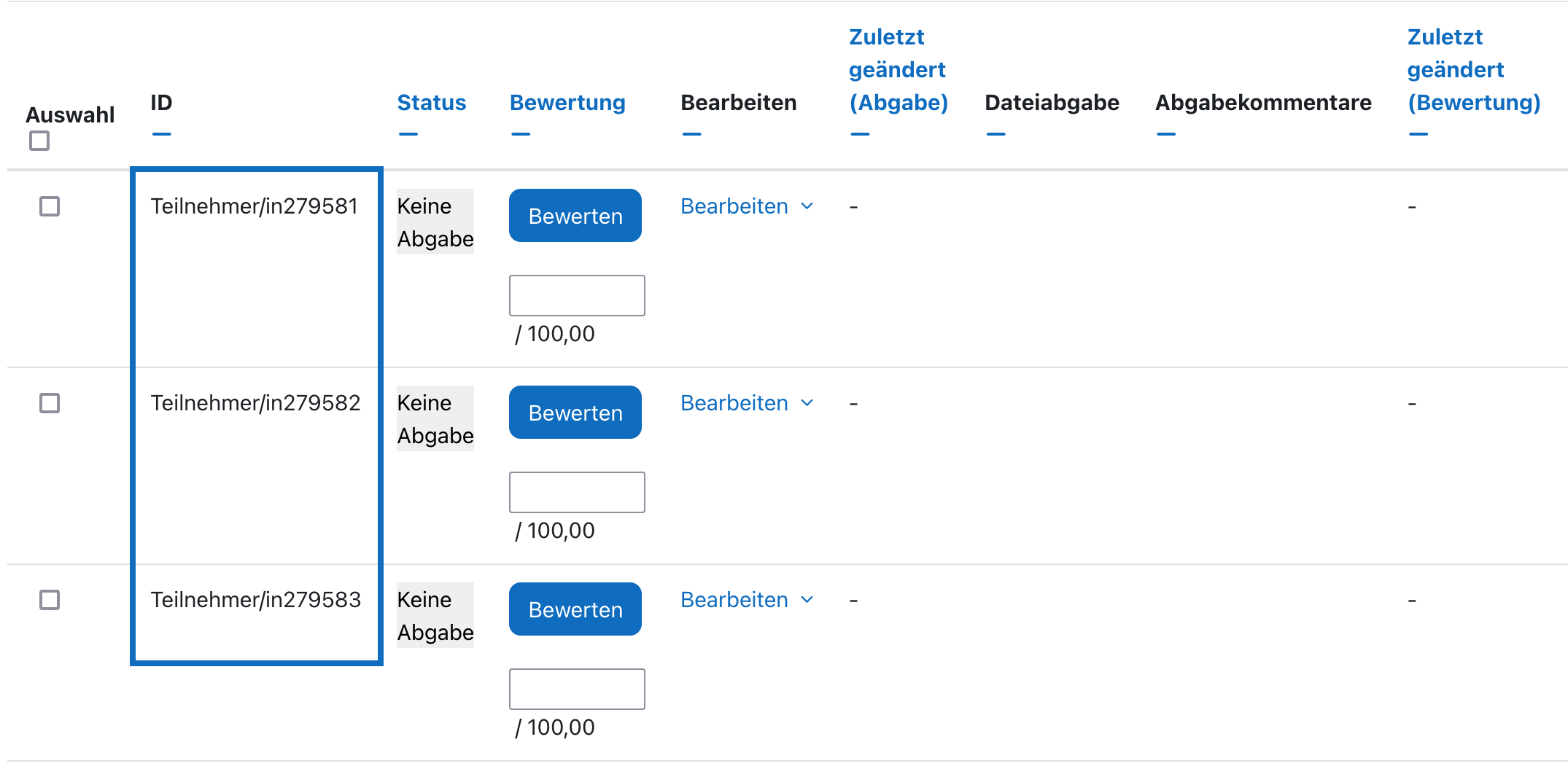
1.4. Check anonymisation
In the grading table, you can now see that students' names have been replaced with anonymised IDs. Grader can now no longer relate to students' real names.
However, it is recommended to inform students that they are not allowed to use personal references within the file or in the file name of their submission.
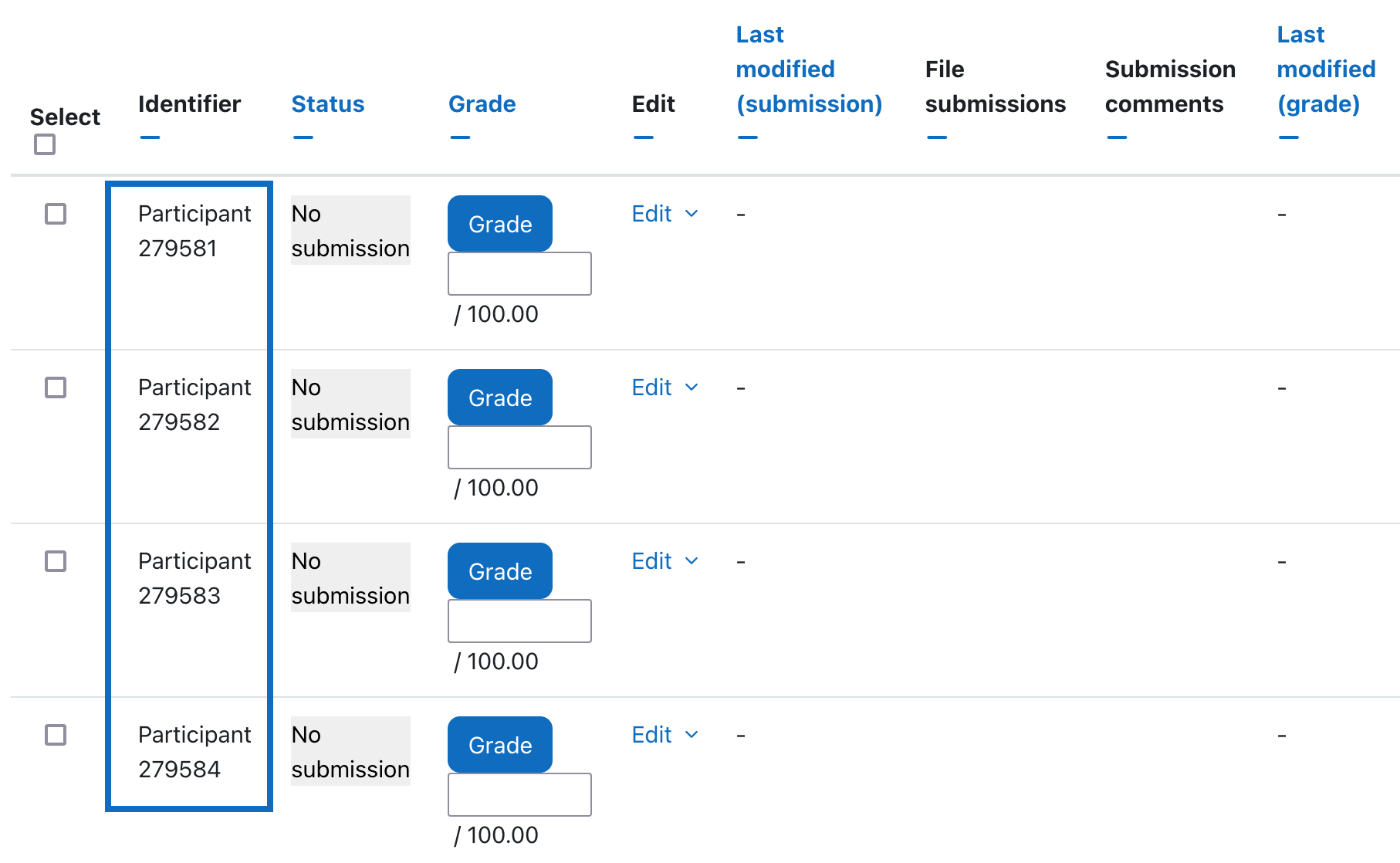
2. Funktion: Bewertungsworkflow bei Beurteilung verwenden
2. Advanced function: use the "Marking workflow"
2.1. Einstellungen konfigurieren
Bitte öffnen Sie die Einstellungen des Aufgabenmoduls. Im Abschnitt „Bewertung” setzen Sie den Parameter „Bewertungsworkflow verwenden” auf „Ja”. Optional können Sie auch den Parameter „Bewerter-Zuordnung verwenden” aktivieren, um Studierenden unterschiedliche Lehrende für die Bewertung zuzuordnen. Am Ende speichern Sie bitte die Einstellungen durch Klick auf die Schaltfläche “Speichern und Anzeigen” am Ende der Seite.
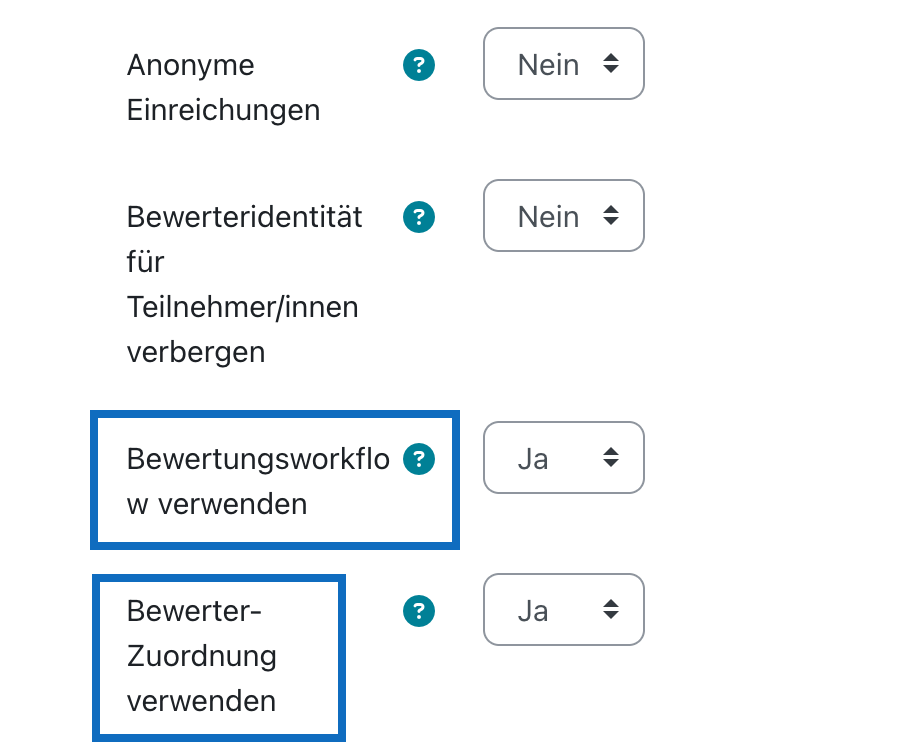
2.1. Configurate settings
Please open the assignment settings. In the "Grade" section, please set the parameter of the dropdown menu at "Use marking workflow" to the value "Yes". Optionally, you can also activate the parameter "Use marking allocation" to assign different teachers to students for the grading process. Then complete the process by clicking on the "Save and display" button at the bottom of the page.
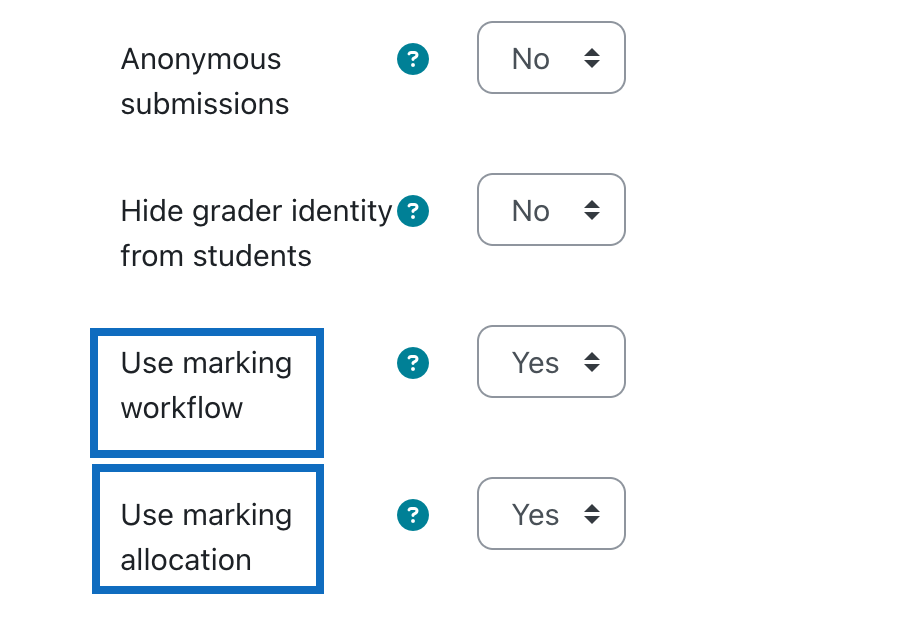
2.2. Bewertungstabelle anzeigen lassen
Es öffnet sich nun die „Bewertungsübersicht". Klicken Sie bitte hier auf die Schaltfläche „Alle Abgaben anzeigen”, um die Bewertungstabelle zu öffnen.
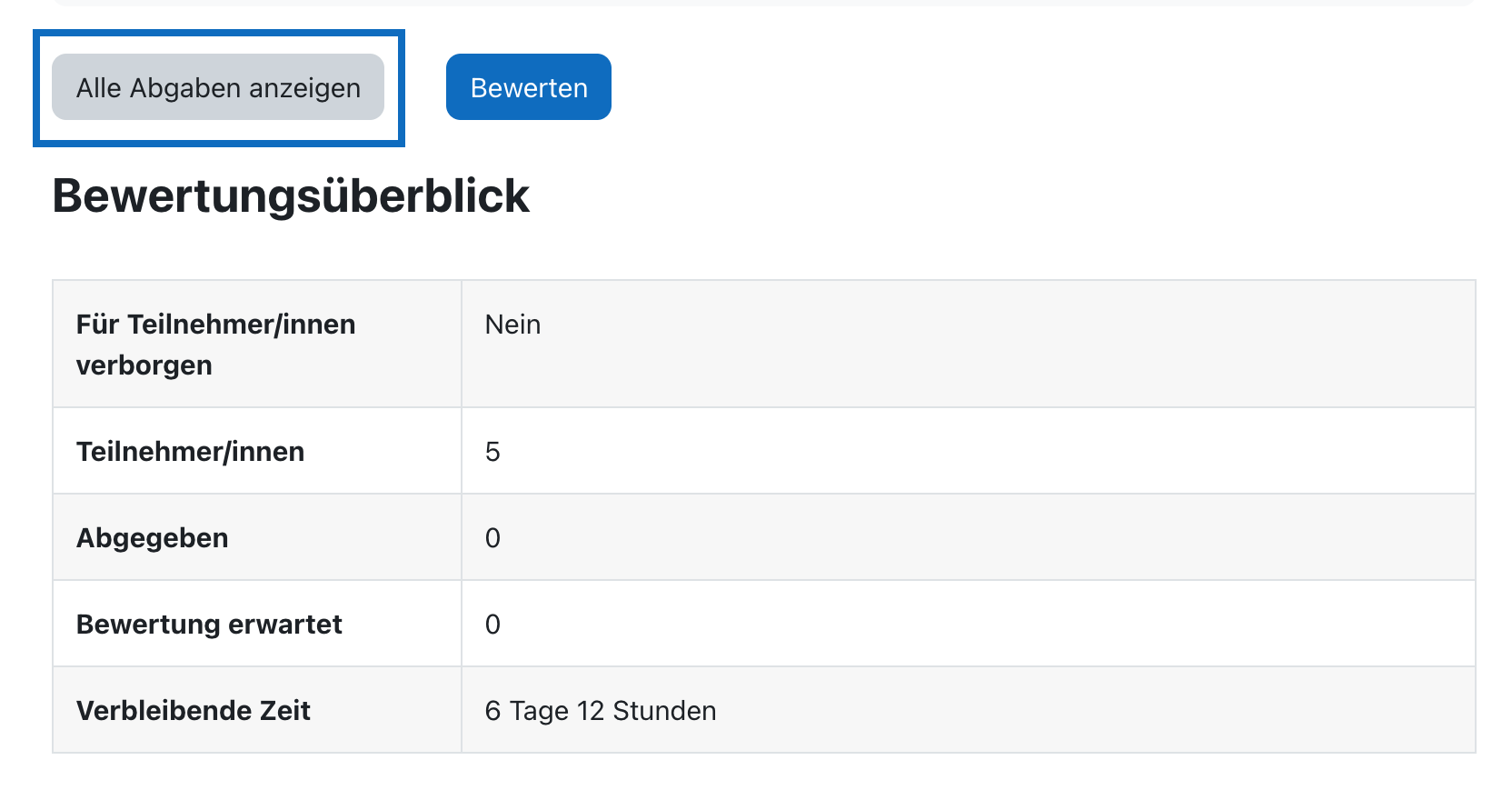
2.2.View the grading table
Now the "Grading summary" is opened. Here please click on the button "View all submissions" to open the grading table.
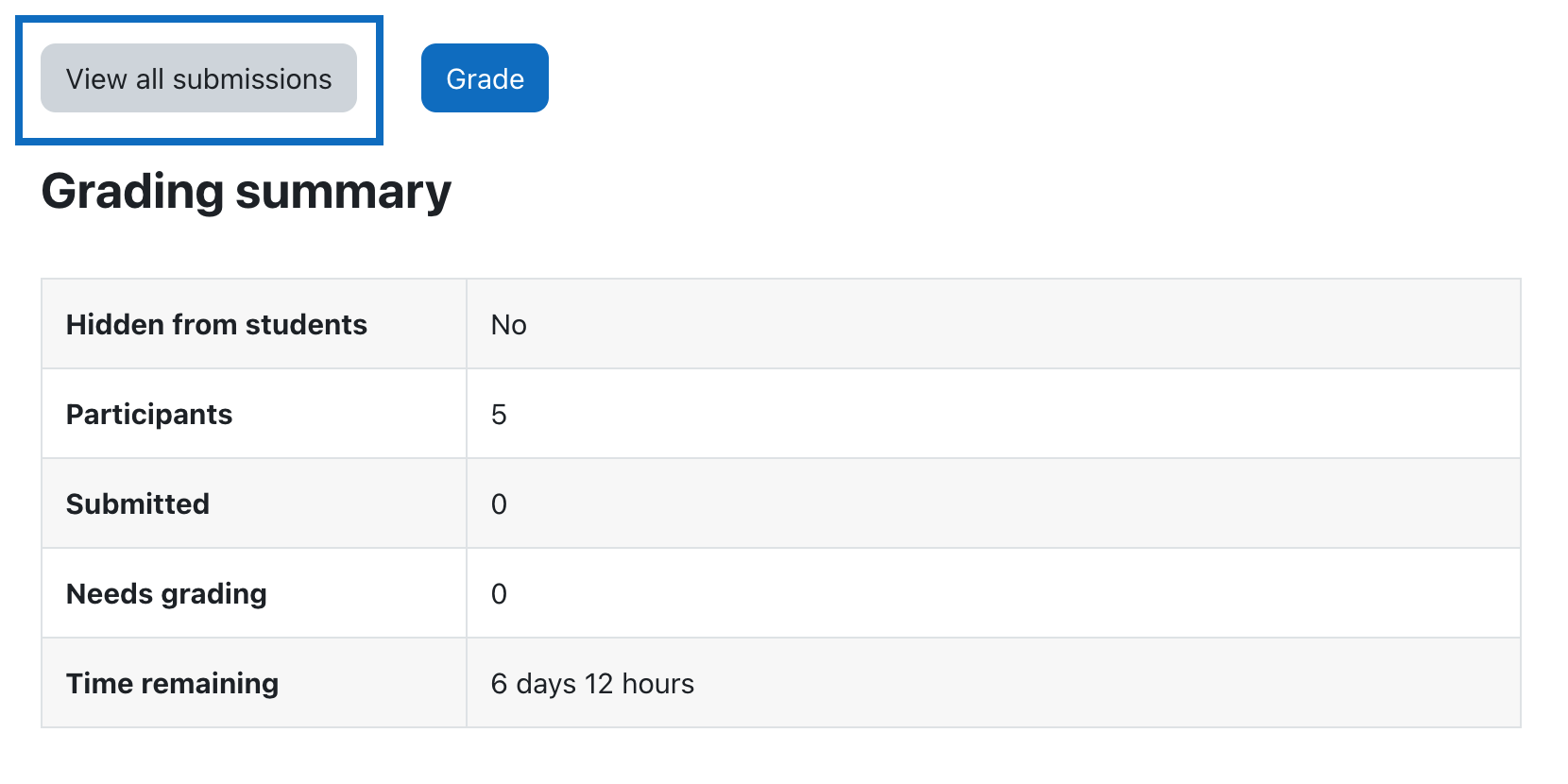
2.3. Bewerter*in für Student*innen auswählen
In der Bewertungstabelle wählen Sie im entsprechenden Drop-down-Element den Namen der Bewerter*in für den jeweiligen Namen der Student*in aus.
Hinweis: Falls in der Bewertungstabelle das Dropdown Menü nicht angezeigt wird, überprüfen Sie bitte, ob die Option „Schnellbewertung” unterhalb der Bewertungstabelle anhand des Häckchen aktiviert ist.
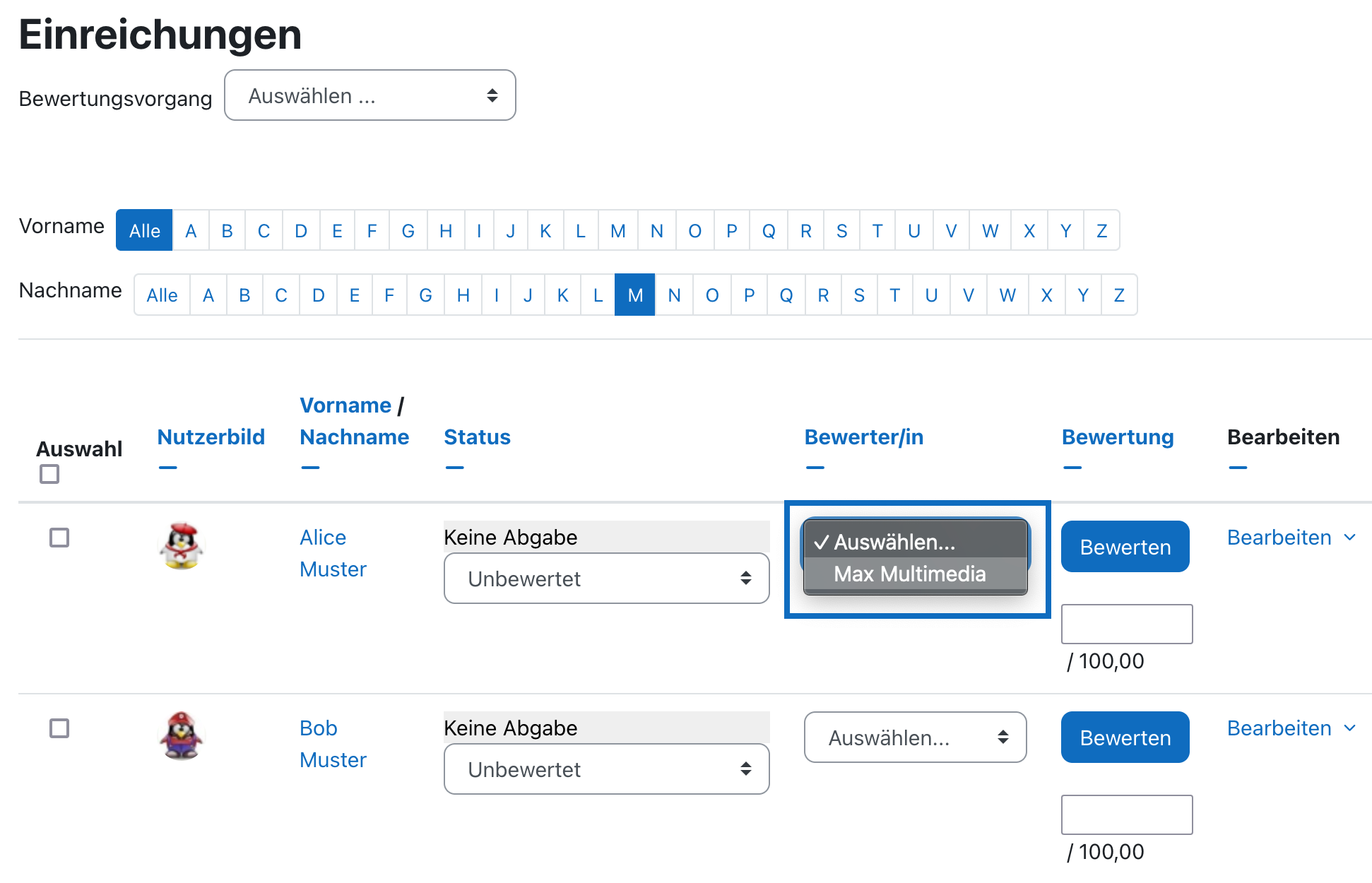
2.3. Choose Grader for student
In the grading table, select the name of the teacher ("marker") in the corresponding drop-down element for the respective name of the student.
Note: If the drop-down menu is not displayed in the grading table, please check if the option "Quick grading" below the grading table is enabled by setting the check mark.
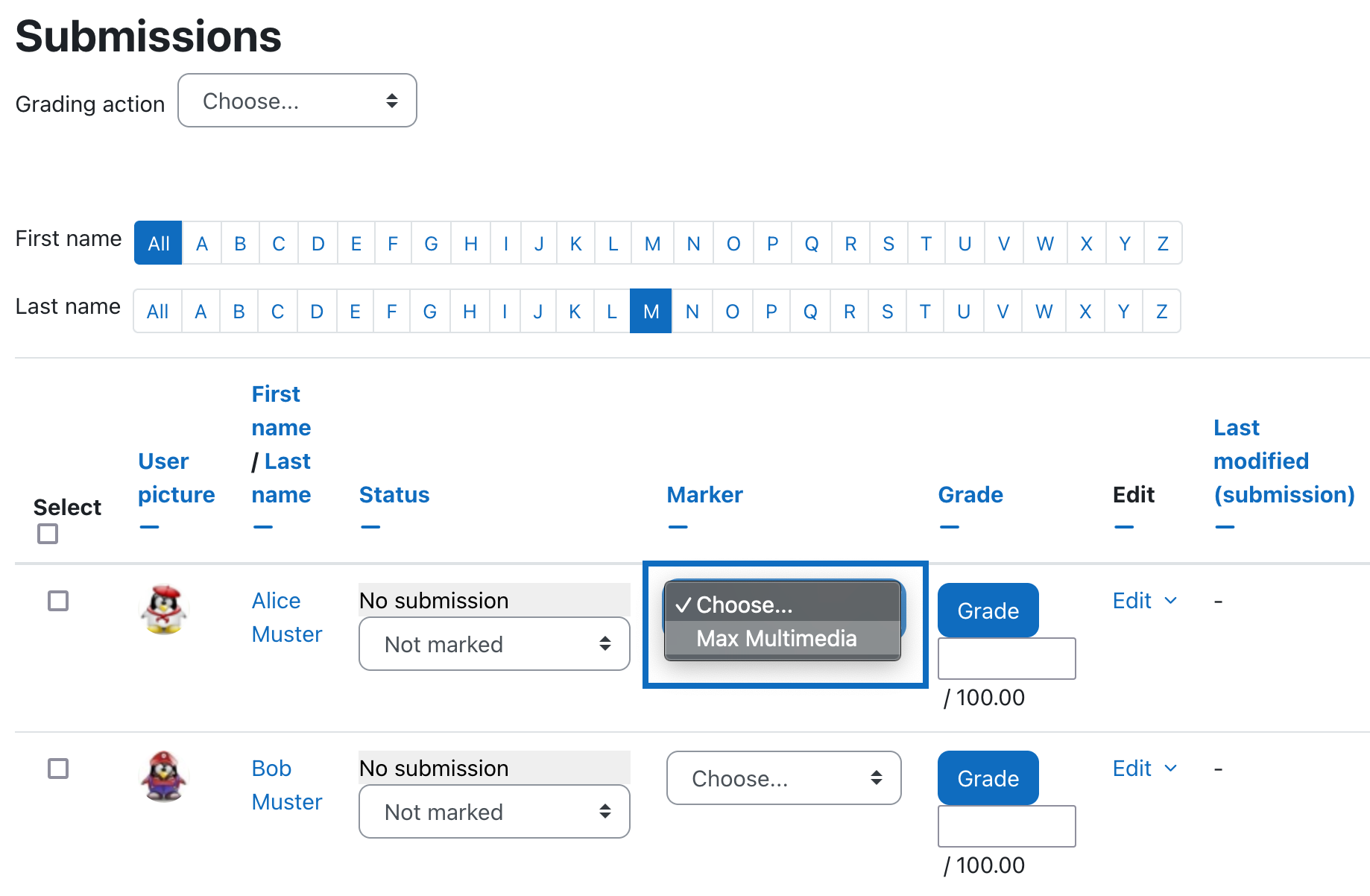
2.4. Mehrere Student*innen für Bewertungsworkflowstatus auswählen
Studierenden wurden in unserem Beispiel der Bewerter Max Multimedia zugewiesen (1). Um den Status des Bewertungsworkflows für mehrere Studierende gleichzeitig zu setzen, wählen Sie die gewünschten Studierenden anhand der Häkchen (2) aus und wählen im Drop-down-Element unter der Bewertungstabelle den Eintrag „Bewertungsworkflowstatus festlegen” (3). Danach klicken Sie bitte auf „Start” (4).
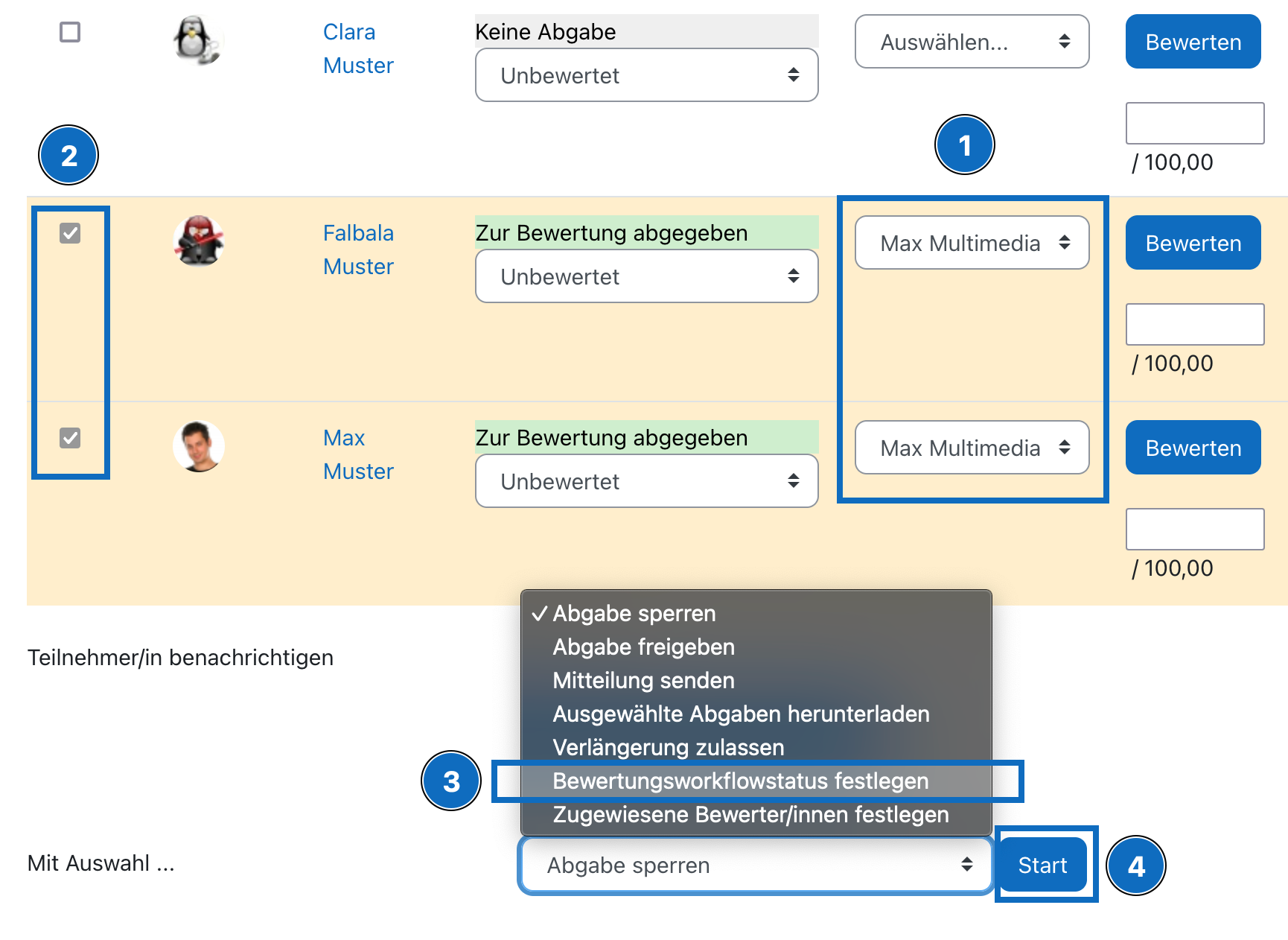
2.4. Select several students for marking workflow state
The students have been assigned the "Marker" Max Multimedia in our example (1). To set the status of the marking workflow for more than one student at the same time, select the relevant students using the check marks (2) and select the entry "Set marking workflow state" (3) in the drop-down element below the grading table. Then pleaseclick on the button "Start" (4).
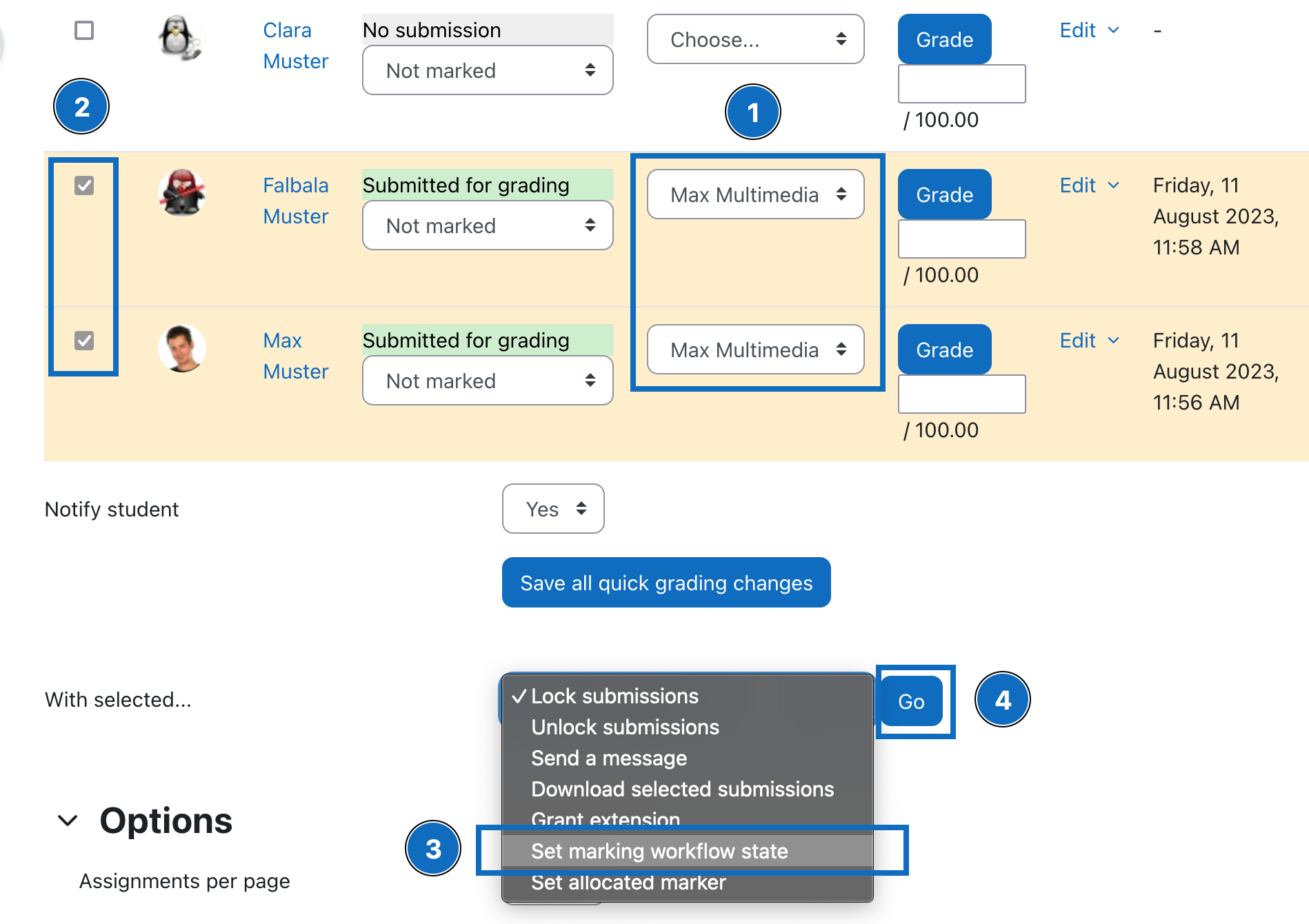
2.5. Status festlegen und Änderungen speichern
Definieren Sie nun den Status der Bewertung. Für den Bewertungsworkflow stehen die folgenden vordefinierten Status-Optionen zur Verfügung:
„Unbewertet" / „In Bewertung" / „Bewertung abgeschlossen" / „Wird überprüft" / „Fertig zur Freigabe" / „Freigegeben”.
Beachten Sie bitte, dass Studierende die eingetragenen Punkte erst im Status „Freigegeben” sehen. Weiters ist zu beachten, dass die Option „Teilnehmer/innen benachrichtigen” erst beim Status „Freigegeben” verfügbar ist. Um den ausgewählten Status zu speichern, klicken Sie auf „Änderungen speichern”.
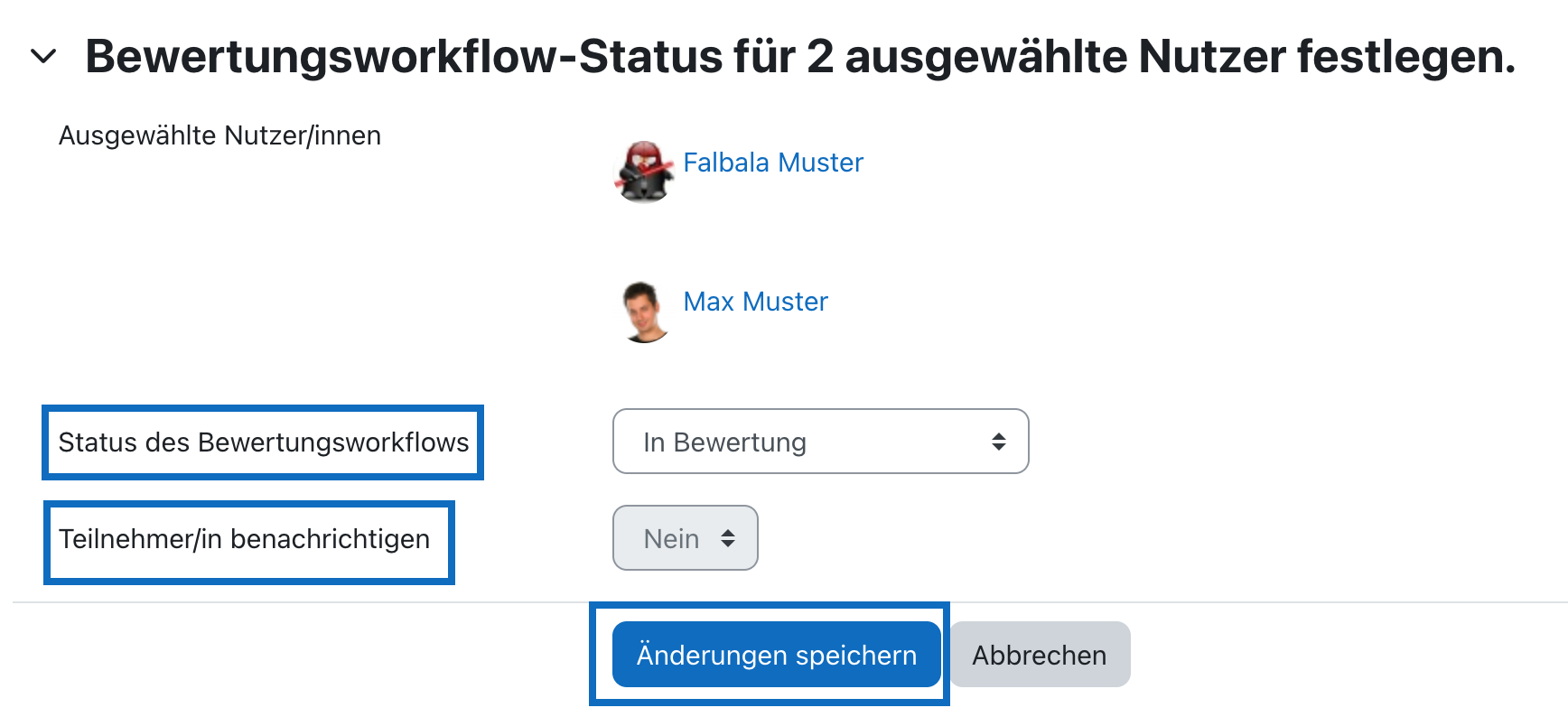
2.5. "Set marking workflow state" and save changes
Now define the status of the grading process. The following predefined status options are available for the marking workflow:
"Not marked" / "In marking" / “Marking completed” / “In review” / “Ready for release” / "Released”.
Please note that students will only see the entered points when the status is "Released". Furthermore, please note that the option "Notify participants" is only available in the status "Released". To save the selected status, click on "Save changes".
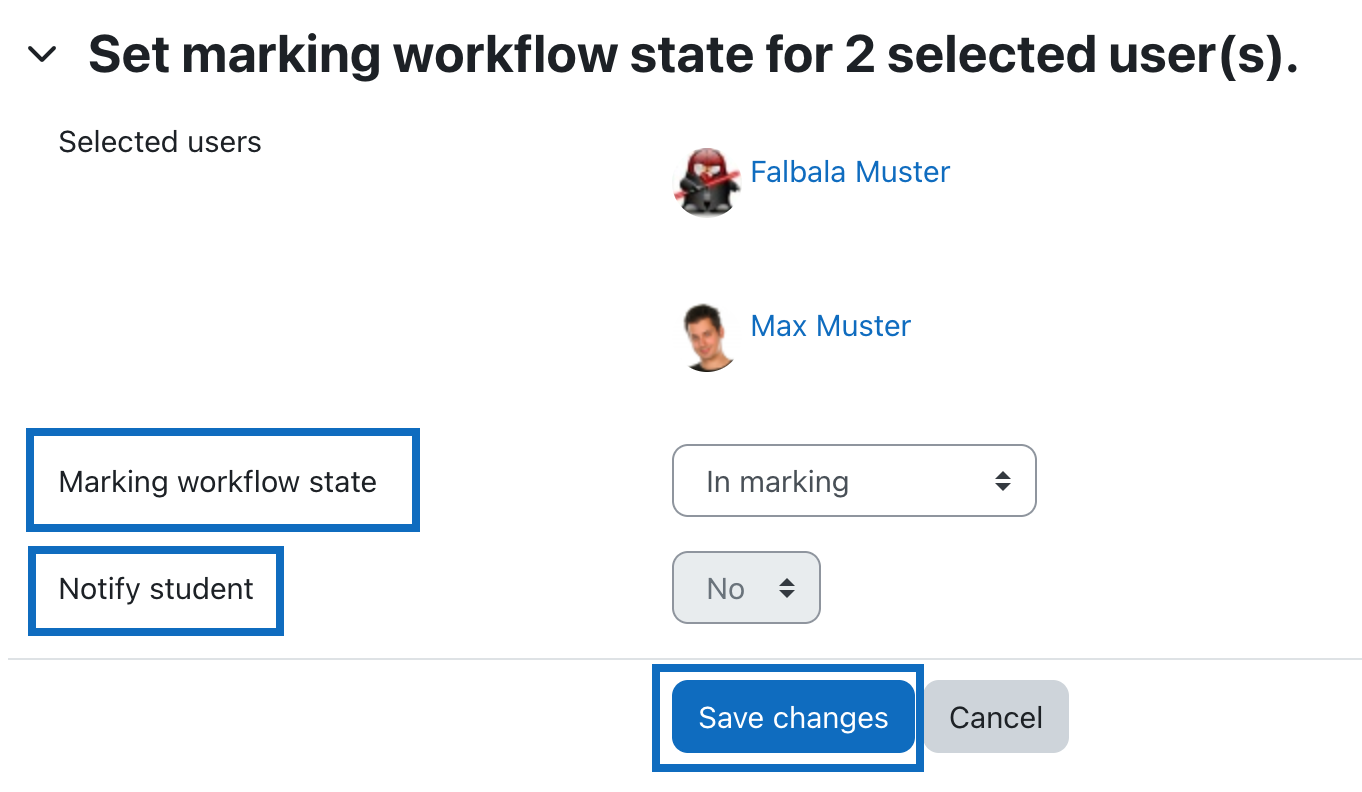
Alternative: Status der Studierenden einzeln bearbeiten
Wenn „Schnellbewertung" unterhalb der Bewertungstabelle aktiviert ist, können Sie alternativ auch den Bewertungsworkflowstatus für einzelne Studierende hintereinander durch Klick auf das Drop-down-Menü (1) in der Spalte „Status" und Auswahl der ensprechenden Option aus dem Kontextmenüs (2) setzen. Bitte vergessen Sie nicht, die Änderungen mit Klick auf die Schaltfläche „Bewertungsänderungen sichern” zu speichern.
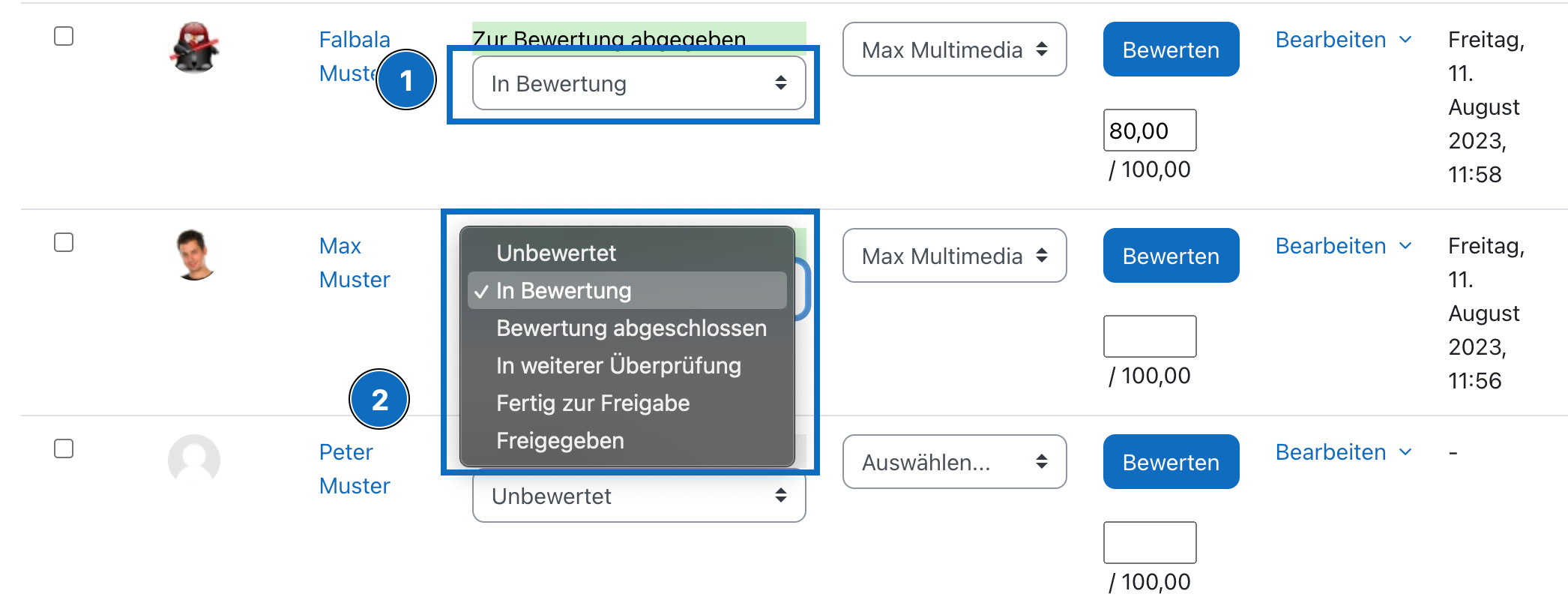
Alternative: Edit students individually
If "Quick grading" below the grading table is activated, you can alternatively set the marking workflow status for individual students one after another by clicking the drop-down menu (1) in the column "Status" and selecting the correct option from the context menu (2). Please do not forget to save the changes by clicking the button "Save all quick grading changes".
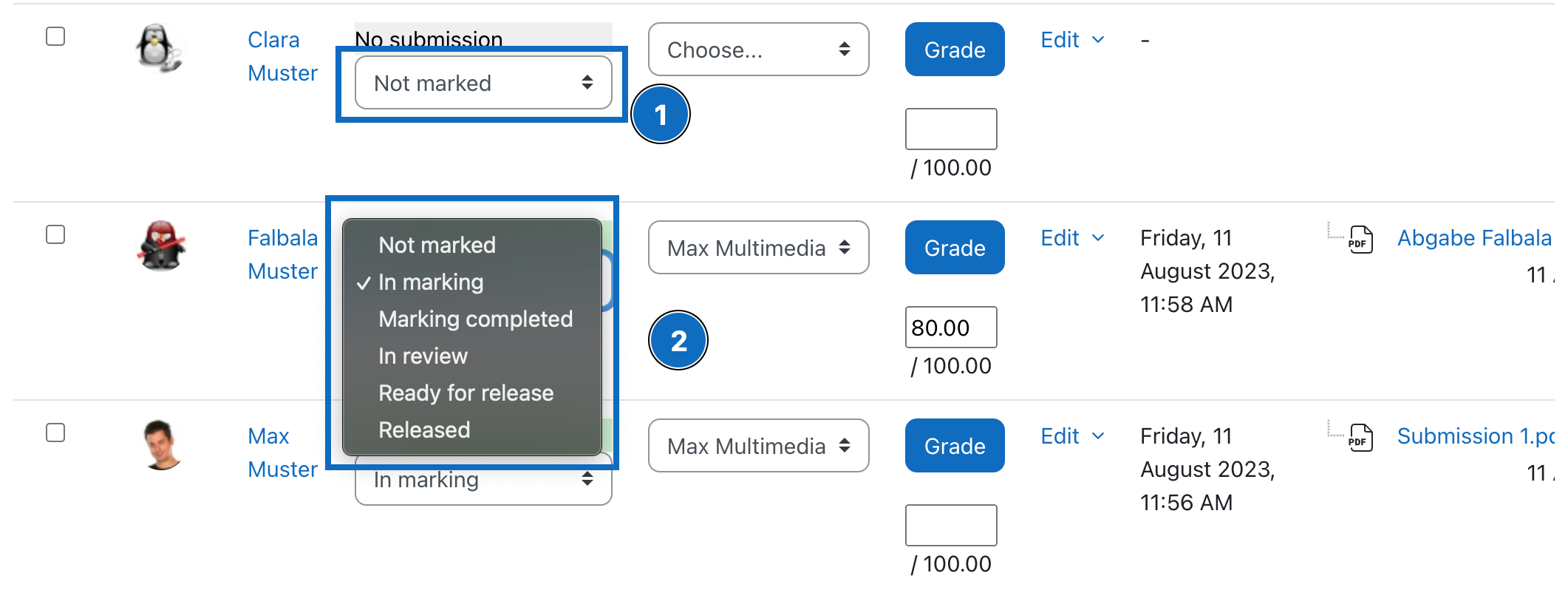
2.6. Schritte wiederholen und Bewertung freigeben
Wiederholen Sie bitte die Schritte 4 und 5 für alle Studierenden sowie für alle benötigten Status-Optionen. Vergessen Sie nicht abschließend die Bewertungen von allen zu bewertenden Studierenden auf „Freigegeben” zu setzen.
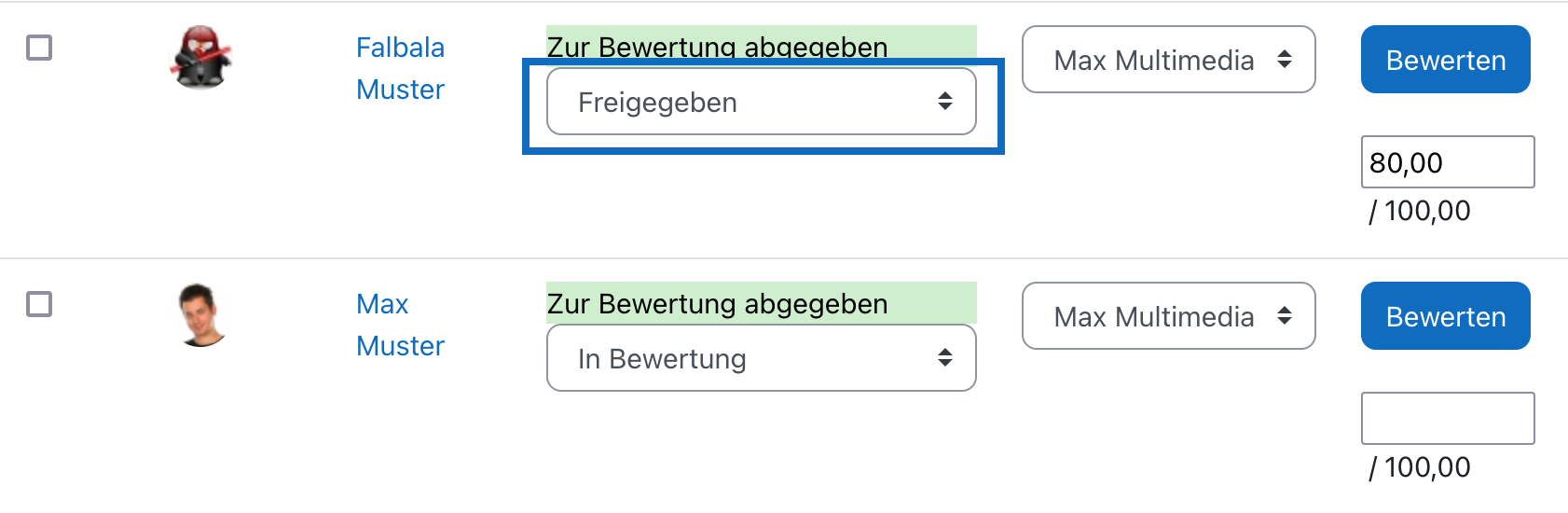
2.6. Repeat steps and release grading
Repeat steps 4 and 5 for all students and for all required status options. Finally, do not forget to set the marking workflow status of all graded students to "Released".
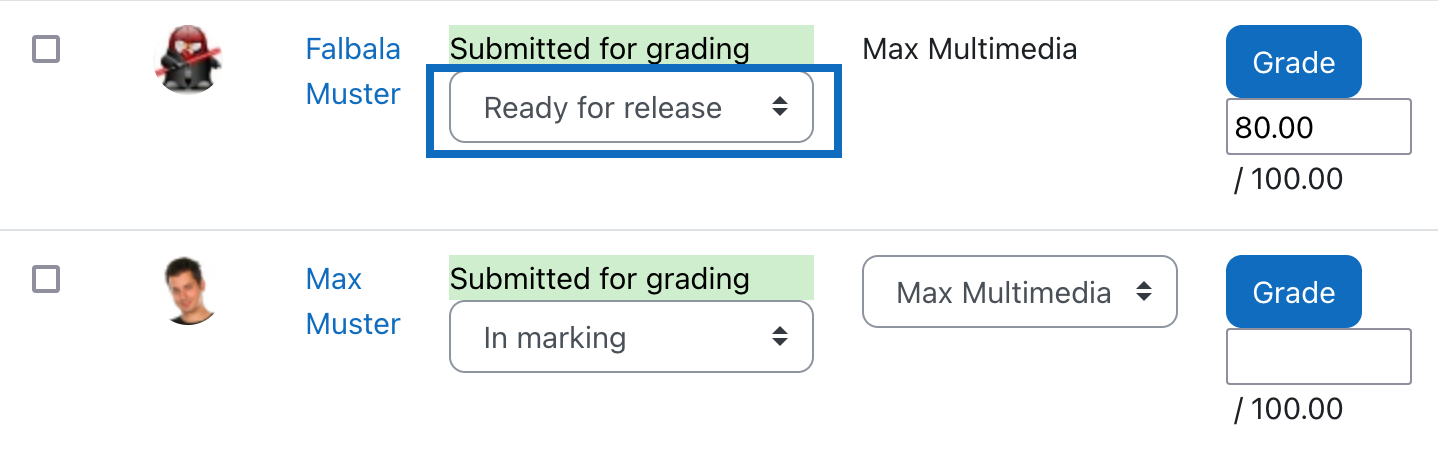
Weitere Informationen
Bei Fragen zur Barrierefreiheit wenden Sie sich bitte an die entsprechende Supporteinrichtung Ihrer Hochschule.
Dieses Werk steht unter einer Creative Commons Attribution-ShareAlike 4.0 Lizenz:
https://creativecommons.org/licenses/by-sa/4.0/
Further information
Further information
If you have any questions regarding accessibility, please contact the relevant support facility at your university.
This work is licensed under a Creative Commons Attribution-ShareAlike 4.0 License:
https://creativecommons.org/licenses/by-sa/4.0/