Gruppenverwaltung: Wartelisten und mehrfache Anmeldungen
Grouptool: queues and multiple registrations
Ziele:
In dieser Anleitung erfahren Sie, wie Sie in einer "Gruppenverwaltung" Wartelisten für volle Gruppen erlauben können und wie Sie eine Anmeldung zu mehreren Gruppen pro Person ermöglichen.
Schwierigkeit: fortgeschritten
Gültig ab Moodle Version 4.5
Goals:
In this guide you will learn how to allow queues for full groups in a "Grouptool" and how to allow registration to multiple groups per person.
Diffidulty: intermediate
Valid from Moodle version 4.5
12 Schritte:
12 Steps:
Vorbereitung
Bevor die zentralen Schritte dieser Anleitung durchgeführt werden können, erstellen Sie wie in der Anleitung „Aktivität oder Material anlegen” beschrieben eine „Gruppenverwaltung“ und aktivieren Sie in den „Instanzeinstellungen“ die Selbstanmeldung (siehe auch Anleitung „Gruppenverwaltung: Selbstanmeldung zu Gruppen einrichten“).
Preparation
Before the central steps of this guide can be carried out, create a "Grouptool" as described in the guide "Create an activity or resource" and enable the self registration in the "Instance settings" (see also guide "Grouptool: set up self registration to groups").
1. Wartelisten einrichten und auflösen
In der Aktivität „Gruppenverwaltung“ besteht die Möglichkeit, den Studierenden das Eintragen in Wartelisten zu erlauben, wenn Gruppen bereits voll sind.
1. Create and resolve queues
In the "Grouptool" activity, there is an option to allow students to sign up in queues if groups are already full.
1.1. Einstellungen für Wartelisten
Voraussetzung für die Einrichtung von Wartelisten ist, dass in den Einstellungen der Gruppenverwaltung im Abschnitt „Instanzeinstellungen” einerseits die Selbstanmeldung erlaubt ist und bei „Gruppengröße” ein Häkchen gesetzt und die maximale Teilnehmer/innen-Zahl pro Gruppe eingetragen ist (siehe Anleitung „Gruppenverwaltung: Selbstanmeldung zu Gruppen einrichten“). Klappen Sie dann den Abschnitt „Wartelisten und mehrfache Anmeldungen” auf. Setzen Sie dort zunächst ein Häkchen bei „Wartelisten verwenden”. Damit werden die Eingabefelder zur Festlegung der erlaubten Anzahl der Wartelistenplätze pro Person bzw. pro Gruppe angezeigt. Um hier Einträge vornehmen zu können, müssen Sie zuerst Häkchen bei „beschränken” setzen.
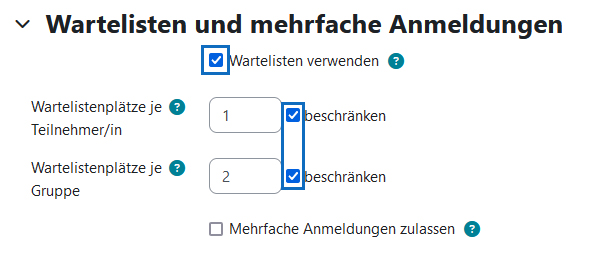
1.1. Settings for queues
The precondition for setting up queues is that on the one hand self registration is allowed in the "Instance settings" section of the grouptool and on the other hand that "Group size" is ticked and the maximum number of participants per group is entered (see "Grouptool: set up self registration for groups"). Then open the section "Queues and multiple registrations". First tick the box "Use queues". This will display the input fields for specifying the number of queue places allowed per person and per group. To be able to make entries here, you must tick the checkbox next to "limit".
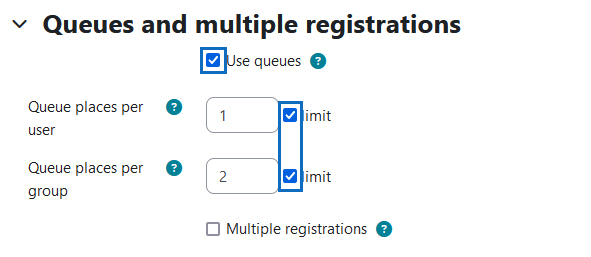
1.2. Studierendenansicht Wartelisten
Studierende können sich nun bei bereits vollen Gruppen in eine Warteliste eintragen. Der Platz in der Warteliste wird dem/der Studierenden in der Gruppenverwaltung angezeigt. Meldet sich jemand aus der Gruppe ab, rückt die erste Person in der Warteliste automatisch nach.
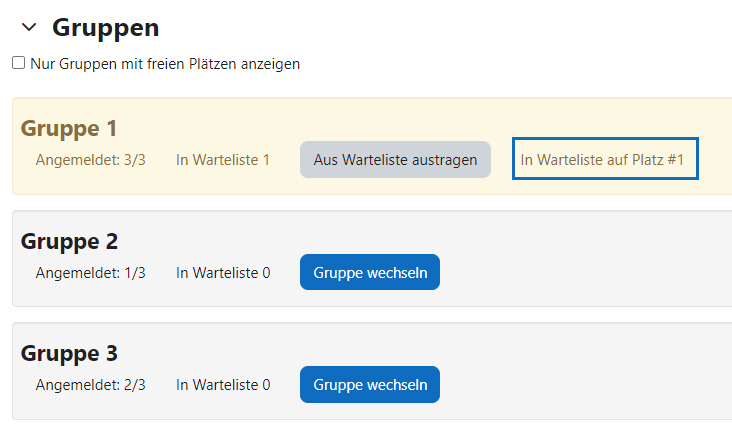
1.2. Student view queues
Students can now register on a queue for groups that are already full. The place in the queue is displayed to the student in the grouptool. If someone deregisters from the group, the first person in the queue automatically moves up.
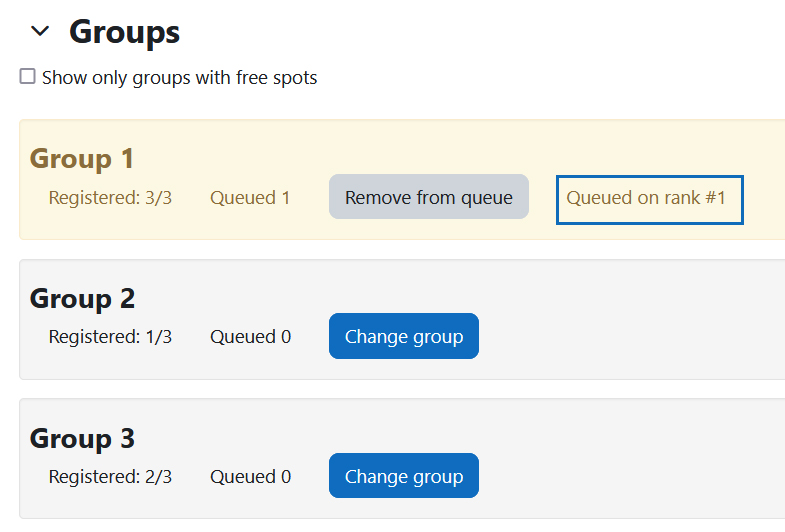
1.3. Wartelisten auflösen
Nach Ende der Anmeldefrist können Lehrende die Wartelisten auflösen. Dabei werden die Studierenden auf den Wartelistenplätzen auf die freien Plätze in den aktiven Gruppen verteilt. Voraussetzung ist, dass mindesten so viele Plätze frei sind, wie Teilnehmer/innen auf den Wartelisten stehen.
Um die Wartelisten aufzulösen, klicken Sie zunächst im Register „Gruppenverwaltung” auf die Schaltfläche „Anmeldung”.
.
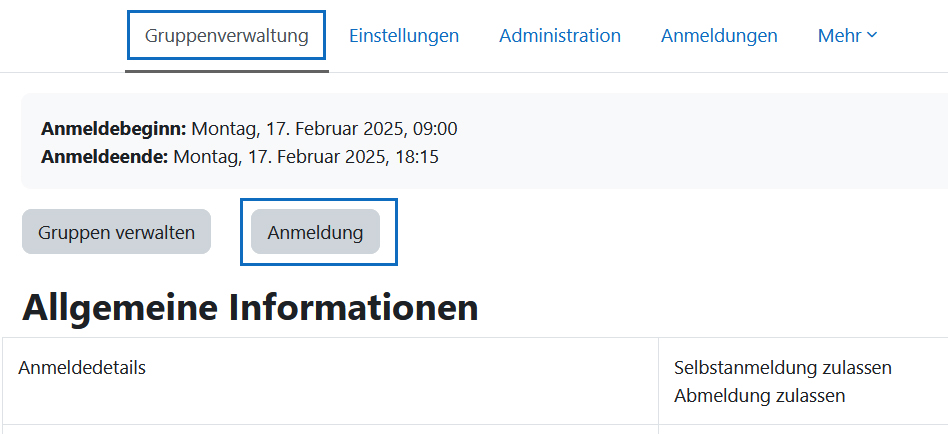
1.3. Resolve queues
After the end of the registration period, teachers can resolve the queues. In this case, the students in the queues are distributed to the free places in the active groups. This requires that at least as many places are free as there are participants in the queues.
To resolve queues, first click in the “Grouptool” tab on the "Registration" button.
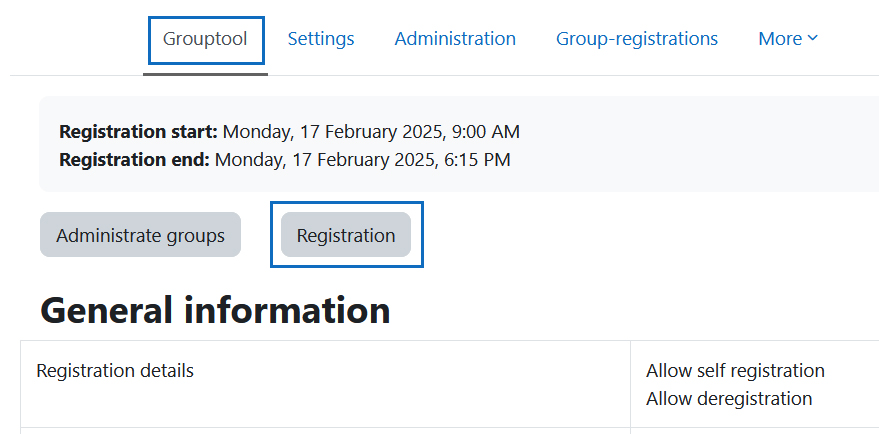
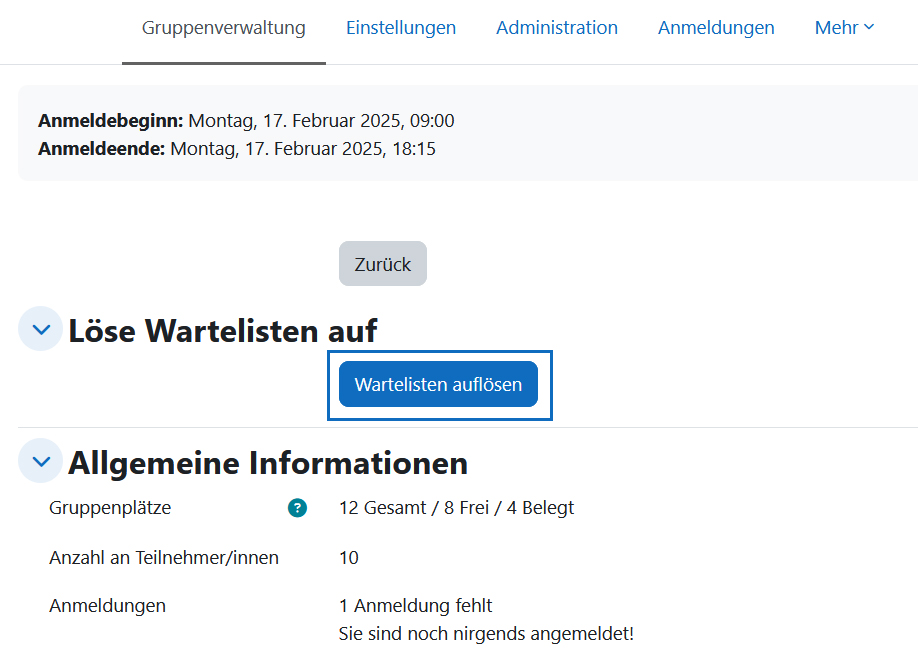
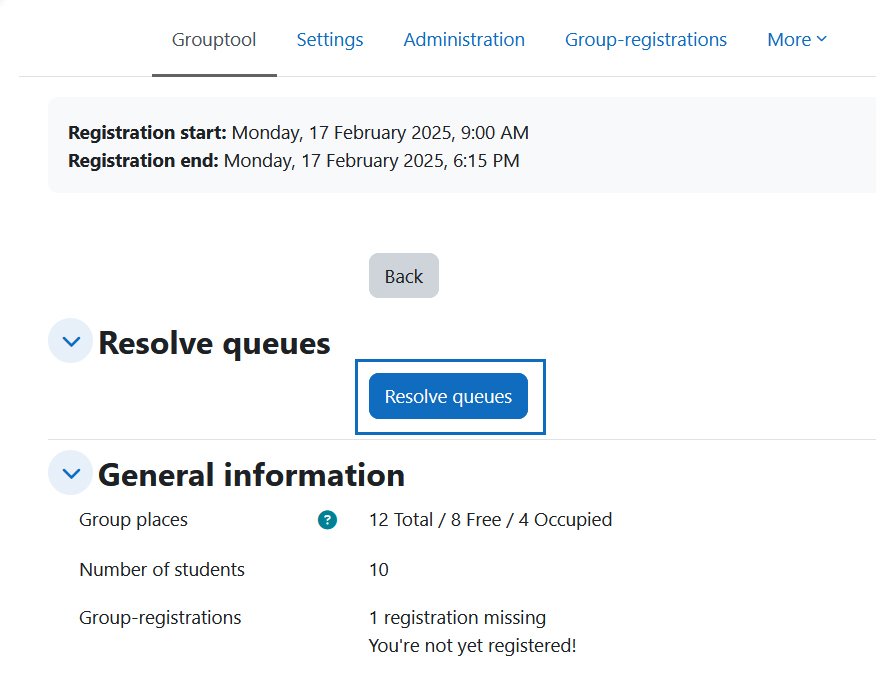
1.4. Zuteilung bestätigen
Es wird eine Vorschau angezeigt, welche Studierenden welchen Gruppen zugeteilt werden. Starten Sie die Zuteilung durch Klick auf „Weiter”.
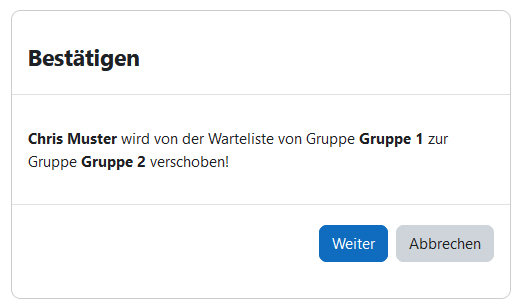
1.4. Confirm allocation
A preview will be displayed which students will be assigned to which groups. Start the allocation by clicking on "Continue".
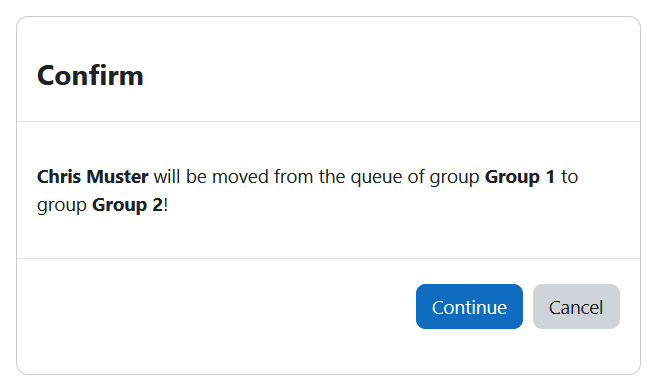
2. Anmeldung zu mehreren Gruppen ermöglichen
In der Aktivität „Gruppenverwaltung“ können Sie auch festlegen, dass sich Studierende für mehr als eine Gruppe anmelden dürfen bzw. müssen.
2. Enable registration to multiple groups
In the activity "Grouptool" you can also define that students are allowed or required to register for more than one group.
2.1. Einstellungen für Mehrfachanmeldungen
Stellen Sie zunächst sicher, dass in den Einstellungen der Gruppenverwaltung im Abschnitt „Instanzeinstellungen“ die Selbstanmeldung aktiviert ist (siehe Anleitung „Gruppenverwaltung: Selbstanmeldung zu Gruppen einrichten“). Klappen Sie dann den Abschnitt „Wartelisten und mehrfache Anmeldungen” auf und setzen Sie ein Häkchen bei „Mehrfache Anmeldungen zulassen”. Damit scheinen die Eingabefelder „Mindestanzahl zu wählender Gruppen“ und "Maximalanzahl zu wählender Gruppen“ auf, in die Sie die gewünschten Werte eintragen können.
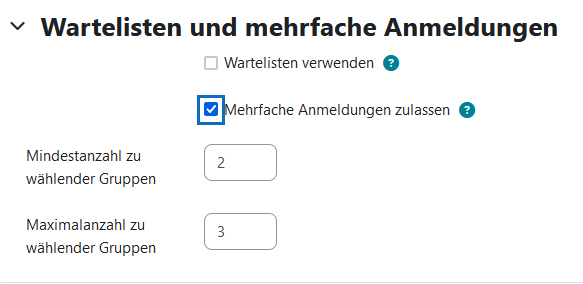
2.1. Settings for multiple registrations
First, make sure that self registration is enabled in the section "Instance settings" of the "Grouptool" (see guide "Grouptool: set up self registration to groups"). Then expand the section "Queues and multiple registrations" and tick the checkbox next to "Multiple registrations". This displays the input fields "Minimum groups to choose" and "Maximum groups to choose", in which you can enter the desired values.
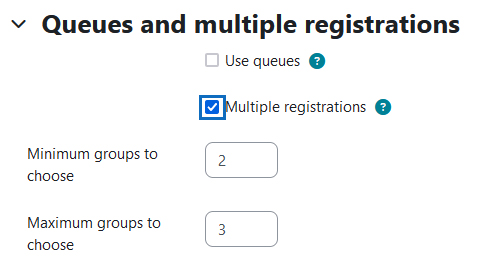
2.2. Studierendenansicht Mehrfachanmeldungen
Haben Sie eine „Mindestanzahl zu wählender Gruppen” angegeben, werden Studierende erst dann in den Gruppen angemeldet, wenn sie die erforderliche Mindestanzahl an Gruppen ausgewählt haben.
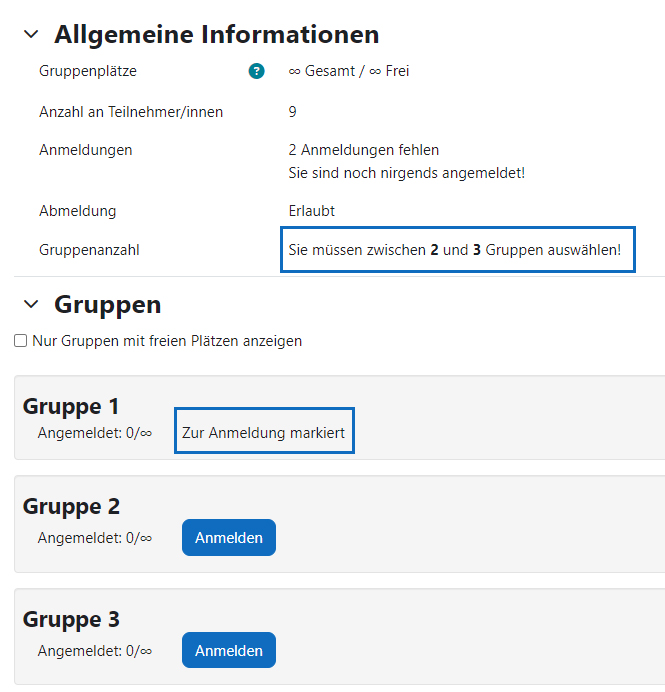
2.2. Student view multiple registrations
If you have set a "Minimum groups to choose", students will not be enrolled in groups until they have selected the minimum number of groups required.
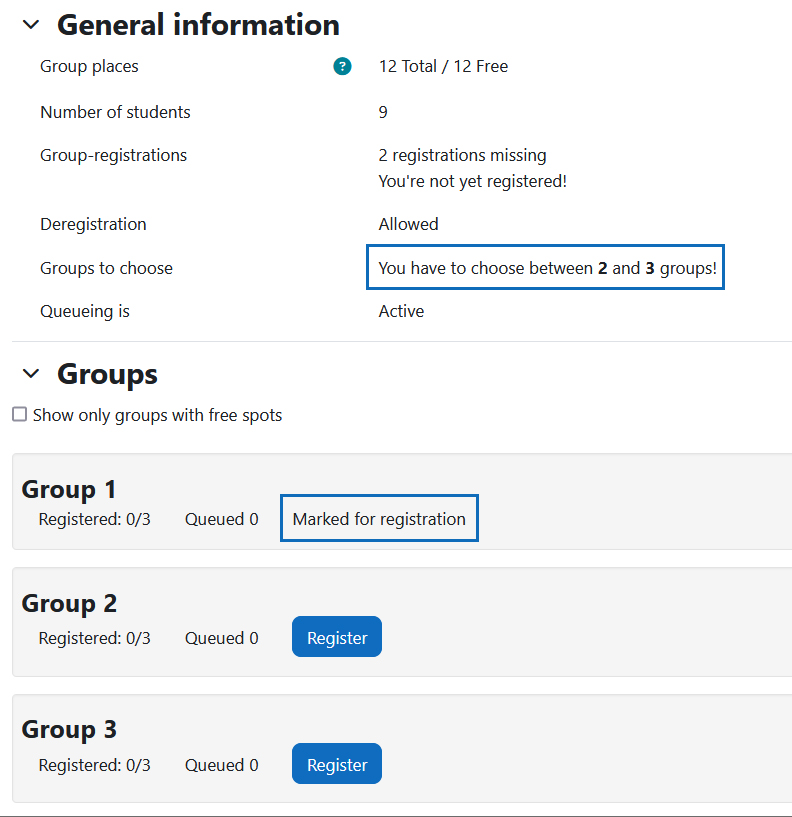
Weitere Anleitungen zur „Gruppenverwaltung“
Für die Aktivität „Gruppenverwaltung“ sind folgende weitere Anleitungen verfügbar:
Further guides for "Grouptool"
The following additional guides are available for the "Grouptool" activity:
Weitere Informationen
Bei Fragen zur Barrierefreiheit wenden Sie sich bitte an die entsprechende Supporteinrichtung Ihrer Hochschule.
Dieses Werk steht unter einer Creative Commons Attribution-ShareAlike 4.0 Lizenz: https://creativecommons.org/licenses/by-sa/4.0/
![]() Gruppenverwaltung ist ein von der AMC entwickeltes Plugin (Das Plugin kann hier im Detail angesehen und heruntergeladen werden)
Gruppenverwaltung ist ein von der AMC entwickeltes Plugin (Das Plugin kann hier im Detail angesehen und heruntergeladen werden)
Further information
If you have any questions regarding accessibility, please contact the relevant support facility at your university.
This work is licensed under a Creative Commons Attribution-ShareAlike 4.0 License: https://creativecommons.org/licenses/by-sa/4.0/
![]() Grouptool is developed by AMC (The plugin can be viewed and downloaded in detail here)
Grouptool is developed by AMC (The plugin can be viewed and downloaded in detail here)