Gruppierungen erstellen und nutzen
Create and use groupings
Ziele:
Diese Anleitung zeigt Ihnen, wie Sie mehrere Gruppen zu einer Gruppierung zusammenfassen und Arbeitsmaterialien für zwei oder mehrere, aber nicht alle Gruppen im Kurs verfügbar machen können.
Schwierigkeit: einfach
Gültig ab Moodle Version 4.2
Goals:
This guide shows you how to combine multiple groups into one grouping and make resources available for two or more, but not all, groups in the course.
Difficulty: easy
Valid from Moodle version 4.2
8 Schritte:
Vorbereitung
Legen Sie wie in der Anleitung „Gruppen erstellen und einsetzen“ beschrieben mehrere Gruppen im Kurs an und fügen Sie Teilnehmer/innen hinzu.
Preparation
Create multiple groups in the course and add participants as described in the guide "Create and use groups".
Gruppierungen aufrufen
Klicken Sie oben in Ihrem Moodle-Kurs auf das Register „Teilnehmer/innen“. Wählen Sie dann links oben aus dem Drop-down-Menü die Option „Gruppierungen“ aus.
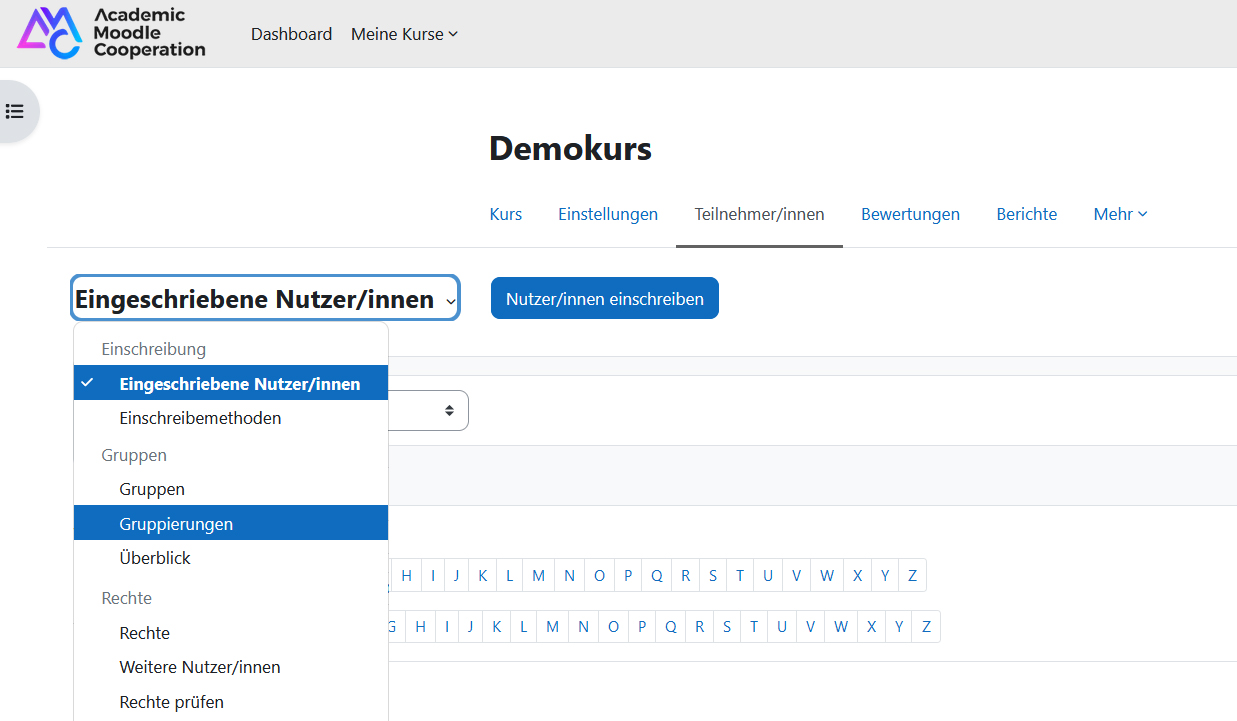
Access groupings
Click the tab "Participants" at the top of your Moodle course. Then select "Groupings" from the drop-down menu at the top left.
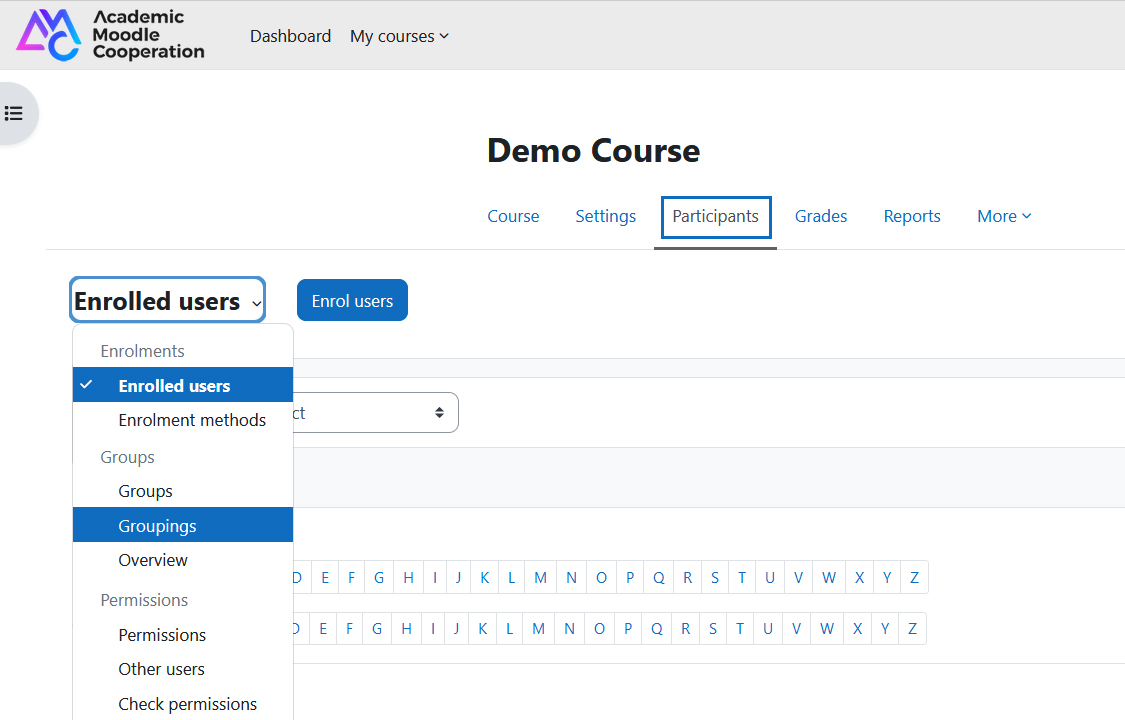
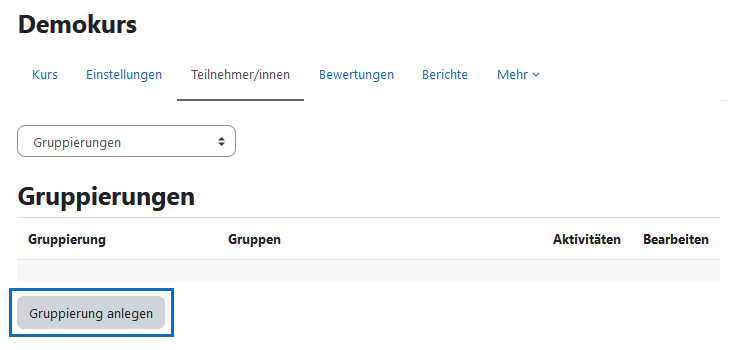
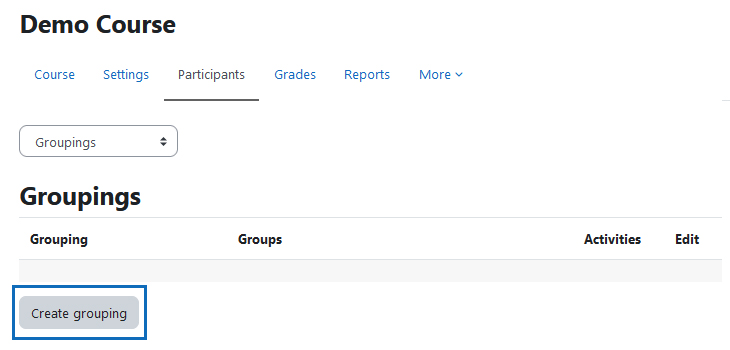
Namen eingeben
Tragen Sie in das Feld „Name der Gruppierung“ den gewünschten Namen ein und klicken Sie dann auf „Änderungen speichern“.
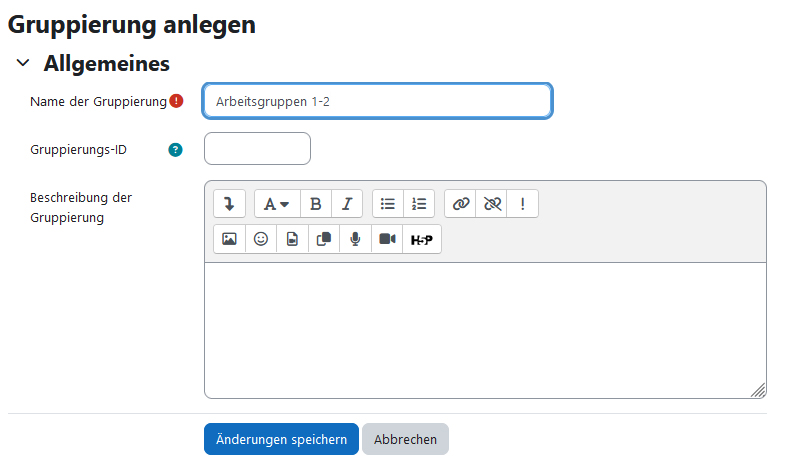
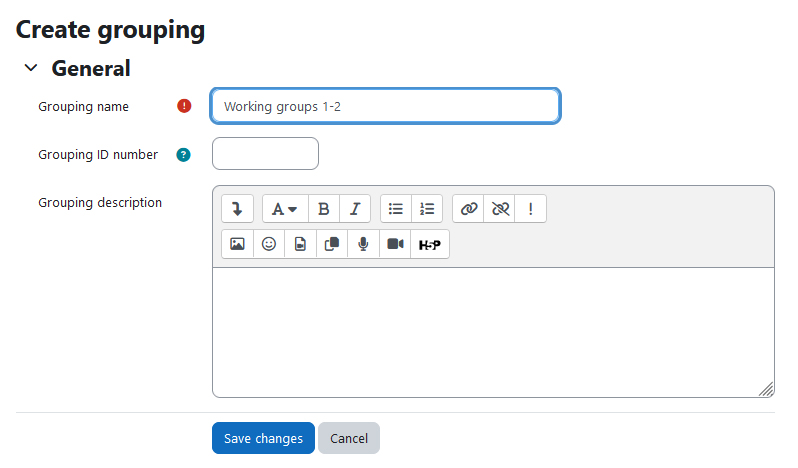
Gruppenübersicht der Gruppierug öffnen
Um der soeben erstellten Gruppierung Gruppen zuzuordnen, klicken Sie in der Spalte „Bearbeiten“ auf das Figur-Symbol („Gruppen in Gruppierungen anzeigen“).
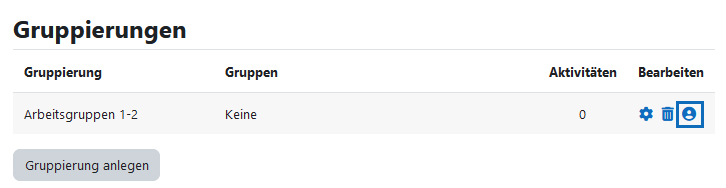
Open the group overview of the grouping
To assign groups to the grouping you have just created, click the figure icon ("Show groups in grouping") in the "Edit" column.
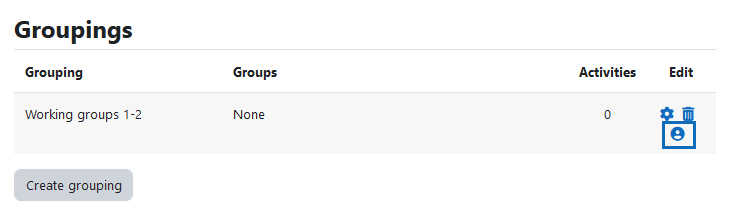
Gruppen auswählen und hinzufügen
Markieren Sie in der rechten Spalte jene Gruppen, die Sie in der Gruppierung zusammenfassen möchten, und klicken Sie anschließend auf die Schaltfläche „Hinzufügen“. Klicken Sie danach links unten auf „Zurück zu Gruppierungen“, um die erfolgreiche Zuordnung zu prüfen.
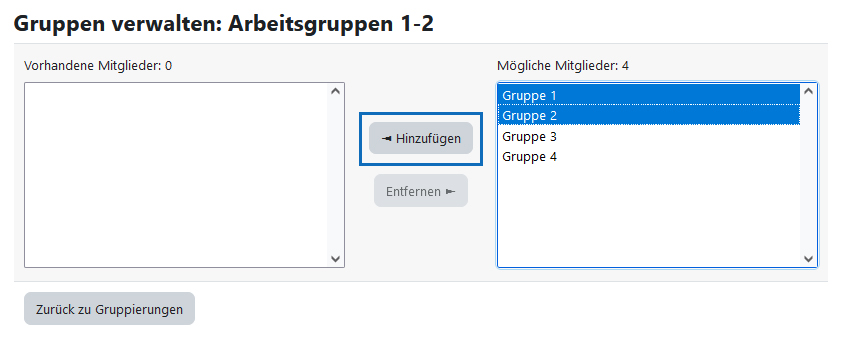
Select and add groups
In the right column, select those groups that you want to add to the grouping and then click the "Add" button. Then click on "Back to groupings" in the bottom left-hand corner to check that the assignment was successful.
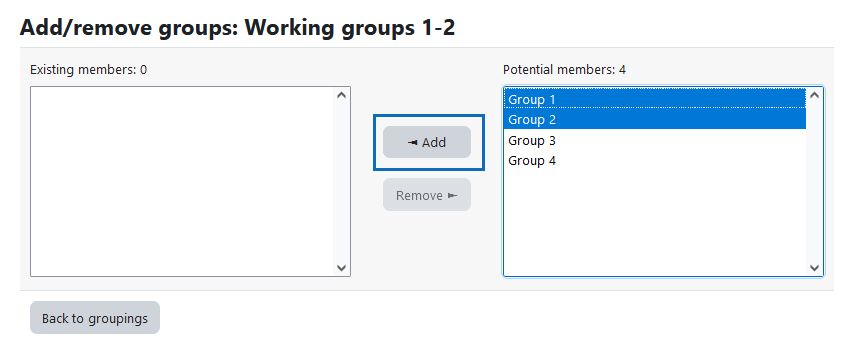
Anwendung: Inhalte nur für nur eine Gruppierung freigeben
Der wesentliche Vorteil von Gruppierungen entfaltet sich dann, wenn Sie eine Aktivität oder ein Arbeitsmaterial mehr als einer Gruppe aber nicht allen Kursteilnehmer/innen zur Verfügung stellen möchten. Über die „Voraussetzungen“ in den Einstellungen einer Aktivität bzw. eines Arbeitsmaterials können Sie den Zugang ausschließlich den Mitgliedern einer bestimmten Gruppierung ermöglichen. Klicken Sie dazu auf „Voraussetzung hinzufügen“ und im folgenden Fenster auf „Gruppierung“. Anschließend wählen Sie aus einem Drop-down-Menü die gewünschte Gruppierung aus. Vergessen Sie nicht, die vorgenommenen Einstellungen zu speichern!
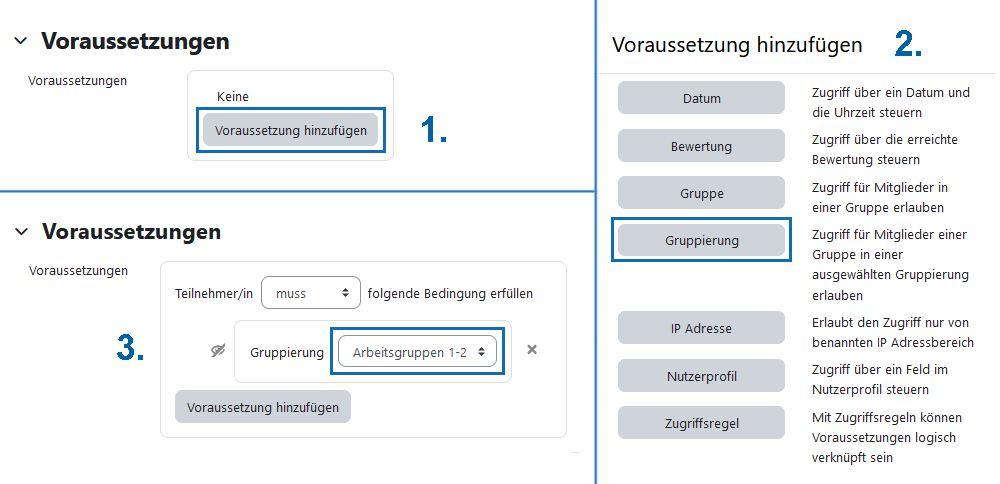
Application: Share content with only one grouping
The main advantage of groupings is when you want to make an activity or resource available to more than one group but not to all students. You can use the "Restrict access" in the settings of an activity or resource to allow access exclusively to the members of a specific grouping. To do this, click on "Add restriction" and in the following window click on "Grouping". Then select the desired grouping from a drop-down menu. Do not forget to save the settings you have made!
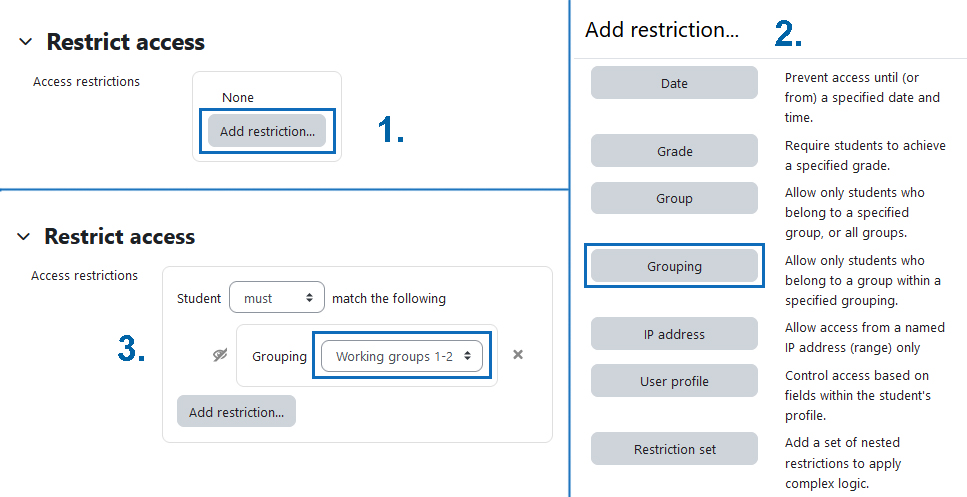
Weitere Informationen
Bei Fragen zur Barrierefreiheit wenden Sie sich bitte an die entsprechende Supporteinrichtung Ihrer Hochschule.
Dieses Werk steht unter einer Creative Commons Attribution-ShareAlike 4.0 Lizenz:
https://creativecommons.org/licenses/by-sa/4.0/
Further information
If you have any questions regarding accessibility, please contact the relevant support facility at your university.
This work is licensed under a Creative Commons Attribution-ShareAlike 4.0 License:
https://creativecommons.org/licenses/by-sa/4.0/