Kurs effizient gestalten bzw. nutzen
Design and use the course efficiently
Ziele:
In dieser Anleitung werden fünf grundlegende Empfehlungen beschrieben, mit welchen Lehrende Ihre Kurse effizienter gestalten können. Die Empfehlungen sind:
- Hinweise direkt auf der Kursseite anzeigen
- Schlankes Kursdesign: immer nur einen Themenabschnitt anzeigen lassen
- Themen umbenennen und aktuelles Thema hervorheben
- Passendes Kursformat auswählen
- Kurs für Studierende verbergen und in Ruhe vorbereiten
Schwierigkeit: einfach
Gültig ab Moodle Version 4.4
Goals:
This guide describes five basic recommendations that instructors can use to make their courses more effective. The recommendations are:
- Display notes directly on the course page
- Lean course design: display only one topic section at a time
- Rename topics and highlight current topic
- Select appropriate course format
- Hide course from participants to prepare in peace
Difficulty: easy
Valid from Moodle version 4.4
10 Schritte:
10 Steps:
Empfehlung 1: Hinweise direkt auf der Kursseite anzeigen
In der Lehrpraxis sind Erläuterungen und Instruktionen von Lehrenden an geeigneter Stelle sehr hilfreich für den Lernprozess der Studierenden. Mit dem Moodle Material „Text- und Medienfeld" können Lehrende Erläuterungen mit verschiedenartige Inhalten verfassen und direkt auf der Kursseite anzeigen. Die Erläuterungen können beispielweise Hinweise zu Dokumenten, Beschreibungen von Inhalten, Bilder, Zeitpläne, Prüfungshinweise etc. sein. Hier haben Sie die volle Flexibilität. Im unserem Beispiel wurden vor einem PDF-Dokument Erläuterungen sowie ein Bild hinzugefügt.
Hinweis: Wie so ein Material „Text- und Medienfeld" erstellt werden kann, wird in dieser Anleitung Schritt-für-Schritt beschrieben.
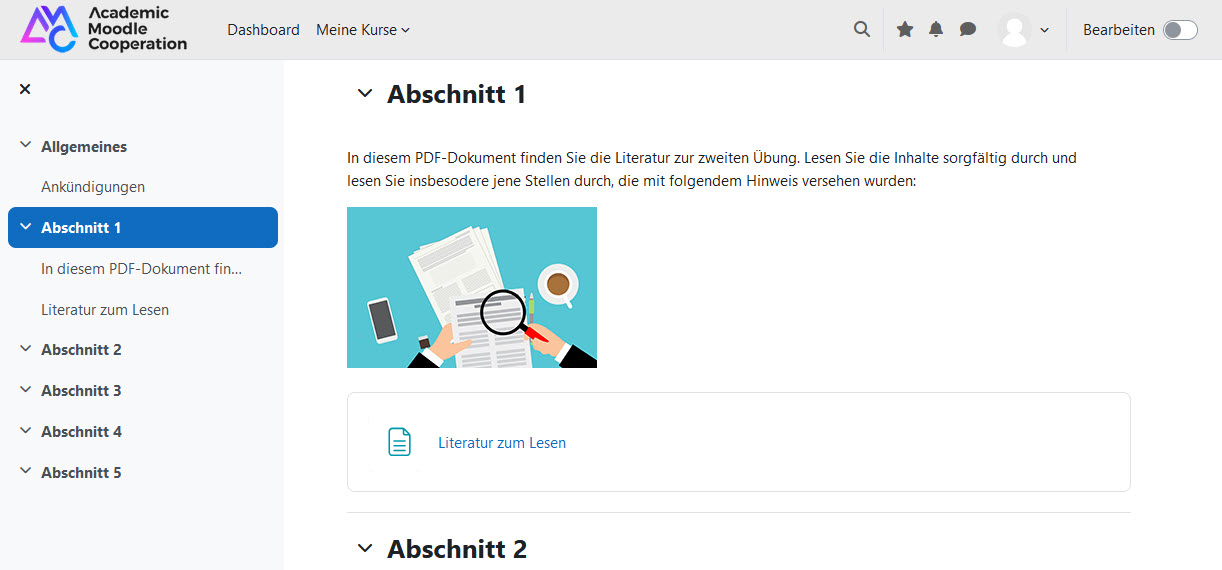
Recommendation 1: Display notes directly on the course page
In teaching practice, explanations and instructions from teachers at the appropriate place are very helpful for the learning process of students. With the Moodle material "Text and media area", course instructors can write explanations with different types of content and display them directly on the course page. The explanations can be, for example, references to documents, descriptions of content, images, timetables, exam notes, etc. Here you have full flexibility. In our example, explanations and an image have been added in front of a PDF document.
Note: How to create a resource "Text and media area" is described step-by-step in this guide.
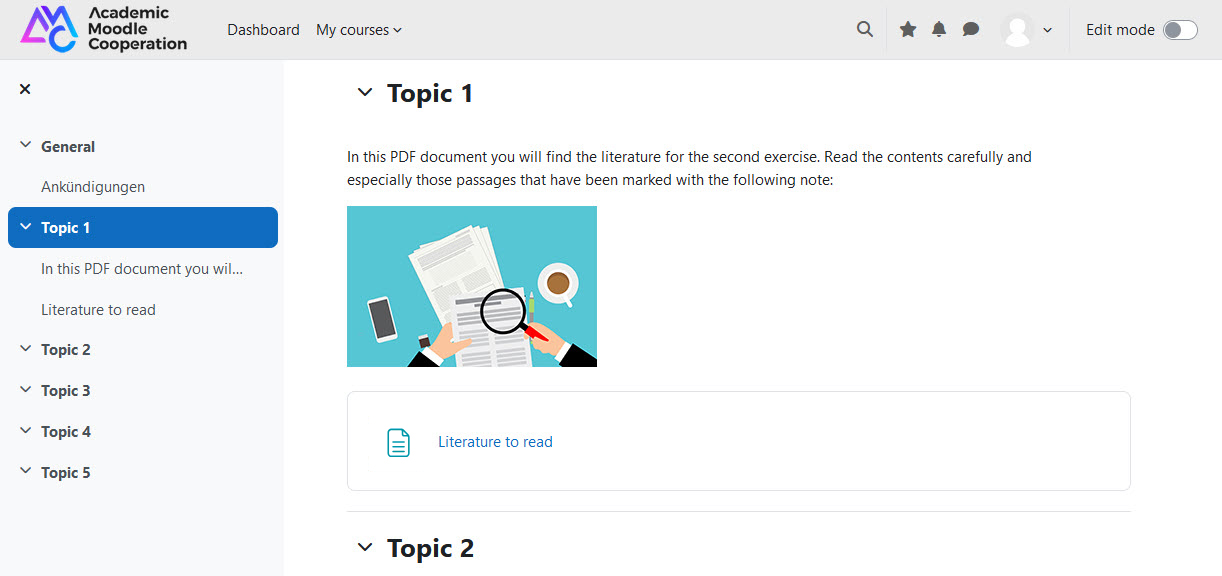
Empfehlung 2: Schlankes Kursdesign, immer nur einen Themenabschnitt anzeigen lassen
Manche Lehrende bevorzugen in Moodle eine kompakte Darstellung. Standardmäßig werden alle Abschnitte und alle ihre Inhalte untereinander angeführt, dies kann zu einem sehr langen Kurs führen. Um ein schlankes Kursdesign zu verwenden, kann der Moodle-Kurs so konfiguriert werden, dass Themen einzeln angezeigt werden.
Klicken Sie hierfür in der Navigation auf „Einstellungen" und wählen Sie im Abschnitt „Kursformat" beim Parameter „Kursdarstellung" den Eintrag „Nur ein Abschnitt pro Seite" aus. Klicken Sie anschließend auf „Speichern und anzeigen".
Hinweis: Keine Sorge, die Darstellung können Sie jederzeit umschalten, es werden keine Kursinhalte verändert.
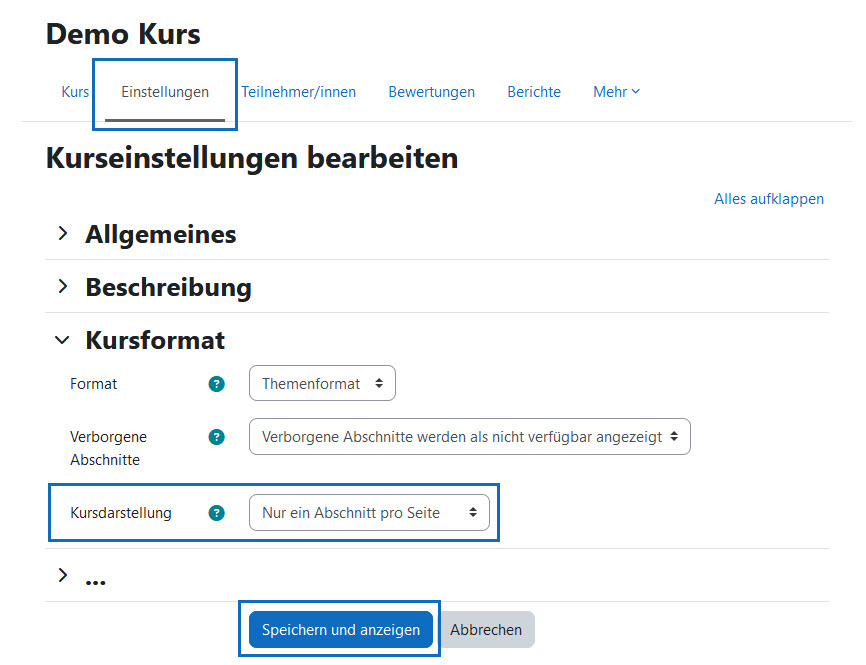
Recommendation 2: Lean course design, display only one topic section at a time
Some course instructors prefer a compact layout in Moodle. By default, all sections and all their contents are listed one below the other, this can result in a very long course. To use a lean course design, the Moodle course can be configured to display topics one at a time.
To do this, click on "Settings" in the navigation and select "Show one section per page" in the "Course format" section for the "Course layout" parameter. Then click on "Save and display".
Note: Don't worry, you can switch this view at any time, no course content will be changed.
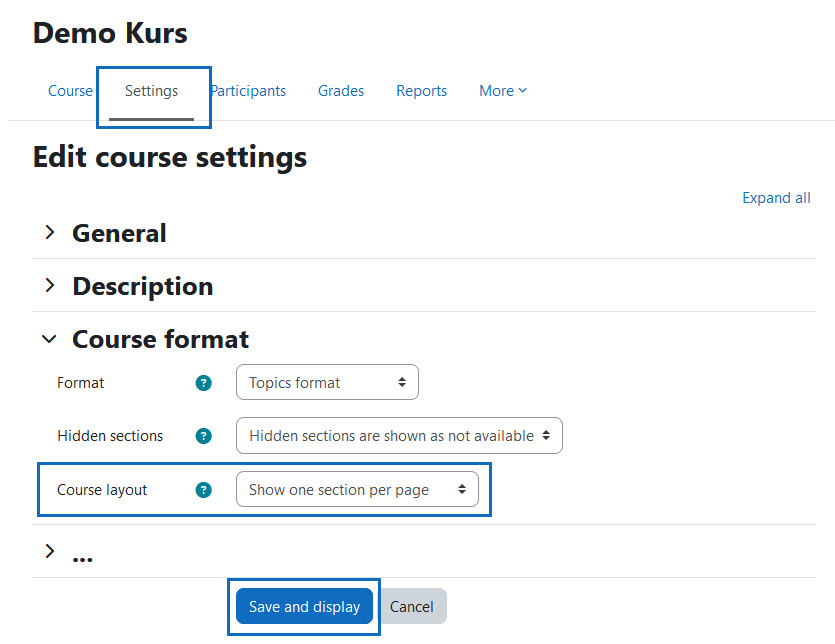
Alle Kursabschnitte sind nun zusammengeklappt und alle Nutzer/innen des Kurses sehen ein schlankes Kursdesign.
Hinweis: In den linken Ecken der Abschnitte wird die Anzahl der Inhalte der jeweiligen Abschnitte angeführt. Dies erleichtert die Navigation und fördert die Übersicht.
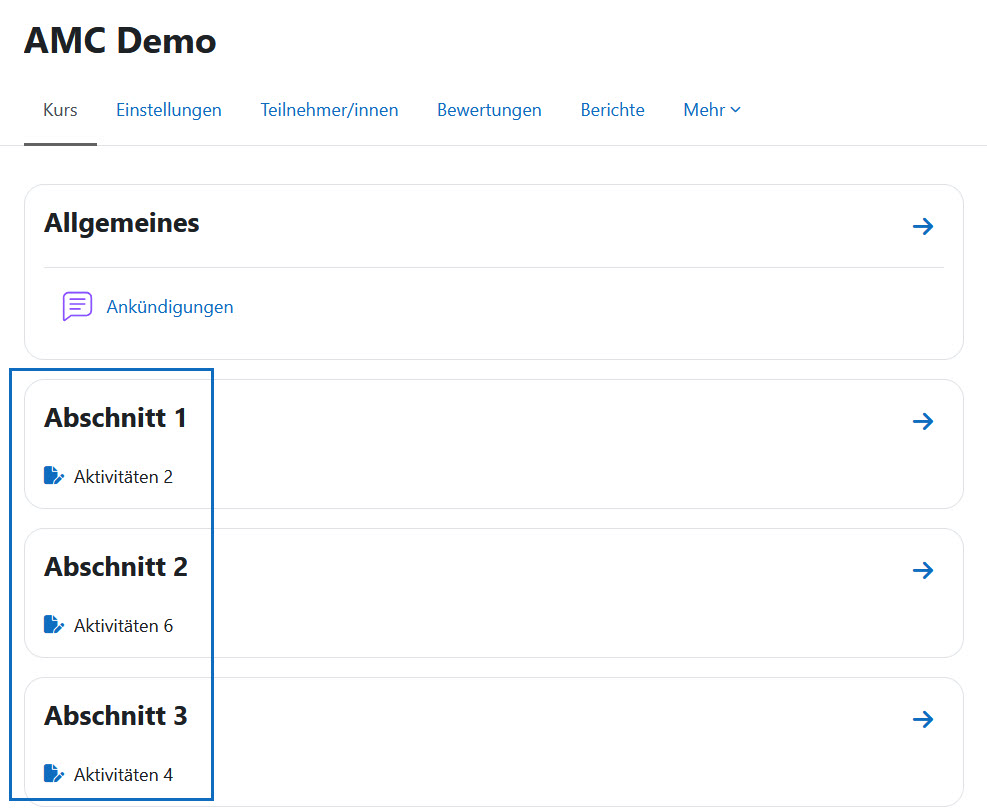
All course sections are now collapsed and all users of the course see a lean course design.
Note: In the left corners of the sections, the amount of content of each section is listed. This facilitates navigation and promotes clarity.
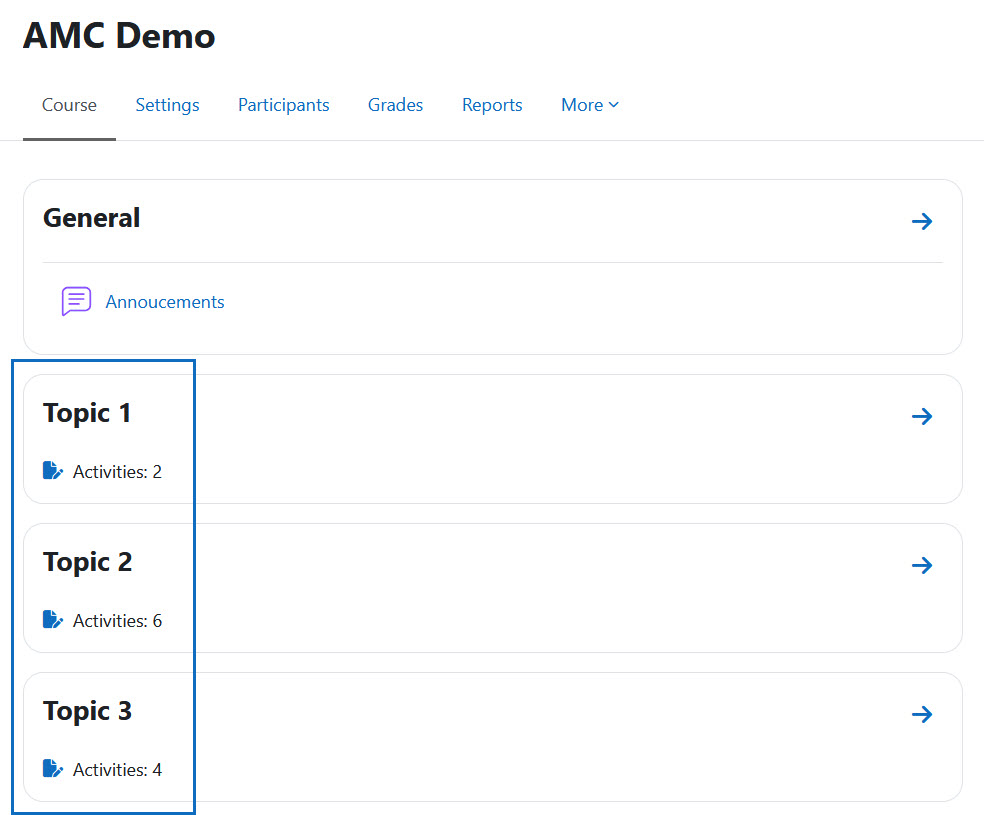
Empfehlung 3: Themen umbenennen und aktuelles Thema hervorheben
Jeder Kurs ist anders. Es ist daher empfehlenswert, die Abschnitte den jeweiligen Bedürfnissen des Kurses nach zu benennen.
Um eine Umbenennung zu ermöglichen, wechseln Sie in den Bearbeitungsmodus (Bearbeiten-Schalter rechts oben). Mit den Stift-Symbolen können Sie die Titel aller Elemente rasch anpassen. Vergessen Sie nicht, nach dem Eintippen des neuen Titels Ihre Eingabe mit der Enter-Taste zu bestätigen.
Unter den Einstellungen des Abschnitts können Sie den Namen des Abschnitts auch ändern und eine Beschreibung für den Abschnitt eintragen, der im Kurs sichtbar wird.
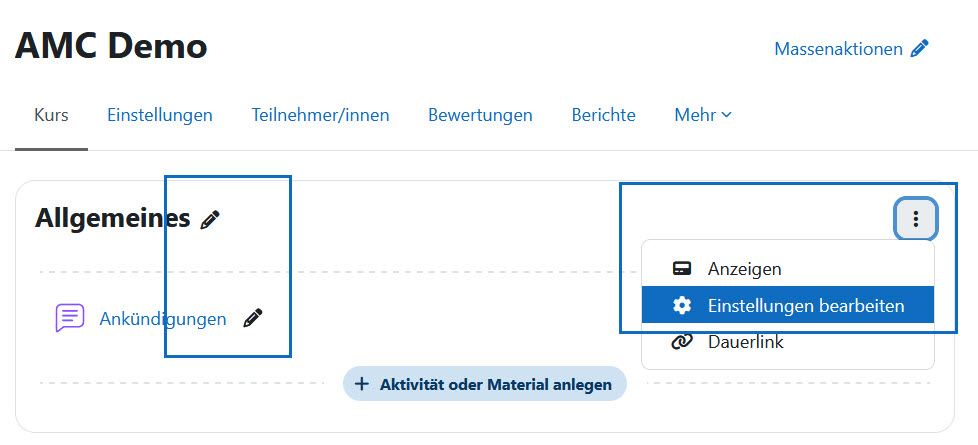
Recommendation 3: Rename topics and highlight current topic
Each course is different. It is therefore recommended to rename the sections according to the needs of the course.
To enable renaming, switch to the edit mode (edit button on the top right). You can use the pen icons to quickly adjust the titles of all elements. After typing the new title, do not forget to confirm your entry with the Enter key.
In the section settings, you can also change the name of the section and enter a description for the section that will be visible in the course.
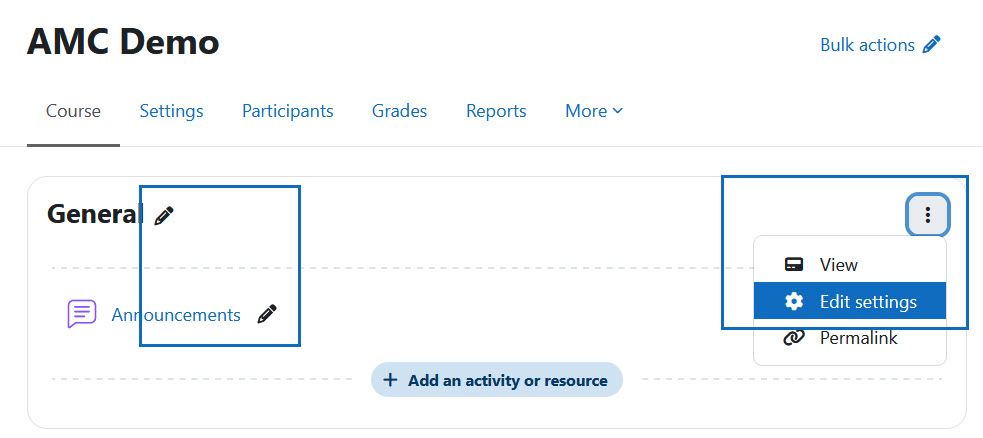
Um nun einen bestimmten Abschnitt farblich hervorzuheben, klicken Sie auf in den Optionen des Abschnitts auf „Hervorheben”.
Hinweis: Sie können den Abschnitt auch für Teilnehmer/innen verbergen, dies kann manchmal didaktisch sinnvoll sein. Wählen Sie dazu den Eintrag „Verbergen”.
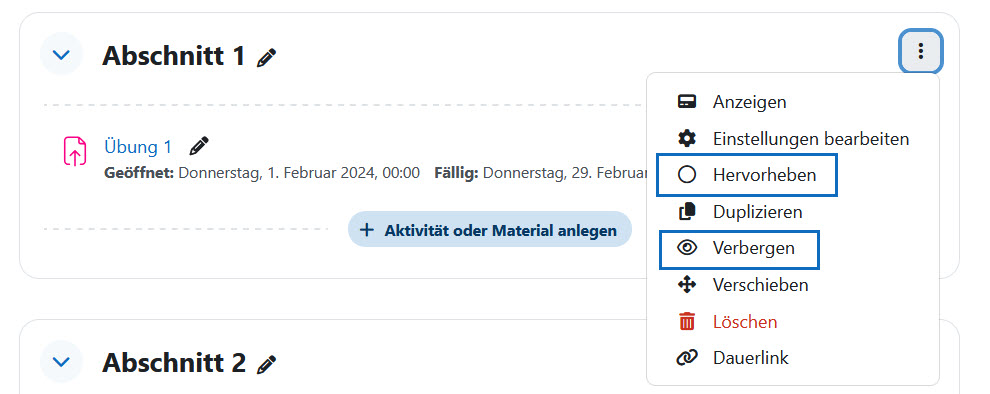
To now highlight a specific section in color, click on "Highlight" in the section's options.
Note: You can also hide the section for participants, this can sometimes be didactically useful. To do this, select the entry "Hide".
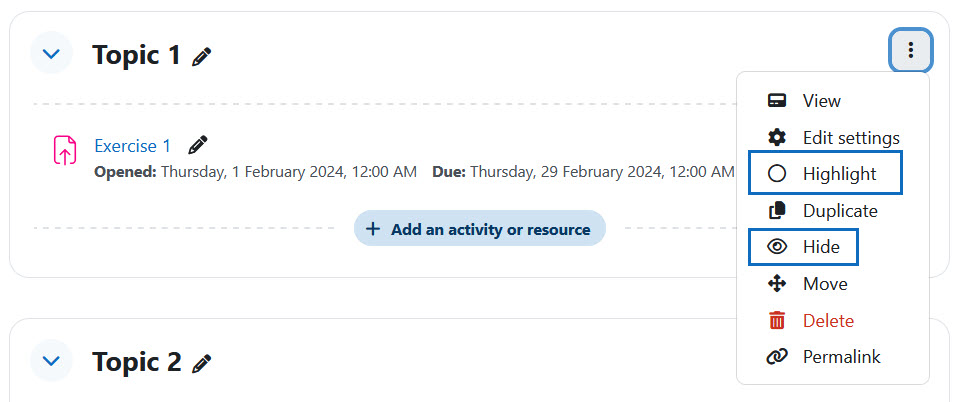
Der Themenabschnitt wird nun durch einen Balken am linken Rand visuell hervorgehoben. Weiters wird auch mit dem Symbol „Hervorgehoben" der Abschnitt visuell betont.
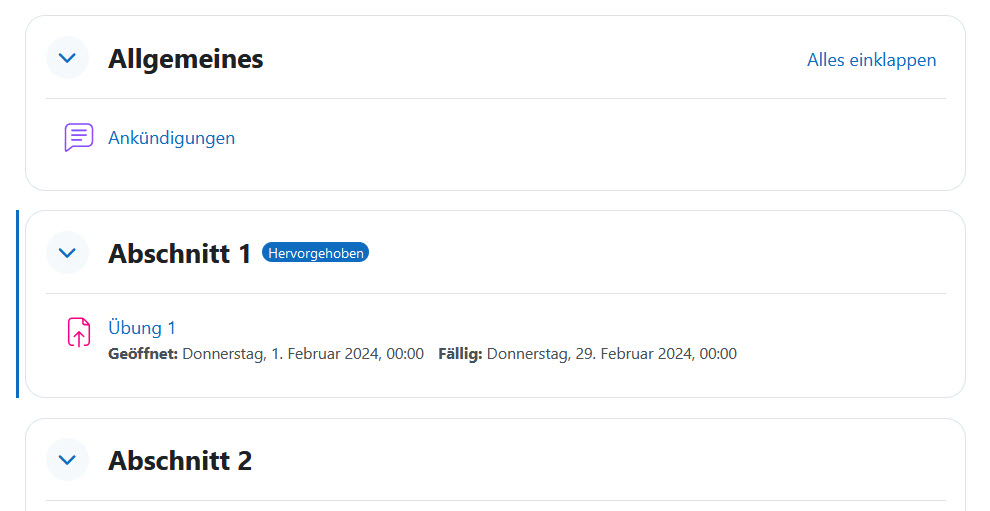
The topic section is now visually highlighted with a bar on the left edge. Furthermore, the "Highlighted" icon also visually emphasizes the section.
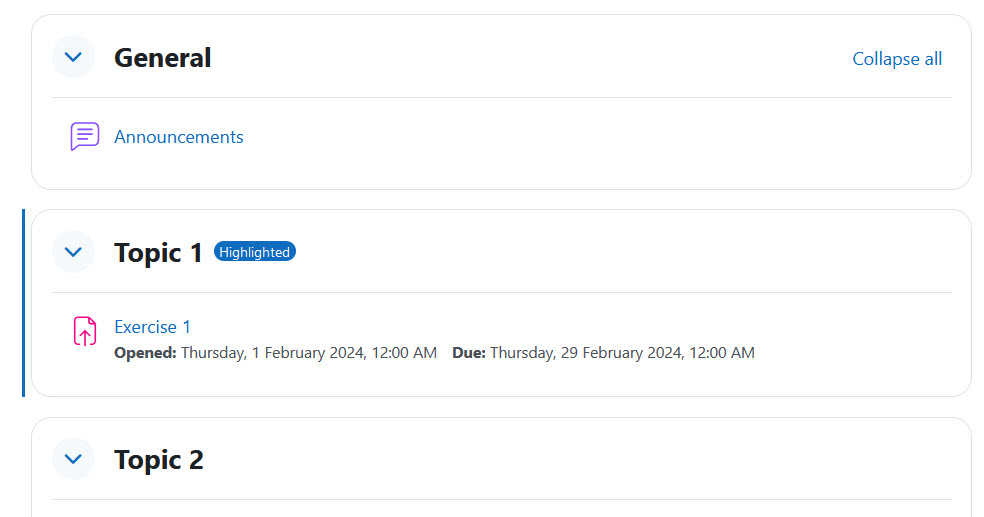
Empfehlung 4: Passendes Kursformat auswählen
Moodle-Kurse können in unterschiedlichen Formaten dargestellt werden. Standardmäßig werden Kurse mit Abschnitten strukturiert - im Kursformat „Themenabschnitte". Welche Formate es noch gibt und wie diese aussehen, wird im nächsten Schritt gezeigt.
Um das Format Ihres Kurses zu ändern, klicken Sie auf „Einstellungen" und wählen Sie im Abschnitt „Kursformat" den gewünschten Eintrag beim Parameter „Format" aus. Vergessen Sie nicht, am Seitenende auf „Speichern und anzeigen" zu klicken.
Hinweis: Beachten Sie, dass ein Format zu Ihrem Kurs bzw. zu Ihren Inhalten passen muss.
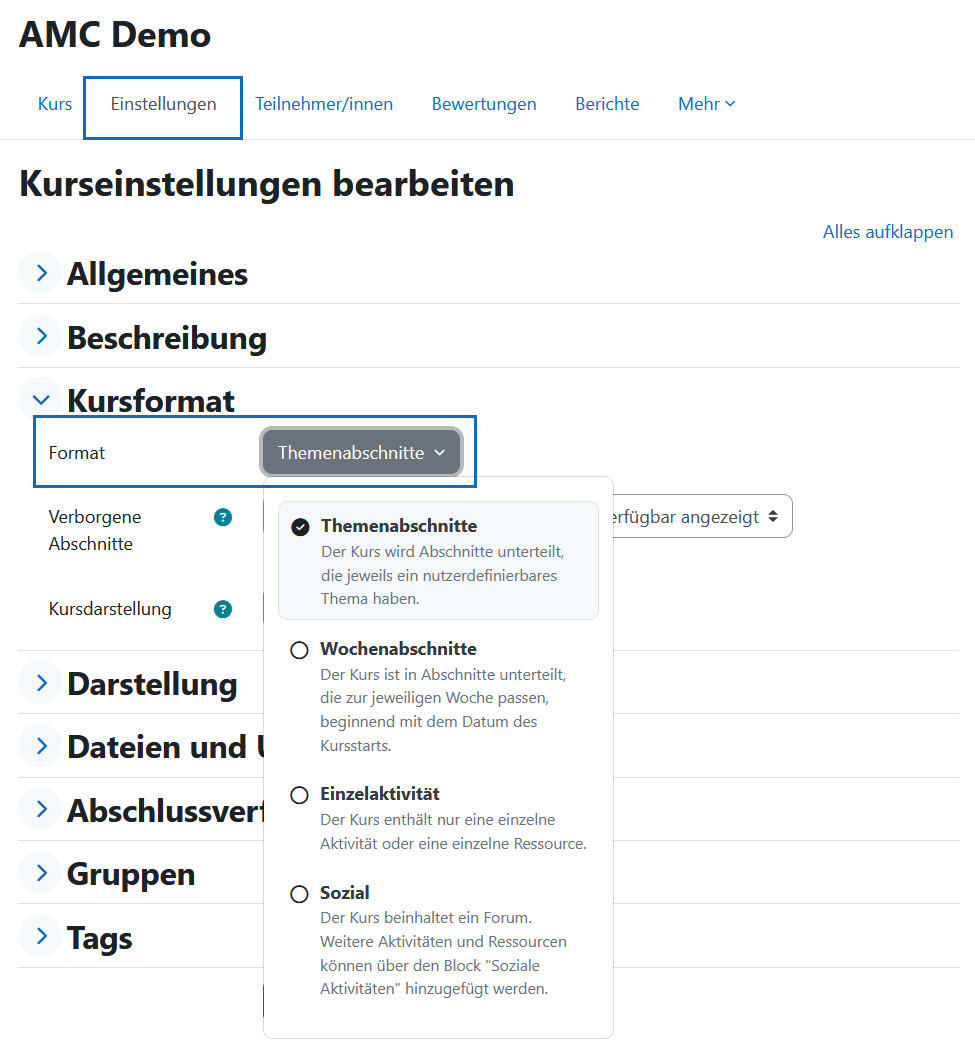
Recommendation 4: Select appropriate course format
Moodle courses can be presented in different formats. By default, courses are structured with sections - in the course format "custom sections". Which formats are available and how they look like will be shown in the next step.
To change the format of your course, click on "Settings" and in the "Course format" section select the desired entry in the "Format" parameter. Don't forget to click "Save and display" at the bottom of the page.
Note: Keep in mind that a format must fit your course and content.
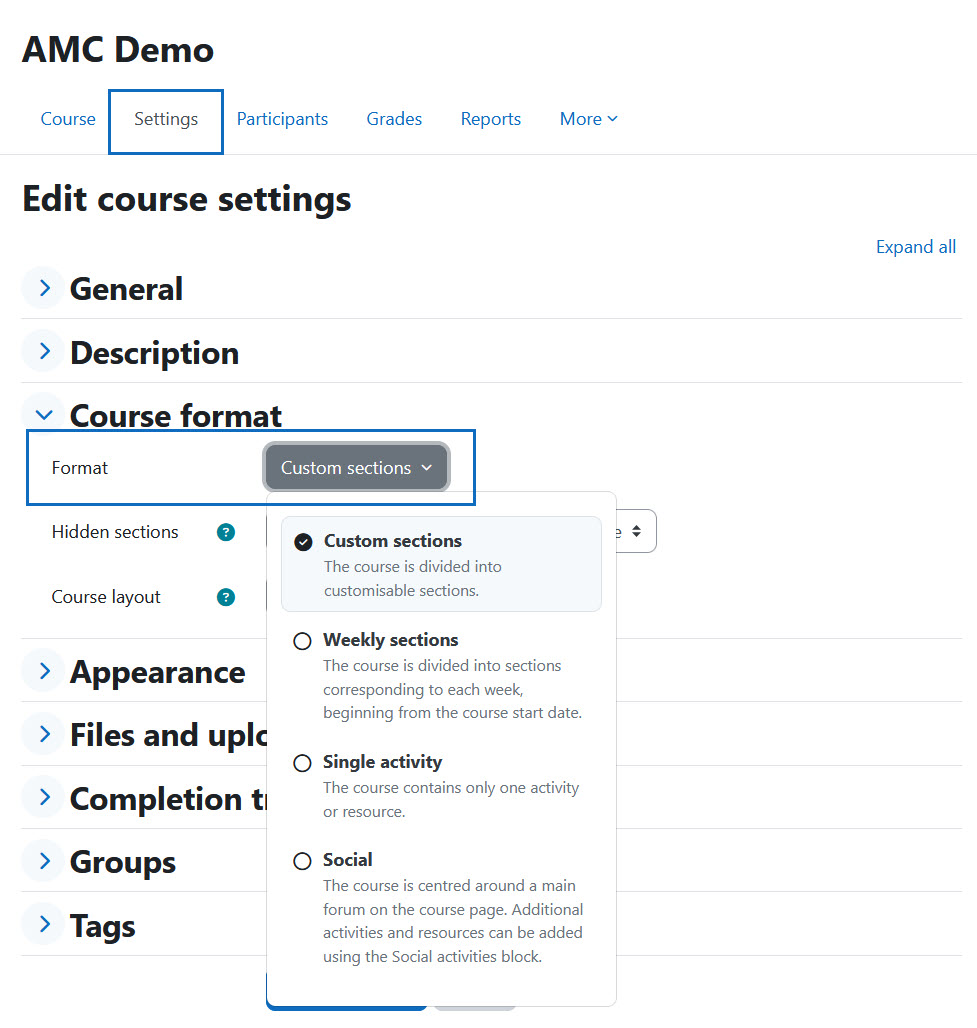
Die verfügbaren Kursformate werden nun nachfolgend beschrieben. Sehen Sie sich das Bild rechts an, um eine Vorstellung vom Aussehen der Formate zu bekommen.
- Einzelaktivität: Dieses Kursformat hat nur einen Kursabschnitt und Lehrende können genau eine Aktivität zum Kurs hinzufügen. Sobald Sie in den Kurseinstellungen dieses Format auswählen, erscheint in der Navigation ein Aktivitäten-Auswahlmenü, um die gewünschte Aktivität anzulegen.
- Sozial: Dieses Kursformat ist geeignet, wenn Ihr Moodle-Kurs aus einem einzigen Diskussionsforum besteht. Hier werden auf der Kursseite einfach die einzelnen Themen des Diskussionsforums als Liste angezeigt. Dieses Format unterstützt eine sehr freie Form des Lehrens, bei der Austausch und Diskurs im Mittelpunkt stehen.
- Wochenabschnitte: Bei diesem Kursformat sind die Kursinhalte nach Wochen strukturiert, wobei jeder Kursabschnitt ein Datum als Überschrift hat. Moodle legt für jede Woche einen Kursabschnitt an.
Hinweis: Beachten Sie, dass an Universitäten unterschiedliche (weitere) Formate zur Auwahl angeboten werden können. Erkundigen Sie sich bei Ihrem E-Learning Team, um die Funktion der Formate kennenzulernen.
Ein Beispiel für ein weiteres Kursformat ist das Kachelformat. In diesem Kursformat werden die einzelnen Abschnitte als Kacheln dargestellt. In der Anleitung Kachelformat im Kurs einsetzen finden Sie weitere Informationen dazu.
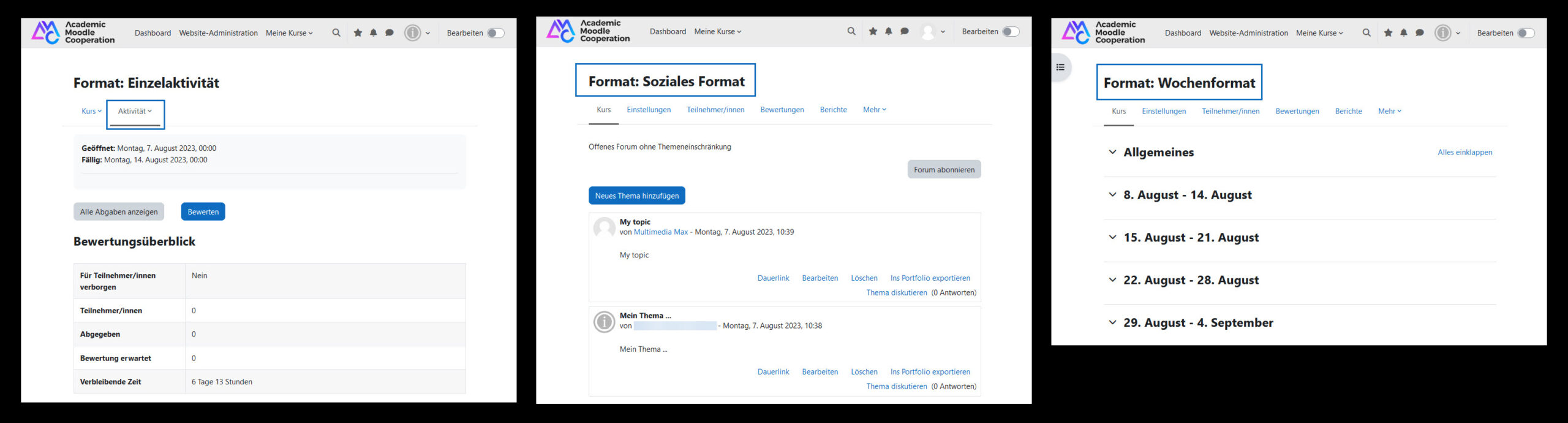
The available course formats are now described below. Look at the image to the right to get an idea of what the formats look like.
- Single activity: This course format has only one course section and instructors can add exactly one activity to the course. Once you select this format in the course settings, an activity selection menu will appear in the navigation to create the desired activity.
- Social: This course format is suitable if your Moodle course consists of a single discussion forum. Here, the course page simply displays the individual discussion forum topics as a list. This format supports a very free form of teaching that focuses on sharing and discourse.
- Weekly sections: In this course format, course content is structured by week, with each course section having a date as its heading. Moodle creates a course section for each week.
Note: Please note that universities may offer different (additional) formats to choose from. Check with your e-learning team to learn how the formats work.
An example of an additional course format is the Tiles course format. In this course format, the course sections are displayed as tiles. Further information to this format can be found in the guide Use Tiles course format.
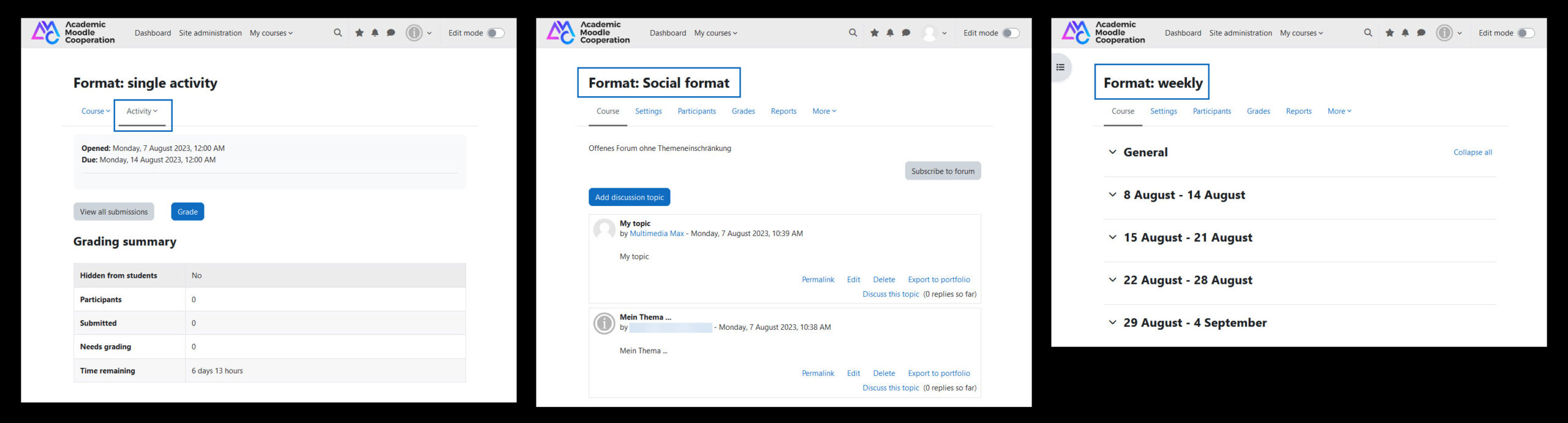
Empfehlung 5: Kurs für Studierende verbergen
Manchmal kann es von Vorteil sein, den Kurs erst zu einem späteren Zeitpunkt für die Studierenden freizuschalten. Um z.B. am Anfang des Semesters den Kurs in Ruhe vorzubereiten.
Setzen Sie im Register „Einstellungen“ die Kurssichtbarkeit auf „Verbergen“.
Ein Hinweis erinnert Sie nun, dass der Kurs verborgen ist und nur Vortragende momentan auf diesen zugreifen können.
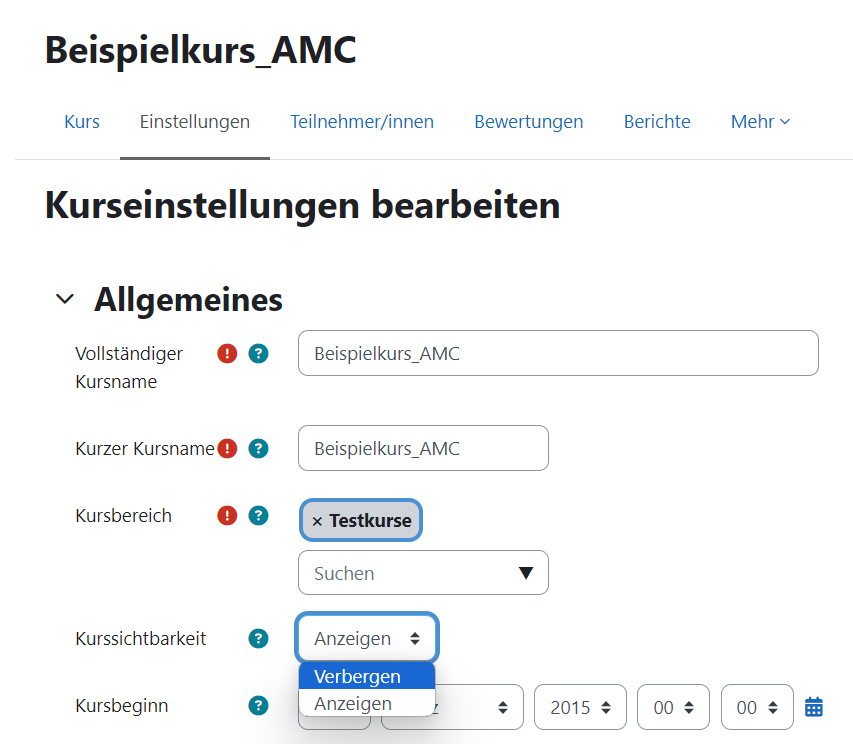
Recommendation 5: Hide course from participants
Sometimes it can be useful to hide the course from participants. For example to prepare the course in peace at the beginning of the semester.
In the "Settings" tab, set the course visibility to "Hide".
A note will now remind you that the course is hidden and only lecturers can access it at the moment.
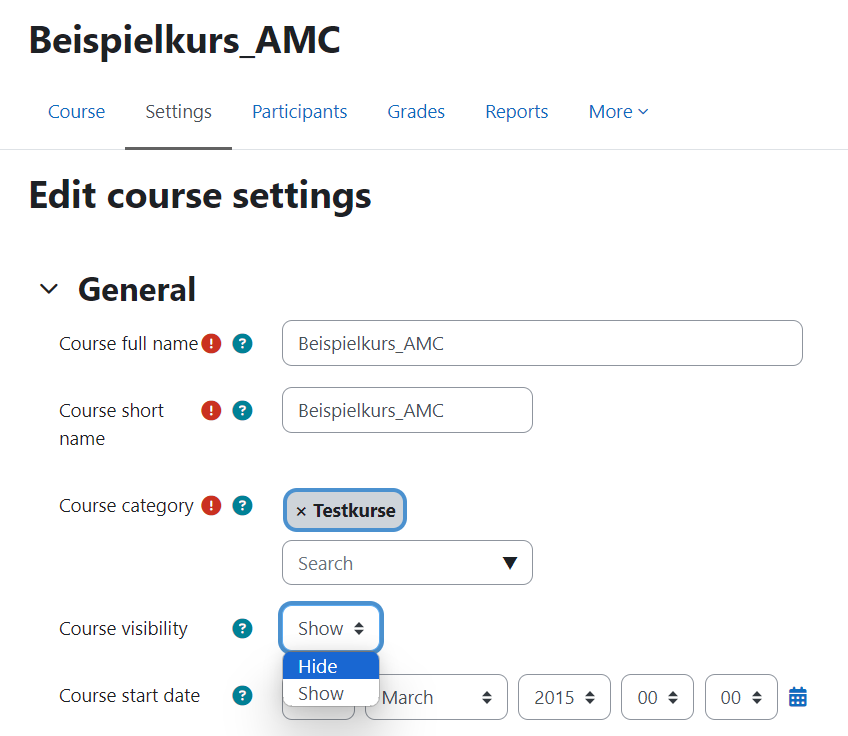
Weitere Informationen
Bei Fragen zur Barrierefreiheit wenden Sie sich bitte an die entsprechende Supporteinrichtung Ihrer Hochschule.
Dieses Werk steht unter einer Creative Commons Attribution-ShareAlike 4.0 Lizenz:
https://creativecommons.org/licenses/by-sa/4.0/
Further information
If you have any questions regarding accessibility, please contact the relevant support facility at your university.
This work is licensed under a Creative Commons Attribution-ShareAlike 4.0 License:
https://creativecommons.org/licenses/by-sa/4.0/