Lehrveranstaltung in das nächste Semester führen
Transfer lecture to the next semester
Ziele:
Diese Anleitung beschreibt, wie Sie Inhalte aus einem bestehenden Quellkurs in einen neuen Kurs übertragen können. Dazu wählen Sie den Kurs aus, aus welchem Sie Inhalte importieren möchten, legen die zu importierenden Inhalte fest, und starten den Importvorgang.
Schwierigkeit: einfach
Gültig ab Moodle Version 4.2
Goals:
This guide describes how to transfer content from an existing source course to a new course. You have to select the course from which you want to import the content, and specify the content you want to import. Then, start the import process.
Difficulty: easy
Valid from Moodle version 4.2
8 Schritte:
Zielkurs anlegen und Import starten
Nachdem Sie einen leeren Kurs für das neue Semester angelegt haben, klicken Sie im neuen Kurs auf das Register „Mehr“ und wählen Sie die Option „Kurse wiederverwenden“ aus der Drop-down-Liste aus.
Hinweis: Bitte beachten Sie, dass an manchen Hochschulen Kurse vom System automatisch angelegt werden.
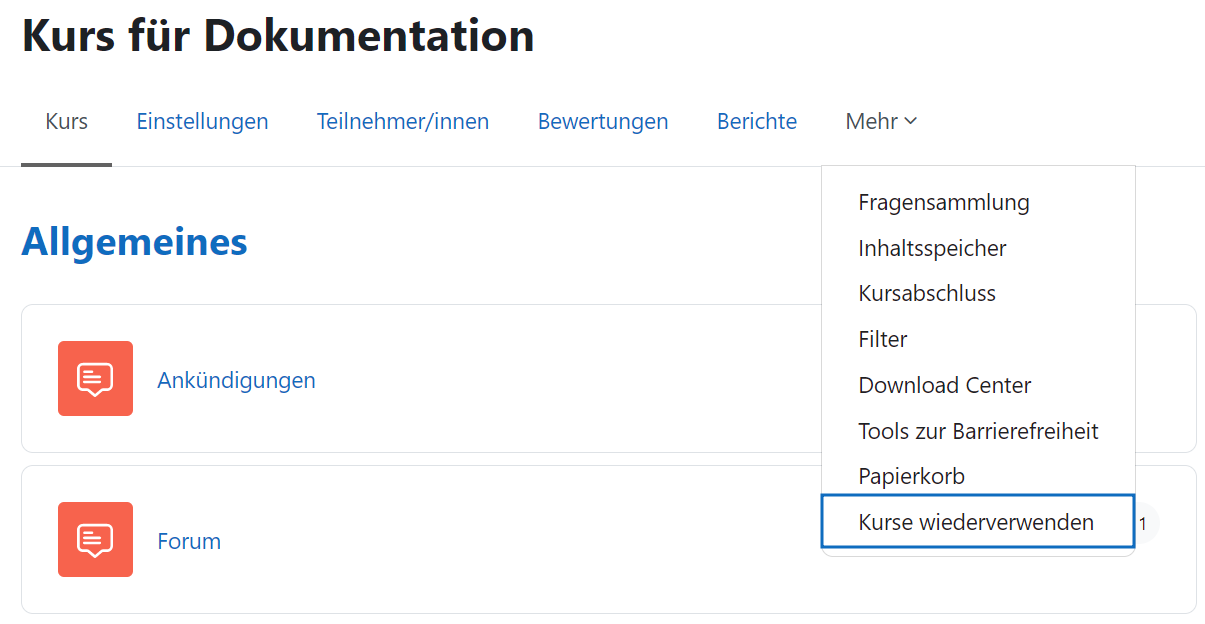
Create the target course and start the import process
After creating an empty course for the new semester, please click in the new course on the "More" tab and select the "Course reuse" option from the drop-down list.
Note: Please be aware that at some universities courses are created automatically by the system.
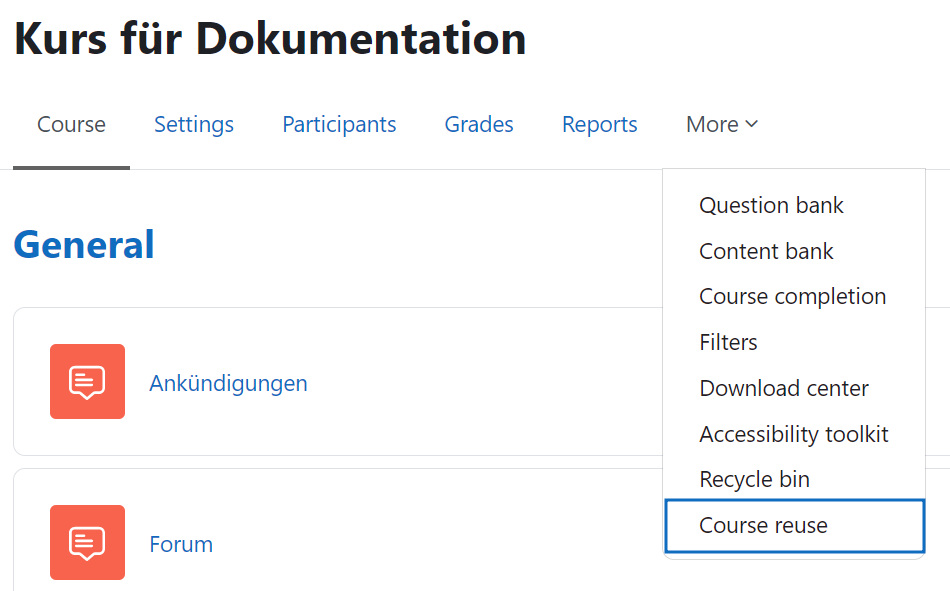
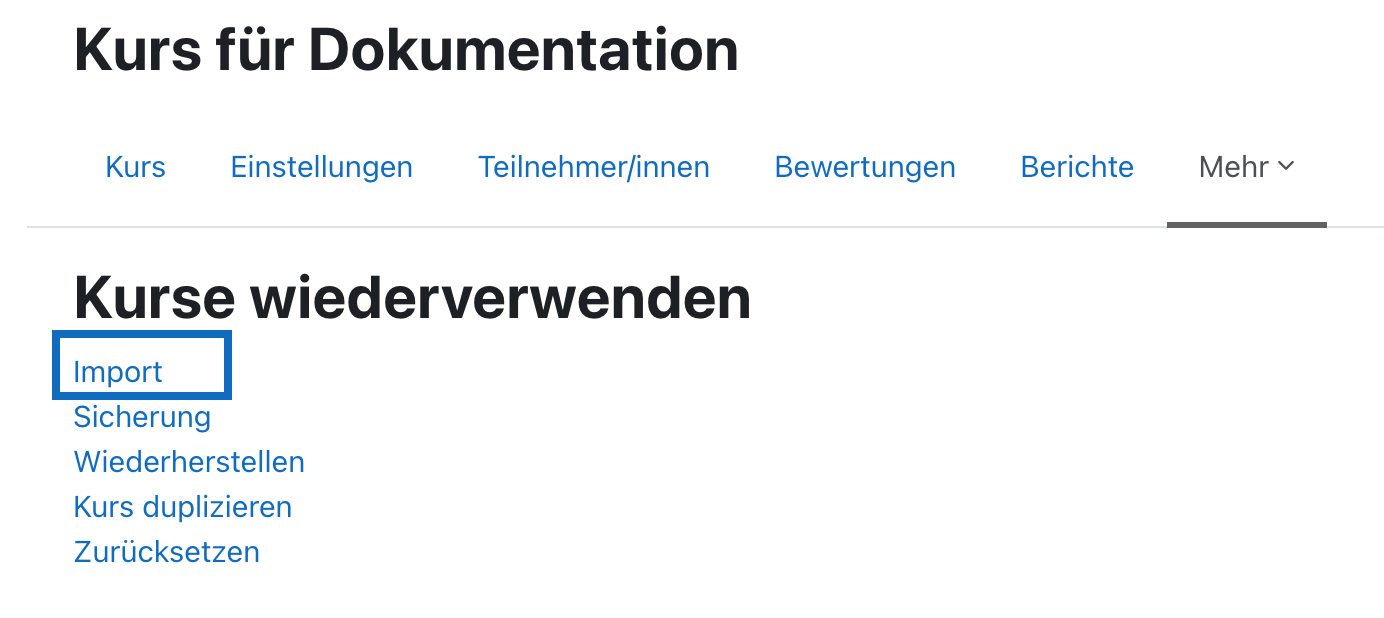
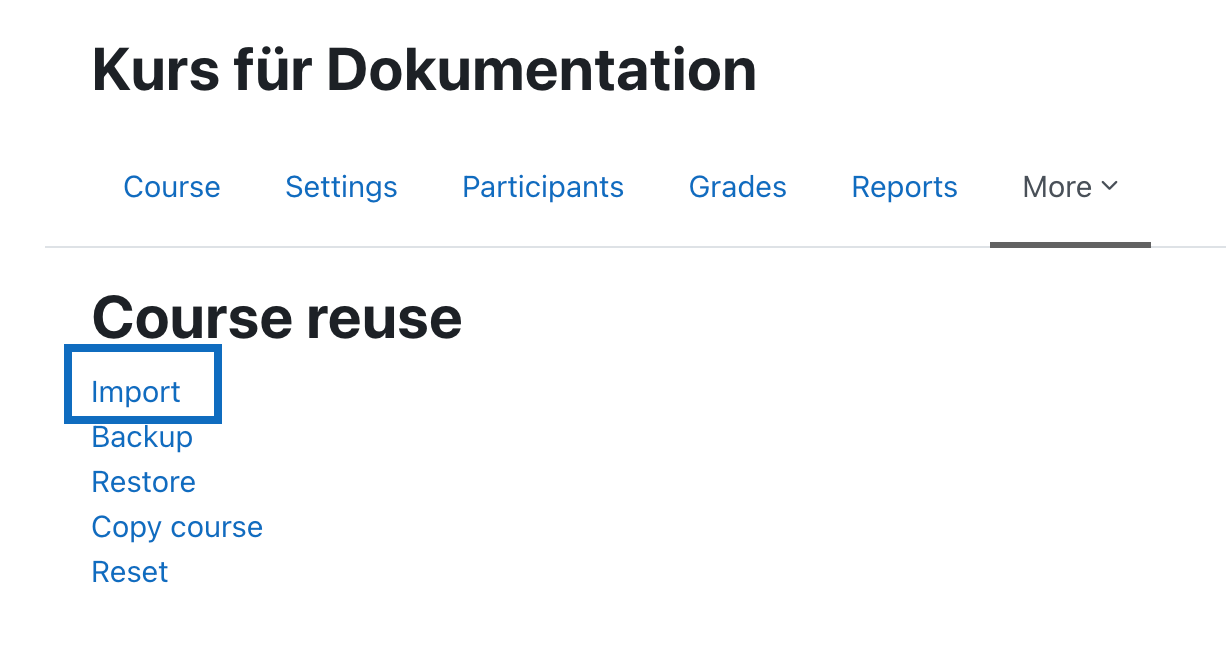
Quellkurs auswählen
Wählen Sie zunächst den Quellkurs aus, indem Sie mittels der Suchmaske nach dem Kurs des betreffenden vergangenen Semesters suchen. Um den gewünschten Kurs auszuwählen, markieren Sie die Checkbox neben dem Kursnamen und klicken Sie anschließend auf die Schaltfläche „Weiter“.
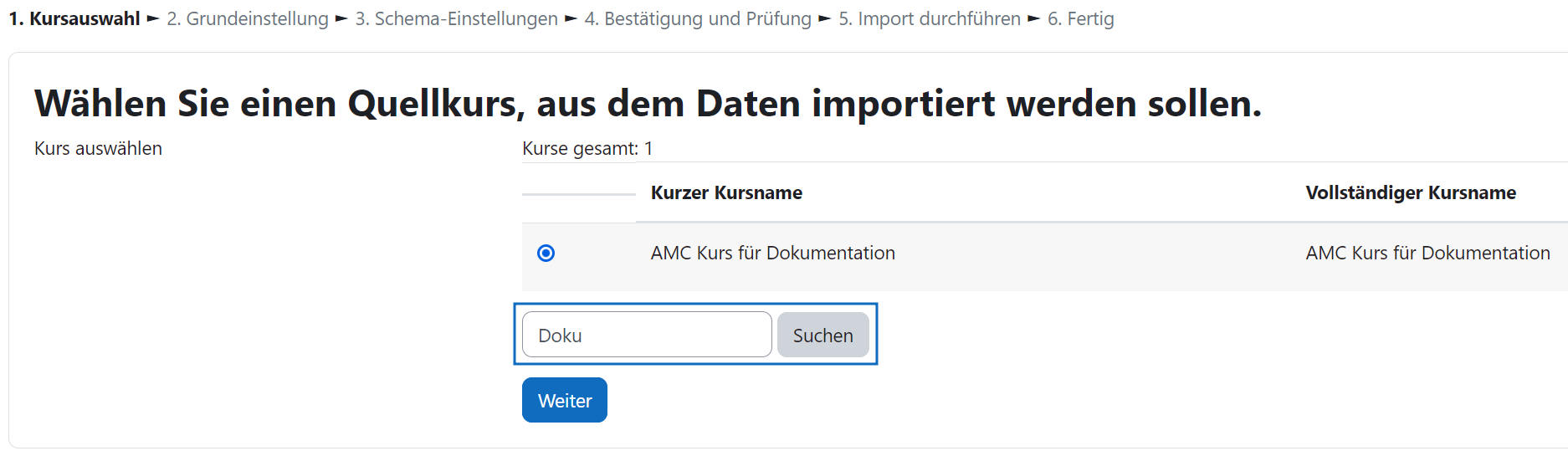
Select the source course
Select the source course by searching for the course of the respective past semester using the search mask. To choose the desired course, mark the checkbox next to the course title it and click the "Continue" button.
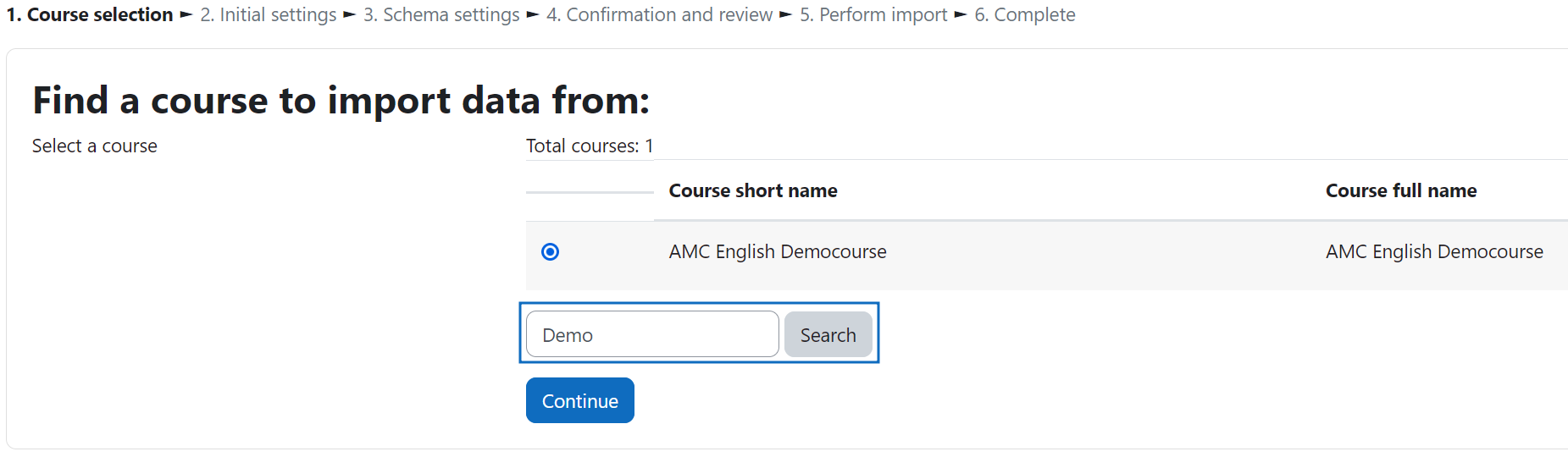
Kursbereiche bestimmen
Bestimmen Sie die zu importierenden Kursbereiche, indem Sie die jeweiligen Checkboxen markieren und bestätigen Sie Ihre Auswahl mit der Schaltfläche „Weiter“.
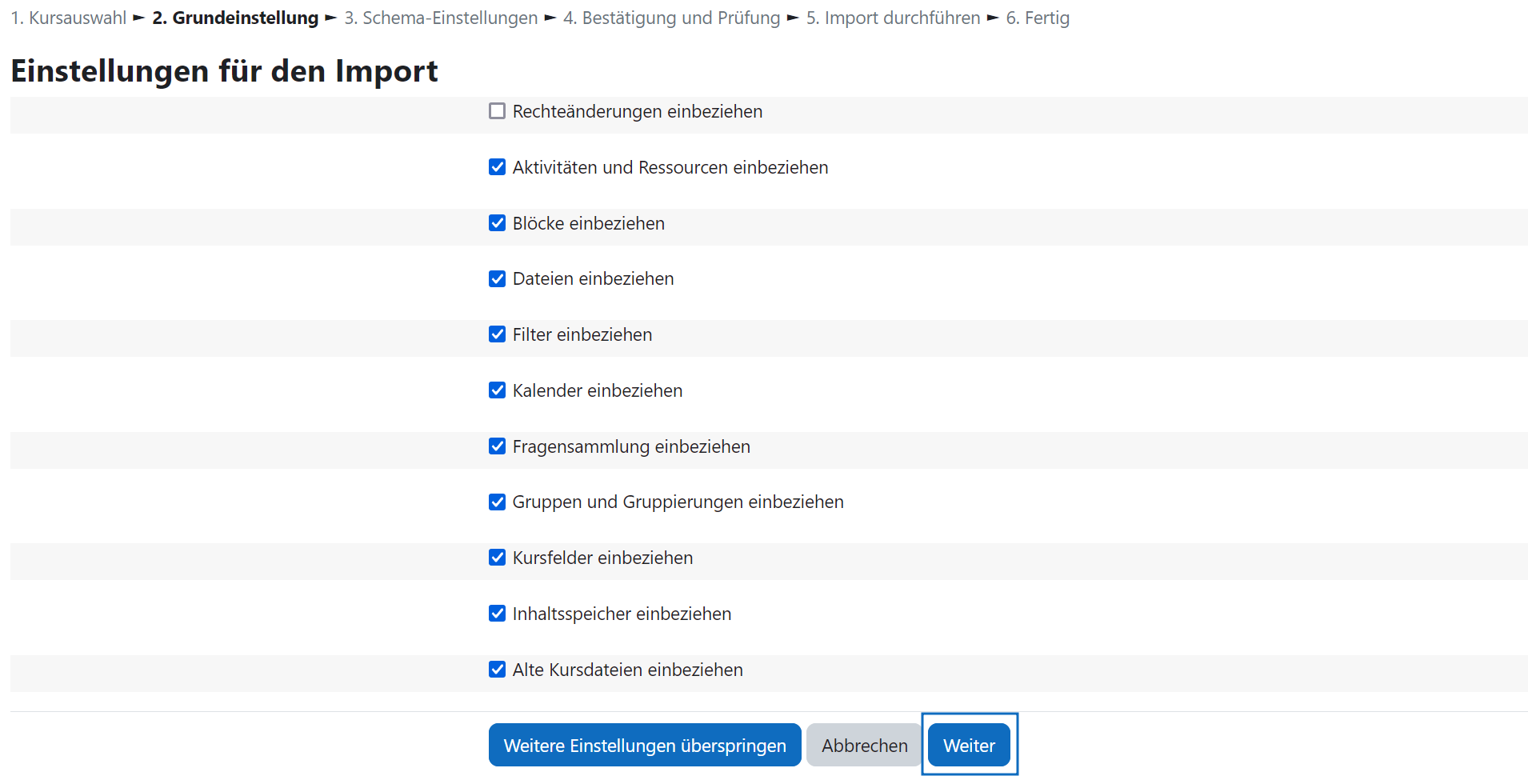
Determine course areas
Determine the course areas to be imported by marking the respective checkboxes and confirm your selection with the "Next" button.
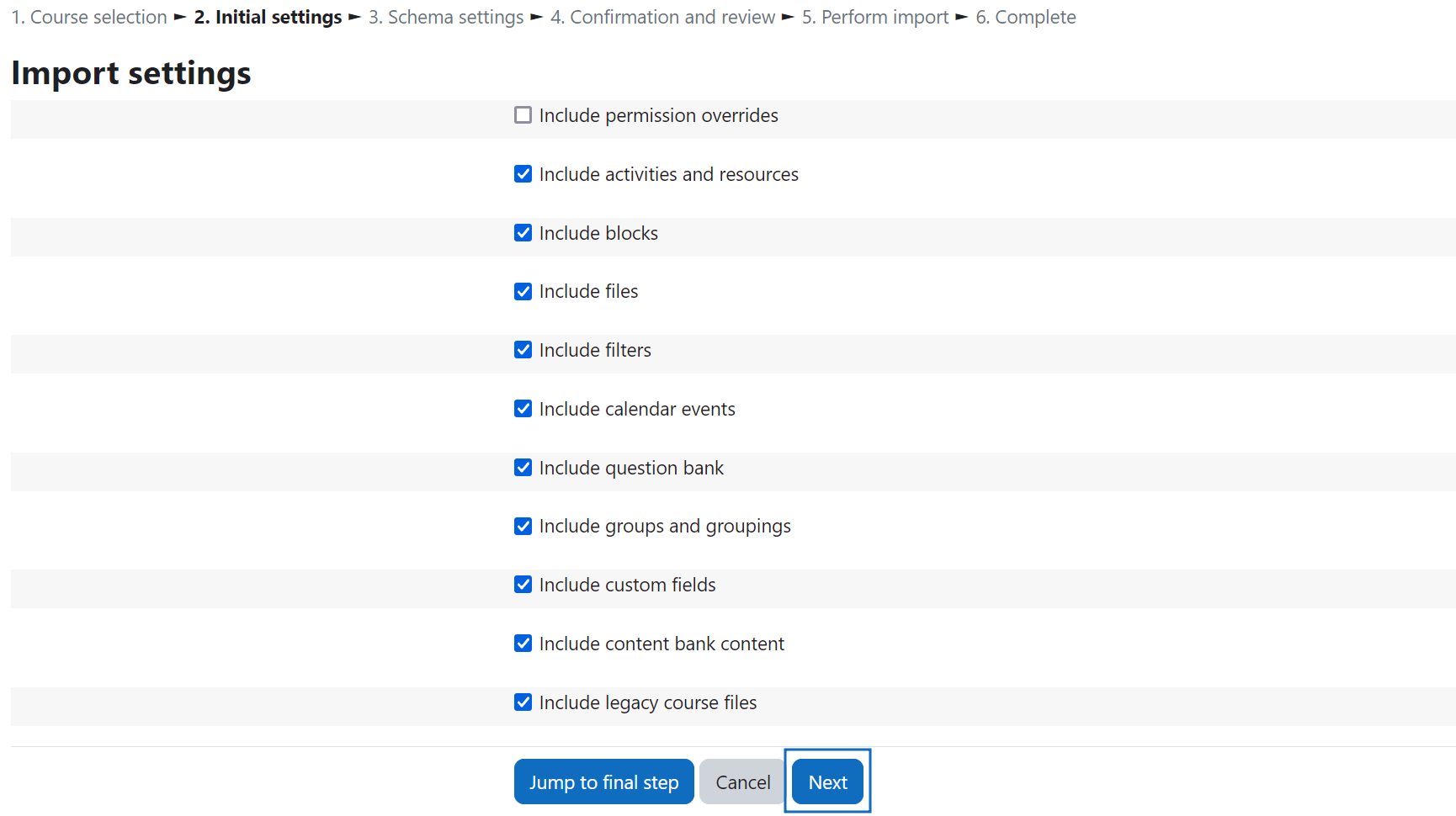
Kurselemente auswählen
Wählen Sie anhand der Kontrollkästchen die benötigten Elemente wie Arbeitsmaterialien oder Aktivitäten aus und klicken Sie auf die Schaltfläche „Weiter”.
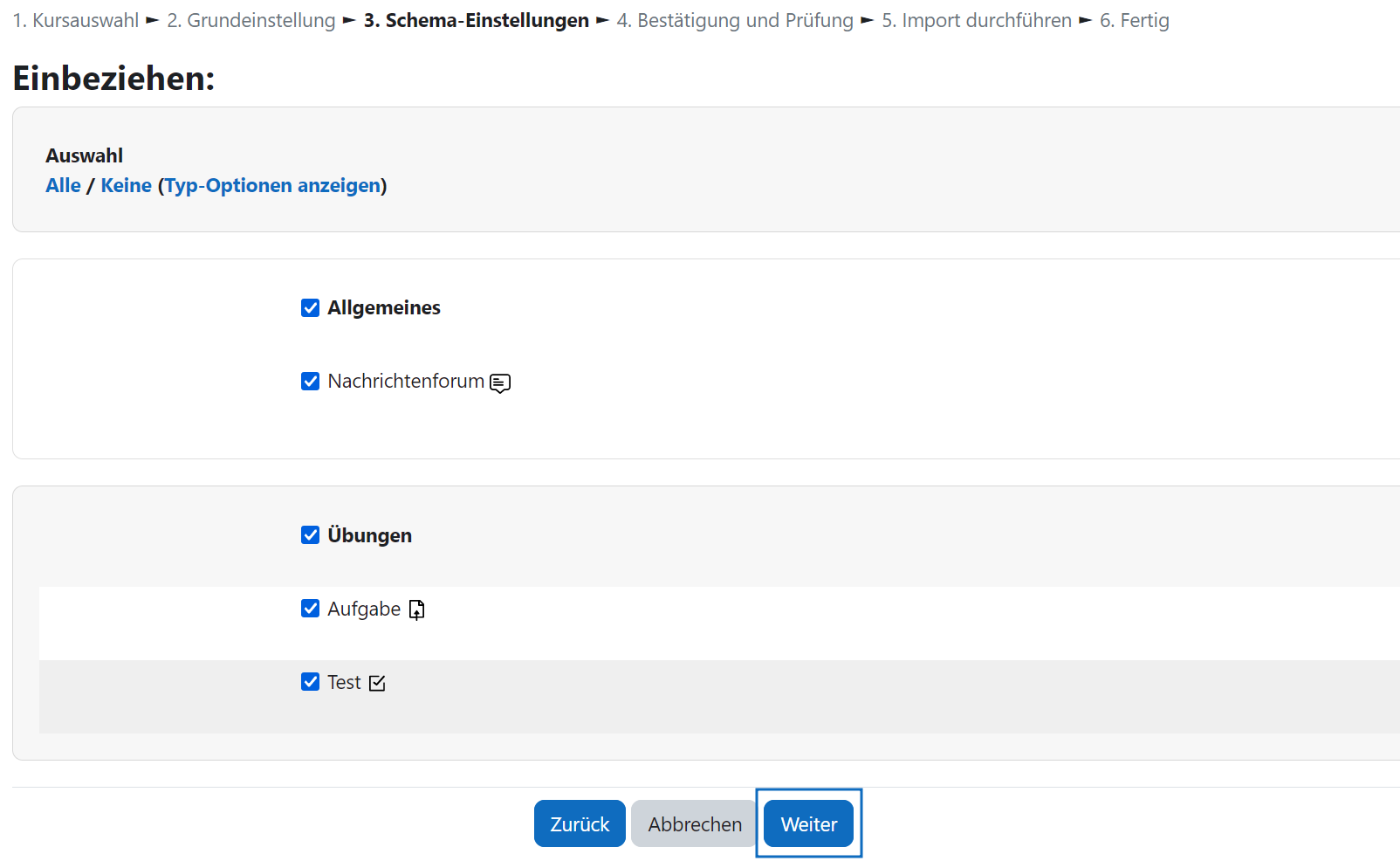
Choose course elements
Use the checkboxes to select the desired elements, such as work materials or activities and click on the "Next" button.
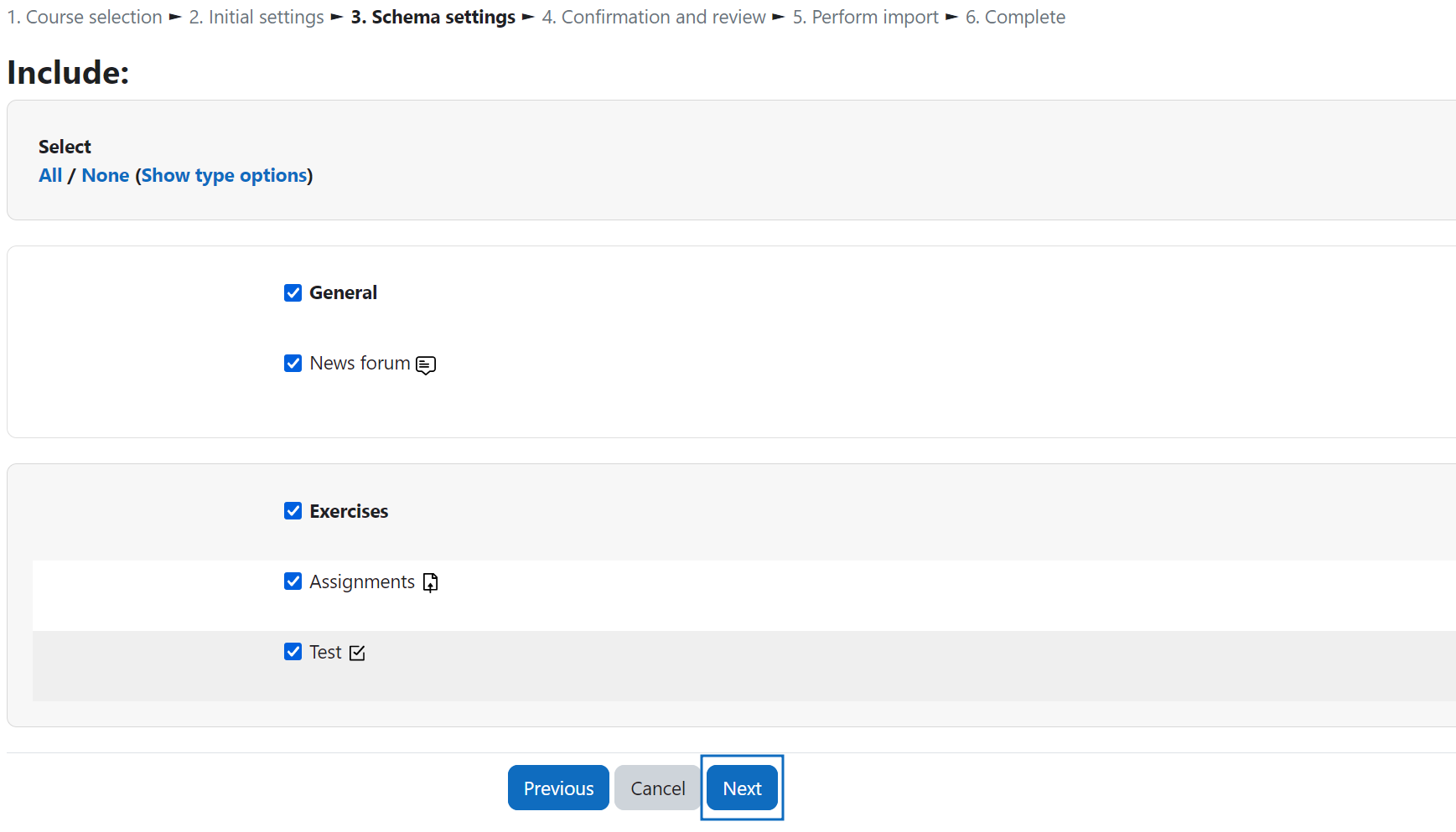
Import durchführen
Prüfen Sie die Importeinstellungen, die Sie festgelegt haben. Wenn Sie keine Änderungen vornehmen möchten, klicken Sie auf die Schaltfläche „Import durchführen”. Beachten Sie, dass der Importprozess abhängig von der Kursgröße und Anzahl der Inhaltselemente etwas länger dauern kann. Sobald der Importvorgang abgeschlossen ist, erhalten Sie eine Erfolgsmeldung. Klicken Sie abschließend auf die Schaltfläche „Weiter”.
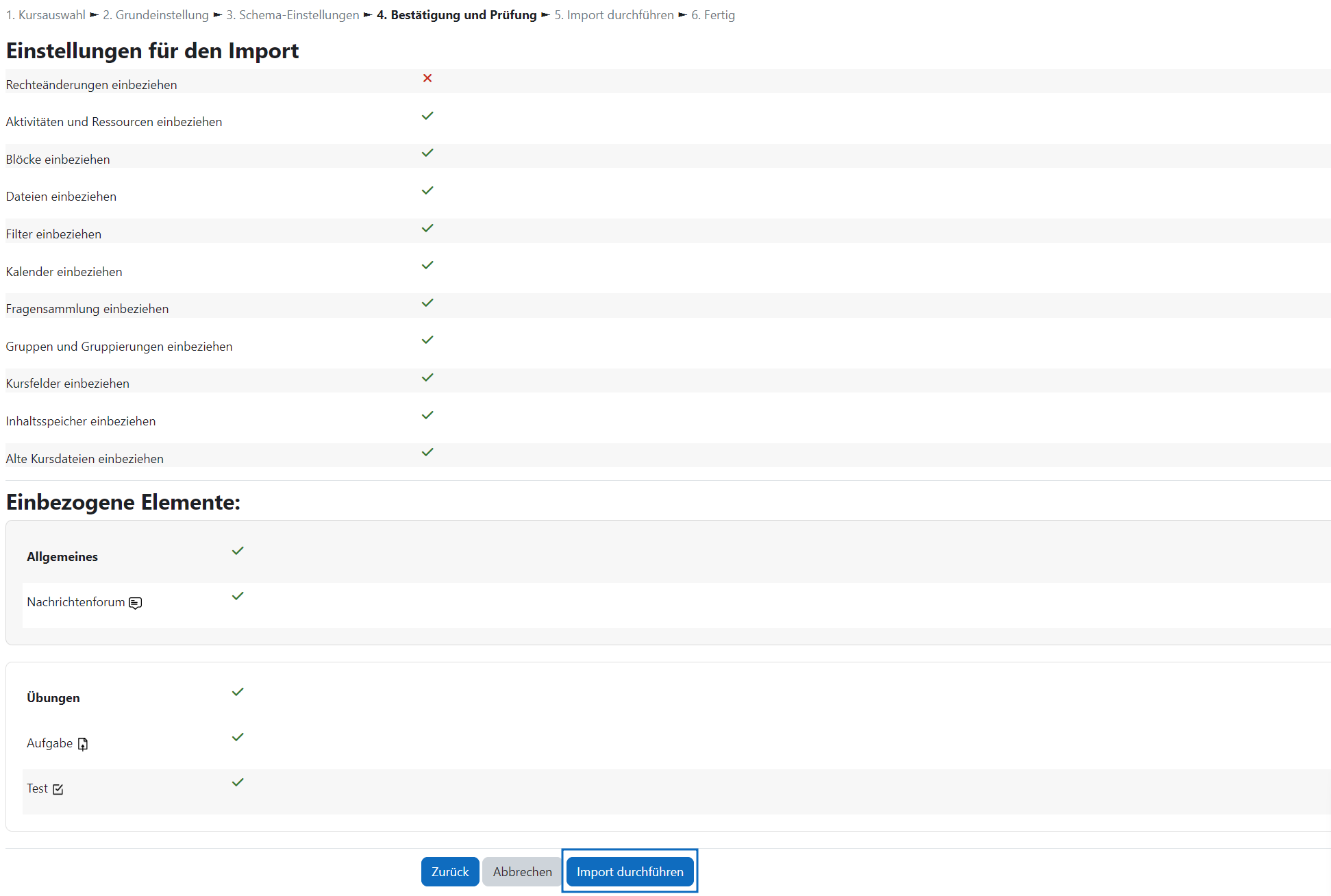
Perform the import
Check the import settings you specified. If you do not want to make any more changes, click the "Perform import" button. Note that the import process may take a little longer, depending on the course size and number of content items. Once the import process is complete, you will receive a success message. Afterward, click on the "Continue" button.
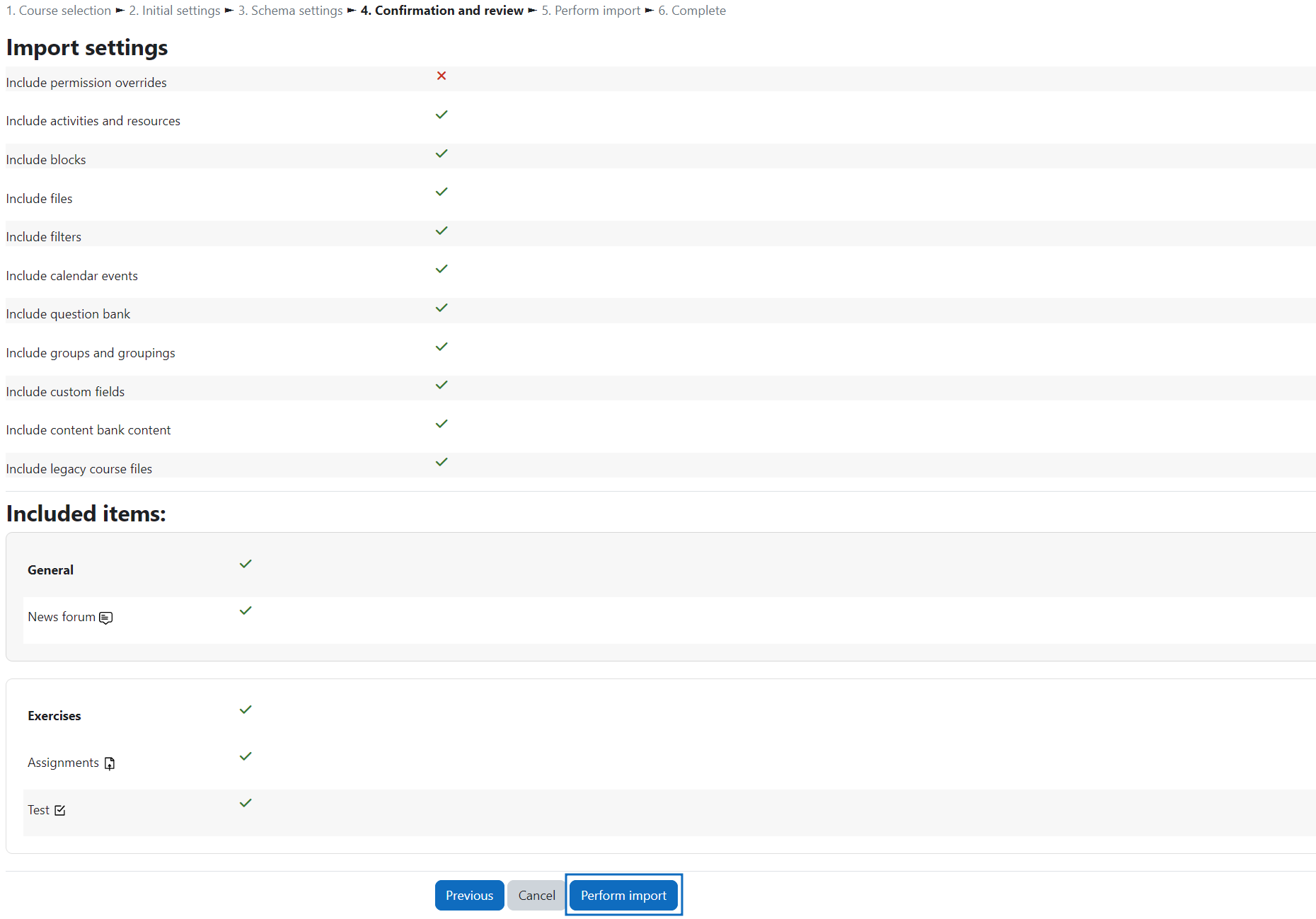
Nach dem Import
Sie werden in den neu befüllten Kurs weitergeleitet. Die Kursinhalte sowie Kursstruktur wurden übernommen. Beachten Sie, dass Sie nach dem Import Lehrende und Tutor*innen hinzufügen, Abgabetermine sowie Deadlines aktualisieren und die Studierenden des neuen Semesters importieren müssen.
Hinweis: Bitte beachten Sie, dass an manchen Hochschulen Teilnehmer*innen automatisch in den Kurs geladen werden. In diesem Fall kontrollieren Sie bitte die Teilnehmer*innen-Liste und fügen Sie bei Bedarf weitere Teilnehmer*innen hinzu und aktualisieren Sie Abgabetermine sowie Deadlines.
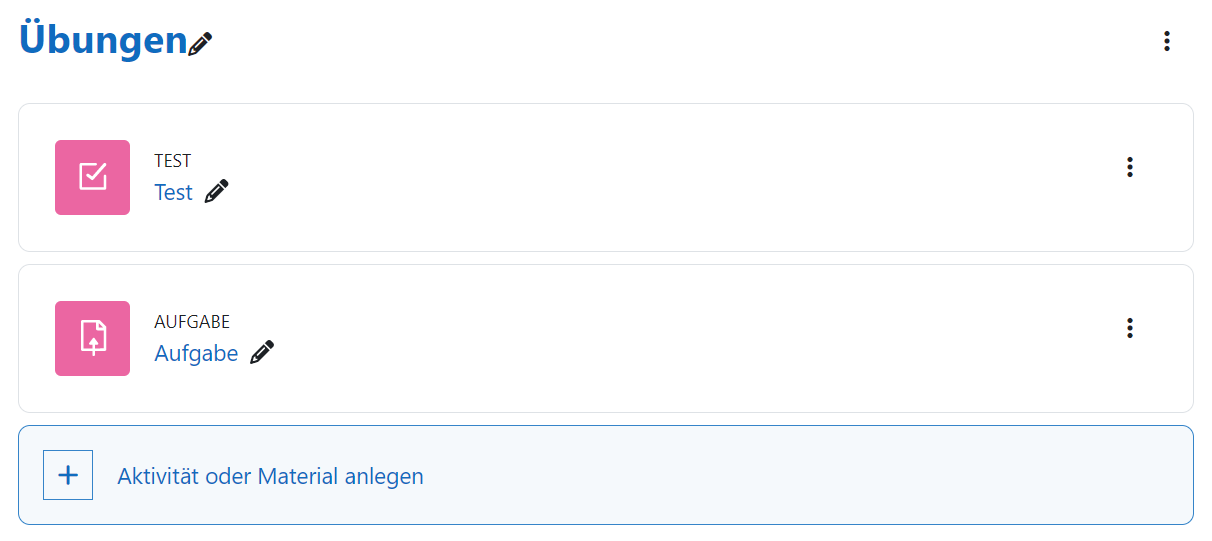
After the import
You will be redirected to the newly filled course. The course content and structure have been imported. Note that after importing, you need to add instructors and tutors, update deadlines, and import students for the new semester.
Note: Please be aware that at some universities participants are automatically enrolled in the course. In this case, please check the list of participants and add more participants if necessary and update submission dates and deadlines.
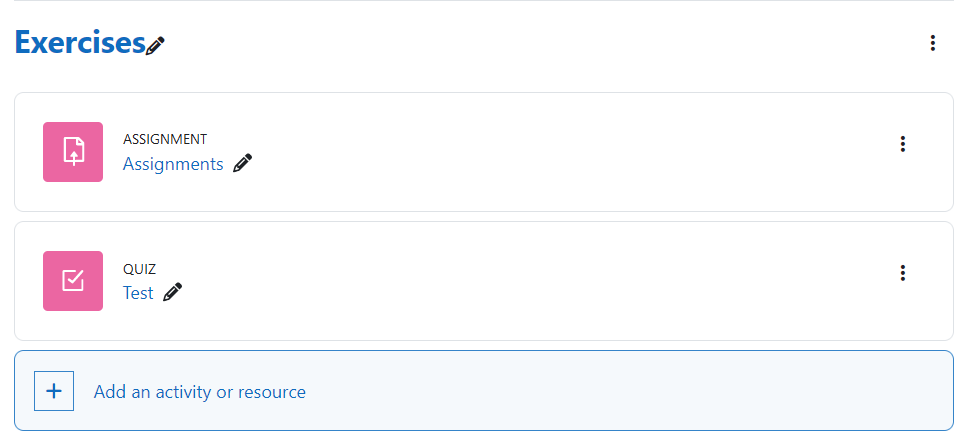
Weitere Informationen
Bei Fragen zur Barrierefreiheit wenden Sie sich bitte an die entsprechende Supporteinrichtung Ihrer Hochschule.
Dieses Werk steht unter einer Creative Commons Attribution-ShareAlike 4.0 Lizenz:
https://creativecommons.org/licenses/by-sa/4.0/
Further information
If you have any questions regarding accessibility, please contact the relevant support facility at your university.
This work is licensed under a Creative Commons Attribution-ShareAlike 4.0 License:
https://creativecommons.org/licenses/by-sa/4.0/