Notenverteilung überprüfen
Review the grade distribution
Ziele:
In dieser Anleitung wird gezeigt, wie man Änderungen an bestehenden Notenstufen visualisieren kann, um mögliche Verschiebungen hinsichtlich der Ergebnisverteilung zu simulieren und optional nachzujustieren.
Schwierigkeit: einfach
Gültig ab Moodle Version 4.3
Goals:
This guide shows, how to visualise changes to existing letter grades to simulate possible shifts in terms of distribution of the grades and optionally readjust.
Difficulty: easy
Valid from Moodle version 4.3
6 Schritte:
Notenverteilung öffnen
Öffnen Sie im Kurs den Reiter „Bewertungen“ und wählen Sie dann im Drop-down-Menü „Notenverteilung“ aus.
Tipp: Die aktuellen Notenstufen können unter „Notenstufen” bearbeitet werden. Nähere Informationen zur Bearbeitung von Notenstufen erfahren Sie in der Anleitung Einstellungen für die Bewertungsansicht.
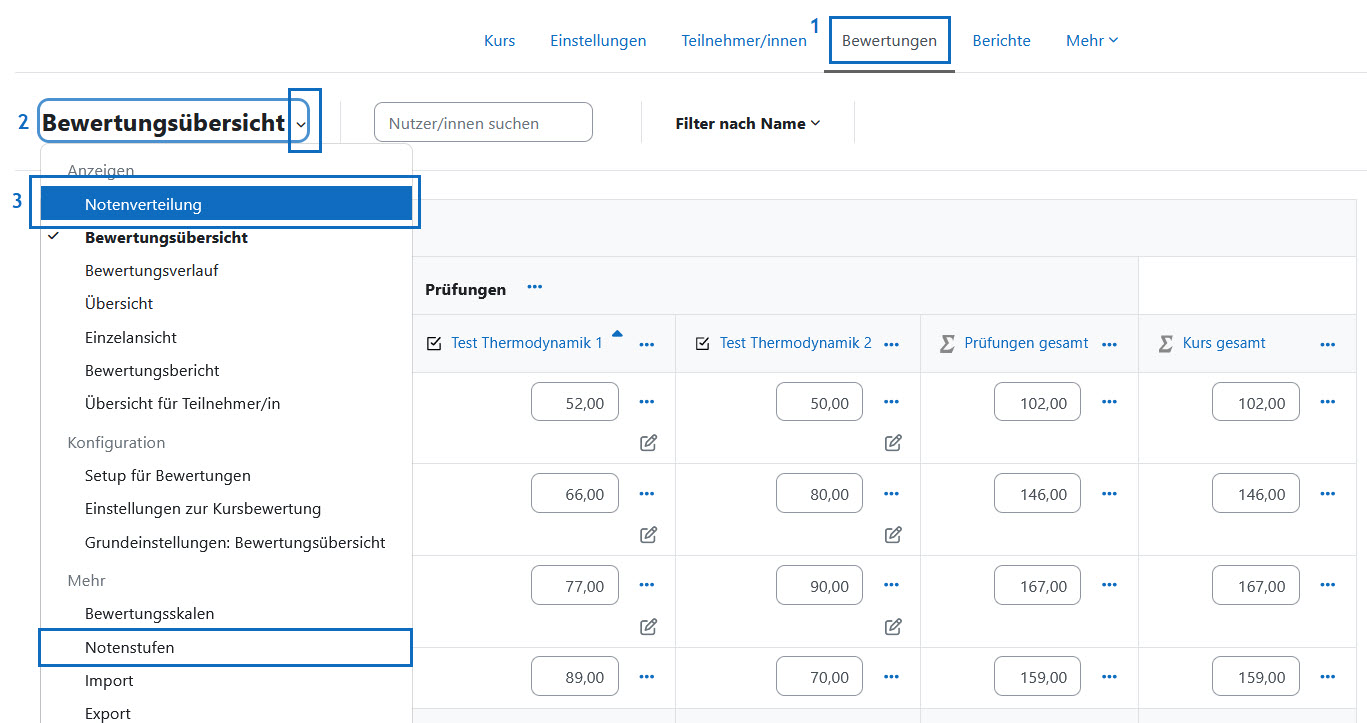
Open grade distribution
In the course, open "Grades" and then select "Grade distribution" from the drop-down menu.
Tip: The current grade levels can also be edited under "Grade letters". You can find more information about editing grade levels in the guide Settings for the grader report.
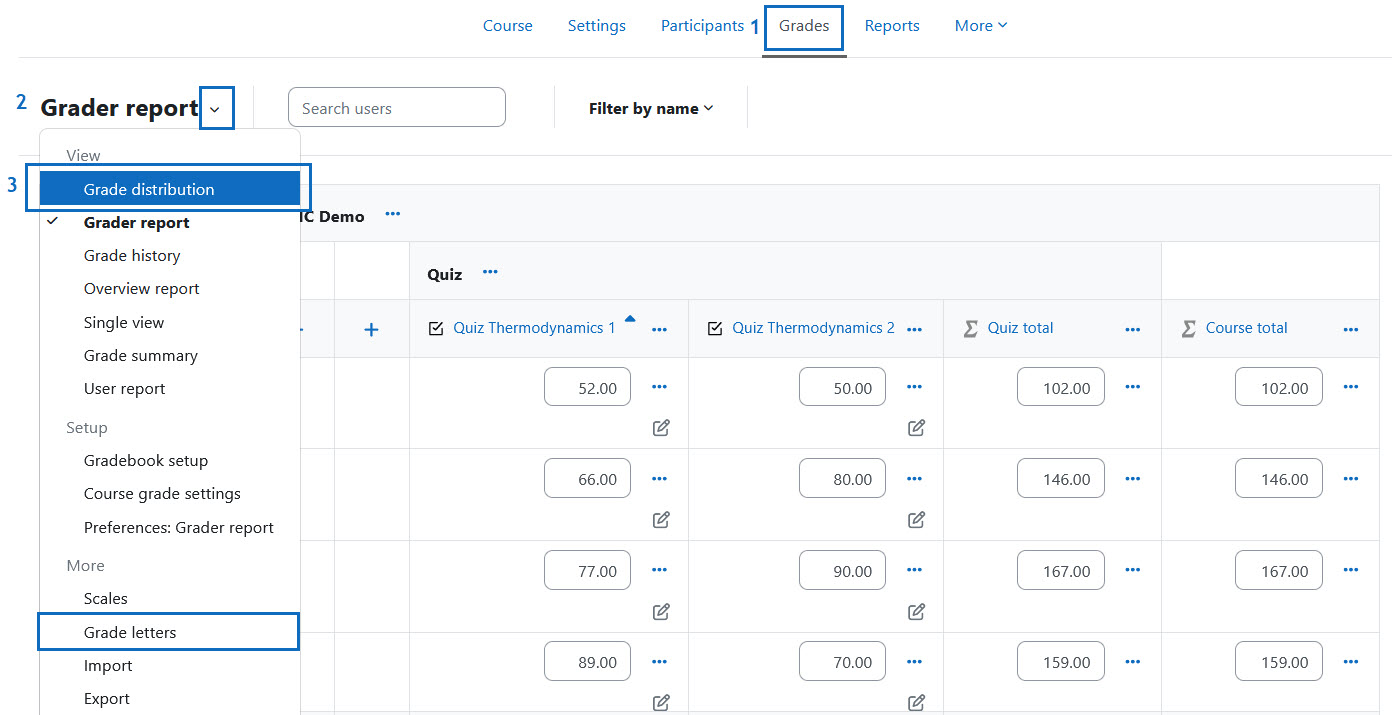
Neue Grenzen setzen und Änderungen ablesen
Auf der Seite der Notenverteilung legen Sie zunächst mithilfe des Parameters „Bewertungsspalte” fest, ob die Notenverteilung für den Kurs oder für einzelne Aktivitäten dargestellt werden soll.
In unserem Beispiel wollen wir etwaige Notenänderungen für den gesamten Kurs visualisieren und wählen daher „Summe für den Kurs”.
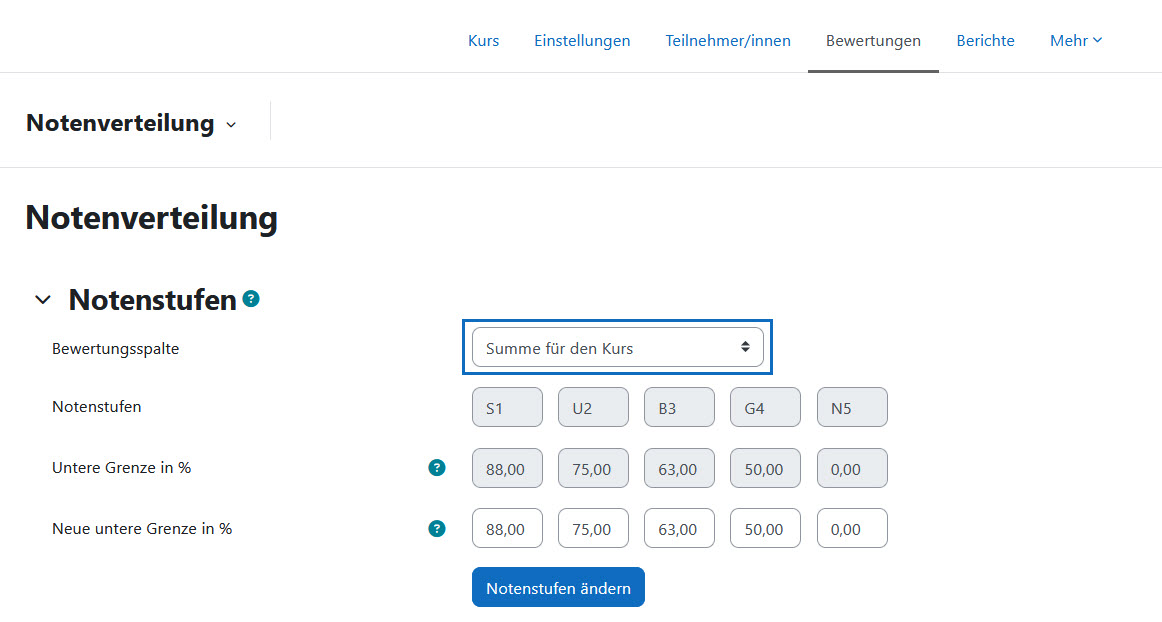
Set new boundaries and see changes
On the grade distribution page, first use the parameter "Grading column" to determine whether the grade distribution should be displayed for the course or for single activities.
In our example, we want to visualize any grade changes for the entire course and therefore select "Total for the course".
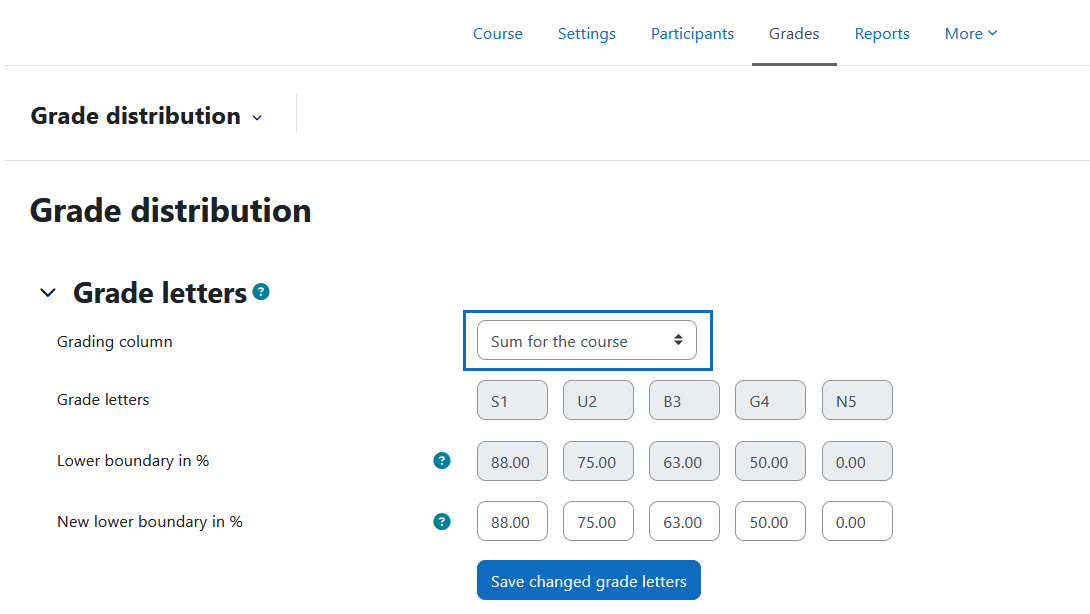
Neue Grenzen visualisieren
Danach tragen Sie in die Felder des Parameters „Neue untere Grenze in %” die neuen Grenzen der Notenstufen ein.
Nach Eingabe der Werte wird das Diagramm automatisch aktualisiert. Rote Balken signalisieren die Noten nach den alten Notenstufen, grüne Balken zeigen die neue Notenverteilung anhand der neu eingetragenen Grenzen an.
Tipp: Notenverteilungen der aktuellen und neuen Notenstufen können Sie in unterschiedlichen Formaten herunterladen.
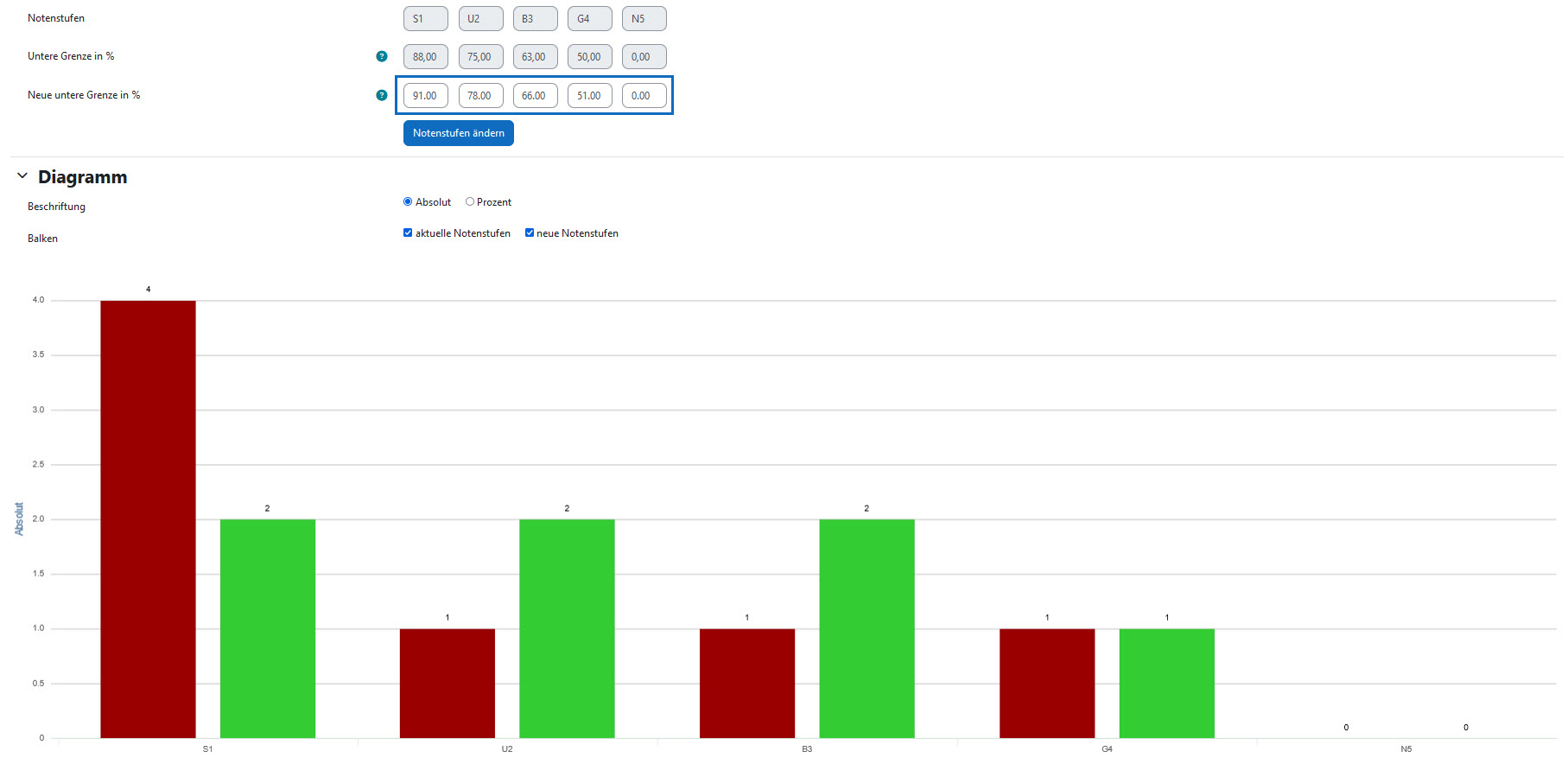
Visualise new boundaries
To see the effect on the distribution of grades, type in numbers under “New lower boundary in %”.
After setting the values the chart will update automatically. Red bars show the current grade letters and green bars the new grade letters.
Tip: Grade distributions of the current and new grade levels can be downloaded in different formats.
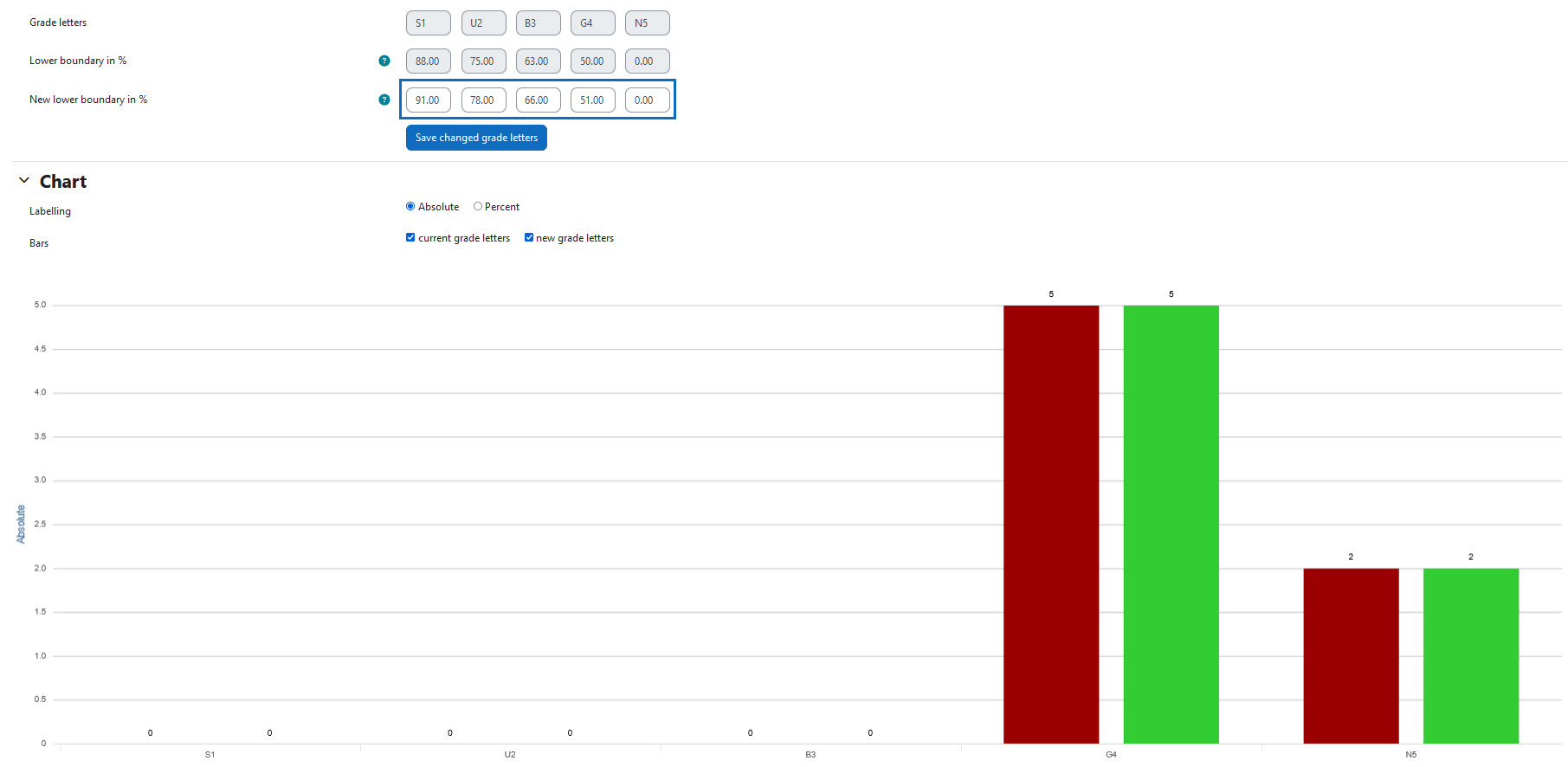
Notenstufen ändern
Wenn Sie die neuen Notenstufen verwenden möchten, können Sie diese mithilfe der Schaltfläche „Notenstufen ändern” abspeichern.
Wichtiger Hinweis: Beachten Sie, dass Sie hiermit alle aktuellen Noten des Kurses sofort verändern!
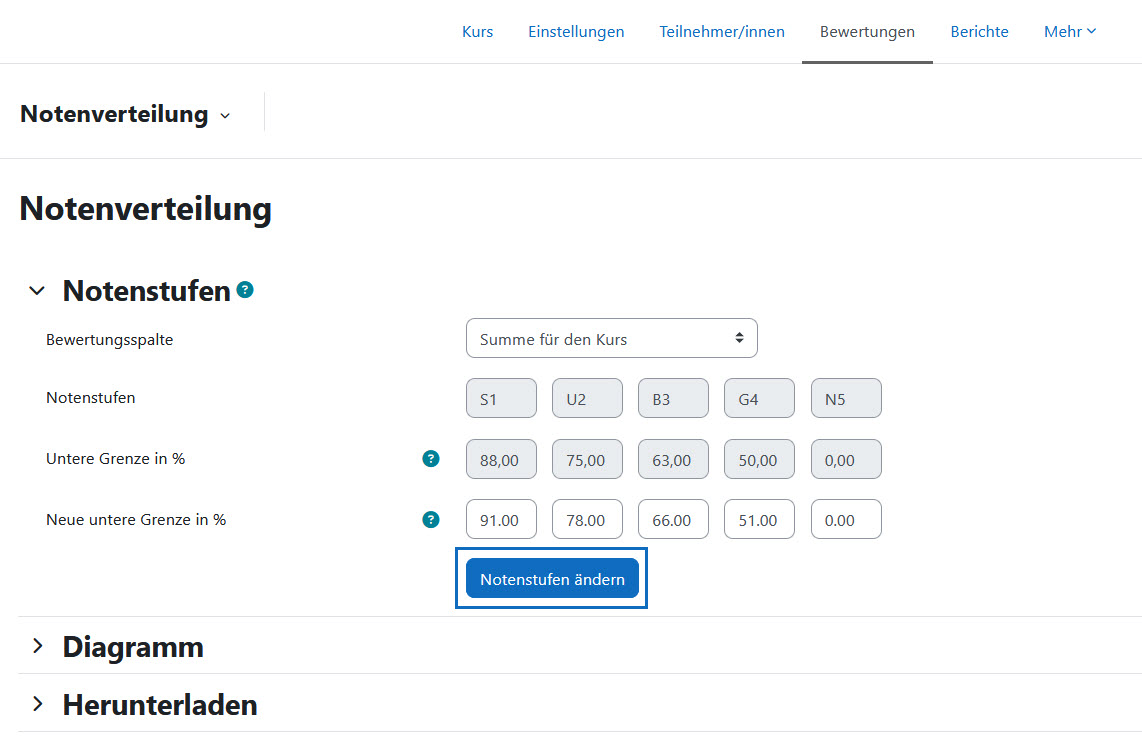
Change grade letters
If you want to save the new grade distribution, click on the button “Change grade letters”.
Important note: Please be aware of that all current grades will be changed immediately!
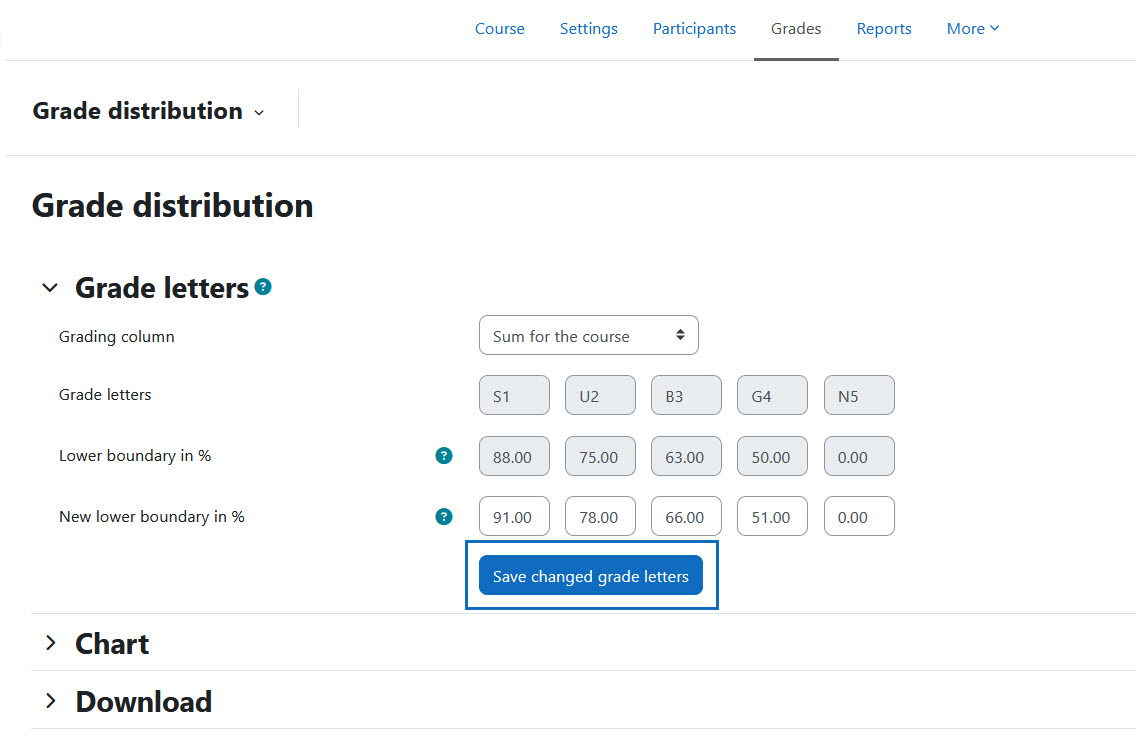
Änderungen bestätigen
Es öffnet sich eine Übersicht der neuen Notenstufen für Ihren Kurs. Bitte überprüfen Sie, ob die eingetragenen Werte korrekt sind und bestätigen Sie die Übernahme anschließend mit „Notenstufen wirklich ändern”. Damit werden die Notenstufen für den gesamten Kurs angepasst.
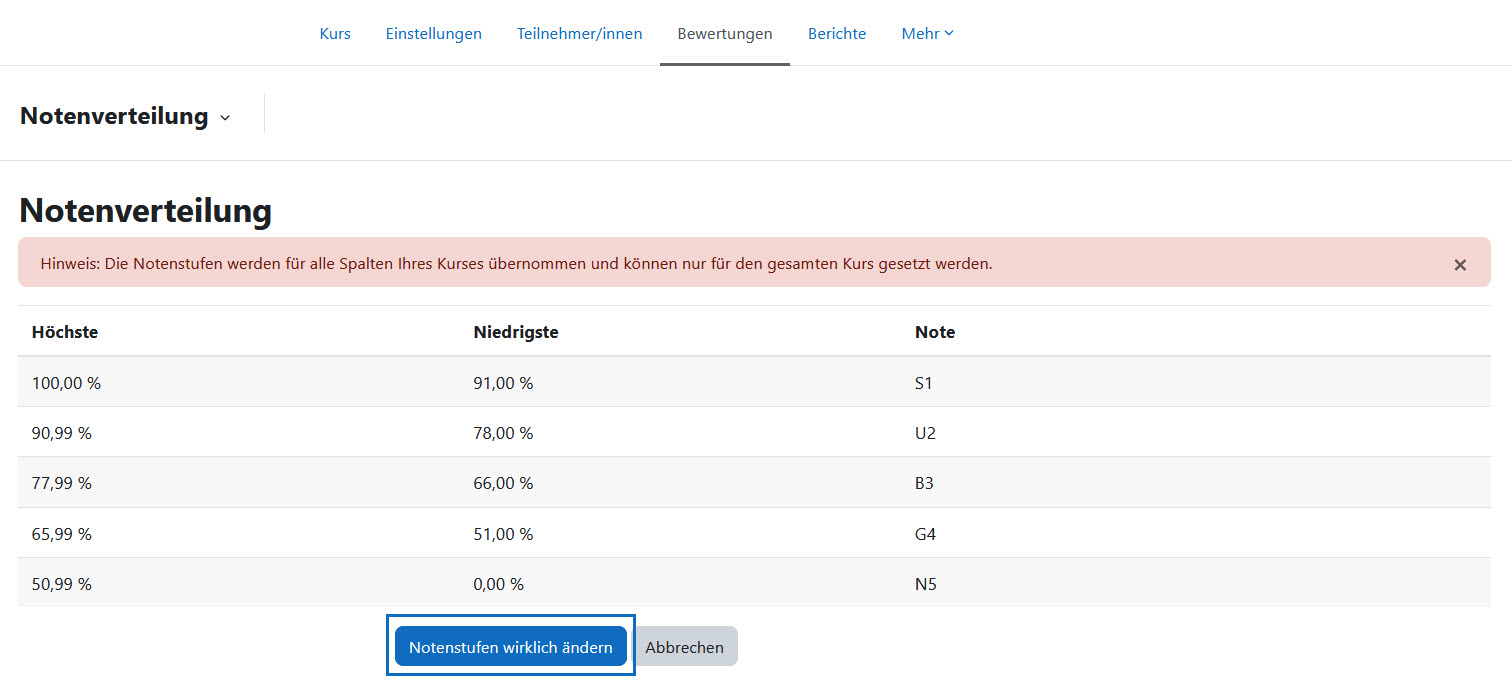
Confirm changes
An overview of the new grade letters for your course will open. Please check whether the values entered are correct and then confirm the transfer by clicking on "Save changed grade letters". This will adjust the grade letters for the entire course.
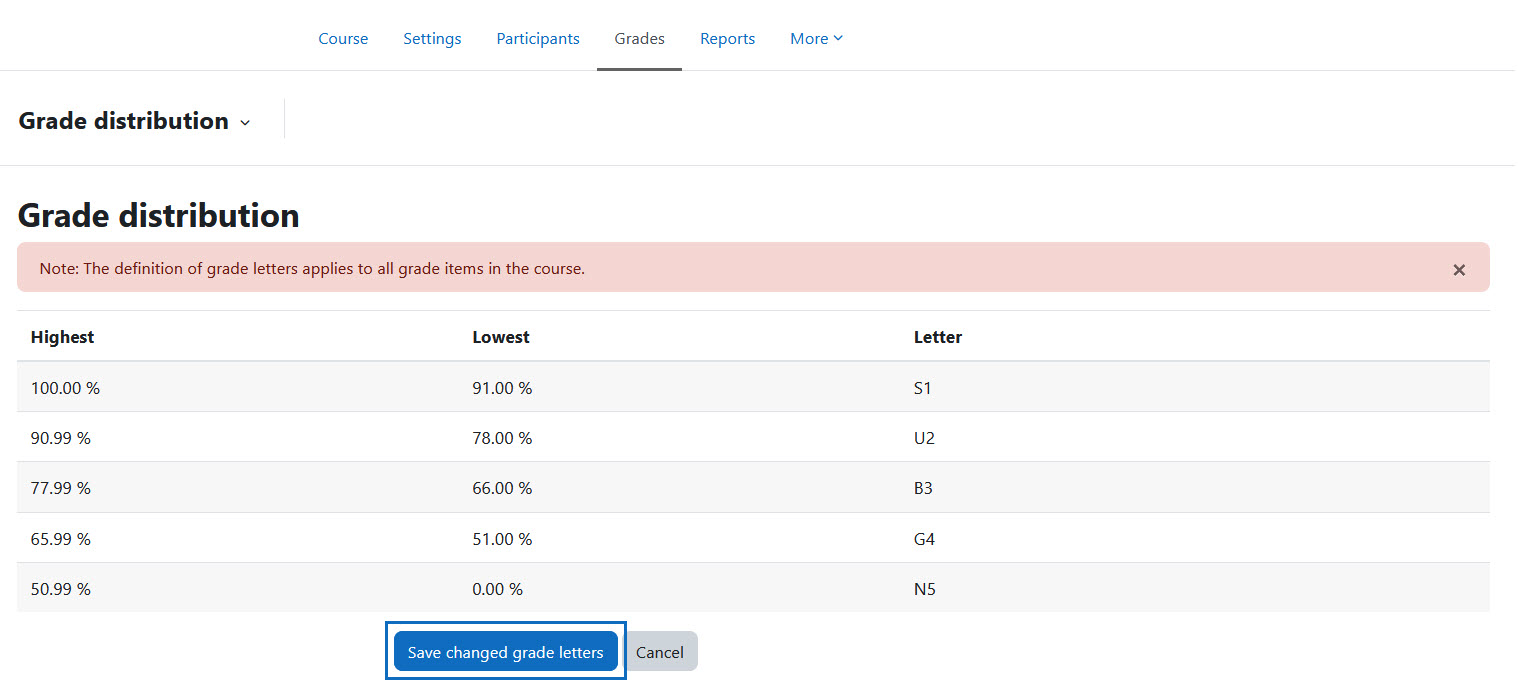
Weitere Informationen
Bei Fragen zur Barrierefreiheit wenden Sie sich bitte an die entsprechende Supporteinrichtung Ihrer Hochschule.
Dieses Werk steht unter einer Creative Commons Attribution-ShareAlike 4.0 Lizenz: https://creativecommons.org/licenses/by-sa/4.0/
![]() Notenverteilung ist ein von der AMC entwickeltes Plugin (Das Plugin kann hier im Detail angesehen und heruntergeladen werden)
Notenverteilung ist ein von der AMC entwickeltes Plugin (Das Plugin kann hier im Detail angesehen und heruntergeladen werden)
Further information
If you have any questions regarding accessibility, please contact the relevant support facility at your university.
This work is licensed under a Creative Commons Attribution-ShareAlike 4.0 License: https://creativecommons.org/licenses/by-sa/4.0/
![]() Grade distribution is developed by AMC (The plugin can be viewed and downloaded in detail here)
Grade distribution is developed by AMC (The plugin can be viewed and downloaded in detail here)