Abgaben umbenannt herunterladen
Download renamed submissions
Ziele:
Diese Anleitung zeigt Ihnen, wie Sie bei der Aktivität "Aufgabe" Abgaben der Teilnehmer/innen mittels individuellem Namensschema herunterladen können. Zusätzlich besteht die Möglichkeit auch die Feedbackdateien der Trainer/innen zu inkludieren. Darüber hinaus steht auch eine Exportfunktion für die Abgabeinformation zur Verfügung.
Schwierigkeit: einfach
Gültig ab Moodle Version 4.5
Goals:
This guide shows you how to download submissions from the assignment activity using a renamed naming scheme. Additionally, it is possible to include the feedback files of the trainers. There is also an export function for the delivery information.
Difficulty: easy
Valid from Moodle version 4.5
Aufgabe öffnen
Voraussetzung: Es wurde eine Aufgabe angelegt und Studierende haben Abgaben hochgeladen. Anleitung
Klicken Sie auf die Aufgabe von der die Abgaben heruntergeladen werden sollen.
Open assignment
Prerequisite: An assignment has been created and participants have uploaded files. Guide
Click the assignment from which you want to download the submissions.
Alle Abgaben umbenannt herunterladen
Klicken Sie auf das Register „Mehr“ und auf „Alle Abgaben umbenannt herunterladen“.
Im Punkt „Namensschema“ können Sie nun mithilfe sogenannter „Tags“ ihr gewünschtes Schema zusammenstellen, unter welchem die heruntergeladenen Dateien später gespeichert werden.
Hinweis: Sollte ihre Aufgabe mehrere Uploads seitens der Teilnehmer/innen erlauben, werden Sie durch einen blauen Hinweisbalken erinnert. Sie können über den Tag „filenumber“ die hochgeladenen Dateien einer Person dadurch sortieren.
- Zusätzlich können Sie über die Checkbox „Alle Feedbackdateien von Trainer/innen“ Kommentare, kommentierte PDF-Dateien sowie hochgeladene Feedbackdateien ebenfalls herunterladen.
- Aktivieren Sie das Kontrollkästchen, um die automatische Erweiterung von Dateinamen zu verhindern.
- Sollten Sie keine Sonderzeichen oder Umlaute wollen, können Sie diese unter der Option „Dateinamen bereinigen“ automatisch ändern.
- Weiters können, wenn vorhanden, die Abgaben auf Gruppen/Gruppierungen eingeschränkt werden.
- Die Datumsfunktion filtert die Abgaben heraus, welche nach einem bestimmten Datum abgegeben wurden.
- Sie können anhand der verfügbaren Tags den Namen des Zip-Archivs bestimmen.
- Weiters wird Ihnen ihr letzter Download Termin angezeigt und welche Einstellungen damals getroffen wurden.
Wenn Sie mit Ihrer Auswahl zufrieden sind, können Sie auf „Abgaben herunterladen“ klicken. Die Dateien werden als ZIP Datei gespeichert.
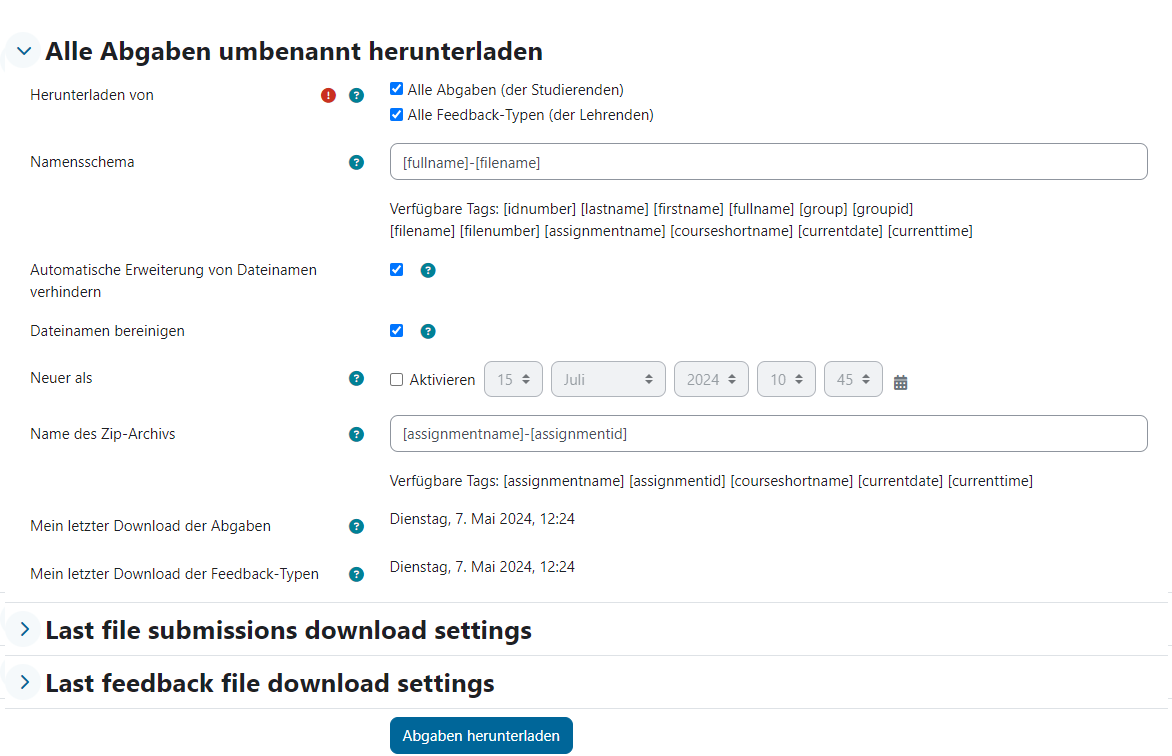
Download renamed submissions
Click on the tab "More" and on "Download renamed submissions".
In the "Naming scheme" section, you can now use so-called "tags" to compile your desired scheme under which the downloaded files will later be saved.
Note: If your assignment allows multiple uploads by the participants, you will be reminded by a blue hint bar. You can use the tag "filenumber" to number all uploads of a participant in order to improve sorting.
- In addition, you can also download comments, annotated PDF files as well as uploaded feedback files via the checkbox "All feedback files from teachers".
- Check the box to prevent automatic extension of file names
- If you do not want special characters or umlauts, you can change them automatically under the option "Clean filenames".
- Furthermore, if available, the submissions can be restricted to groups/groupings.
- The date function filters out the submissions that were submitted after a certain date.
- You can determine the name of the zip archive using the available tags.
- Furthermore, you will be shown your last download date and the settings that were selected at that time.
When you are satisfied with your selection, you can click on "Download submissions".They will be saved as a ZIP archive.
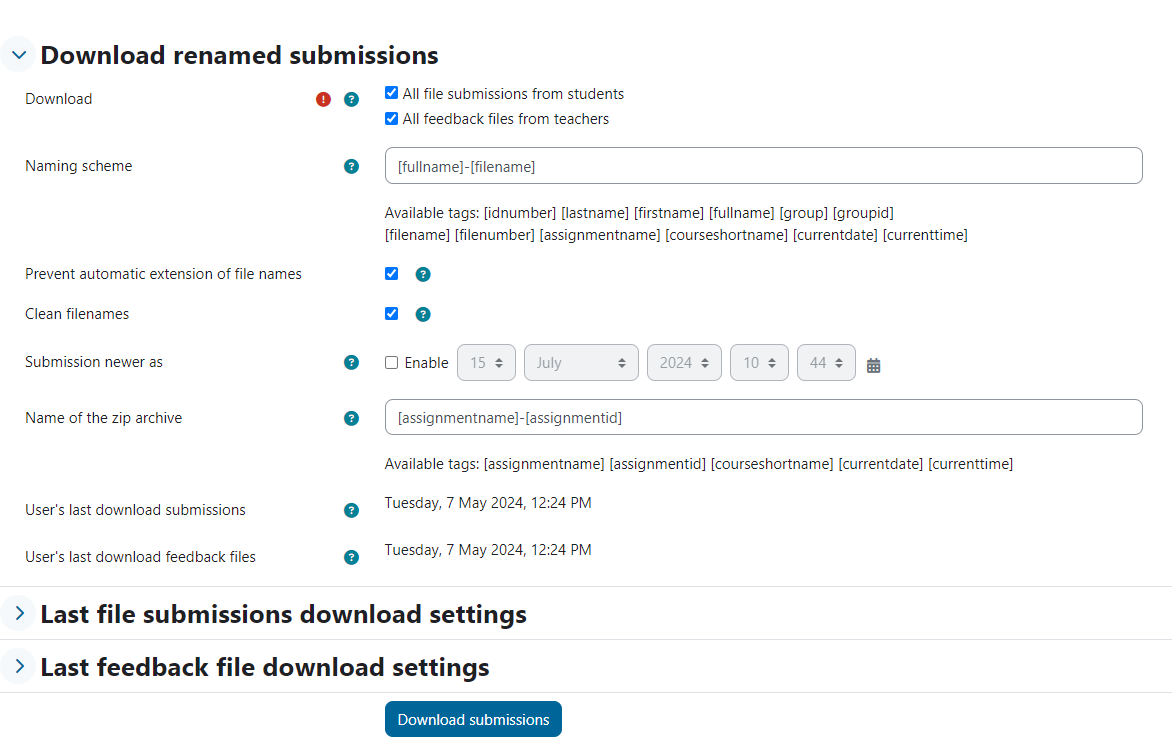
Export
Klicken Sie auf das Register "Export".
Hier können Sie alle Abgabeinformationen als Datei exportieren.
Wählen Sie zwischen unterschiedlichen Dateitypen, der Textgröße, Seitenausrichtung und exportieren Sie die Daten anhand unterschiedlicher Filter.
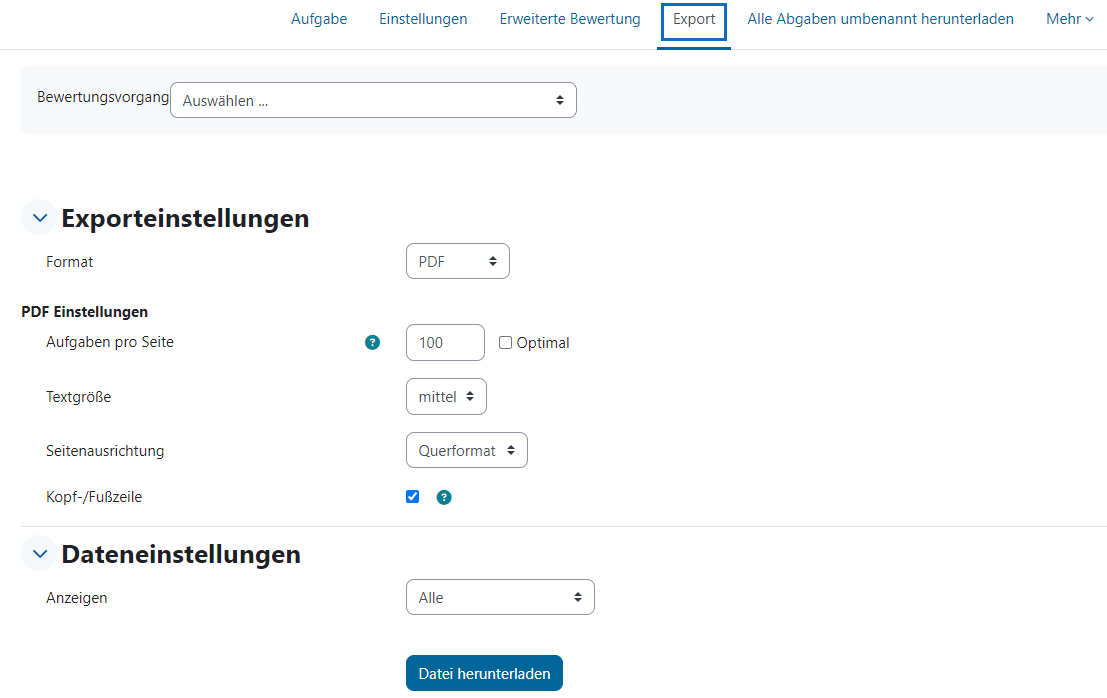
Export
Click on the tab "Export".
Choose between different file types, text size, page orientation and export the data using different filters.
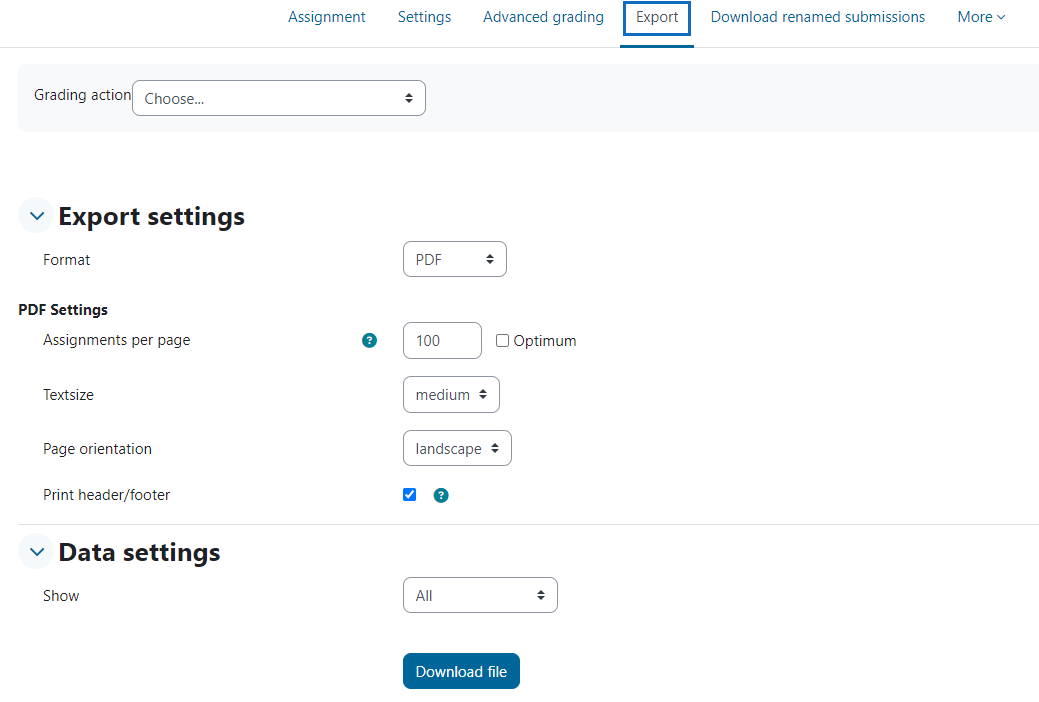
Weitere Informationen
Bei Fragen zur Barrierefreiheit wenden Sie sich bitte an die entsprechende Supporteinrichtung Ihrer Hochschule.
Dieses Werk steht unter einer Creative Commons Attribution-ShareAlike 4.0 Lizenz: https://creativecommons.org/licenses/by-sa/4.0/
![]() Abgaben umbenannt herunterladen ist ein von der AMC entwickeltes Plugin (Das Plugin kann hier im Detail angesehen und heruntergeladen werden)
Abgaben umbenannt herunterladen ist ein von der AMC entwickeltes Plugin (Das Plugin kann hier im Detail angesehen und heruntergeladen werden)
Further Information
If you have questions about accessibility, please contact the appropriate support facility at your university.
This work is licensed under a Creative Commons Attribution-ShareAlike 4.0 license: https://creativecommons.org/licenses/by-sa/4.0/
![]() Assign submission download is developed by AMC (The plugin can be viewed and downloaded in detail here)
Assign submission download is developed by AMC (The plugin can be viewed and downloaded in detail here)