Testfragen in beliebigen Kontexten einbetten
Embed quiz questions in any context
Ziele:
In dieser Anleitung wird gezeigt, wie Testfragen der Fragensammlungen außerhalb von Tests in beliebigen Kontexten (z.B. in Textseiten, Text- und Medienfelder, Lektionen, Foren, Bücher, Wikis etc.) eingesetzt werden können. Exemplarisch wird eine Testfrage in einem Buch zum Üben bereitgestellt.
Schwierigkeit: fortgeschritten
Gültig ab Moodle Version 5.0
Goals:
This guide shows how quiz questions from the question banks can be used outside of quizzes in any context (e.g. in text pages, text and media fields, lessons, forums, books, wikis, etc.). As an example, a quiz question is provided in a book for exercise.
Difficulty: advanced
Valid from Moodle version 5.0
14 Schritte:
14 Steps:
Fragensammlungen des Kurses öffnen
In diesem Beispiel wird eine Testfrage im Kontext eines Buches eingebettet. Wie Sie ein Buch erstellen können, wird in der Anleitung „Buch anlegen” beschrieben. Das Buch wurde vorab angelegt. Um eine Frage einzubetten, öffnen Sie zunächst die Fragensammlungen des Kurses. Klicken Sie dafür in der Navigation auf „Mehr” bzw. „Fragensammlungen".
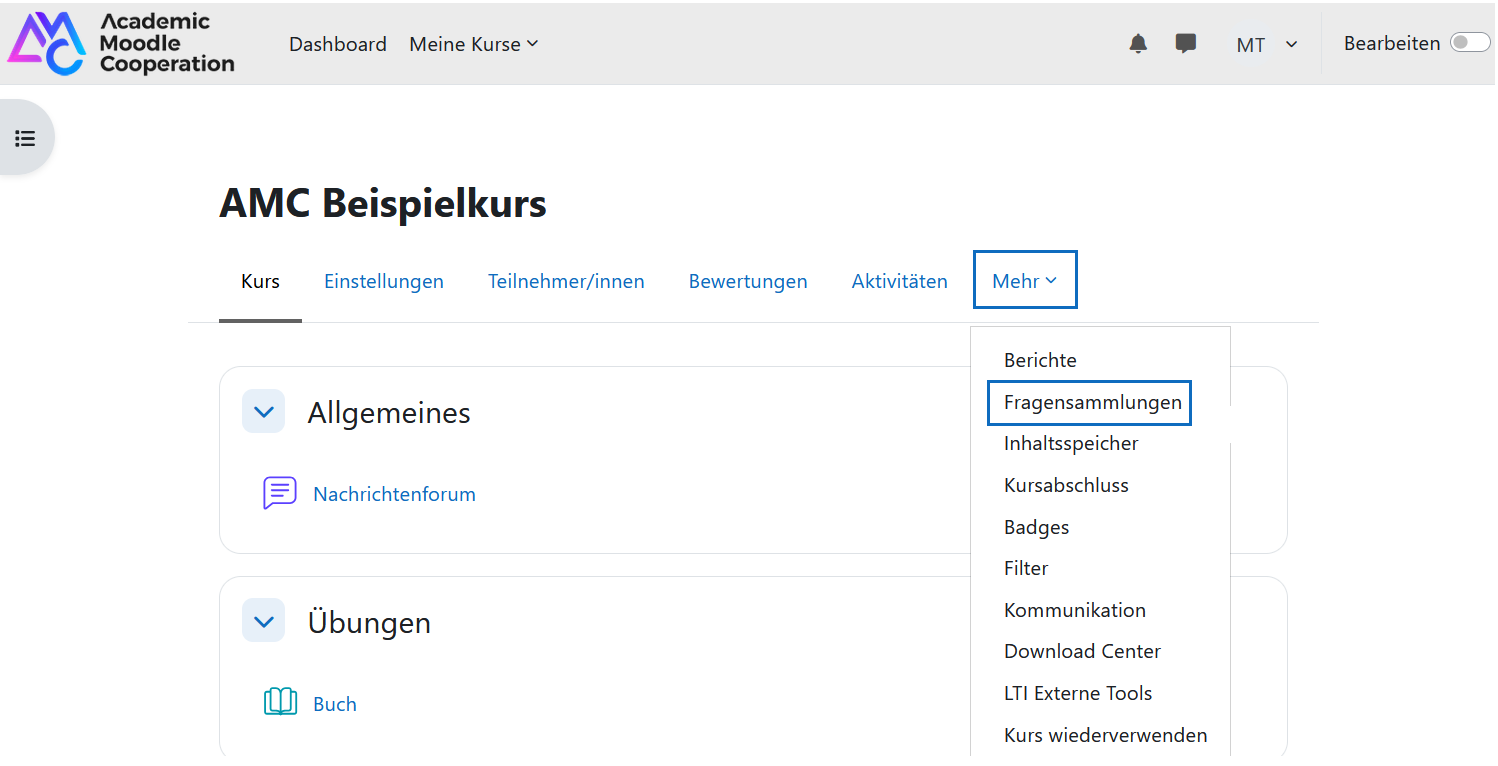
Open the question banks of the course
In this example, a quiz question is embedded in the context of a book. How to create a book is described in the "Create a book" guide. The book has been created in advance. To embed a question, first open the question banks of the course. To do this, click on "More" and "Question banks" in the navigation.
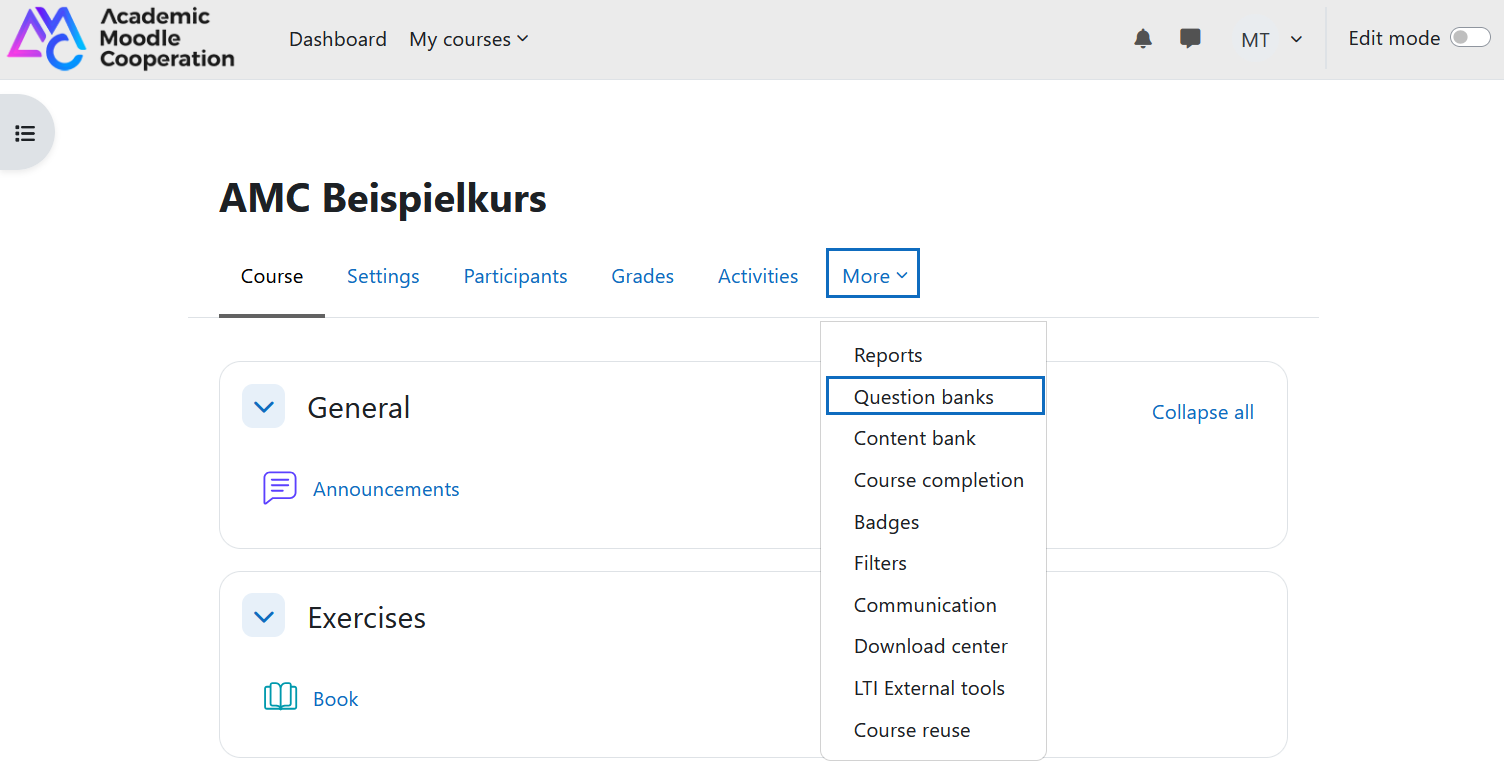
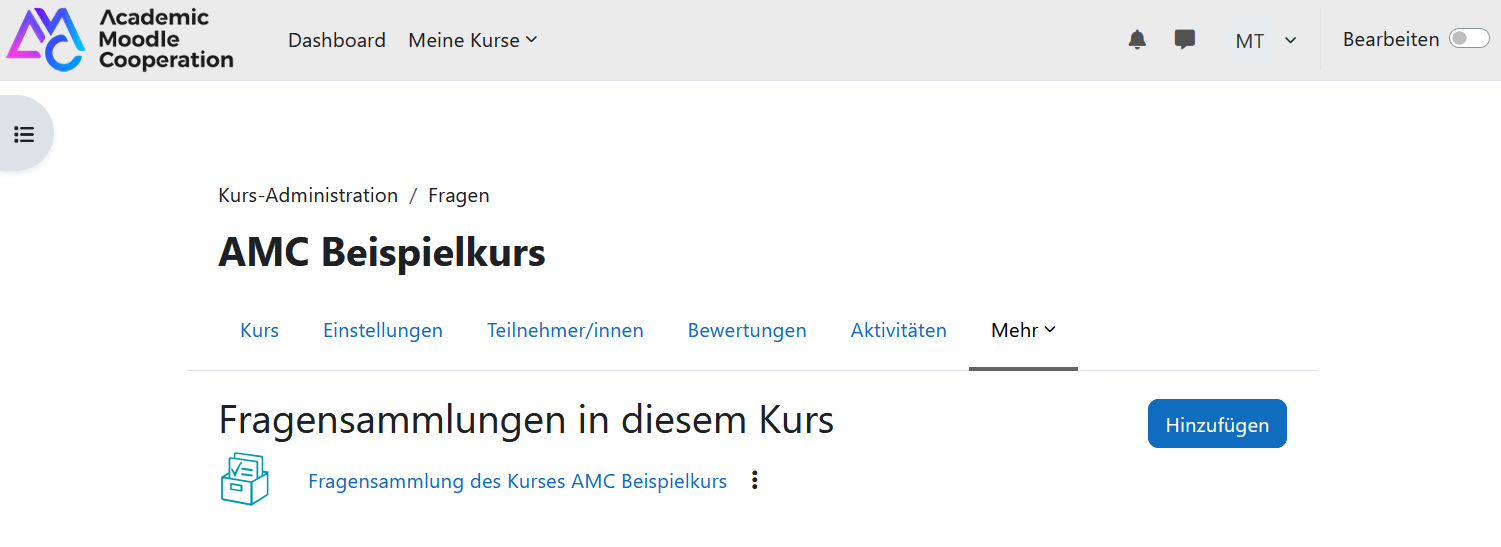
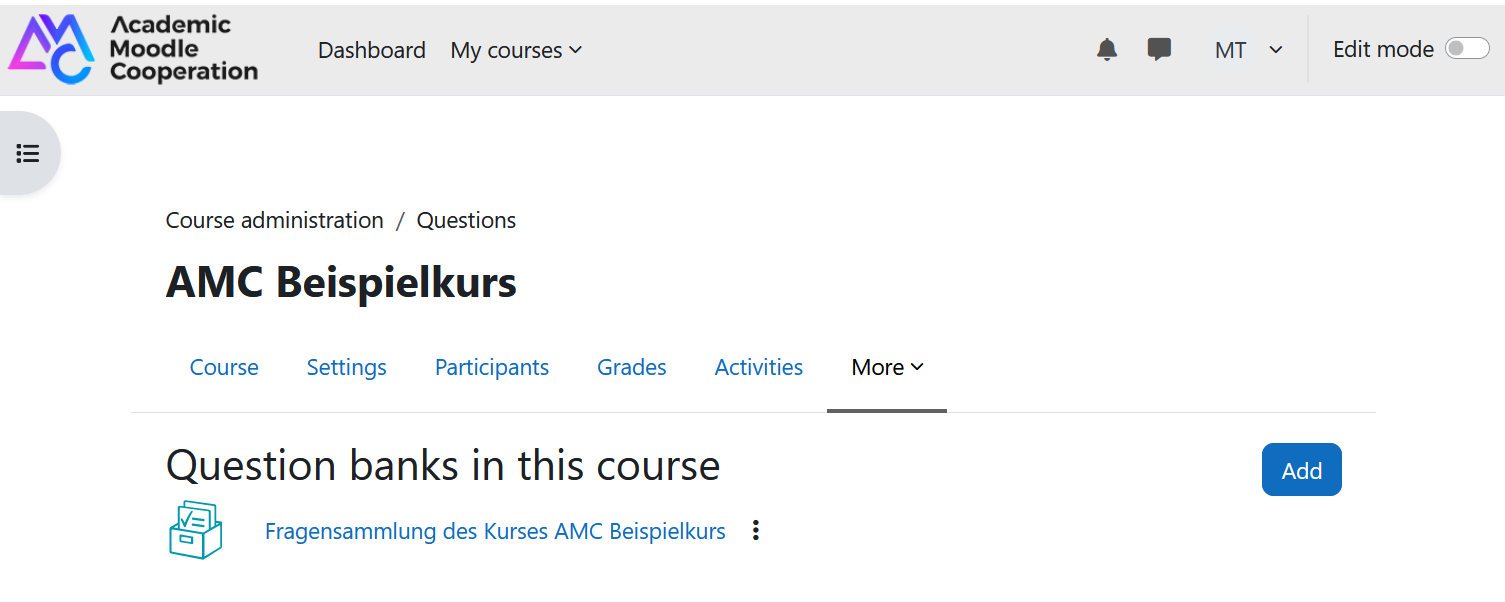
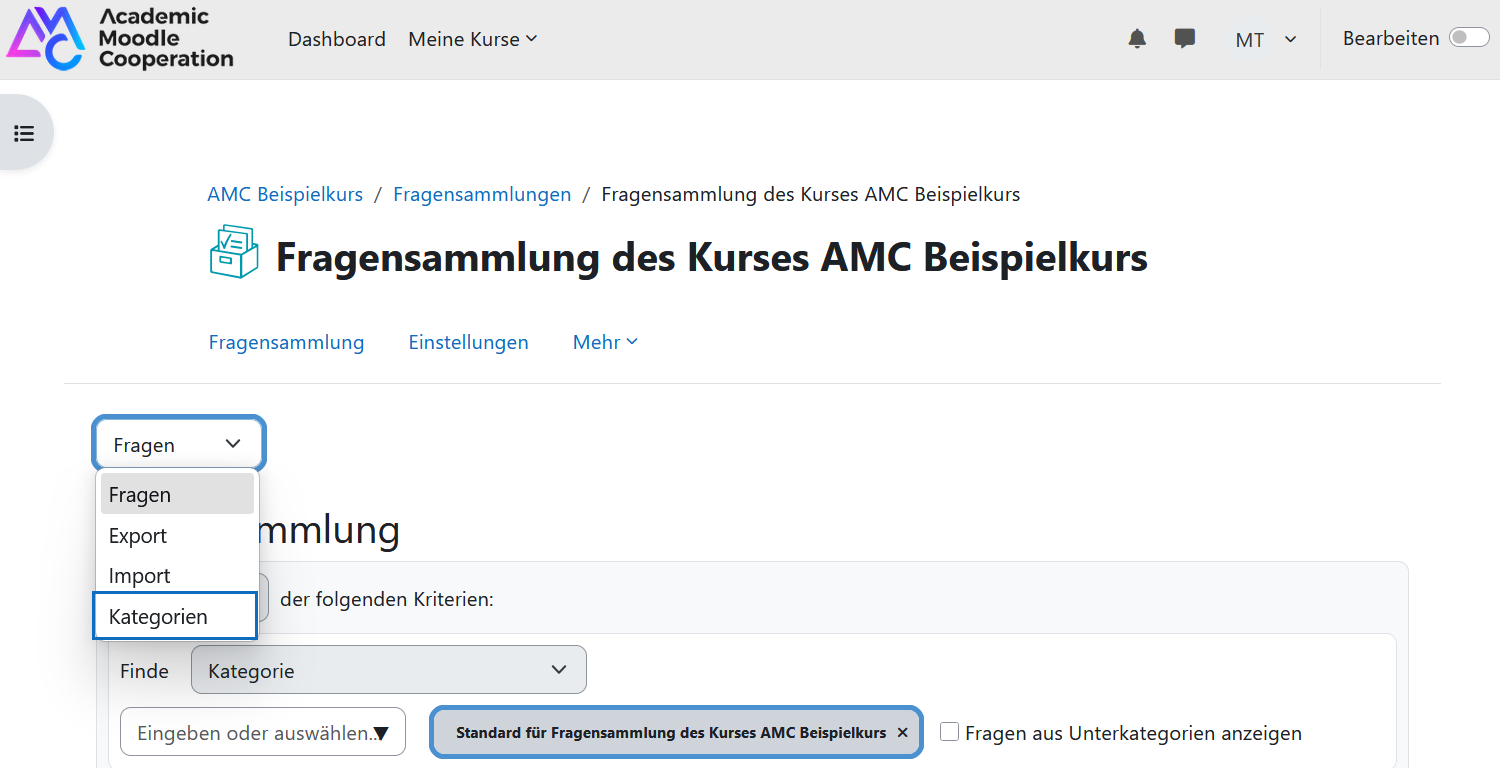
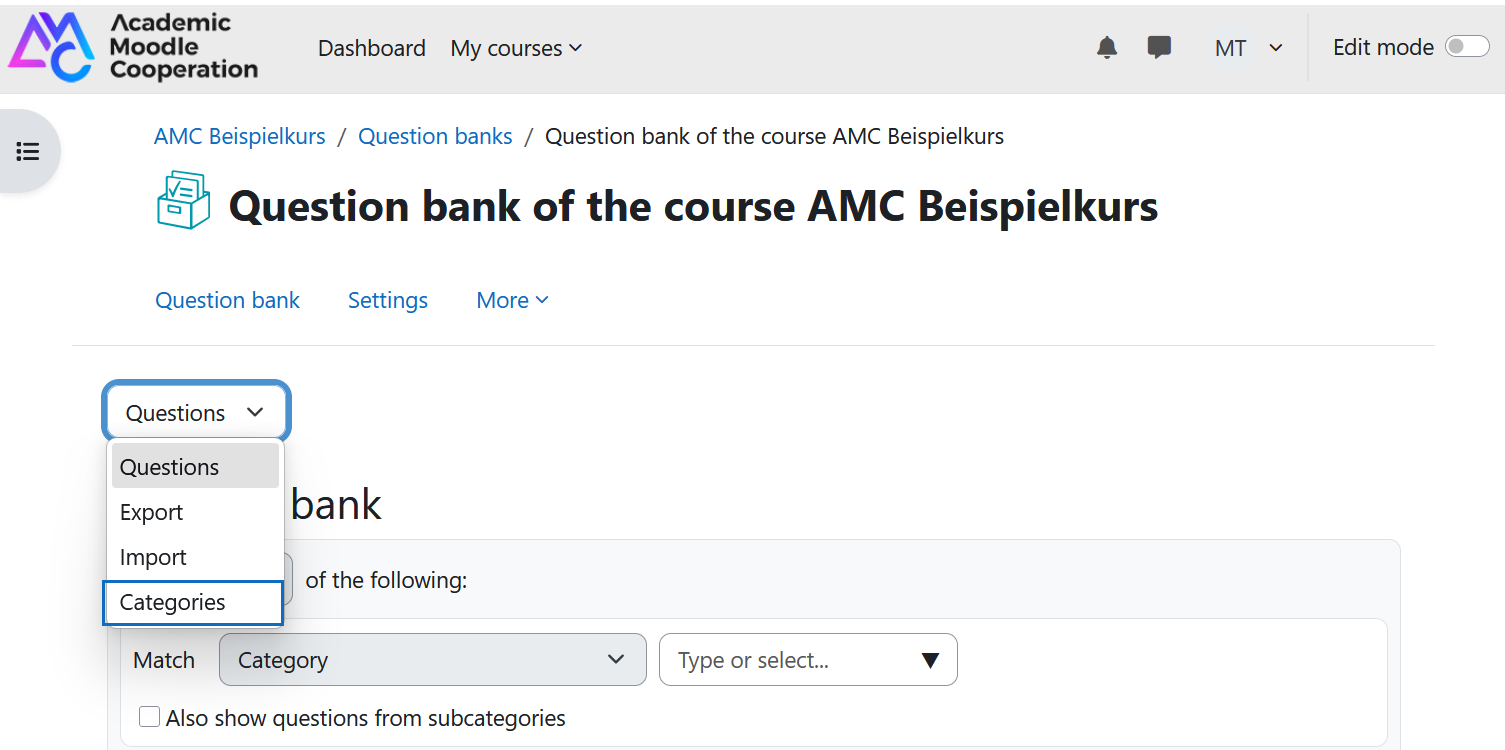
Einstellungen der Kategorie öffnen
Rufen Sie über das Aktionsmenü die Einstellungen der gewünschten Kategorie auf.
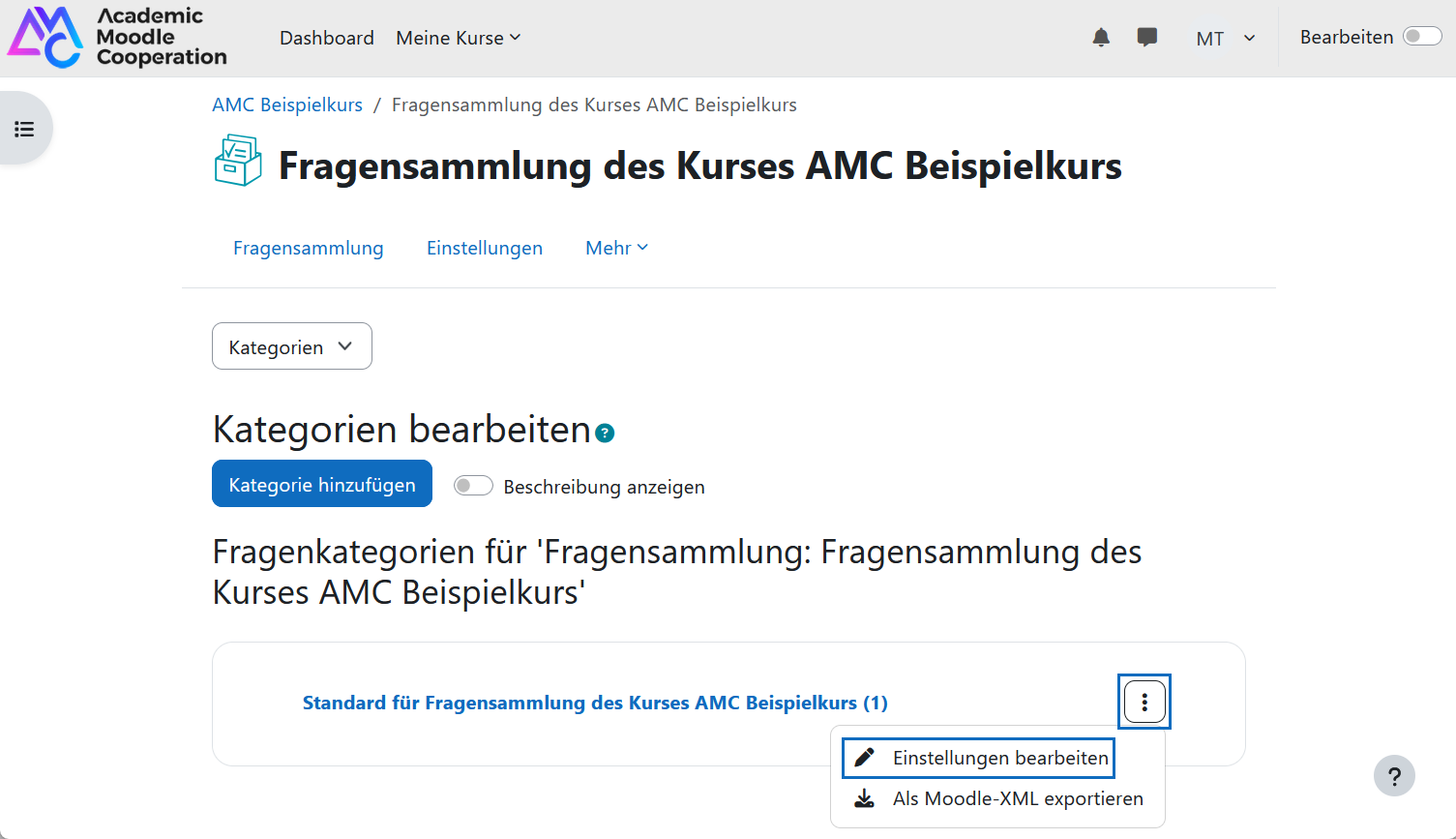
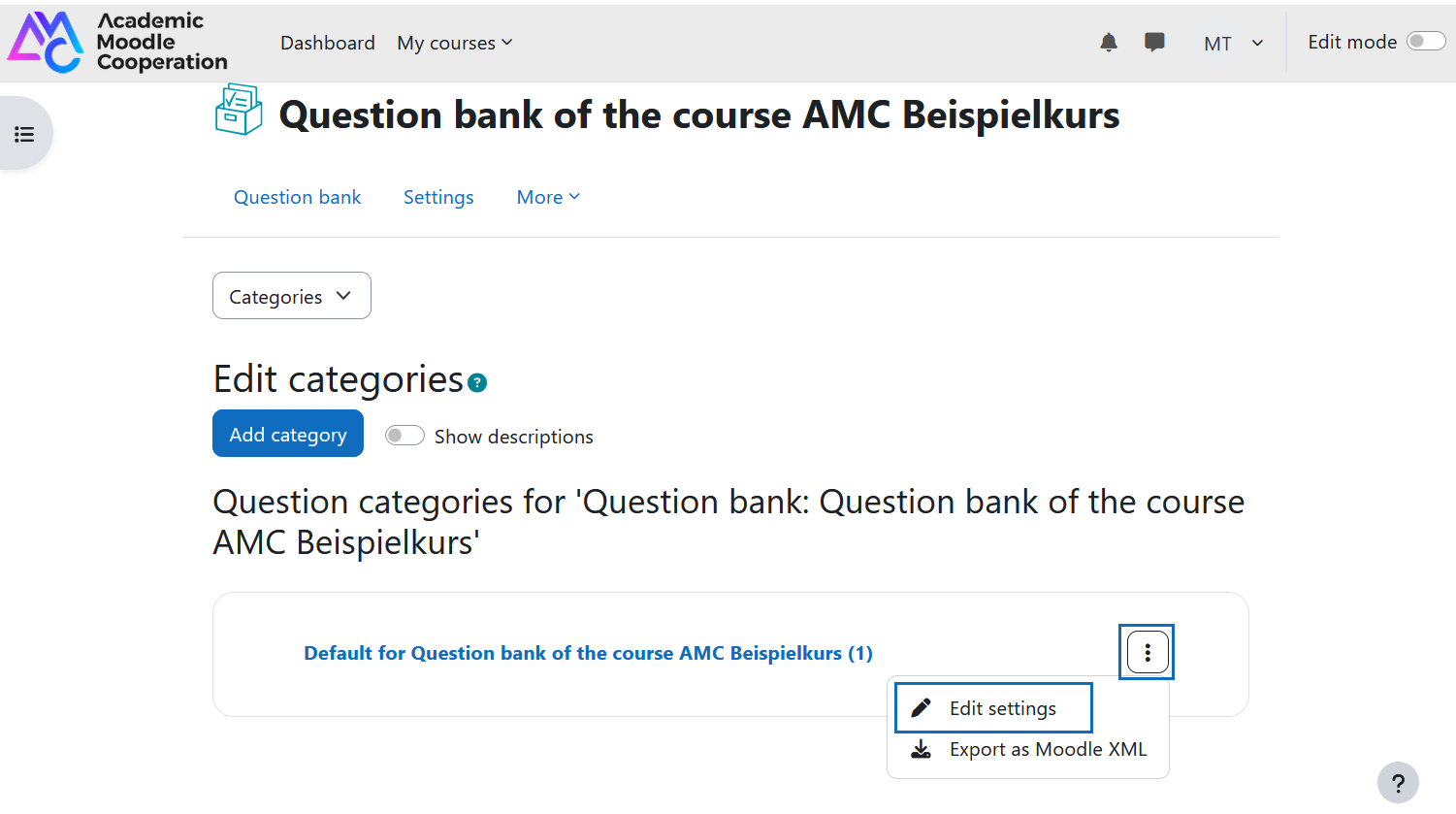
ID-Nummer für die Kategorie vergeben
Für die Einbettung der Testfrage muss die Kategorie, in welcher sich die Frage befindet, eindeutig über eine ID-Nummer identifizierbar sein. Tragen Sie im Feld „ID-Nummer” eine beliebige, aber eindeutige ID-Nummer ein. Klicken Sie anschließend auf „Änderungen speichern”.
Hinweis: Sie müssen nicht die Standardkategorie des Kurses verwenden. Sie können auch eine neue Kategorie anlegen und diese mit einer eindeutigen ID-Nummer verwenden.
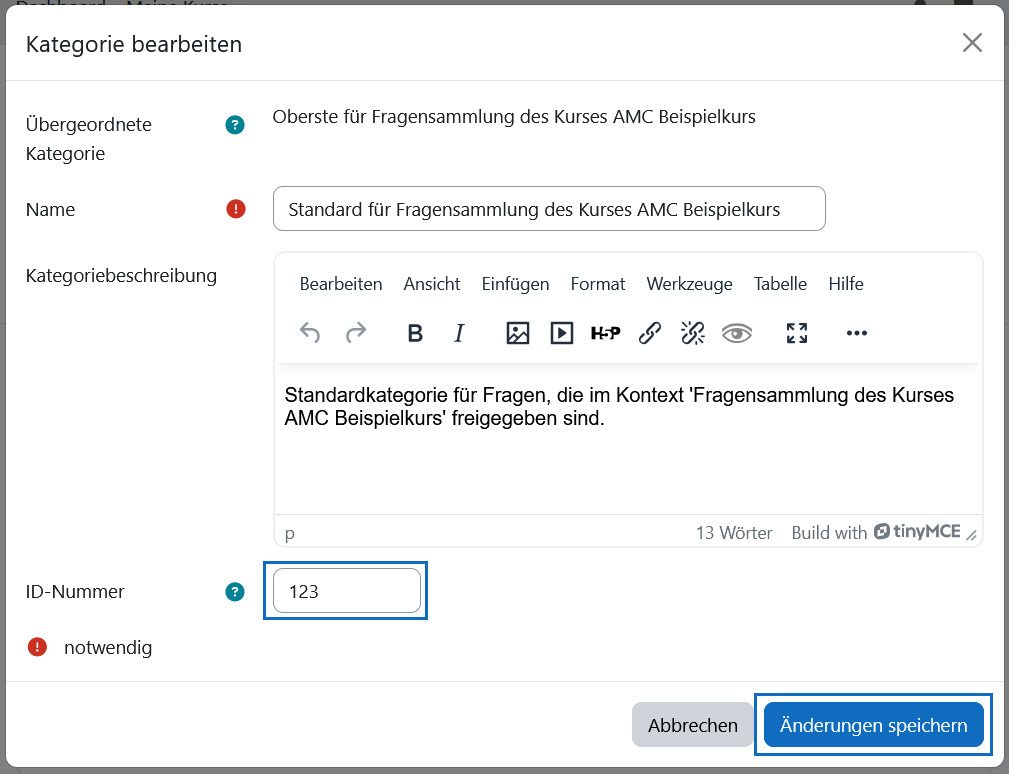
Enter ID number for the category
For embedding the quiz question, the category in which the question is located must be uniquely identifiable via an ID number. Enter an arbitrary but unique ID number in the "ID number" field. Then click on "Save changes".
Note: You do not have to use the default category of the course. You can also create a new category and use it with a unique ID number.
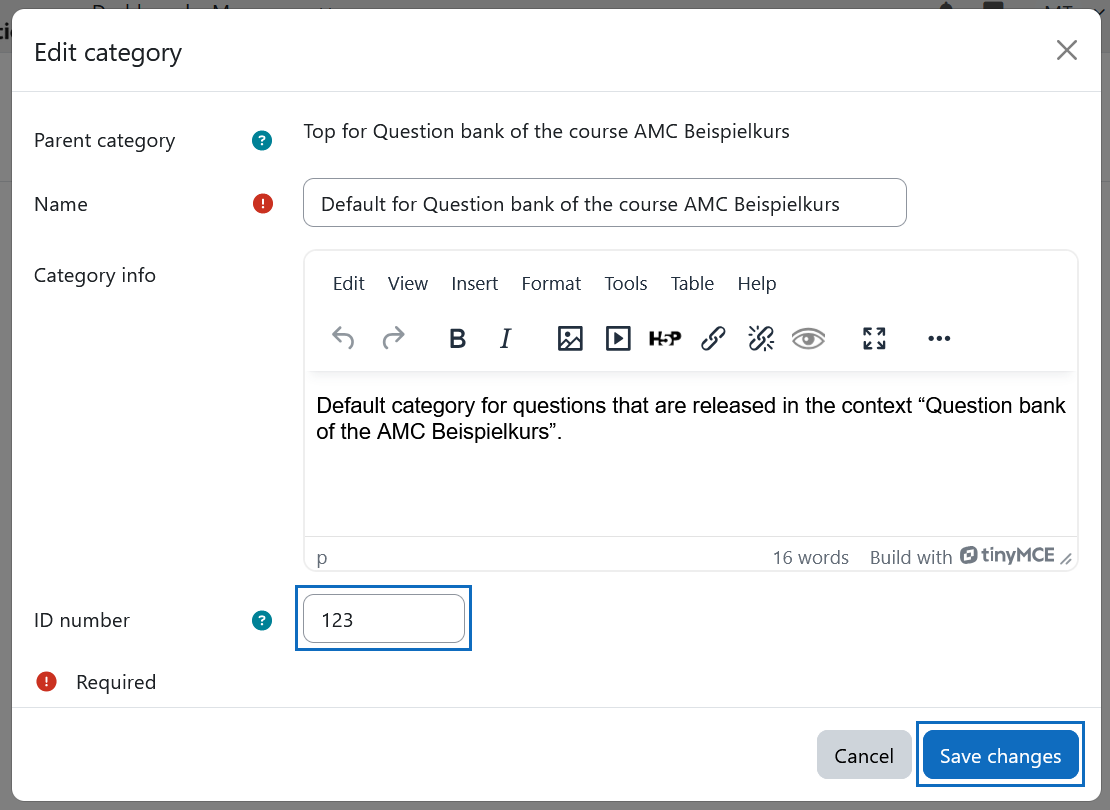
Kategorie öffnen, um Fragen der Kategorien zu sehen
Die soebene eingetragene ID-Number wird angezeigt. Öffnen Sie nun die Kategorie.
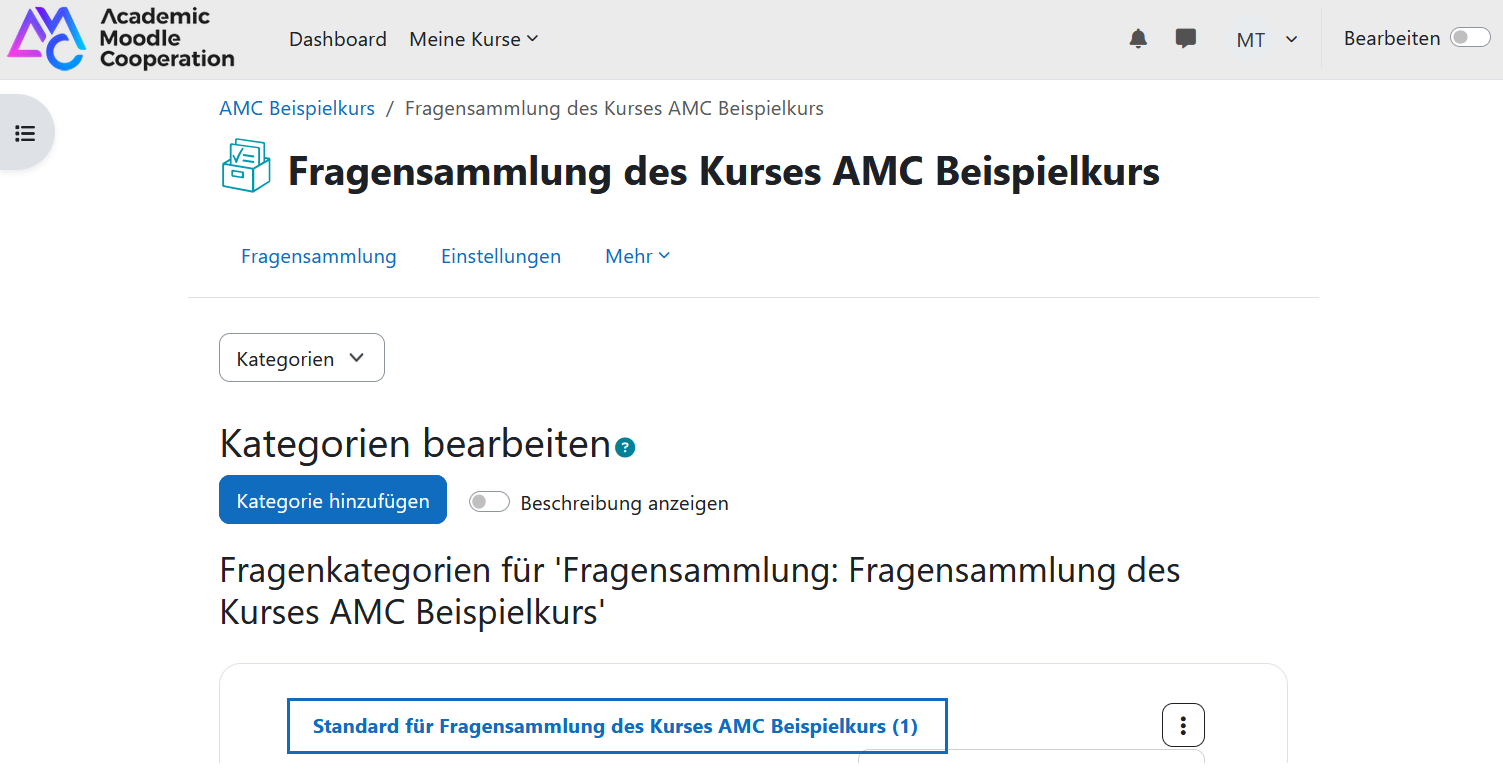
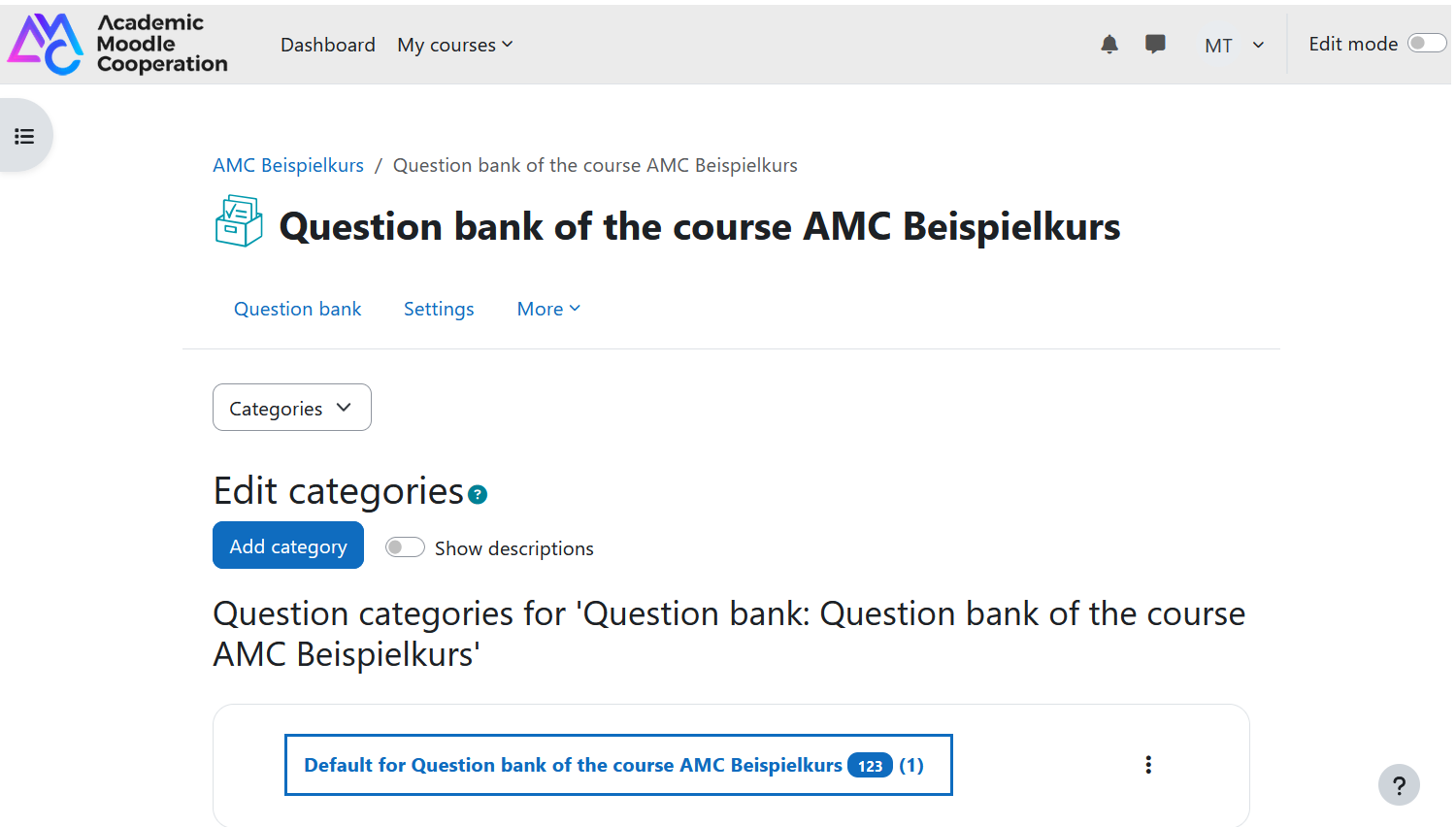
Sicherstellen, dass auch Fragen ID-Nummer haben
Damit Fragen einbettbar sind, müssen auch diese über eine eindeutige ID-Nummer verfügen. ID-Nummern werden farblich angezeigt.
Sollten Sie dies noch nicht gemacht haben, dann öffnen Sie die Einstellungen der Frage mit „Bearbeiten" bzw. „Frage bearbeiten" und füllen den Parameter „ID-Nummer” wie hier gezeigt aus:

Hinweis: Es lassen sich nun alle Fragen der Kategorie einbetten, unabhängig davon, welchen Fragetyp diese haben. Wie Sie Fragen erstellen können, finden Sie in dieser Anleitungen.
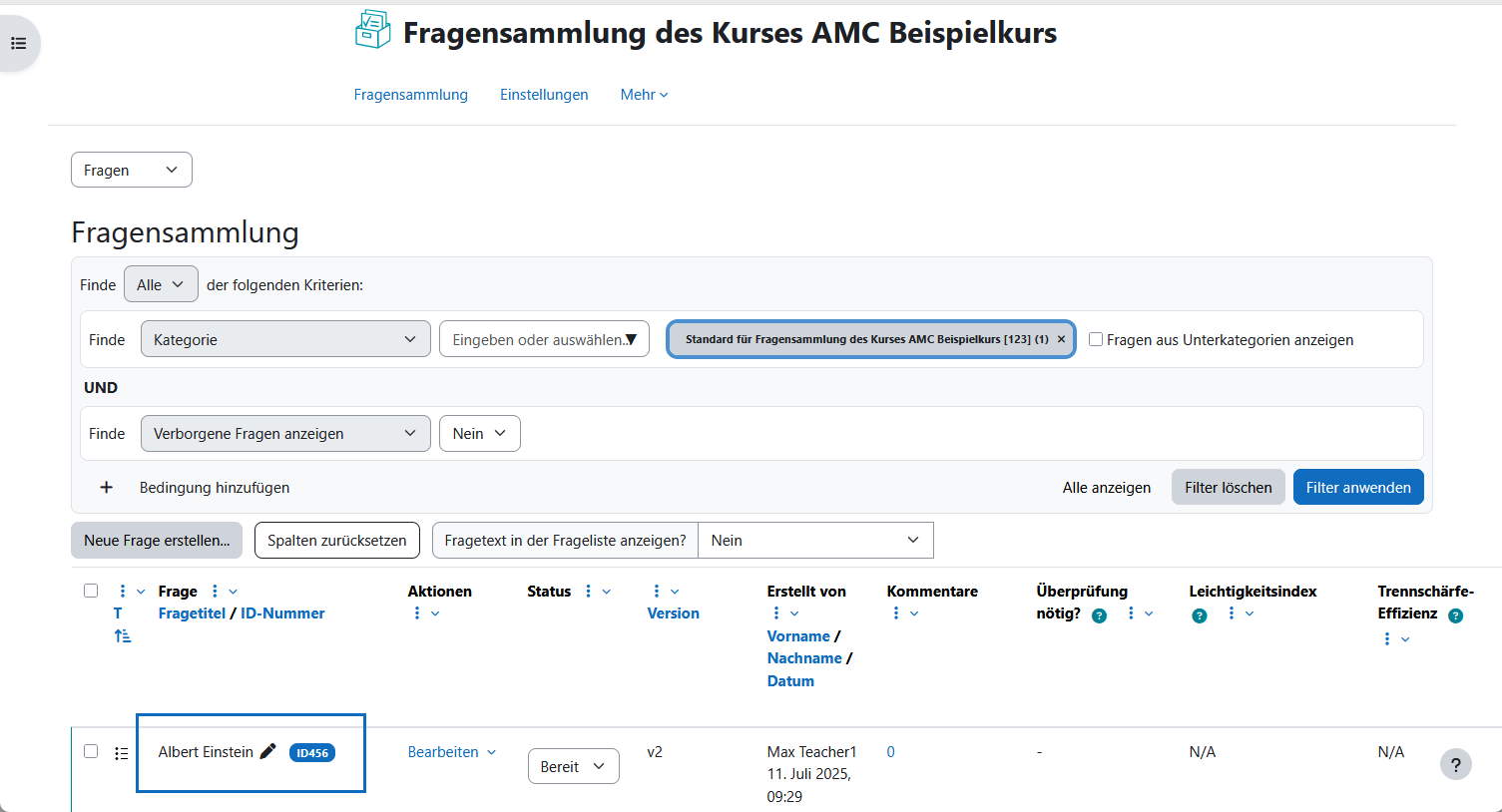
Ensure that questions also have ID number
For questions to be embeddable, they must also have a unique ID number. ID numbers are displayed in color.
If you have not yet done so, open the question settings with "Edit" and "Edit question" and set the parameter "ID number" as shown here:

Note: All questions in the category can now be embedded, regardless of which question type they have. How to create questions can be found in this guide.
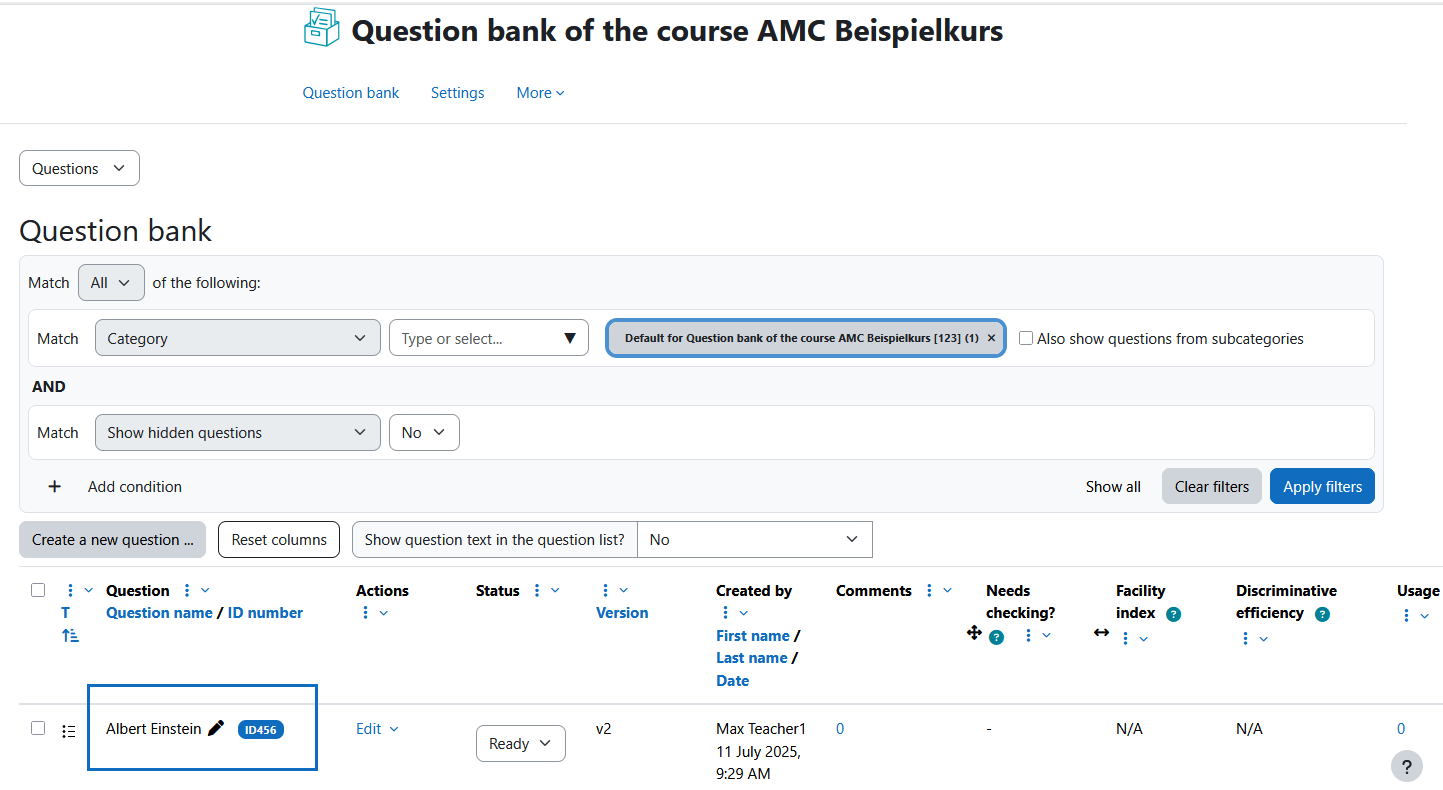
Öffnen Sie das Buch
Öffnen Sie nun das bereits angelegte Buch des Kurses.
Tipp: Fragen können überall dort eingebettet werden, wo es den Editor gibt. Dies muss nicht zwingend ein Buch sein. Fragen können beispielsweise auch in Textseiten, Text- und Medienfeldern, Wikis, Glossaren etc. eingebettet werden.
Open the book
Now open the already created book of the course.
Tip: Questions can be embedded wherever the Editor is available. This does not necessarily have to be a book. For example, questions can also be embedded in text pages, text and media areas, wikis, glossaries, etc.
Bearbeitung einschalten und Kapiteleinstellungen öffnen
Im vorliegenden Beispiel soll am Seitenende des Buchkapitels eine Testfrage eingebettet werden. Schalten Sie dafür rechts oben die Bearbeitung ein und klicken Sie im Block „Inhaltsverzeichnis” in der Zeile des gewünschten Kapitels auf das Stift-Symbol.
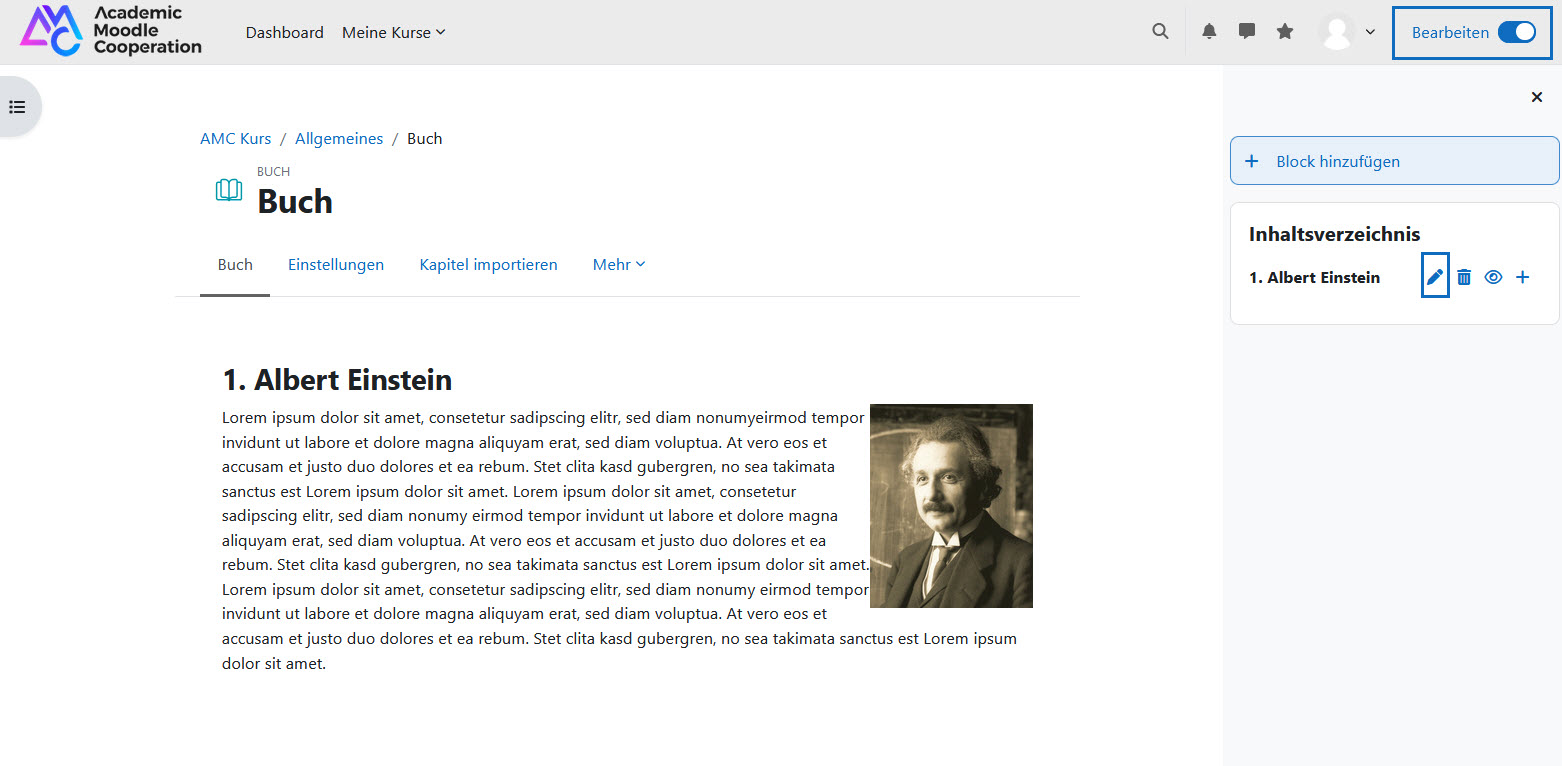
Switch on editing and open chapter settings
In this example, a test question is to be embedded at the end of the page of the book chapter. To do this, activate editing in the top right-hand corner and click on the pencil icon in the "Table of contents" block in the line of the desired chapter. in the line of the desired chapter.
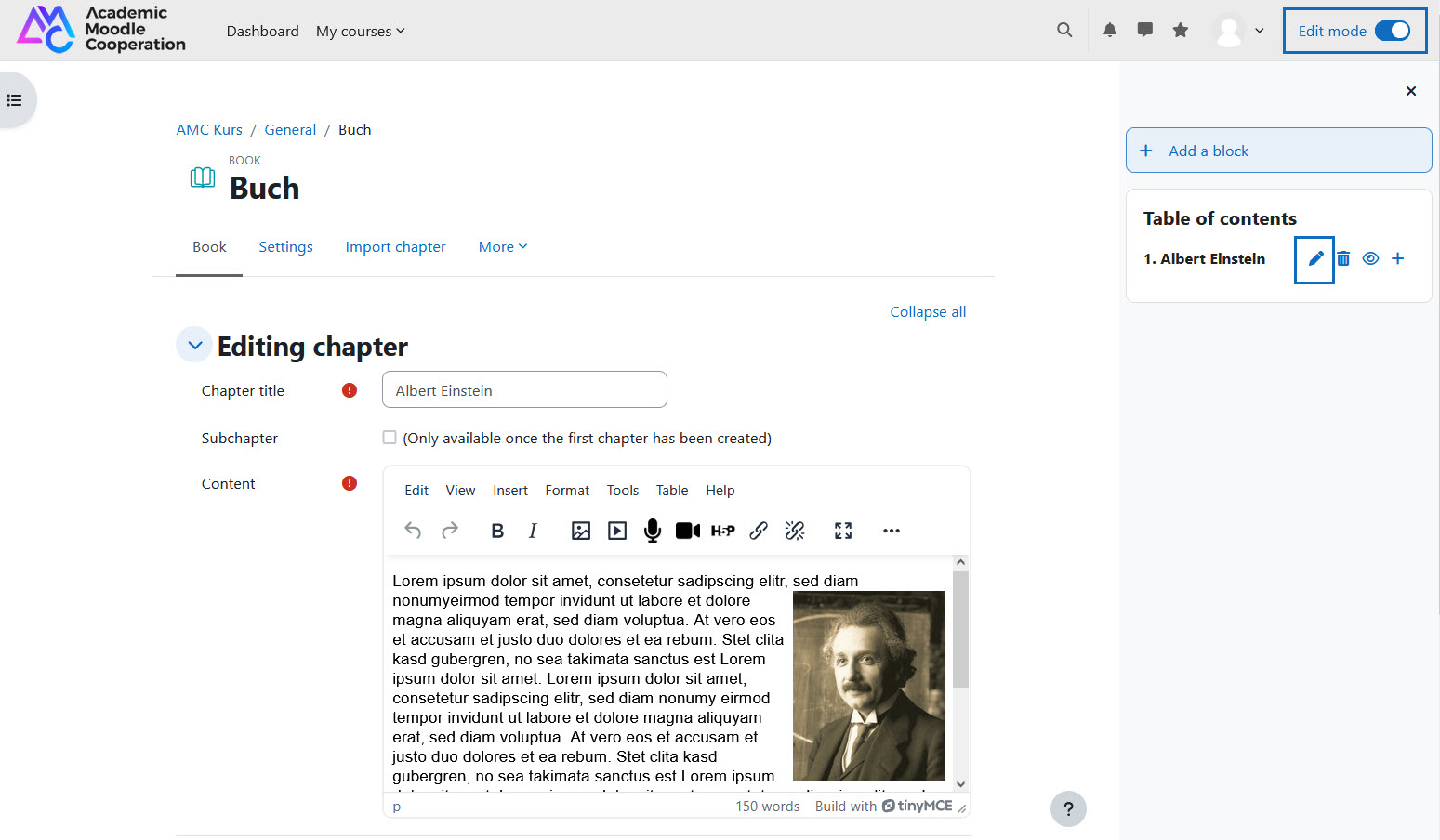
Im Editor Frage einbetten
Wie bereits erwähnt, lassen sich Testfragen überall dort einbetten, wo ein Editor zur Verfügung steht. Um die Einbettung im Editor vorzunehmen, klicken Sie im Menü „Einfügen” auf „Embedded question” („Frage einbetten”).
Wichtig: Diese Funktion ist nicht an jeder Universität freigeschaltet. Erkundigen Sie sich bei Ihrem E-Learning Team über die Verfügbarkeit.
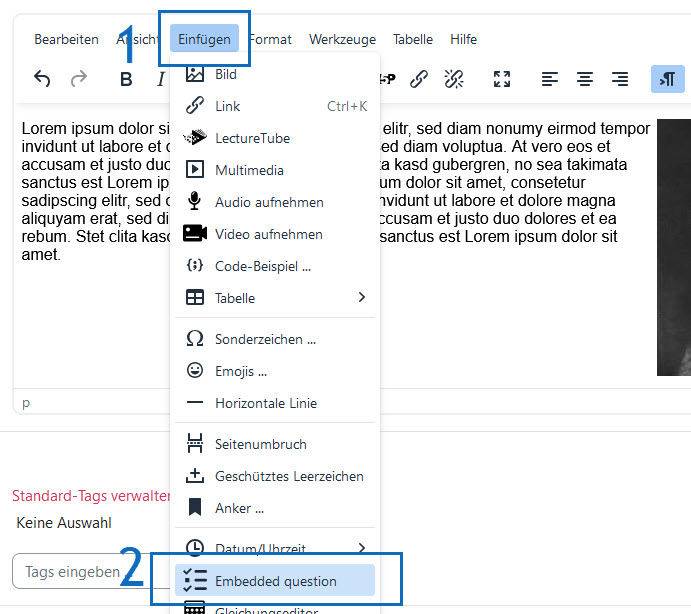
Embed question in editor
As mentioned above, quiz questions can be embedded wherever an editor is available. To embed in the editor, click in the menu on "Insert" and "Embed questions".
Important: This function is not enabled at every university. Check with your e-learning team for availability.
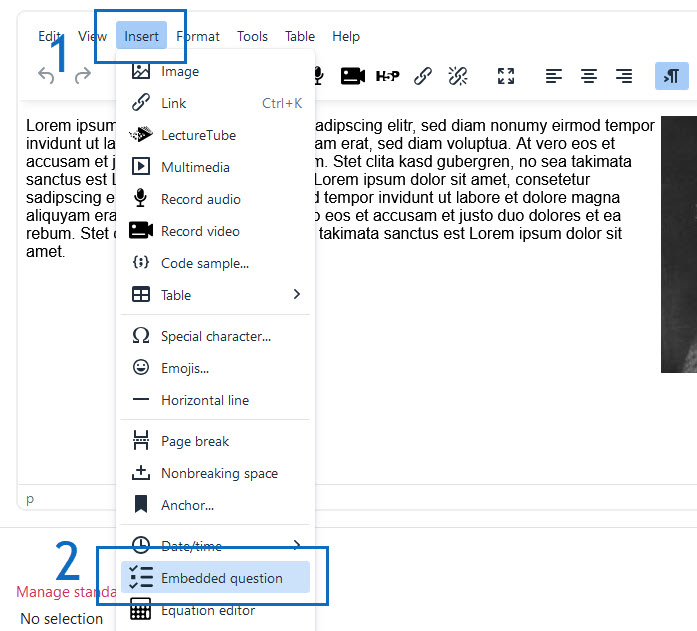
Kategorie und Frage auswählen
Wählen Sie nun die zuvor bearbeitete Fragenkategorie sowie die gewünschte Frage im sich öffnenden Dialogfenster aus. Das Aussehen (Anzeigeoptionen) und die Funktionen der eingebetteten Fragen (Versuchsoptionen) können Sie steuern wie in den Tests. Um die Aktion abzuschließen, klicken Sie auf „Frage einbetten” bzw. am Seitenende auf „Änderungen speichern”.
Hinweis: Die Einbettung einer Testfrage erfolgt mittels eines Codes im Format {Q{KategorieID/FrageID|xyz}Q}. Dieser Code stellt sicher, dass die Lehrenden nur dem Kurs zugeordnete Fragen einbetten können.
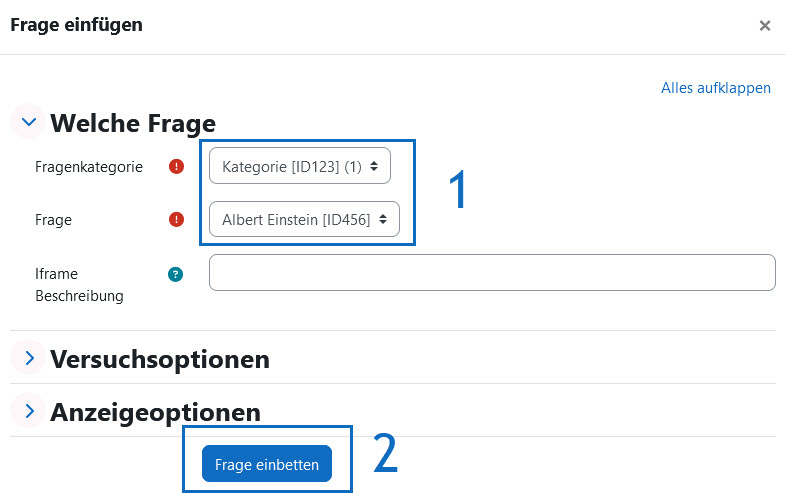
Select category and question
Now select the previously edited question category and the desired question in the dialog box that opens. You can control the appearance (display options) and the functions of the embedded questions (attempt options) in the same way as in quizzes. To complete the action, click "Embed question" or "Save changes" at the bottom of the page.
Note: Embedding a test question is done using a code in the format {Q{CategoryID/QuestionID|xyz}Q}. This code ensures that course instructors can only embed questions associated with the course.
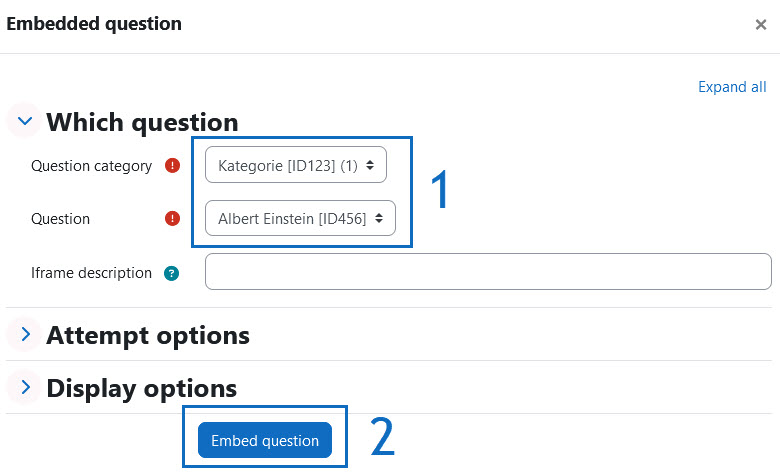
Testfrage ist direkt im Buch eingebettet
Die Testfrage ist nun direkt im Buch eingebettet. Lehrende können diese bei Bedarf überarbeiten.
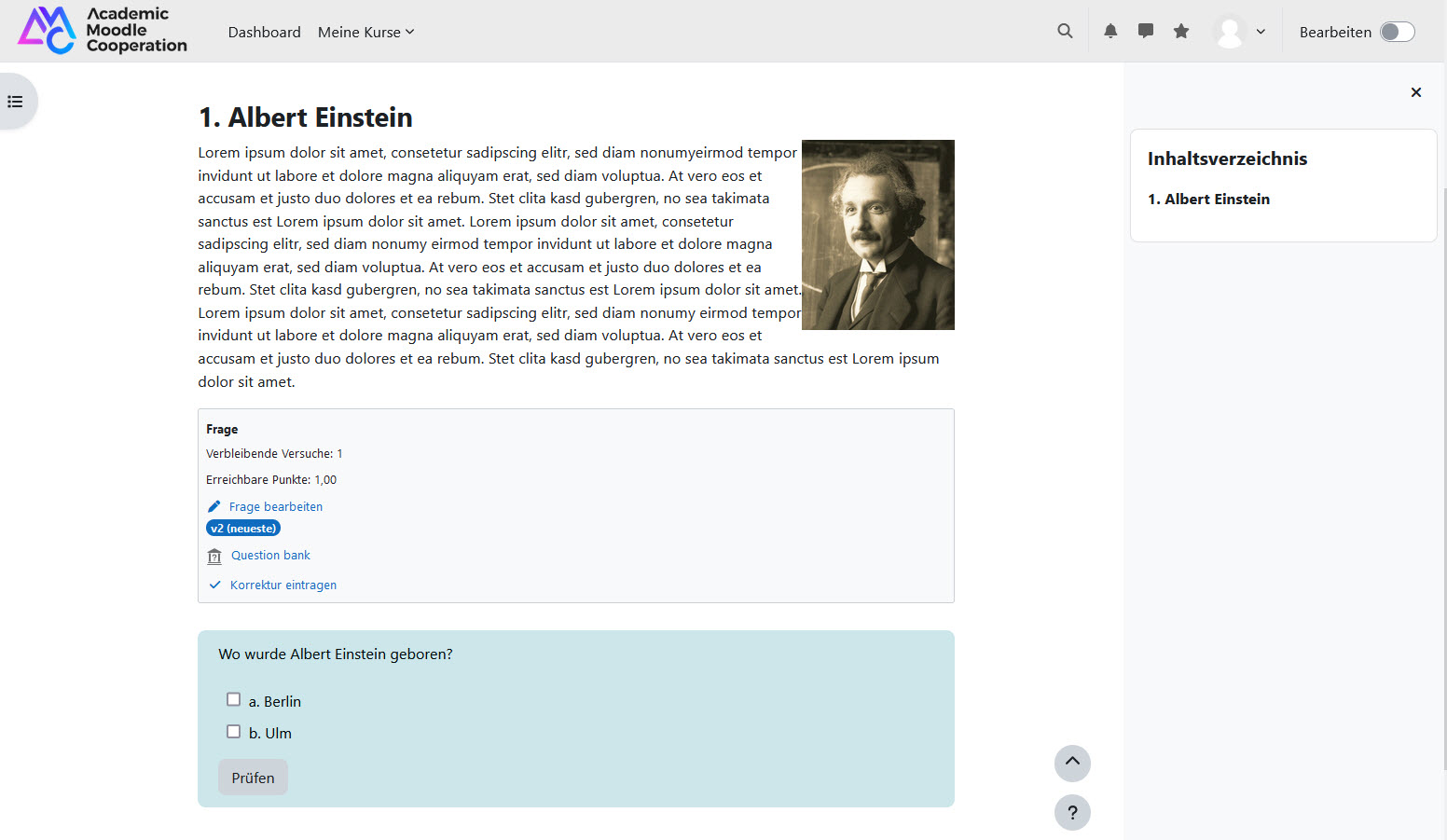
Quiz question is embedded directly in the book
The quiz question is now embedded directly in the book. Teachers can revise these as needed.
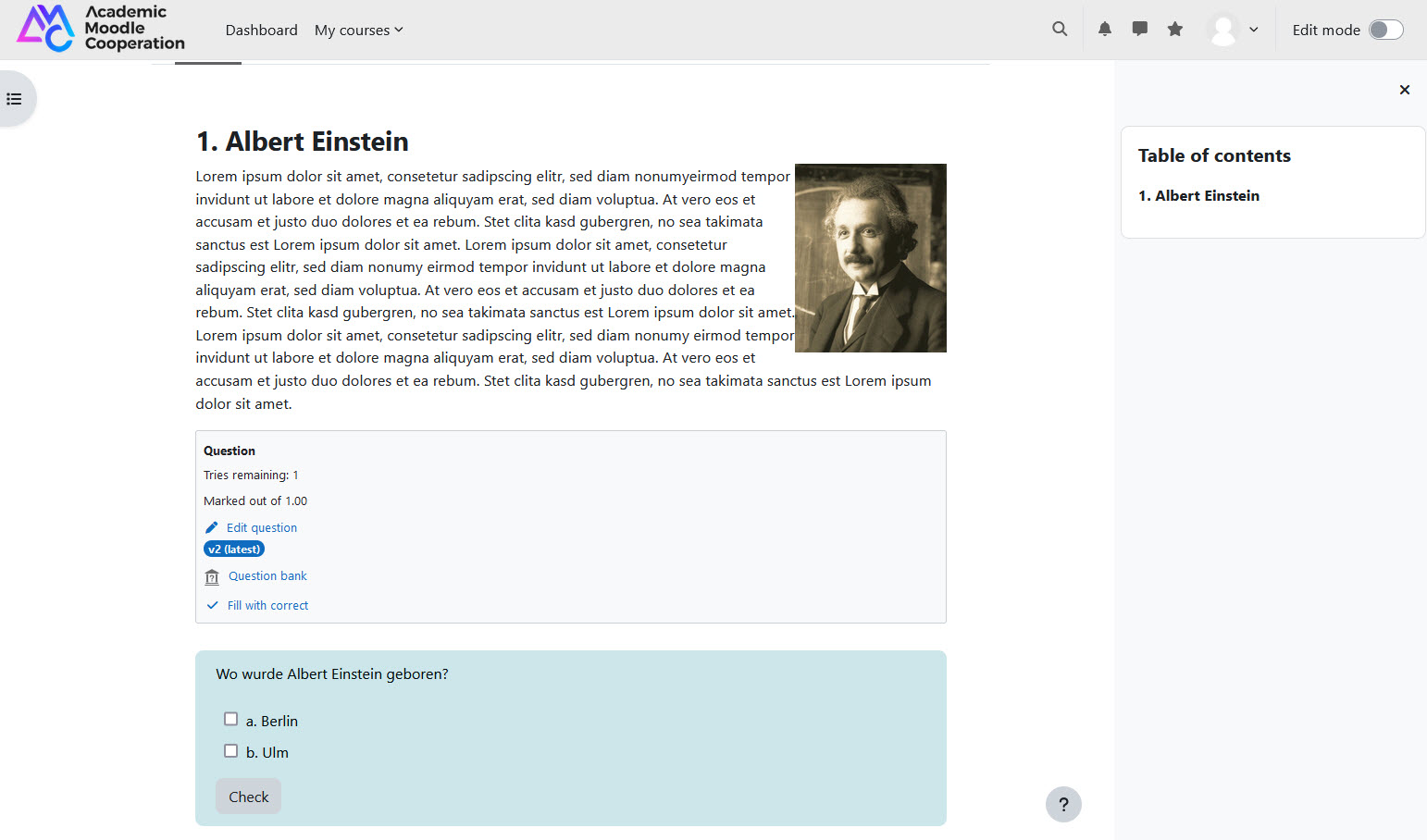
Testfrage aus Studierendensicht
Studierende können direkt im Buch die interaktive Prüfungsfrage beantworten und bekommen, je nach im vorigen Schritt gesetzten Einstellungen (unter „Anzeigeoptionen” sowie „Versuchsoptionen” der Frage), Feedback.
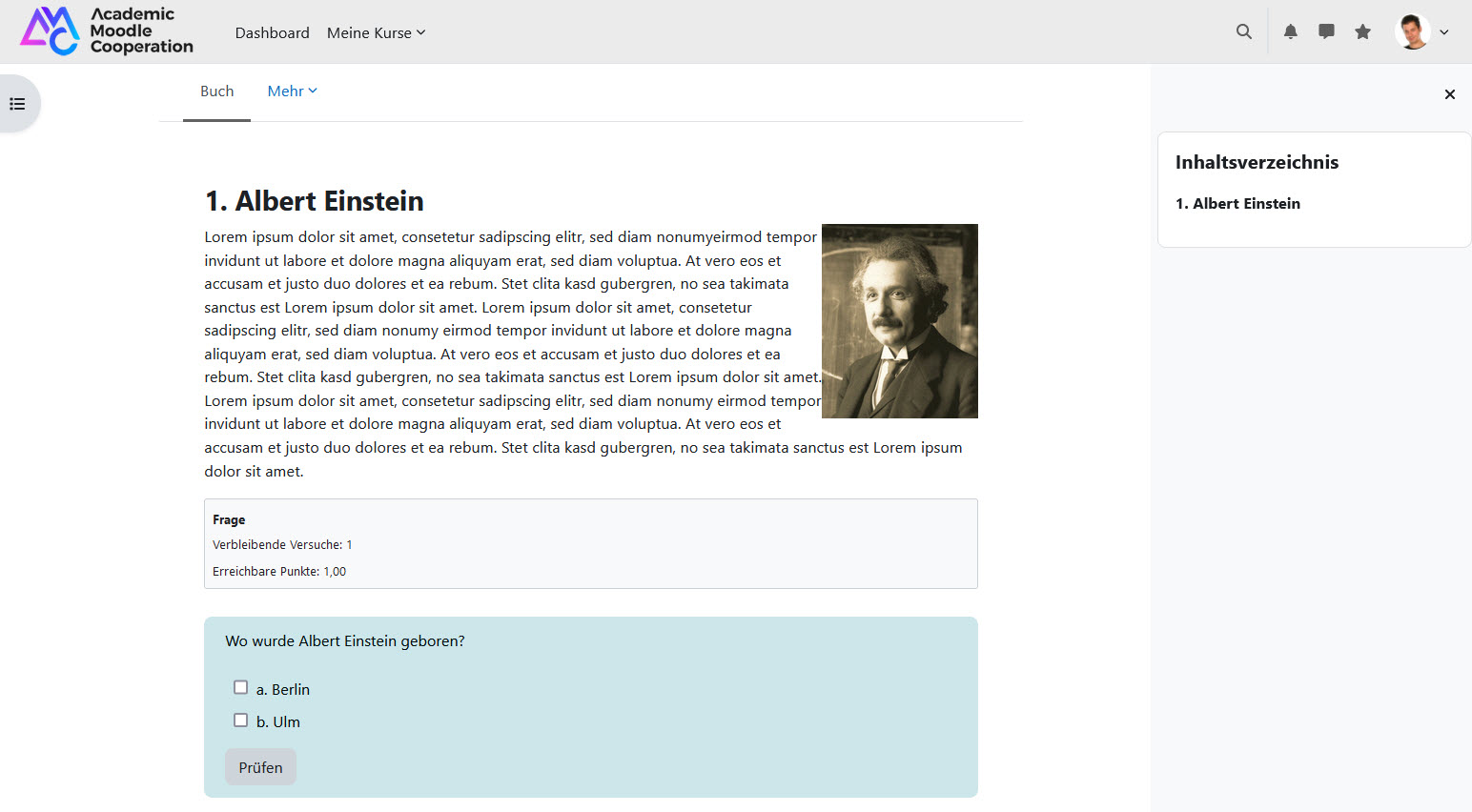
Quiz question from the student's perspective
Students can now answer the interactive question directly in the book and receive feedback, depending on the settings of the previous step (under "Display options" as well as "Attempt options" of the question)
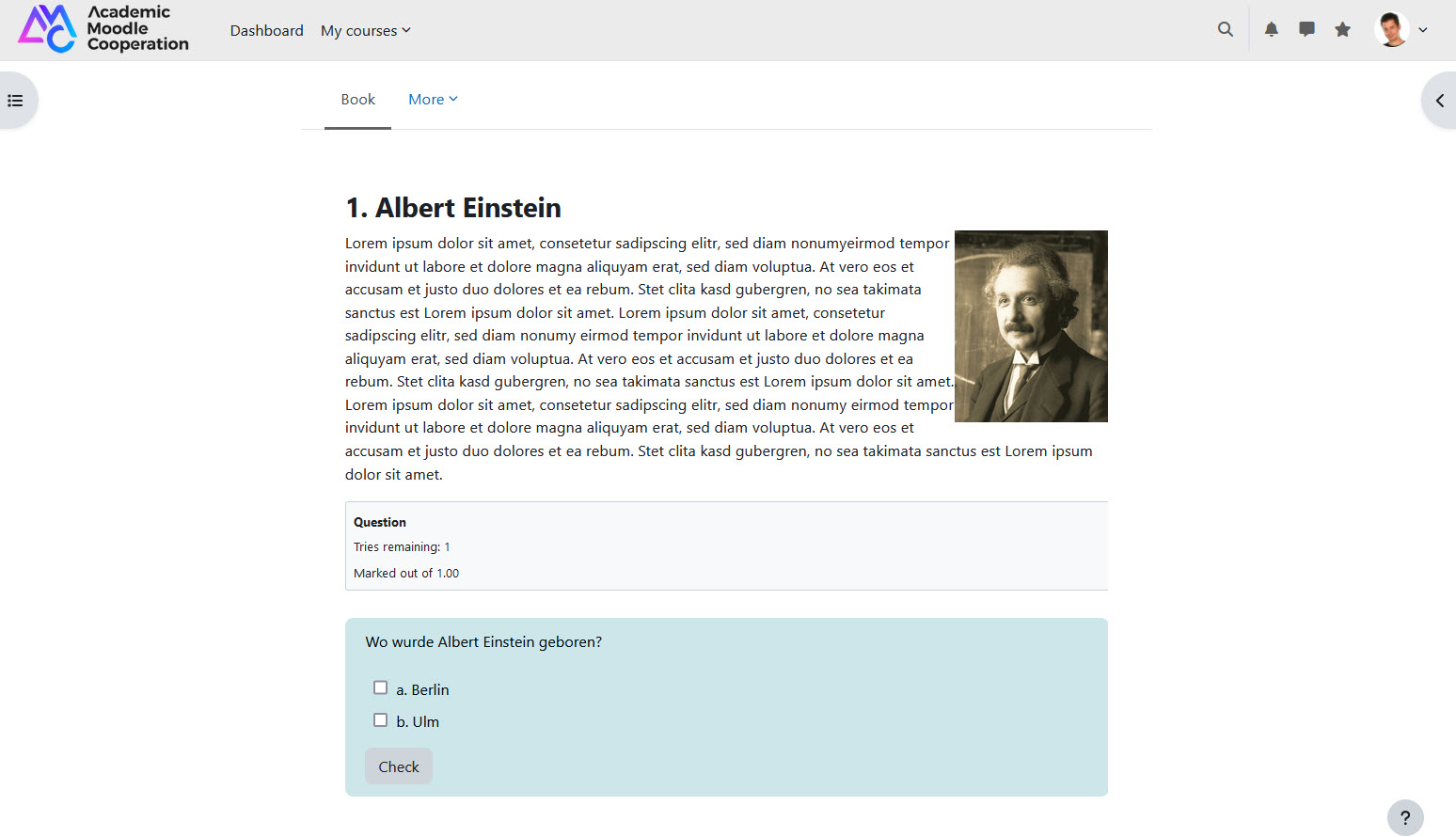
Weitere Informationen
Bei Fragen zur Barrierefreiheit wenden Sie sich bitte an die entsprechende Supporteinrichtung Ihrer Hochschule.
Dieses Werk steht unter einer Creative Commons Attribution-ShareAlike 4.0 Lizenz:
https://creativecommons.org/licenses/by-sa/4.0/
Further information
If you have any questions regarding accessibility, please contact the relevant support facility at your university.
This work is licensed under a Creative Commons Attribution-ShareAlike 4.0 License:
https://creativecommons.org/licenses/by-sa/4.0/